Backups erstellen und exportieren
Voraussetzungen
Schnellanleitung
- Backupverwaltung über die Administration öffnen
- Backup konfigurieren
- Backup ausführen
Wir empfehlen für Ihr Backup weitere Maßnahmen, als nur die in 1CRM integrierte Backup-Funktion zu nutzen. Was Sie bei Backups beachten sollten und wie Sie am besten vorgehen, erfahren Sie in unserem Beitrag: Die richtige Backup-Strategie für Ihr CRM-System.
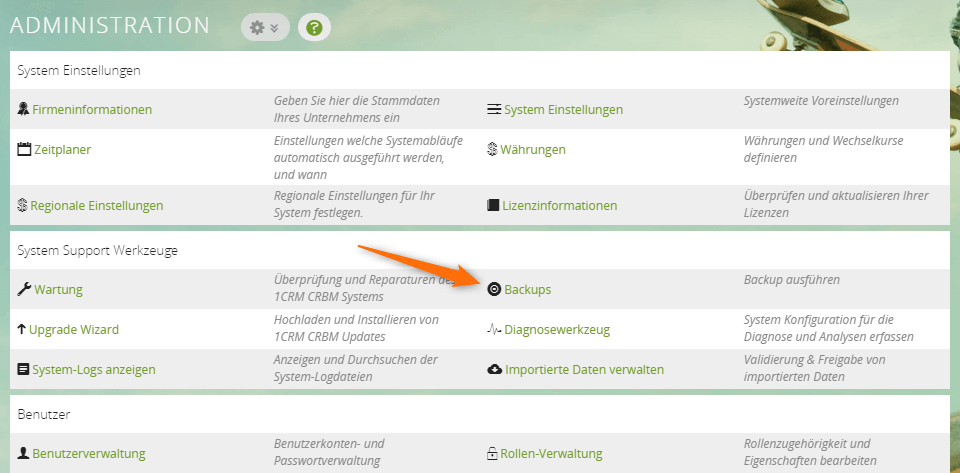
Inhaltsverzeichnis
Backup konfigurieren und erstellen
In diesem Beispiel erstellen wir ein einfaches, manuelles Backup des gesamten Anwendungsverzeichnisses. Das Backup kann zusätzlich später noch per SSH, FTP oder Dropbox synchronisiert werden.
1 Zur Backupverwaltung navigieren
Öffnen Sie die Backupverwaltung.
2 Backupverzeichnis anpassen
Ändern Sie das Backupverzeichnis bspw. zu ../private. Der Ordner muss vorher manuell erstellt werden oder bereits vorhanden sein, damit das Backup darin gespeichert werden kann.
Das Backup-Verzeichnis files/backups sollte abgeändert werden, wenn Ihr CRM-System von außen erreichbar ist, da die Backup-Zip-Datei über die URL aufgerufen werden kann.
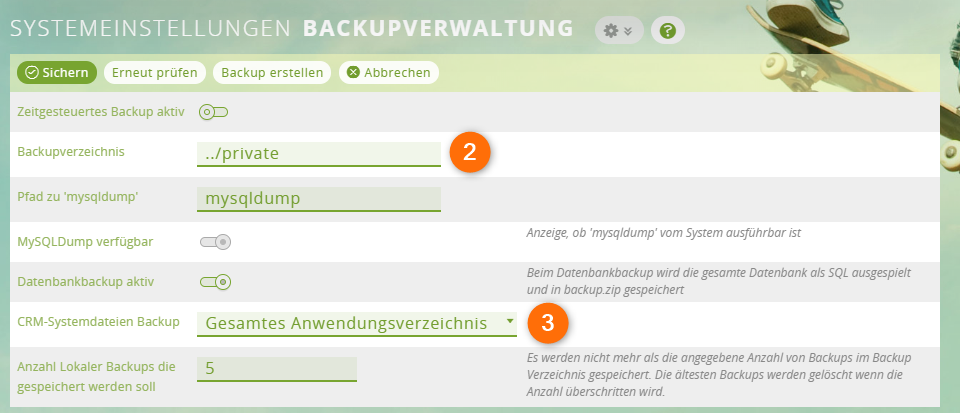
3 Zu sichernde Daten auswählen
Um das komplette System zu sichern, ändern Sie den Feldinhalt im DropDown CRM-Systemdateien Backup zu Gesamtes Anwendungsverzeichnis. Die weiteren Auswahlmöglichkeiten werden in untenstehender Tabelle genauer erklärt.
4 Backup erstellen
Klicken Sie auf die Schaltfläche Backup erstellen.
Ergebnis
Das Backup wird nun im angegebenen Backup-Ordner gespeichert.
Auswahlmöglichkeiten beim CRM-Backup
Beim Erstellen eines Backups stehen folgende Möglichkeiten zur Auswahl:
| Auswahl: | Beschreibung: |
|---|---|
| Keine Anwendungsdaten | Dieses Backup enthält nur die Datenbank- bzw. die SQL-Datei. |
| Anwendungskonfiguration, custom/ und modules/ | Dieses Backup enthält bspw. selbst erstellte Module und Layouts. |
| Alles außer Cache und Dateianhängen | Dieses Backup enthält das komplette System ohne Cache und Dateianhängen (bspw. aus E-Mails). |
| Gesamtes Anwendungsverzeichnis | Dieses Backup enthält das komplette System mit allen Dateien. |
Remote Backup erstellen
Um ein Remote-Backup zu erstellen, wählen Sie im DropDown Remote Backup Typ SSH, FTP oder Dropbox aus. Geben Sie bei SSH und FTP einfach Ihre Zugangsdaten ein und klicken Sie anschließend auf die Schaltfläche Backup erstellen. Im nächsten Absatz wird das Remote-Backup mit Dropbox im Detail erklärt.
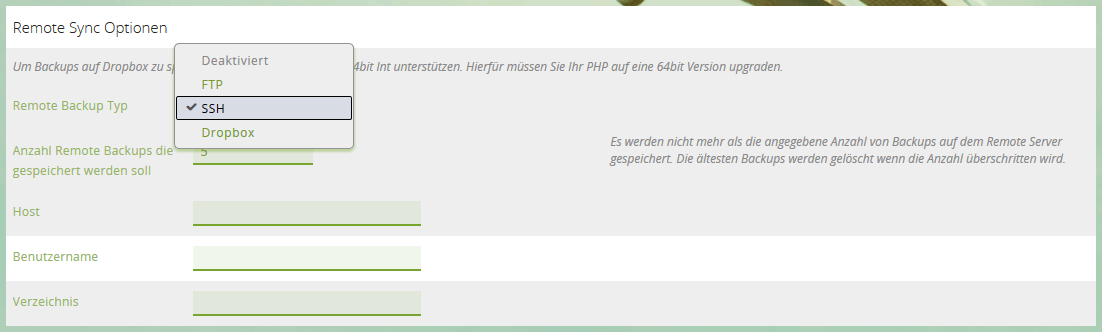
Backup in die Dropbox laden
In dieser kurzen Anleitung erfahren Sie, wie Sie Ihre Backup-Datei automatisch in Ihre Dropbox laden.
1 Remote Sync Optionen
Wählen Sie im DropDown Remote Backup Typ das Feld Dropbox aus, damit die Backup-Datei automatisch in eine bestehende Dropbox synchronisiert werden kann.
2 1CRM für die Dropbox autorisieren
Klicken Sie auf das Feld Autorisieren, um sich in Ihrem Dropbox-Account anzumelden.
Ein PopUp erscheint mit einer Anmelde-Aufforderung von Dropbox.
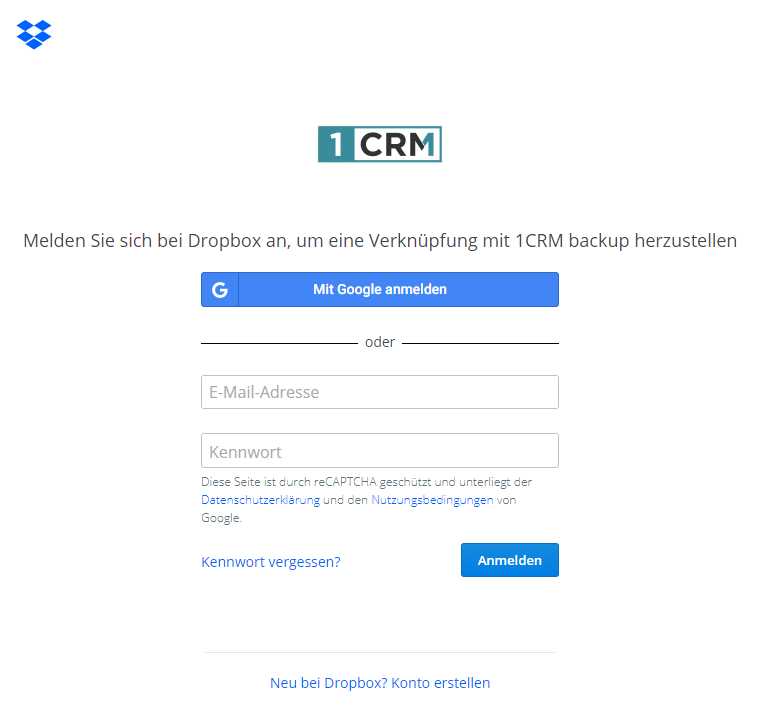
3 1CRM Zugriff auf die Dropbox gewähren
Folgen Sie dem Assistenten von Dropbox. Gewähren Sie 1CRM bei Aufforderung Zugriff auf Ihren Dropbox-Ordner.
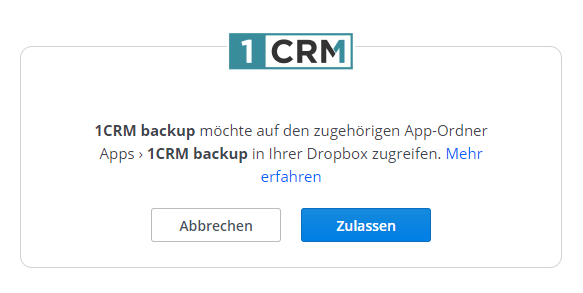
4 Code kopieren und im CRM einfügen
Kopieren Sie den erscheinenden Code und fügen Sie ihn anschließend im CRM im Feld Autorisations-Token ein.
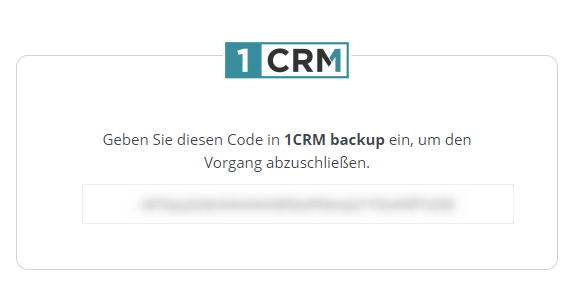
5 Klicken Sie im CRM anschließend auf die Schaltfläche Backup erstellen
Ergebnis
1CRM lädt nun automatisch die Backup-Zip-Datei in Ihren Dropbox-Ordner.
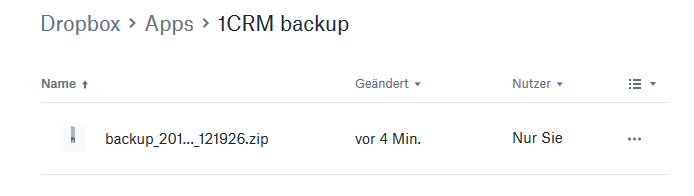
Backup einspielen
Wenn Sie eine On-Premise-Edition verwenden, können Sie das Backup selbst einspielen. Cloud-Kunden wenden sich für das Einspielen eines Backups an unseren Service.
So spielen Sie ein Backup in 1CRM ein
1 Rufen Sie die 1CRM Wiederherstellung auf
Schreiben Sie /restore.php hinter Ihre Systemadresse und rufen Sie die URL auf.
Sie erhalten einen Code, den Sie dann als Textdatei auf Ihrem Server ablegen.
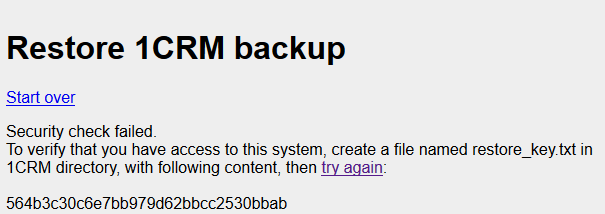
2 Legen Sie den Code als Textdatei im 1CRM-Verzeichnis ab
Erstellen Sie auf Ihrem Server im 1CRM-Verzeichnis eine Textdatei mit Namen restore_key.txt, die den angegebenen Code enthält.
Laden Sie dann die 1CRM Wiederherstellung neu.
3 Laden Sie die Zip-Datei mit Ihrem Backup hoch
Ergebnis
Das Backup wird nun in Ihr CRM eingespielt.
