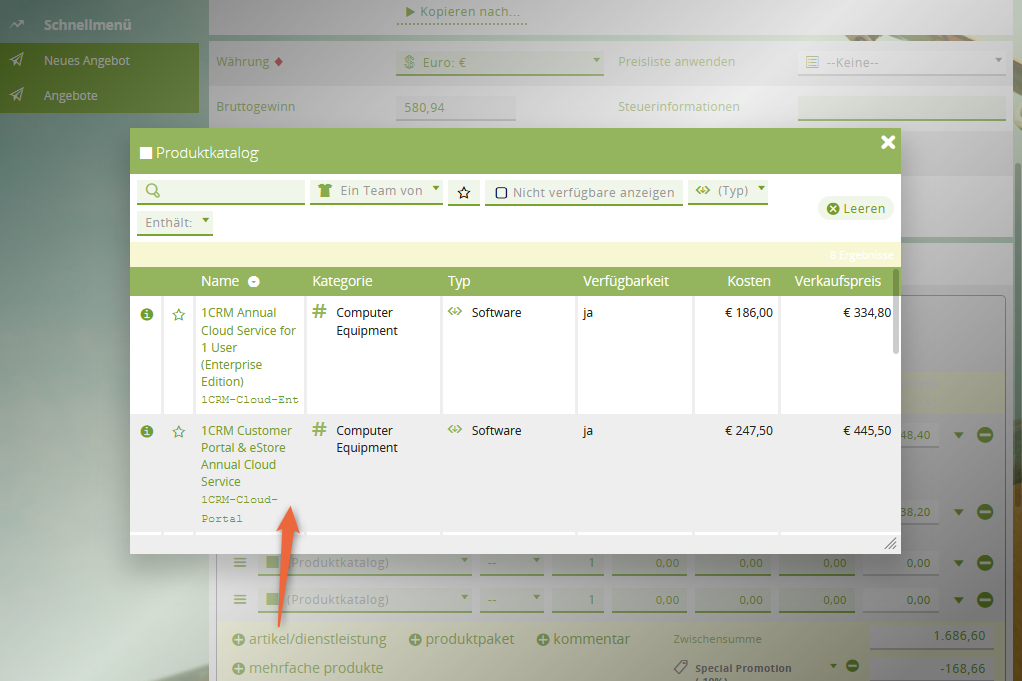Module anlegen und bearbeiten mit dem Moduldesigner
Voraussetzungen
Produkte: Enterprise Edition
Neue Module, die Sie hinzufügen, können nicht wieder entfernt werden. Auch neue Felder, die Sie über den Moduldesigner anlegen, lassen sich nicht über den Moduldesigner löschen. Wenn Sie den Moduldesigner verwenden, empfehlen wir deshalb:
- Sichern Sie Ihr gesamtes System, bevor Sie den Moduldesigner verwenden.
- Testen Sie Ihre Änderungen als Erstes in einer Sandbox-Installation.
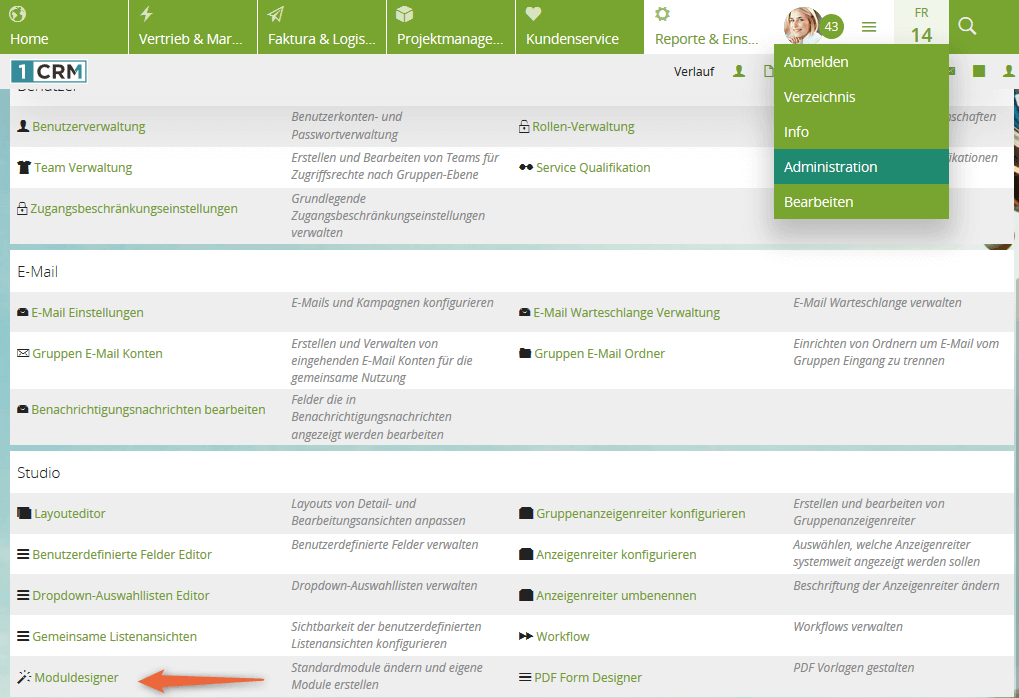
Inhaltsverzeichnis
- Was ist ein Modul?
- Wann erstelle ich ein neues Modul?
- Bearbeitungsmöglichkeiten von Modulen
- Modul neu anlegen / bearbeiten
- Menü-Einsortierung des Moduls festlegen
- Felder anlegen / bearbeiten
- Verknüpfte Felder: Flexibel Module miteinander verbinden
- Verknüpfungen und Subpanels hinzufügen / bearbeiten
- Listen-Filter
Was ist ein Modul?
Module stellen Funktionen in 1CRM bereit und lassen sich über den Moduldesigner verwalten. Um beispielsweise Angebote erstellen zu können, gibt es das Modul Angebote.
Wann erstelle ich ein neues Modul?
Weil die Standard-Module von 1CRM bereits alle grundlegenden Funktionen bieten, ist es in der Regel nur notwendig, diese Standard-Module an Ihre Bedürfnisse anzupassen. Sie müssen somit nur in seltenen Fällen ganz neue Module erstellen.
Es bietet sich an, die Standard-Module zu bearbeiten, wenn Sie:
- neue Felder brauchen oder bereits bestehende Felder als Pflichtfelder definieren wollen. Beispielsweise können Sie festlegen, dass bei jedem neuen Kontakt unbedingt die Herkunft anzugeben ist.
- neue Verknüpfungen zu anderen Modulen brauchen. Beispielsweise können Sie definieren, dass Sie in jedem Projekt auch die dazugehörigen Angebote als Subpanel sehen wollen.
Bearbeitungsmöglichkeiten von Modulen
| Funktion | Beschreibung |
|---|---|
| Einsortierung im oberen Menü | Legen Sie fest, ob das Modul z. B. unter Vertrieb & Marketing oder Projektmanagement einsortiert werden soll. |
| Berechtigungen | Legen Sie fest, wer Informationen des Moduls sehen, bearbeiten oder löschen kann. |
| Modul-Icon | Legen Sie ein Icon für das Modul fest. |
| Felder | Legen Sie fest, welche Felder Benutzer im Modul ausfüllen sollen, welche Pflichtfelder es gibt und welche optional sind. |
| Verknüpfungen | Legen Sie fest, mit welchem Modul das Modul verknüpfbar ist. |
| Subpanels | Legen Sie fest, welche Verknüpfungen als Subpanel im Modul sichtbar sind. |
| Listen-Filter | Legen Sie fest, welche Quick- und Popup-Filter sich im Modul nutzen lassen. |
Folgende Grafik veranschaulicht eine Auswahl der Bearbeitungsmöglichkeiten
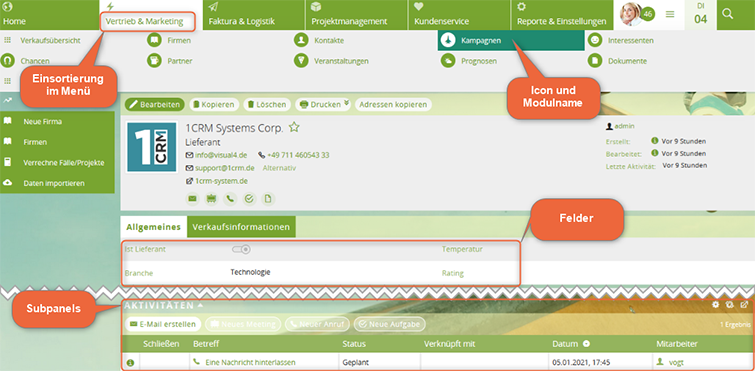
Modul neu anlegen / bearbeiten
1 Moduldesigner öffnen
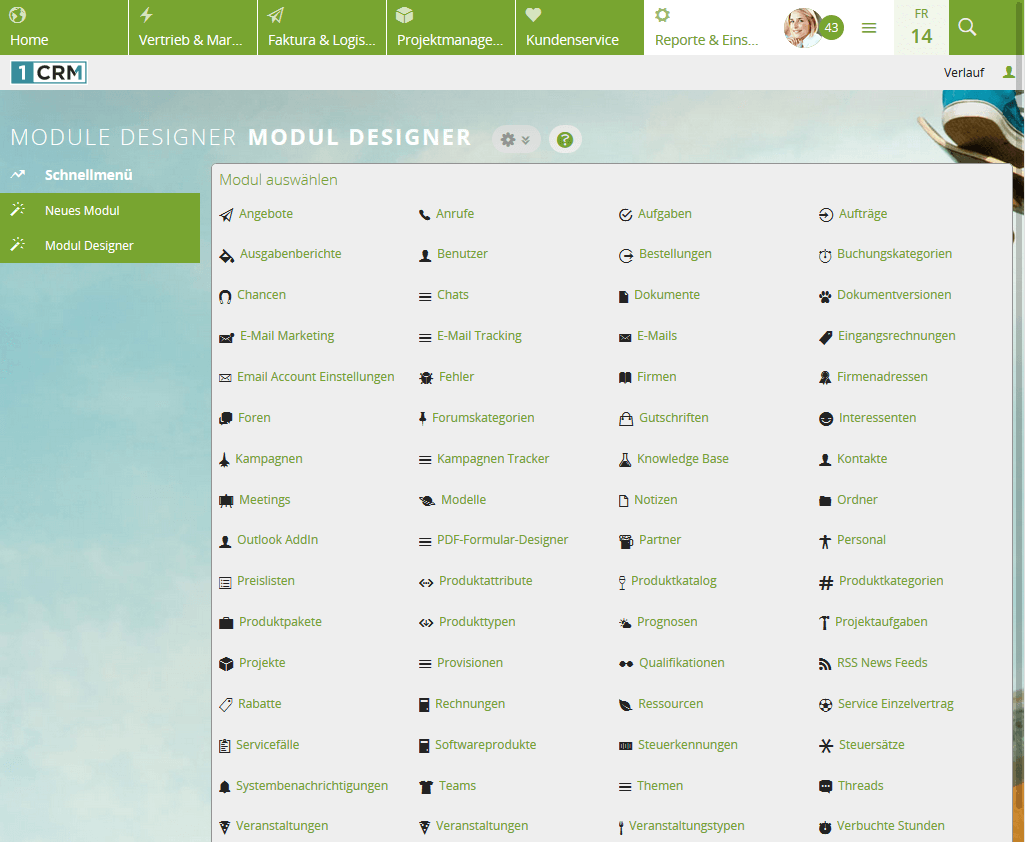
2 [Optional] Neues Modul anlegen
Wählen Sie im Schnellmenü Neues Modul:
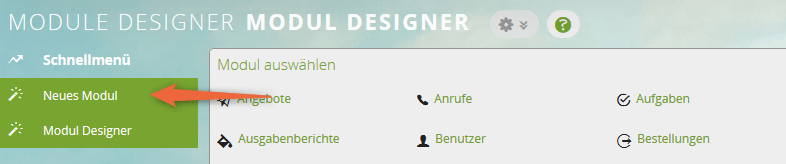
Ein Fenster öffnet sich, in dem Sie die grundlegenden Einstellungen wie Name des Moduls treffen können.
3 Modul bearbeiten
Wählen Sie in der Modulliste das Modul, das Sie bearbeiten möchten. Wenn Sie ein neues Modul erstellt haben, wählen Sie Ihr neu erstelltes Modul.
Sie erhalten eine Auswahl an Funktionen für das Modul:
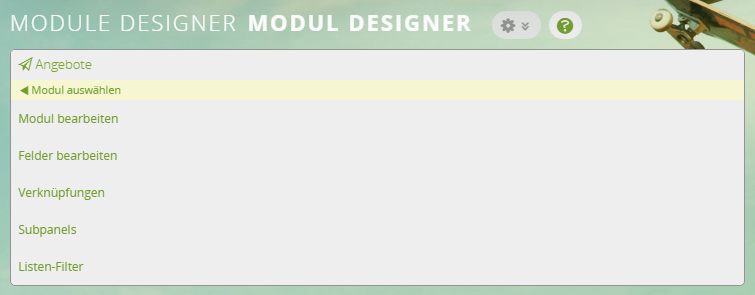
Die Funktionen sind bereits nach Reihenfolge sortiert, in der Sie das Modul einrichten sollten. Das bedeutet: Modul bearbeiten ist Schritt 1, Felder bearbeiten ist Schritt 2, Verknüpfungen ist Schritt 3 usw.
Menü-Einsortierung des Moduls festlegen
Um zu definieren, unter welchem Menüeintrag das Modul einsortiert wird, gehen Sie auf Modul bearbeiten und wählen Sie unter Vorgabe Tab-Gruppe den Ort für die Einsortierung:
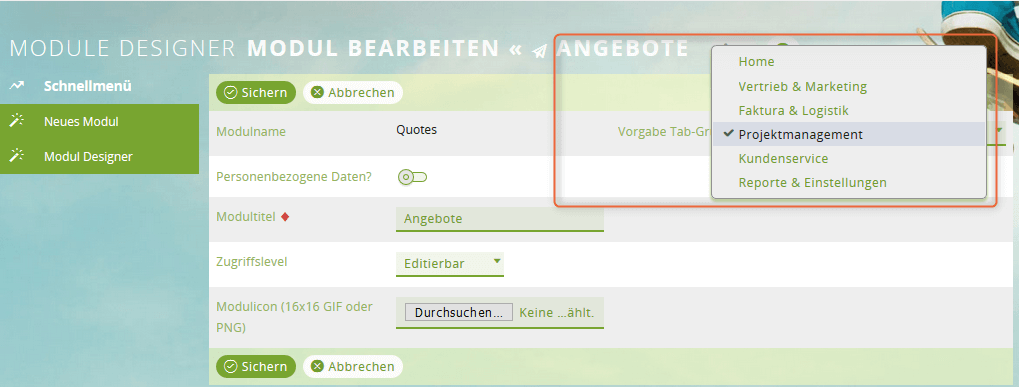
Die Einsortierung können Sie auch später vornehmen. Alternativ lässt sich das Modul über Administration > Studio > Gruppenanzeigenreiter in das Menü einsortieren.
Überblick über die Einstellungen zur Modulbearbeitung
| Funktion | Beschreibung |
|---|---|
| Modul bearbeiten | Legt die grundsätzlichen Einstellungen zum Modul fest wie Name, Icon und Einsortierung in das Menü. |
| Felder bearbeiten | Legt die Felder fest, die das Modul enthalten soll. |
| Verknüpfungen | Legt fest, mit welchen anderen Modulen das Modul verknüpft ist.
Eine Verknüpfung ist Voraussetzung dafür, dazugehörige Subpanels anzulegen. |
| Subpanels | Integriert Subpanels für die verknüpften Module. |
| Listen-Filter | Integriert Quick- und Popup-Filter im Modul. |
Felder anlegen / bearbeiten
1 Feld neu anlegen oder bearbeiten
Klicken Sie auf die Option Felder bearbeiten. Um ein neues Feld anzulegen, klicken Sie auf Neu. Um ein bereits bestehendes Feld zu bearbeiten, klicken Sie auf das Feld. In beiden Fällen öffnet sich eine Maske mit Einstellungen:
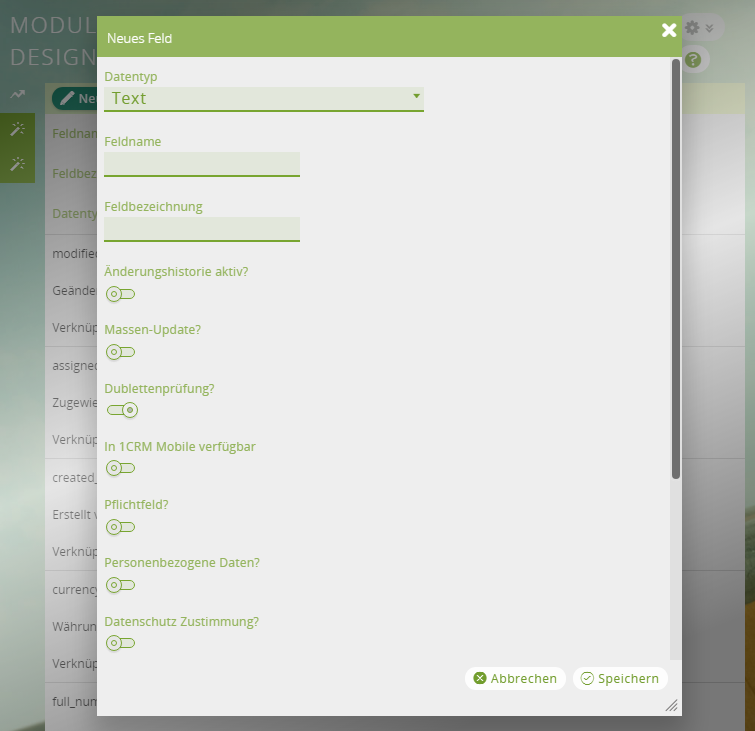
2 Einstellungen festlegen
Legen Sie die Einstellungen für das neue Feld fest und bestätigen Sie Ihre Änderungen mit Speichern.
Wenn ein Benutzer einen Datensatz bearbeitet und den Wert eines benutzerdefinierten Feldes ändert, können Sie diese Änderung in der Änderungshistorie protokollieren. Um Änderungen an einem benutzerdefinierten Feld zu speichern, aktivieren Sie die Einstellung Änderungshistorie aktiv?.
3 Änderungen am Modul speichern
Legen Sie weitere Felder an oder bearbeiten Sie bereits bestehende Felder. Bestätigen Sie anschließend Ihre Änderungen am Modul mit Speichern.
Überblick über die Feld-Einstellungen
| Option | Beschreibung |
|---|---|
| Datentyp | Legt den Datentyp des Feldes fest
Der Datentyp bestimmt, welche Art von Daten in welcher Form in das Feld eingegeben werden können. Beispielsweise zeigt ein Feld vom Typ Integer ein Eingabefeld an, in dem nur Zahlen eingegeben werden können. Hinweis: Sobald Sie den Datentyp gewählt und das Feld gespeichert haben, lässt sich der Datentyp nicht mehr ändern. |
| Feldbezeichnung | Sichtbare Bezeichnung in der Oberfläche |
| Massenupdate? | Legt fest, ob das Feld beim Subpanel Massenaktualisierung sichtbar ist |
| In 1CRM Mobile verfügbar | Legt fest, ob das Feld in der mobilen App von 1CRM sichtbar sein soll |
| Universelle Suche? | Einstellung ist ab Version 8.6.14 verfügbar
Wenn aktiviert, können Sie nach einem Wert, der im benutzerdefinierten Feld angegeben wurde, systemweit über die Suchfunktion oben rechts suchen. Sie erhalten bei einem Treffer eine Auflistung der Datensätze, in denen der Wert gefunden wurde. |
| Pflichtfeld? | Legt fest, dass das Feld ausgefüllt werden muss |
| Personenbezogene Daten? | Legt fest, dass das Feld Daten enthält, über die Sie im Sinne der DSGVO Auskunft erteilen müssen und die Sie ggf. löschen müssen, wenn die betreffende Person das wünscht
Siehe auch: 1CRM datenschutzkonform einrichten |
| Multiselectliste | Multiselectliste, die beim Datentyp Multiselect-Liste angegeben werden muss
Multiselectlisten brauchen Dropdownlisten als Basis. Aus diesen Listen lassen sich anschließend mehrere Werte wählen. |
| Dropdownliste | Dropdownliste, die beim Datentyp Dropdown und Status angegeben werden muss
Im Unterschied zu Multiselectlisen lässt sich nur ein Wert aus der Dropdownliste wählen Dropdownlisten lassen sich unter Siehe auch: Dropdownlisten anpassen |
| Bezugstyp | Modul, mit dem das Feld verknüpft ist Wenn Sie Dynamisch wählen, mit keinem definierten Modul verknüpft. Das Modul lässt sich dann später beim Ausfüllen des Feldes definieren. |
| Formel | Beinhaltet die Formel, die beim Datentyp Berechnet genutzt wird
Sie können sich aus den Funktionen und Feldern, die unten eingeblendet werden, die Formel zusammenstellen. Siehe auch: |
| Datensatz in Bezug | Datensatz, der beim Datensatztyp Wert aus Datensatz in Bezug mit dem Feld verbunden ist |
| Feld | Feld des verbundenen Datensatzes, dessen Inhalt beim Datensatztyp Wert aus Datensatz in Bezug angezeigt werden soll |
| Maximalgröße | Maximale Anzahl der Zeichen bei Datentyp Text, Integer oder Element Liste |
| Vorgabewert | Wert, der standardmäßig angezeigt wird |
| Abhängig von | Feld, von dem die Sichtbarkeit des aktuellen Feldes abhängig ist |
| Feldname | Interne, nicht auf der Oberfläche sichtbare Bezeichnung |
| Änderungshistorie aktiv? | Dokumentiert Änderungen am Feld im Audit-Log
Diese Option ist für folgende Felder wichtig:
Siehe auch: Änderungen an Feldern protokollieren und einsehen |
| Dublettenprüfung? | Legt fest, ob das Feld bei der Aktion Duplikate zusammenführen aufgeführt wird |
| Datenschutz Zustimmung? | Wenn Sie diese Option aktivieren, können Sie ein Datenschutz-Event zu diesem Event erstellen und so dokumentieren, wie die Einwilligung zur Datenverarbeitung zustande gekommen ist und wie und warum sie wieder entzogen wurde.
Siehe auch: 1CRM datenschutzkonform einrichten |
Neue Felder des Moduls sichtbar machen
Sie können das Layout bearbeiten, wenn Sie neue Datensätze Ihres Moduls anlegen oder bestehende Datensätze öffnen.
Mit dem Moduldesigner legen Sie fest, welche Felder das Modul beinhalten soll. Die Felder Ihres Moduls werden aber nur angezeigt, wenn Sie die Anordnung (über das Layout) definiert haben.
Modul-Layout bearbeiten
1 Datensatz wählen
Wenn Sie z. B. neue Felder im Modul Kontakte hinzugefügt haben, gehen Sie auf Vertrieb & Marketing > Kontakte. Erstellen Sie einen neuen Kontakt oder öffnen Sie einen bereits bestehenden Kontakt.
Im linken unteren Bereich öffnet sich das Fenster Verfügbare Felder. In diesem Fenster sind alle Felder aufgelistet, die für das Modul existieren.
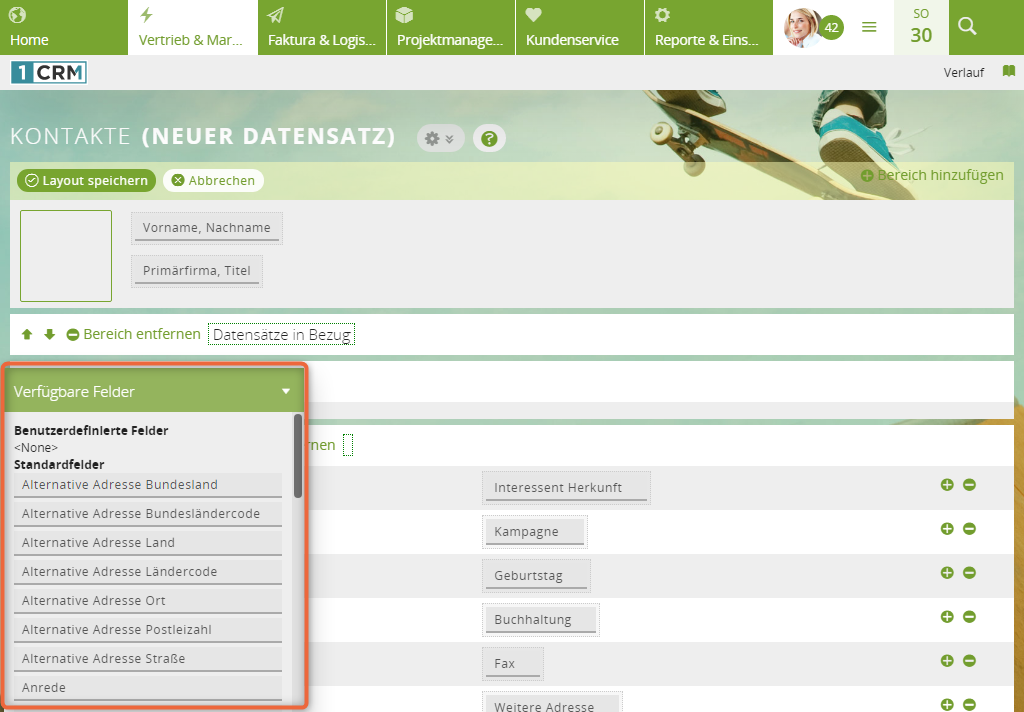
2 Layout bearbeiten
Klicken Sie auf das Zahnrad-Symbol beim Kontakt und wählen Sie Layout bearbeiten:
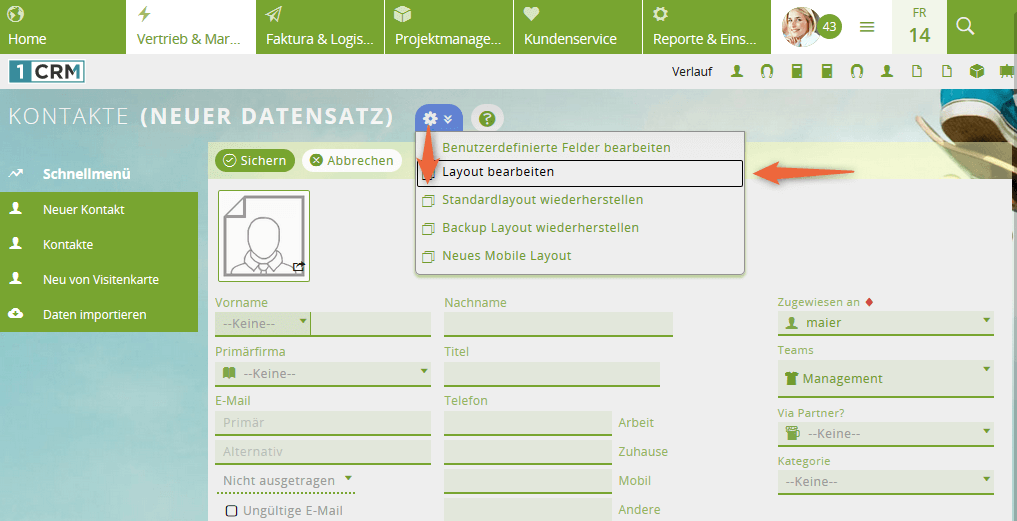
3 Felder hinzufügen
Sie können Felder nur an Stellen hinzufügen, die frei sind. In der Regel müssen Sie somit erst einen neuen Bereich oder eine neue Zeile hinzufügen. Dann ziehen Sie das neue Feld an die entsprechenden freien Stellen per Drag & Drop.
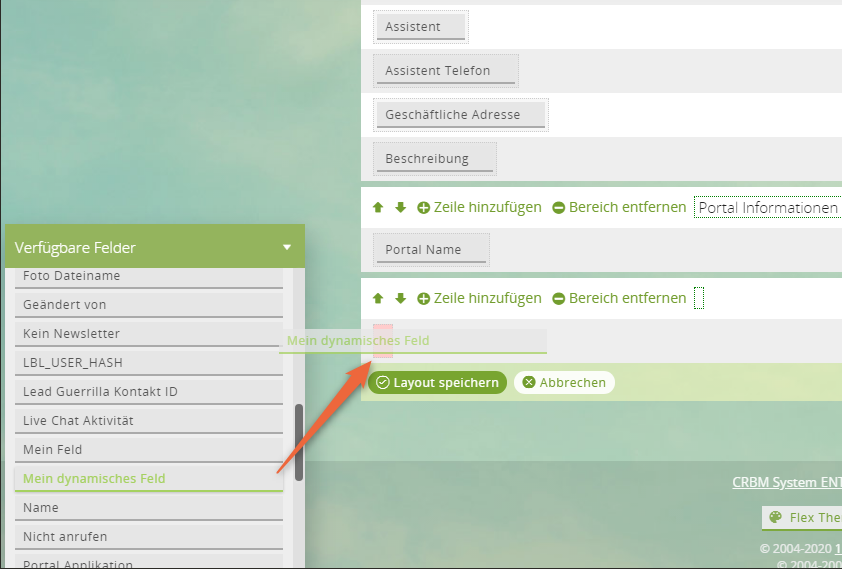
4 Speichern
Benutzerdefinierte Felder bei Umwandlung eines Interessenten übernehmen
Wenn Sie das benutzerdefinierte Feld nur in die neue Firma oder Chance übernehmen möchten (und nicht in den Kontakt), brauchen Sie das benutzerdefinierte Feld nicht im Kontaktmodul zu erstellen.
In 1CRM können Sie Interessenten in Kontakte umwandeln und im Zuge der Umwandlung eine neue Firma und eine neue Chance erstellen.
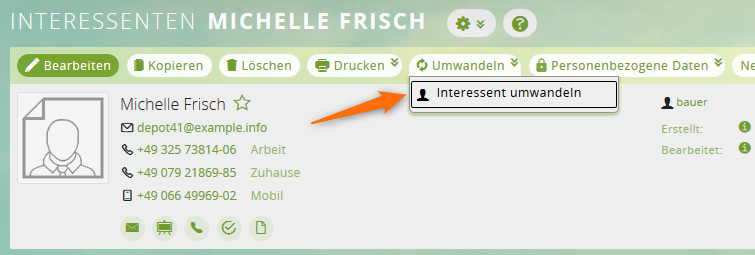
Wenn Sie ein benutzerdefiniertes Feld beim Interessent erstellt haben und das Feld bei der Umwandlung
- in den Kontakt
- in die Firma
- in die Chance
übernommen werden soll, müssen Sie in allen 3 Modulen (also Kontakt, Firma und Chance) das gleiche benutzerdefinierte Feld anlegen und im Layout einbinden. Die Datenbanknamen der Felder müssen identisch sein. Erst dann wird das benutzerdefinierte Feld des Interessenten auch in den verknüpften Datensätzen nach der Umwandlung eingefügt.
Verknüpfte Felder: Flexibel Module miteinander verbinden
1CRM erlaubt es, über Felder Bezüge zwischen Modulen herzustellen. Es gibt 2 Arten solcher Felder:
- Feld mit Bezug zu einem fest definierten Modul (empfohlen)
- Feld mit frei wählbaren Bezug zu einem Modul (nicht empfohlen)
1. Feld mit Bezug zu einem fest definierten Modul
Sie können beispielsweise über ein Feld Angebote mit Chancen verknüpfen, wie hier zu sehen ist:
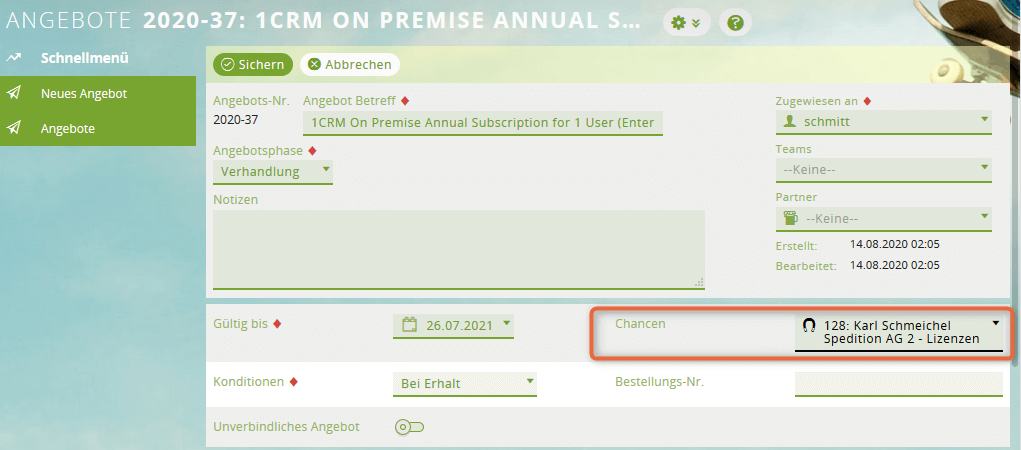
Solch ein Feld ist ein Bezugsfeld zu einem fest definiertem Modul. Das bedeutet, dass Sie im obigen Beispiel nur auf das Modul Chancen zugreifen und eine Chance wählen können.
2. Feld mit frei wählbarem Bezug zu einem Modul
Mit dem Moduldesigner lassen sich dynamische Bezugsfelder erstellen. Dadurch ist es möglich, mit dem Feld im ersten Schritt ein Modul auszuwählen, auf das zugegriffen werden soll, und im zweiten den eigentlichen Datensatz. Das Feld ist somit an keinem Modul gebunden.
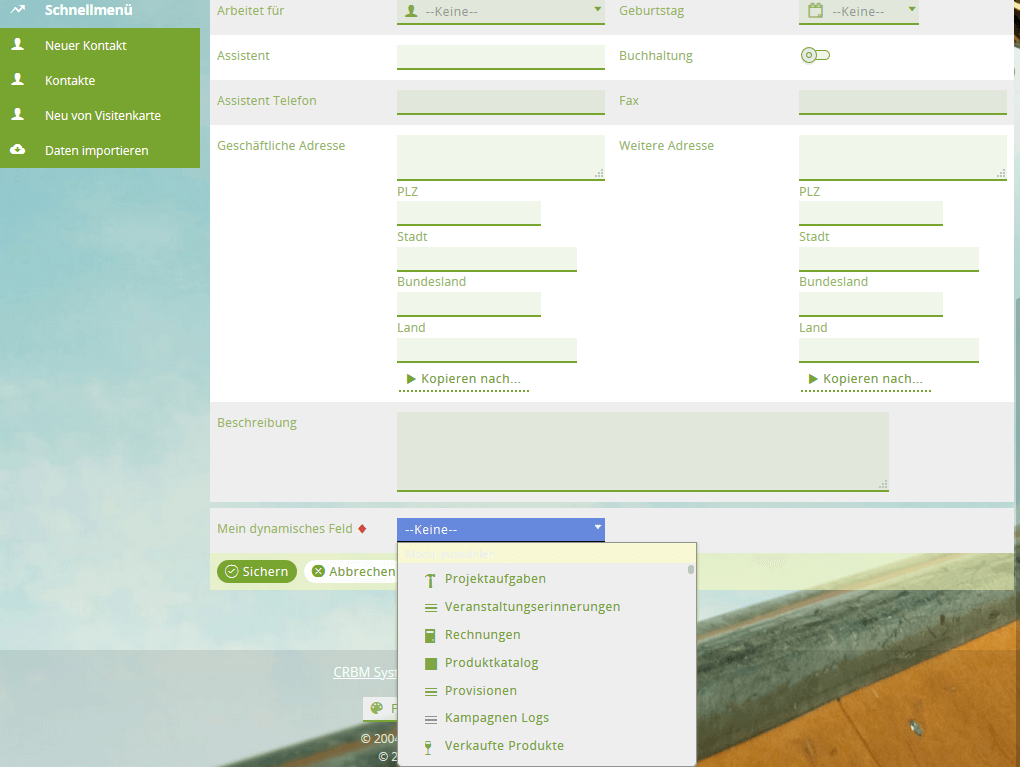
Wir empfehlen möglichst nur verknüpfte Felder vom Typ 1 mit vordefiniertem Modul zu nutzen.
Der Typ 2 verändert den Code von allen Modulen und kann dadurch unvorhergesehene Nebenwirkungen auslösen. Die Performance kann zudem darunter leiden.
Verknüpfte Felder erstellen
1 Verknüpftes Feld erstellen
Um ein dynamisches Feld anzulegen, klicken Sie auf Neu und wählen Sie als Datentyp Verknüpfter Wert. Im unteren Bereich wählen Sie bei Bezugstyp das Modul aus, dessen Datensätze über das Feld zur Auswahl stehen sollen.
2 Feldbezeichnung und Feldname wählen
Geben Sie eine Feldbezeichnung und einen Feldnamen ein. Optional können Sie weitere Optionen aktivieren. Bestätigen Sie Ihre Änderungen mit Speichern.
3 Feld über die Layout-Bearbeitungsfunktion integrieren
Machen Sie das neue Feld sichtbar, wie im Abschnitt Neue Felder des Moduls sichtbar machen erläutert.
Verknüpfungen und Subpanels hinzufügen / bearbeiten
Welche Subpanels bei einem Modul wie angezeigt werden, können Sie im Moduldesigner über die Funktion Verknüpfung und Subpanels beeinflussen. Subpanels dienen dazu, Datensätze von weiteren Modulen anzuzeigen. Dies ermöglicht einen schnellen Zugang zu allen wesentlichen Informationen innerhalb eines Moduls.
Um Module über Subpanels miteinander zu verknüpfen, müssen Sie im ersten Schritt eine Verknüpfung erstellen und im zweiten Schritt das Subpanel für diese Verknüpfung aktivieren.
1 Verknüpfung erstellen
Wählen Sie im nächsten Schritt aus dem Dropdown-Menü das Modul, das Sie mit dem aktuellen Modul verknüpfen möchten, z. B. Anrufe. Klicken Sie anschließend auf Neue Verknüpfung und dann auf Speichern:
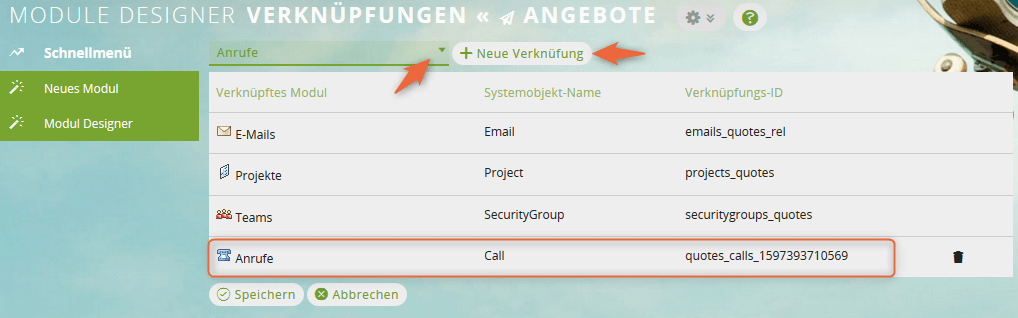
2 Subpanel wählen
Gehen Sie zurück zur Übersicht der Bearbeitungsfunktionen und wählen Sie Subpanels:
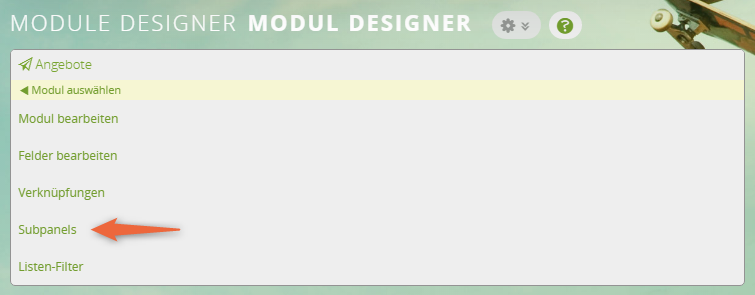
3 Verknüpfung als Subpanel integrieren
Aktivieren Sie bei der neuen Verknüpfung die Option Sichtbar und vergeben Sie einen Subpanel-Titel. Klicken Sie auf Speichern.
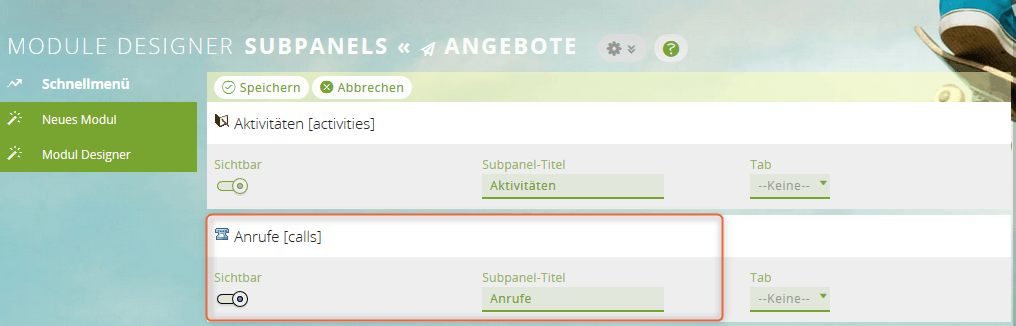
Ergebnis
Wenn Sie nun ein neues Angebot erstellen oder ein Angebot öffnen, sehen Sie das neue Subpanel:
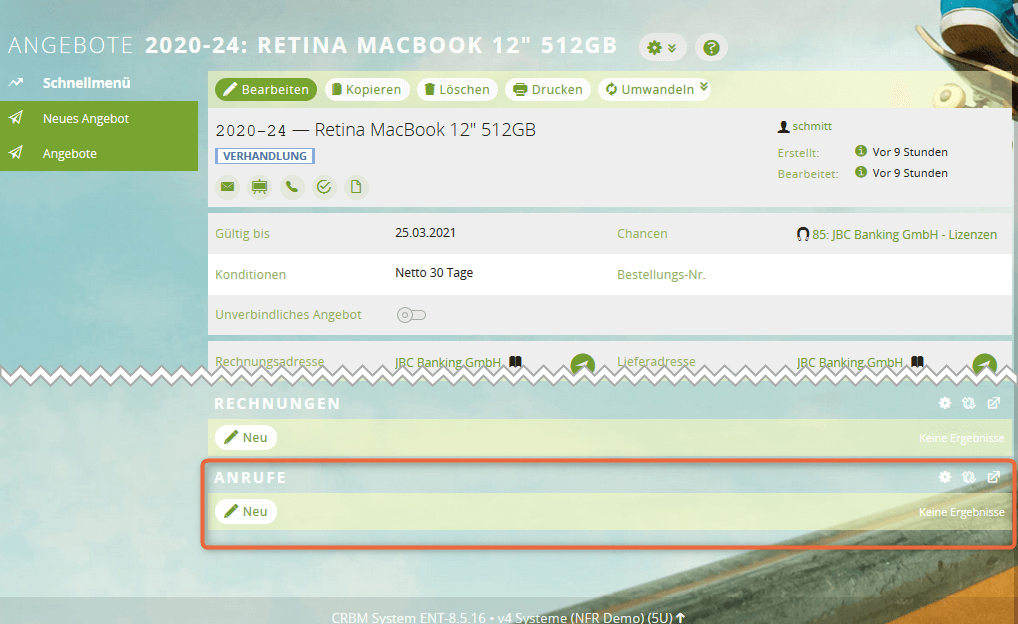
Wenn Sie das Subpanel in einem Reiter eingebunden haben, wie hier zu sehen ist:

… finden Sie das Subpanel im entsprechenden Reiter des Angebots:
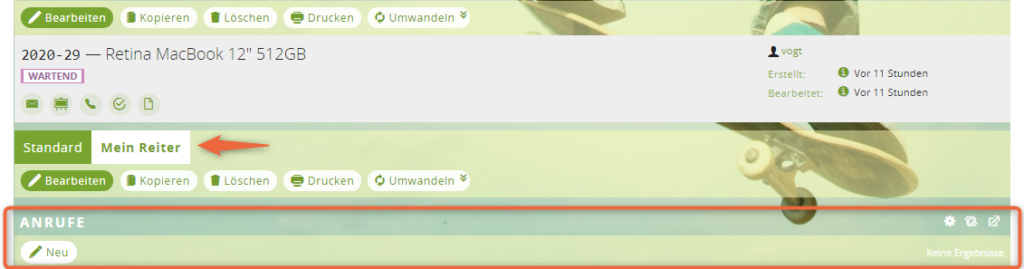
Listen-Filter
Wenn Sie beim Moduldesigner einen Filter hinzufügen, haben Sie die Auswahl zwischen 2 Filterarten:
- Listen-Filter (
Quick Filter) - Pop-Up-Filter
Die Filterarten lassen sich für Felder aktivieren und erscheinen anschließend an unterschiedlichen Orten.
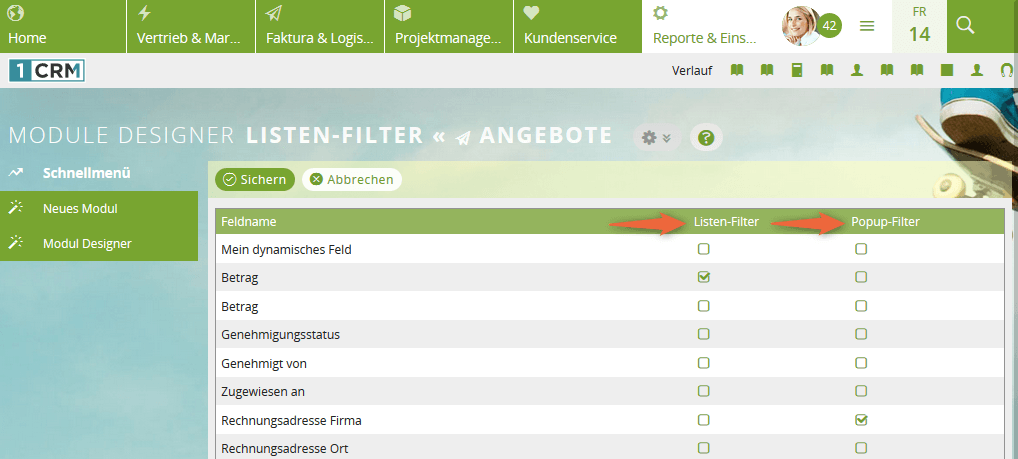
Listen-Filter (Quick Filter)
Listen-Filter werden in 1CRM auch Quick Filter genannt. Sie finden diese Art von Filtern in der Übersichtsansicht eines Moduls in der Registerkarte Quick Filter. Mit diesen Filtern können Sie aus einer Liste einen Wert wählen und die Übersichtsansicht nach diesem Wert filtern.
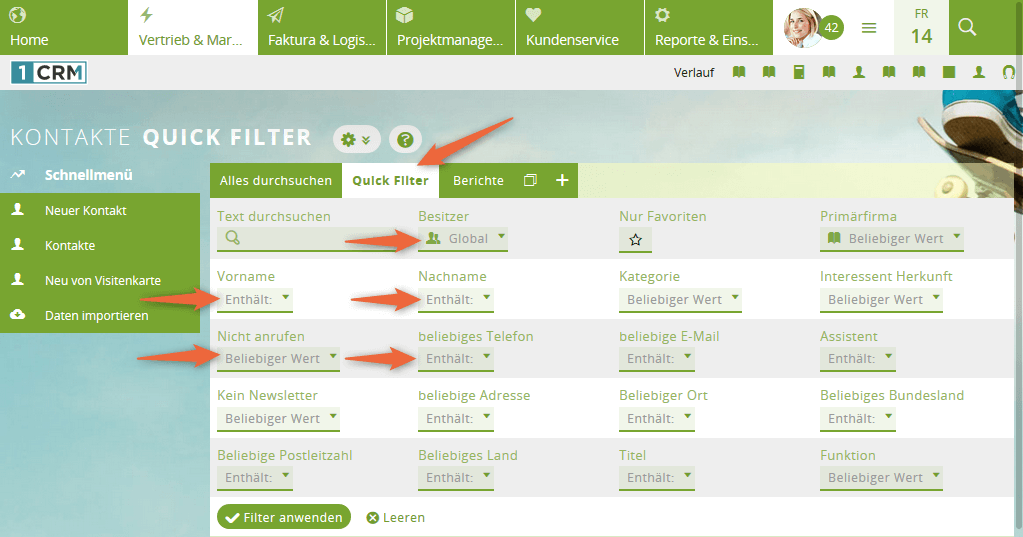
Popup-Filter
Mithilfe vonPopup-Filter erhalten Sie Zugriff auf die Datensätze eines verknüpften Moduls. Popup-Filter sind Ihnen beispielsweise im Modul Angebote begegenet, wenn Sie einem Angebot ein Produkt als Position hinzugefügt haben. Ein Popup-Fenster mit dem Produktkatalog öffnet sich. In der oberen Leiste erhalten Sie Möglichkeiten, die Liste der Produkte mit Hilfe von Popup-Filtern einzuschränken:
Um zum Beispiel die Filtermöglichkeiten des Popups Produktkatalog in den Angeboten anzupassen, müssen Sie bei den Feldern des Moduls Produktkatalog den Popup-Filter aktivieren.