- Sie leiten ein Projekt von einem Auftrag oder einer Chance ab.
- Sie kopieren ein bestehendes Projekt.
- Sie legen ein leeres Projekt ohne Auftrag oder Kopie an.
Neues Projekt anlegen
Voraussetzungen
Wenn Sie möchten, dass bei der Erstellung eines neuen Projektes andere Standardeinstellungen gelten sollen, z. B. der Status auf Aktiv – In Arbeit gesetzt sein soll anstatt Aktiv – Kurz vor Go, können Sie dies entweder über den Moduldesigner (Enterprise Edition) oder ein eigenes benutzerdefiniertes Feld umsetzen.
Inhaltsverzeichnis
Neues Projekt aus Auftrag oder Chance ableiten
Häufig geht einem neuen Projekt ein Auftrag voraus. Wenn Sie z. B. einen Kundenauftrag haben, können Sie von diesem Auftrag ein neues Projekt ableiten. Auftrag und Projekt sind dann miteinander verknüpft. Genauso ist es möglich, ein Projekt von einer Chance abzuleiten.
Aufträge finden Sie unter Faktura & Logistik > Aufträge.
Chancen finden Sie unter Vertrieb & Marketing > Chancen.
1 Chance oder Auftrag aufrufen
Öffnen Sie die Chance oder den Auftrag.
2 Chance oder Auftrag in Projekt umwandeln
Klicken Sie oben auf die Schaltfläche Umwandeln und wählen Sie die Option In Projekt umwandeln.
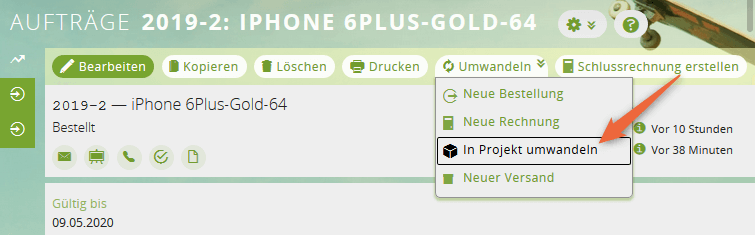
Ein neues Fenster öffnet sich, in dem Sie alle bereits im System existierenden Projekte sehen.
3 Neues Projekt erstellen
Um ein neues Projekt zu erstellen, klicken Sie entweder auf die Schaltfläche Neues Projekt erstellen (A) oder Sie wählen ein anderes Projekt in der Liste aus (B).
Mit (A) erstellen Sie ein leeres Projekt. Mit (B) erstellen Sie ein Projekt basierend auf dem gewählten Projekt.
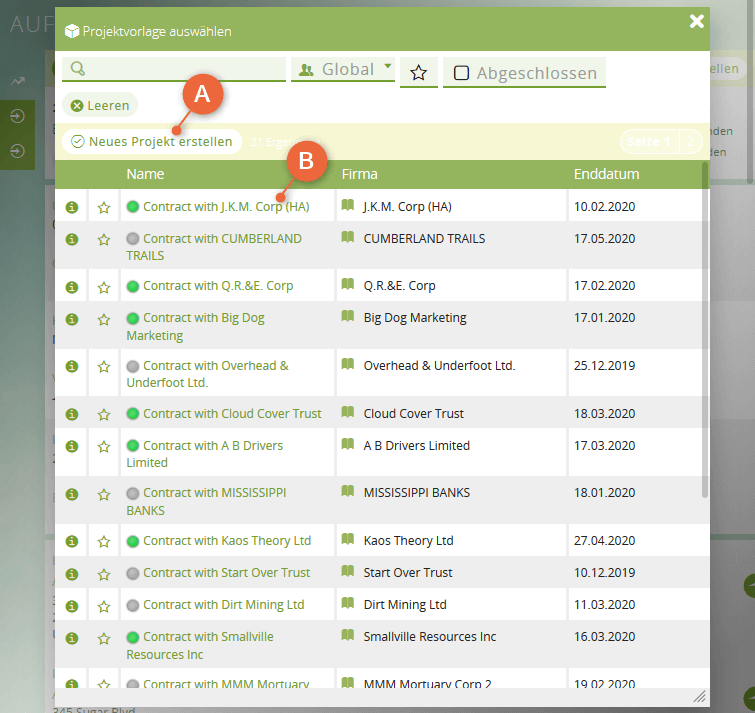
In beiden Fällen sehen Sie anschließend die Eingabemaske für das neue Projekt. Der Titel ist vom Auftrag bzw. der Chance abgeleitet worden. Außerdem hat das System die Firma, den Betrag und das Datum automatisch eingetragen.
4 Projekt-Daten ergänzen
Tragen Sie die weiteren Daten für das Projekt ein.
Standardmäßig ist als Status Aktiv – Kurz vor Go eingestellt. Wenn Sie das Projekt auf aktiv setzen möchten, ändern Sie den Status auf Aktiv – In Arbeit.
Sie und Ihre Projektmitarbeiter können nur Stunden auf ein Projekt buchen, das auf Aktiv gesetzt ist.
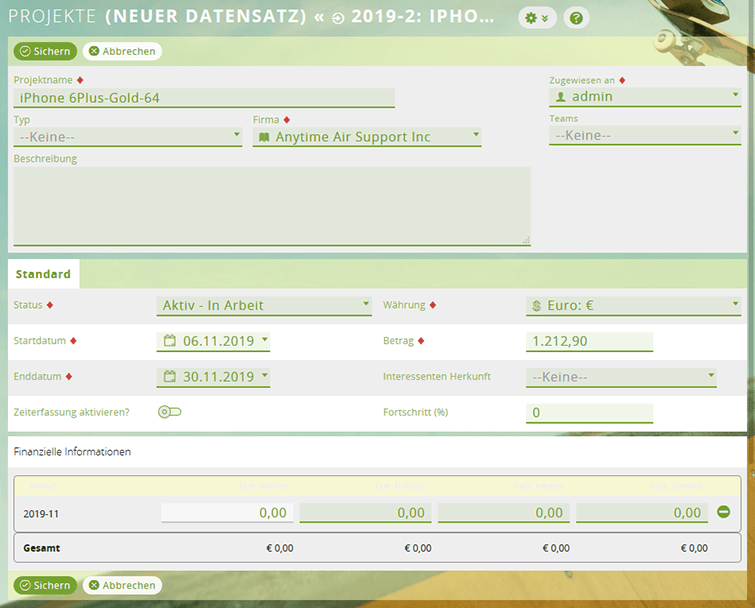
5 [Optional] Zeiterfassung aktivieren
Wenn sich die tatsächlichen Kosten aus den Stundenbuchungen berechnen lassen sollen, aktivieren Sie die Zeiterfassung über den Schieber (in der Regel ist das der Fall).
6 Projekt sichern
Klicken Sie auf Sichern.
Ergebnis
Das neue Projekt wurde angelegt. Sie finden es unter Projektmanagement > Projekte.
Neues Projekt basierend auf einem anderen Projekt erstellen
Häufig gehen Sie in Projekten immer gleich vor. Beispielsweise gibt es Standard-Projektaufgaben wie Planung, Konzeption, Realisierung, Test und Übergabe, die Sie auf die gleiche Art und Weise durcharbeiten müssen.
Wenn ein Projekt bereits im System existiert, das dem neuen hinsichtlich Projektaufgaben ähnelt, können Sie das Projekt kopieren. Anschließend finden Sie die Projektaufgaben bereits angelegt im neuen Projekt. Außerdem werden die Grunddaten vom kopierten Projekt wie Name, Typ und Betrag in das neue Projekt übernommen und Sie können die Daten anpassen. Mit Hilfe der Kopie-Funktion lässt sich somit eine Projektvorlage für neue Projekte definieren.
1 Projekt öffnen
Gehen Sie auf die Projektübersicht und öffnen Sie ein Projekt.
2 Projekt kopieren
Klicken Sie auf die Schaltfläche Kopieren.
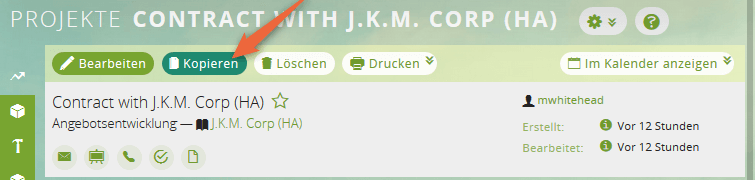
Sie sehen eine Eingabemaske für das Projekt.
3 Projekt-Daten ergänzen
Tragen Sie die weiteren Daten für das Projekt ein.
Standardmäßig ist als Status Aktiv – Kurz vor Go eingestellt. Wenn Sie das Projekt auf aktiv setzen möchten, ändern Sie den Status auf Aktiv – In Arbeit.
Sie und Ihre Projektmitarbeiter können nur Stunden auf ein Projekt buchen, das auf Aktiv gesetzt ist.
4 [Optional] Zeiterfassung aktivieren
Wenn sich die tatsächlichen Kosten aus den Stundenbuchungen berechnen lassen sollen, aktivieren Sie die Zeiterfassung über den Schieber (in der Regel ist das der Fall).
5 Projekt sichern
Klicken Sie auf Sichern.
Ergebnis
Das neue Projekt wurde angelegt. Sie finden es unter Projektmanagement > Projekte.
Leeres Projekt erstellen
Wenn Sie ein Projekt ohne Verknüpfung an einen Auftrag oder ohne Kopie erstellen, erzeugen Sie ein leeres Projekt. Diese Variante der Projekterstellung ist am schnellsten, bietet jedoch nicht die Vorteile der anderen Varianten.
Sie können aus verschiedenen Kontexten das neue Projekt erstellen. Im Folgenden wird erläutert, wie Sie im Bereich Projektmanagement ein neues Projekt erstellen.
1 Projekt öffnen
Wählen Sie ein Projekt aus der Projektübersicht.
2 Neues Projekt erstellen
Klicken Sie im Schnellmenü auf Neues Projekt (A) oder auf die Schaltfläche Neu (B).
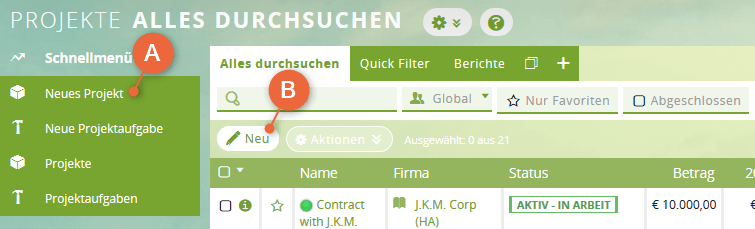
3 Projekt-Daten ergänzen
Tragen Sie alle Daten für das Projekt ein.
Standardmäßig ist als Status Aktiv – Kurz vor Go eingestellt. Wenn Sie das Projekt auf aktiv setzen möchten, ändern Sie den Status auf Aktiv – In Arbeit.
Sie und Ihre Projektmitarbeiter können nur Stunden auf ein Projekt buchen, das auf Aktiv gesetzt ist.
4 [Optional] Zeiterfassung aktivieren
Wenn sich die tatsächlichen Kosten aus den Stundenbuchungen berechnen lassen sollen, aktivieren Sie die Zeiterfassung über den Schieber (in der Regel ist das der Fall).
5 Projekt sichern
Klicken Sie auf Sichern.
Ergebnis
Das neue Projekt wurde angelegt. Sie finden es unter Projektmanagement > Projekte.
Projekteinstellungen
| Einstellung | Beschreibung |
|---|---|
| Projektname | Projektname Kann von einem Auftrag oder eine Chance abgeleitet werden. |
| Typ | Definiert ein Projekt genauer, sodass sich darüber die Projektansicht besser filtern lässt
Angebotsentwicklung z. B. für Projekte, für die Sie Angebote erstellen müssen Interne Entwicklung z. B. für firmeninterne Projekte, die nicht für einen Kunden abgerechnet werden müssen Leistungserbringung z. B. für Projekte, die von einem Auftrag abgeleitet wurden Einzelvertrag z. B. für Projekte, die sehr speziell sind und sich wahrscheinlich in gleicher Art nicht wiederholen Die Projekttypen lassen sich über die Administration im DropDown-Auswahllisten-Editor bei Bedarf anpassen. |
| Firma | Firma, für die das Projekt durchgeführt wird
Kann von einem Auftrag oder eine Chance abgeleitet werden. |
| Beschreibung | Erläutert das Projekt |
| Zugewiesen an | Verantwortliche*r des Projekts |
| Teams | Zugewiesenes Team Sie können Teams in Reporte & Einstellungen > Administration > Teamverwaltung anlegen und dann Benutzern den Teams zuordnen. |
| Status | Gibt den Lebenszyklus des Projekts wieder Standardmäßig finden Sie vorgegebene Statuswerte. |
| Startdatum | Start des Projekts Die finanziellen Daten des Projekts werden automatisch für jeden Monat zwischen Start- und Fälligkeitsdatum erstellt. |
| Enddatum | Ende des Projekts Die finanziellen Daten des Projekts werden automatisch für jeden Monat zwischen Start- und Fälligkeitsdatum erstellt. |
| Zeiterfassung aktivieren? | Wenn aktiviert: Erwartete und tatsächliche Kosten werden automatisch durch Ressourceneinsatz und Zeiterfassung berechnet. Die Werte lassen sich nicht manuell ändern. Wenn nicht aktiviert: Erwartete Kosten werden basierend auf dem Ressourceneinstatz berechnet und können nicht geändert werden. Die tatsächlichen Kosten müssen Sie manuell eintragen. |
| Währung | Währung, die für das Projekt gilt |
| Betrag | Budget für das Projekt |
| Interessenten Herkunft | Art der Kundenakquise |
| Fortschritt (%) | Lässt sich manuell eintragen oder automatisch berechnen, wenn die Zeiterfassung aktiviert ist.
Formel: 100 x (Anzahl der gebuchten und bestätigten Stunden über alle Projektaufgaben hinweg / Anzahl der Erw. Stunden über alle Projektaufgaben hinweg) |
Das Gantt-Diagramm
Das Gantt-Diagramm (auch Balkendiagramm) ist ein Mittel im Projektmanagement, um Projekte zu planen und zu kontrollieren. Aktivitäten werden durch Balken dargestellt und sind miteinander über Pfeile verbunden. Diese Verbindungen heißen auch Kontrollflüsse.
In 1CRM sind Aktivitäten die Projektaufgaben, die je nach ihrem Status farblich markiert sind. Eine vertikale, gestrichelte Linie visualisiert den aktuellen Tag im Projekt. Den Fortschritt einer Aktivität erkennen Sie anhand der Prozentzahl in den Balken.
1CRM erzeugt automatisch ein Gantt-Diagramm, wenn Sie Projektaufgaben im Projekt anlegen. Jede Projektaufgabe ist im Diagramm verlinkt und lässt sich darüber öffnen. Außerdem können Sie die Projektaufgaben im Diagramme über die Pfeile nach oben und unten schieben.
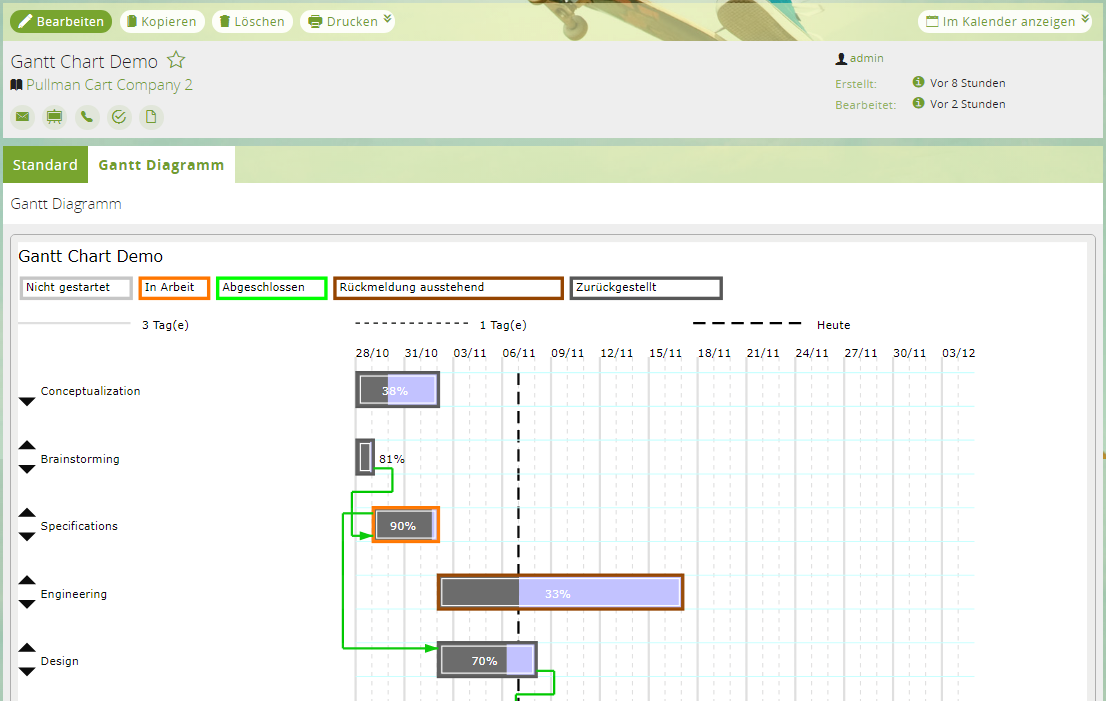
Finanzielle Informationen
| Tabellenspalte | Beschreibung |
|---|---|
| Monat | Zeitraum, in dem die Kosten angefallen sind |
| Erw. Kosten | Wird automatisch berechnet auf Basis der Angaben in der Projektaufgabe. |
| Erw. Umsatz | Wird manuell eingetragen |
| Tats. Kosten | Wenn die Zeiterfassung aktiviert ist, werden die Kosten automatisch durch die Kosten der gebuchten und bestätigten Stunden der Projektaufgaben berechnet.
Wenn die Zeiterfassung nicht aktiviert ist, müssen Sie die Kosten selbst eintragen |
| Tats. Umsatz | Wird manuell eingetragen |