E-Mails verwalten
Voraussetzungen
Wenn Sie viel mit Outlook arbeiten und Informationen aus dem CRM direkt in Outlook sehen möchten oder wenn Sie per Klick bestimmte E-Mails aus Outlook mit dem CRM synchronisieren möchten, dann könnte das Outlook-Add-In interessant für Sie sein.
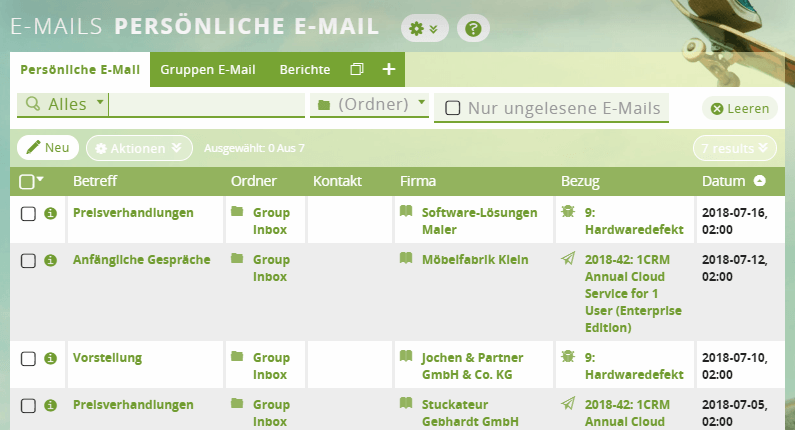
Inhaltsverzeichnis
- Das E-Mail-Modul in 1CRM
- Verfügbare E-Mail-Optionen
- Gruppen-E-Mails
- E-Mails abrufen
- Mehrere E-Mails als gelesen markieren
- E-Mail-Signatur verwenden
- E-Mails sortieren
- E-Mails drucken
- Bild Browser: Hochladen und Nutzen von Bildern in HTML
- E-Mail-Vorlagen erstellen und verwenden
- Abwesenheitsnotiz erstellen
Das E-Mail-Modul in 1CRM
Ihre E-Mails (einschließlich Anhängen) können von einem oder mehreren POP3 oder IMAP-Konten abgerufen werden. Die passenden Einstellungen hierzu nehmen Sie unter Mein Konto vor. Benutzer können persönliche Mail-Ordner erstellen und zwischen diesen wechseln.
Gelöschte E-Mails kommen in den Ordner Papierkorb und werden dort einschließlich ihrer Anhänge endgültig gelöscht. In den Einstellungen auf Ihrer Mein Konto -Seite kann auch eine automatische Entfernung von E-Mails durch das System konfiguriert werden.
Ein Klick auf das Infozeichen im Betreff einer E-Mail zeigt eine Vorab-Ansicht des Nachrichteninhalts. Bei Klick auf die Kontakt-Verknüpfung werden sämtliche Kontaktinformationen zum Empfänger dieser E-Mail angezeigt. Ein Klick auf die Verknüpfung Verbunden mit zeigt die verwandten Firmen, Chancen, Fälle, Interessenten, Produkte oder eventuelle Fehlermeldungen an.
In der E-Mail-Detail-Ansicht können Sie auf eine E-Mail antworten, weiterleiten, löschen, bearbeiten oder kopieren. In der E-Mail-Listen-Ansicht können mehrere E-Mails unter Verwendung der Checkboxen auf der linken Seite ausgewählt, gelöscht oder in einen anderen Ordner verschoben werden. Dies gilt für den aktuellen Benutzer, der die Schaltfläche Massen-Aktualisierung benutzt.
Bei der Erstellung einer E-Mail kann ein Anhang vom Client-Computer des Nutzers hochgeladen werden. Auch Dokumente aus dem 1CRM Aufbewahrungsverzeichnis können angehängt werden.
Während Sie eine Empfangs-Adresse für Ihre E-Mail auswählen (An:, Cc:, Bcc:) können Sie die bereitgestellten Schaltflächen nutzen oder einfach einen Teil des Vor- oder Nachnamens des Kontaktes, Leads oder Benutzers eingeben. Daraufhin werden Ihnen bereits Vorschläge in einer Drop-Down-Liste gemacht, aus der Sie lediglich den gewünschten Eintrag auswählen müssen.
Um eine E-Mail aus einer der angezeigten Mailboxen wiederherzustellen, fügen Sie diese zu Ihrem Mein Konto-Fenster hinzu, indem Sie auf die Schaltfläche Mailbox hinzufügen klicken. Diese befindet sich in der unteren Hälfte des Mein Konto-Fensters (nicht in der Bearbeitungsansicht).
Bevor Sie das E-Mail-Modul nutzen, sollten Sie zunächst zu Ihrer Mein Konto -Seite gehen und die E-Mail-Optionen festlegen.
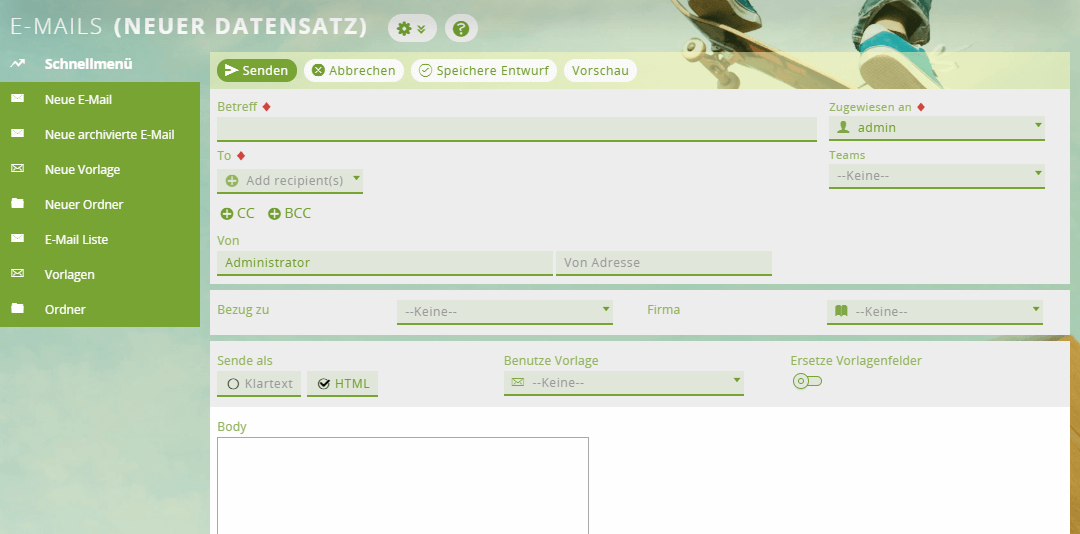
Verfügbare E-Mail-Optionen
| Feld-Name | Beschreibung / Funktion |
|---|---|
| E-Mail-Adresse | Ihre Haupt-E-Mail-Adresse. Hinweis: Diese Option sollte unbedingt sachgemäß eingestellt werden, damit Sie Mails erhalten können. |
| „Von“ Name | Ihr Name, sofern Sie möchten, das der E-Mail-Empfänger diesen sehen kann. |
| „Von“ Adresse | An diese E-Mail-Adresse werden Rückantworten an Sie geschickt. |
| Signatur | Ihr Name und/oder Kontaktinformationen, für die automatische Einbindung zum Ende jeder gesendeten E-Mail. |
| E-Mail-Standardprogramm | Belassen Sie diese Einstellung typischerweise auf dem System-Standard-E-Mail-Client. Diese Einstellung legt fest, was geschieht, wenn Sie innerhalb von 1CRM auf eine Hyperlink-E-Mail Adresse klicken. Führt der Link zum „E-Mail verfassen“ -Fenster innerhalb von 1CRM oder wird ein externer E-Mail-Client geöffnet. |
| Standard Bildschirm-Format | Wählen Sie HTML (umfangreichere Anpassungsmöglichkeiten) oder Klartext. |
| Standard-Sende-Format | Wählen Sie HTML (umfangreichere Möglichkeiten bei der Erstellung von E-Mails) oder Klartext. |
| Bilder in E-Mails | Wählen Sie „verbergen“ oder „anzeigen“ (üblicherweise „anzeigen“, sofern Sie über eine niedrige Bandbreite verfügen) |
| Nachrichten im Papierkorb löschen | Sie können an dieser Stelle festlegen, ob E-Mails niemals automatisch gelöscht werden sollen (Standard-Einstellung) oder ob sie für einen Zeitraum von 5 Tagen bis zu einem Jahr im Papierkorb verbleiben sollen. Diese und die folgenden vier Optionen helfen Ihnen dabei, den Umfang Ihrer E-Mails in 1CRM überschaubar zu halten und damit die System-Performance zu optimieren. „Bereinigte“ E-Mail-Nachrichten werden gelöscht, einschließlich ihrer Anhänge. |
| Erhaltene Nachrichten ohne verbundenes „Aufräumen“ | Legt den Aufbewahrungs-Zeitraum für erhaltene Nachrichten fest, die nicht mit anderen Datenobjekten im System in Verbindung stehen. Das wäre zum Beispiel eine Nachricht, die Sie von von jemandem erhalten haben, der nicht als Kontakt aufgeführt wird und daher keine Bedeutung im Organisationsverlauf hat. |
| Erhaltene Nachrichten mit verbundenem „Aufräumen“ | Legt den Aufbewahrungs-Zeitraum für erhaltene Nachrichten fest, die mit mindestens einem anderen Datenobjekt im System in Verbindung stehen. So zum Beispiel Firmen-Konto, Kontakt, Projekt, etc.. Üblicherweise beläuft sich dieser Zeitraum auf 3 Monate, oft auch 6 oder mehr. |
| Gesendete Nachrichten ohne verbundenes „Aufräumen“ | Legt den Aufbewahrungs-Zeitraum für gesendete Nachrichten fest, die nicht mit anderen Daten-Objekten im System in Verbindung stehen. So zum Beispiel eine Firma, ein Kontakt, Projekt, etc.. Üblicherweise beläuft sich dieser Zeitraum auf 3 Monate, oft auch 6 oder mehr. |
| Gesendete Nachrichten ohne verbundenes „Aufräumen“ | Legt den Aufbewahrungs-Zeitraum für Nachrichten fest, die mit mindestens einem Daten-Objekt im System in Verbindung stehen. So zum Beispiel eine Firma, ein Kontakt, Projekt, etc.. Üblicherweise beläuft sich dieser Zeitraum auf 3 Monate, oft auch 6 oder mehr. |
| E-Mail-Transfer-Modus | Ihr Administrator informiert Sie, ob diese Einstellung für Sendmail oder SMTP festgelegt werden sollte. Auf einem Linux Server kann Sendmail einfacher zu konfigurieren sein, SMTP wiederum sorgt dafür, dass weniger Mails als Spam angezeigt werden. |
Gruppen-E-Mails
Zusätzlich zur konventionellen Benutzer E-Mail-Funktion bietet 1CRM eine Gruppen-E-Mail-Funktion. Mehrere E-Mail-Konten (wie etwa support@company.com oder info@company.com) können vom Administrator zur Ansicht vorgesehen werden. Außerdem wird jede empfangene E-Mail automatisch im Gruppen-E-Mail-Verzeichnis abgelegt.
Benutzer können:
- Die vollständigen Inhalte aller Gruppen-E-Mails (indem Sie die Gruppen-E-Mail-Funktion aktivieren, wie in Abbildung 1 gezeigt) oder eines spezifischen Gruppen-E-Mail-Verzeichnisses einsehen.
- Eine E-Mail aus dem Gruppen-E-Mail-Verzeichnis in einen der persönlichen E-Mail-Ordner verschieben.
- E-Mails von einem persönlichen E-Mail-Ordner zu einem Gruppen-E-Mail-Verzeichnis zurückschicken.
E-Mails abrufen
Sie können die eingehende E-Mails auf zwei Arten abrufen:
- Ihr 1CRM-System wurde so eingestellt, dass es den Planer (Scheduler) nutzt, um eingehende Nachrichten abzufragen. Sollten Sie eine neue Mailbox hinzufügen und die Planer-Wiederherstellungs-Checkbox ausgewählt haben, wird Ihre E-Mail automatisch zu jedem Abfrage-Zeitpunkt in Ihrer Eingangsbox abgelegt.
- Sie können auf die Schaltfläche
E-Mail überprüfen(Im oberen Bereich jedes Fensters) klicken, unabhängig davon, ob Ihre Mailboxen regulär abgefragt werden oder nicht.
Mehrere E-Mails als gelesen markieren
Mithilfe der Massenaktualisierung lassen sich mehrere E-Mails gleichzeitig als gelesen markieren.
1 [Optional] E-Mail-Filter auf "nur ungelesene Mails" setzen
Im Reiter Persönliche Mail oder Gruppen-E-Mail finden Sie den Filter nur ungelesene Mails.
2 E-Mails auswählen
Wählen Sie alle oder nur bestimmte E-Mails aus, die auf Gelesen gesetzt werden sollen.
3 Lese-Status auf Gelesen setzen
Scrollen Sie nach unten und klappen Sie die Massenaktualisierung auf. Dort finden Sie ein Drop-Down Lese-Status. Wählen Sie dort den Status Gelesen und klicken Sie auf Aktualisieren.
Ergebnis
Die ausgewählten E-Mails sollten jetzt nicht mehr fett markiert sein.
E-Mail-Signatur verwenden
E-Mails, die innerhalb von 1CRM erstellt und versendet werden, profitieren von dem E-Mail-Signatur-Feature, welches im Mein Konto-Bereich des Benutzers festgelegt werden kann.
1 Neue E-Mail-Signatur erstellen
Öffnen Sie Ihr Benutzerkonto und klicken Sie auf Bearbeiten. In der Registerkarte E-Mail-Optionen klicken Sie bei Signatur auf Neu.
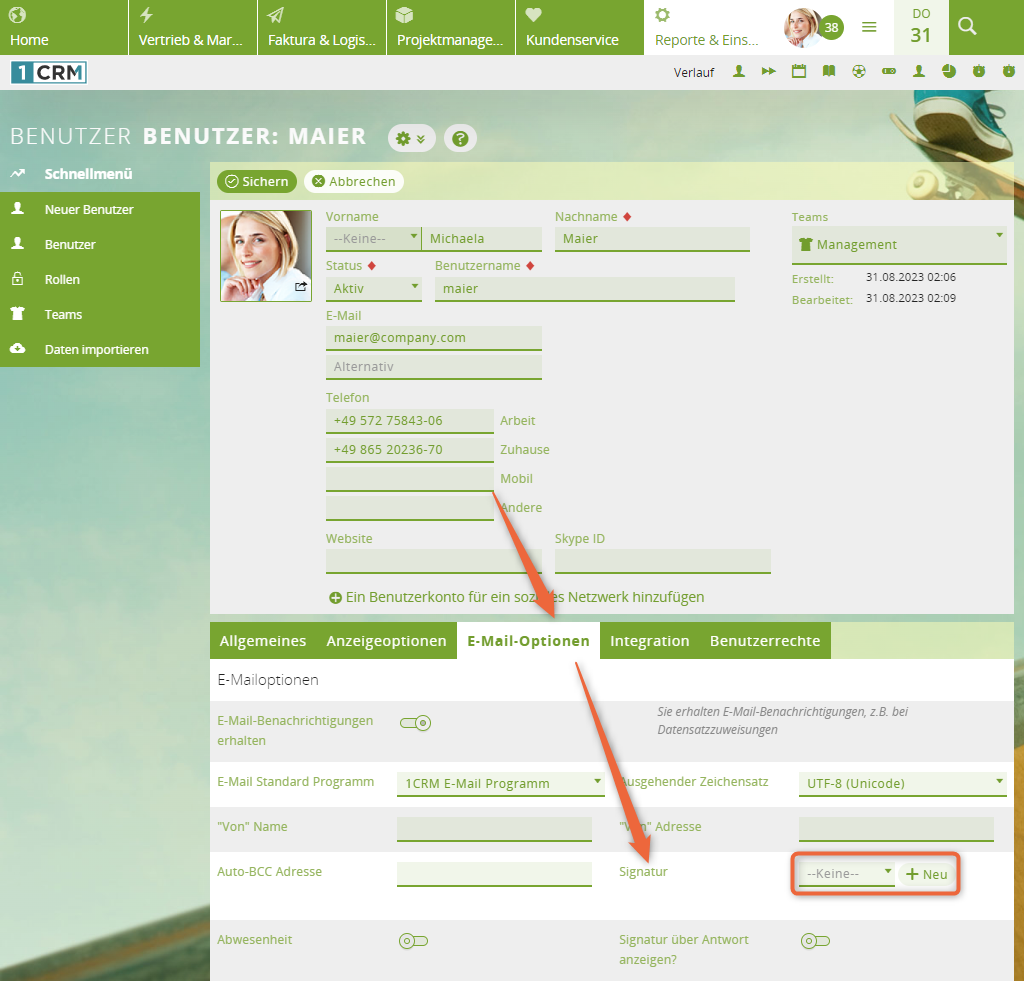
2 Signatur schreiben
Vergeben Sie einen Namen für die Signatur. Im ersten Feld hinterlegen Sie reinen Text für die Signatur. Im zweiten Feld können Sie ein komplexeres Layout für die Signatur erstellen. Beispielsweise stellen Sie den Editor auf Quellcode um. Dann kopieren Sie HTML-Code für die Signatur in dieses Feld. Bilder lassen sich per Web-URL einbinden, d. h. Sie öffnen z. B. die Website Ihrer Firma und kopieren die URL des Firmenlogos. Anschließend klicken Sie im Editor auf die Schaltfläche Bild und kopieren die Bild-URL dort hinein.
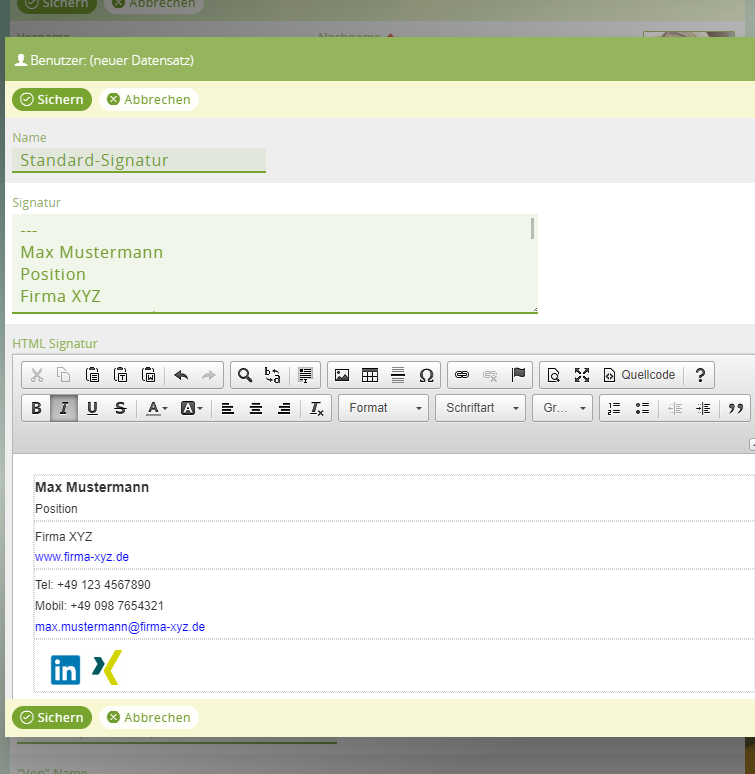
3 Signatur speichern
Sobald Sie die Signatur speichern, ist die neue Signatur im Feld Signatur ausgewählt.
4 Speichern Sie das geänderte Benutzerprofil
Erst wenn Sie das gesamte Benutzerprofil speichern, wird auch die Signatur für den Benutzer übernommen.
E-Mails sortieren
Die E-Mail-Liste kann per Klick auf das Sortierungssymbol in einer gewünschten Reihenfolge sortiert werden. Ein weiterer Klick dreht die Suchreihenfolge wieder um.
E-Mails drucken
E-Mails können als Liste oder als einzelnes Dokument gedruckt und/oder in PDFs umgewandelt werden. Für den Druck einer E-Mail-Liste markieren Sie mit der Checkbox die gewünschten Nachrichten – unter dem DropDown-Menü Aktionen finden Sie unter anderem die Druckfunktion. Den Druck einer einzelnen Mail starten Sie unter Details drucken.
Bild Browser: Hochladen und Nutzen von Bildern in HTML
Sie können den Bilder-Browser nutzen, um Bilder in Ihre Bilder-Datenbank hochzuladen und existierende Bilder zur Nutzung in Ihrem HTML-Dokument auszuwählen.
1 Editor öffnen
Klicken Sie auf das Symbol, um den Editor zu öffnen.
2 Bild-Eigenschaften-Dialog-Box öffnen
Klicken Sie dann auf das Bilder-Browser-Symbol, um die Bild-Eigenschaften-Dialog-Box zu öffnen. Hier können Sie die URL eines externen Bildes manuell eingeben, die Abmessungen des Bildes festlegen (Achtung: kann zur Verzerrung des Bildes führen wenn die Seitenverhältnisse durch Höhe sowie Breite beeinflusst werden), Sie können festlegen, ob das Bild verlinkt ist und wie dieser Link geöffnet werden soll. Stellen Sie sicher das die hier eingegebene URL auch von extern aufgerufen werden kann. Sollte dies möglich sein, wird Ihnen das Bild im Vorschaufenster angezeigt.
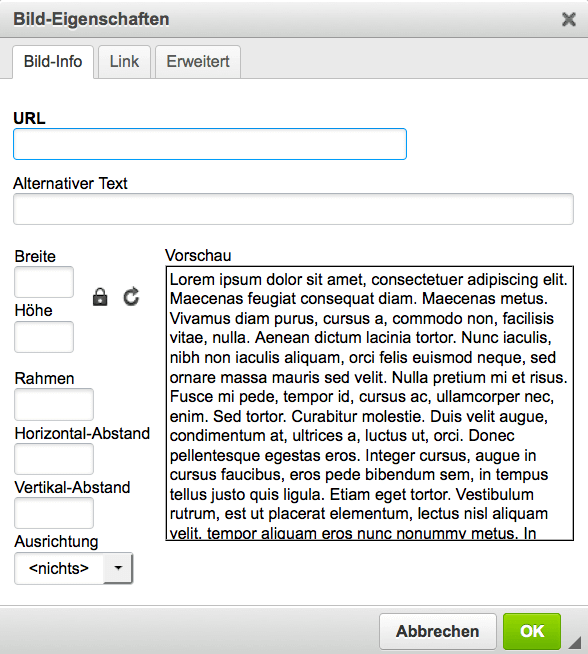
E-Mail-Vorlagen erstellen und verwenden
Sie können E-Mail-Vorlagen erstellen und diese Vorlagen für neue E-Mails verwenden. Durch Platzhalter stellen Sie sicher, dass beispielsweise die Anrede automatisch angepasst wird. Wenn Sie neue E-Mail-Vorlagen brauchen, lassen sich bereits existierende Vorlagen kopieren und anpassen.
Variablen als Platzhalter einfügen
Manche Variablennamen werden mehrfach angezeigt, wie z. B.ID. Hinter diesen Namen verbergen sich unterschiedliche Werte. Um zu erkennen, welcher Wert sich hinter dem Namen verbirgt, wählen Sie die Variable und rechts daneben wird Ihnen die genaue Bezeichnung angezeigt, z. B. $account_partner_id.
Variablen entsprechen Platzhalter, die in den versendeten E-Mails durch Werte ersetzt werden. Wenn Sie beispielsweise die Variablen Vorname und Nachname eines Kontakts in die E-Mail-Vorlage einbauen, werden diese Variablen in der E-Mail durch Vorname und Nachname des Kontakts, an den Sie die E-Mail senden, ersetzt (z. B. Max Mustermann).
Um Variablen im Text einzufügen, müssen Sie zunächst eine der folgenden Kategorien wählen:
- Firmen
- Kontakt/Interessent/Prospect
Durch diese Auswahl filtern Sie die Variablen, die Sie einfügen möchten. Anschließend wählen Sie die gewünschte Variable und klicken auf Einfügen:
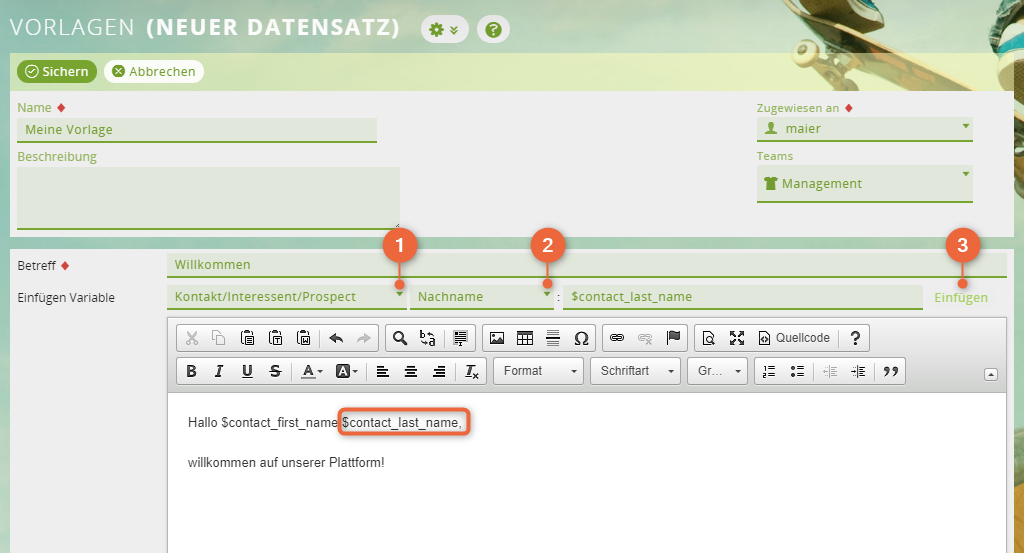
E-Mail-Vorlage kopieren
Um eine E-Mail-Vorlage zu kopieren, wählen Sie eine Vorlage und klicken Sie oben auf die Schaltfläche Kopieren:
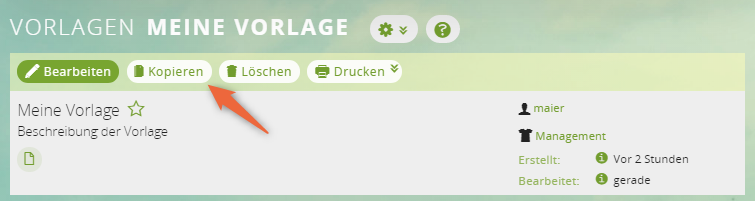
Ergebnis
Es öffnet sich eine neue E-Mail-Vorlage, in der Name, Beschreibung und Text der kopierten Vorlage übernommen worden sind.
Ihre Angaben zu Klartext und Anhänge werden nicht in die neue Vorlage kopiert.
E-Mail basierend auf Vorlage schreiben
Um optisch ansprechende Vorlagen zu erstellen, können Sie im HTML-Editor arbeiten. Dann strukturieren Sie den Inhalt der E-Mail z. B. durch eine Tabelle und arbeiten mit Hintergrundfarben in den Spalten. Wenn Sie E-Mail-Vorlagen für Newsletter brauchen und dafür E-Mail-Marketings in Kampagnen erstellen, empfehlen wir unsere kostenpflichtige Erweiterung CRM MailDesigner. Mit dieser Erweiterung lässt sich ein Editor im Browser nutzen, mit dem Sie aufwändige Newsletter-Designs erstellen können.
Wenn Sie eine neue E-Mail verfassen, wählen Sie unter Benutze Vorlage die gewünschte E-Mail-Vorlage. Betreff und Inhalt der E-Mail-Vorlage werden direkt in die E-Mail übernommen. Außerdem wird automatisch die Option Ersetze Vorlagenfelder aktiviert. Durch diese Option werden die Platzhalter in der E-Mail-Vorlage beim Versenden ersetzt.
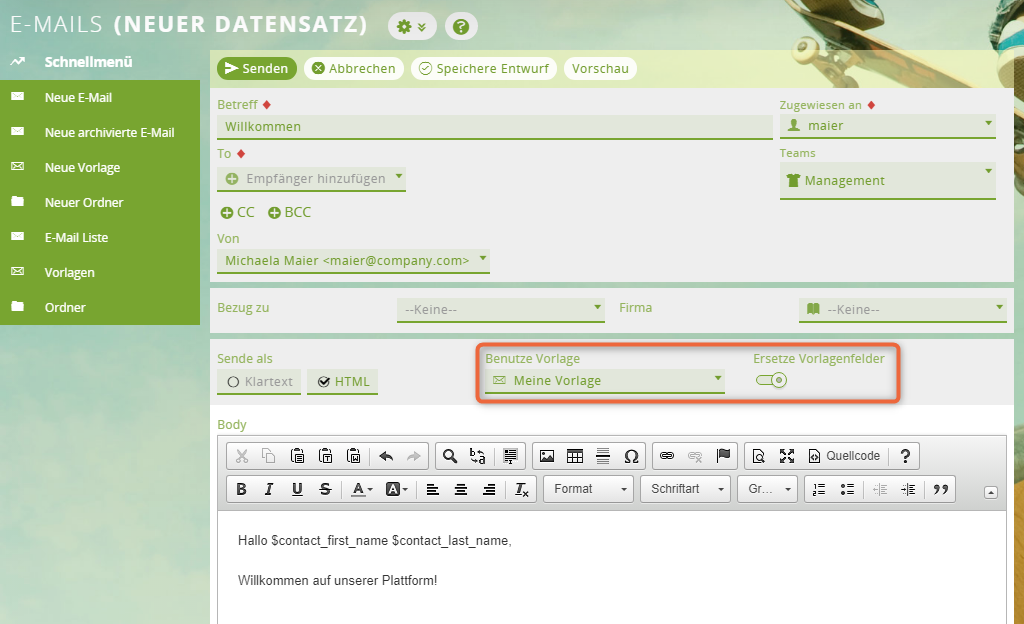
Abwesenheitsnotiz erstellen
Ähnlich wie in Outlook können Sie bei Abwesenheiten eine Nachricht erstellen, die automatisch per E-Mail gesendet wird, wenn ein Kontakt Sie per E-Mail zu erreichen versucht.
1 Vorlage für Abwesenheitsnotiz erstellen
Erstellen Sie unter Home > E-Mails > Neue Vorlage eine neue E-Mail-Vorlage und schreiben Sie dort den Inhalt Ihrer Abwesenheitsnotiz hinein.
2 Überachte Mailbox bearbeiten
Öffnen Sie unter Administration > Benutzer den gewünschten Benutzer. In der Registerkarte E-Mail-Optionen bearbeiten Sie im Subpanel Überwachte Mailbox die gewünschte Mailbox:
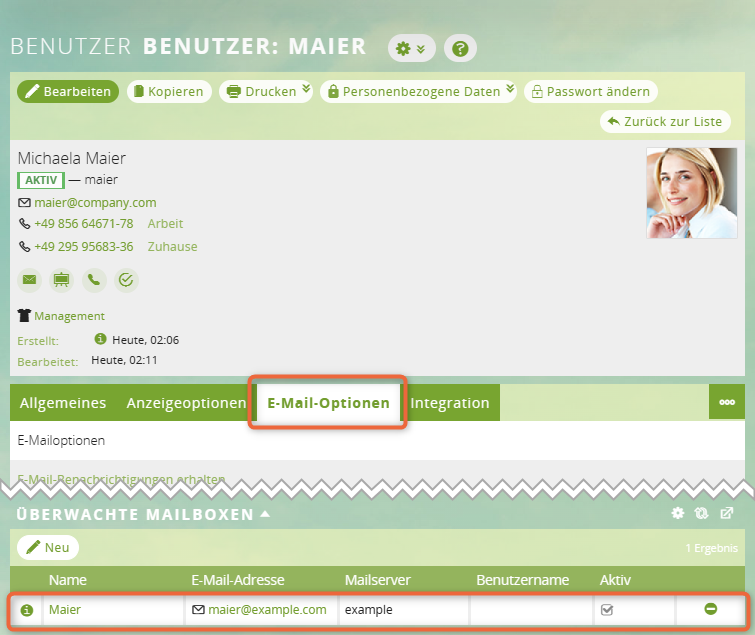
3 Abwesenheitsnotiz als Vorlage wählen
Scrollen Sie zum Feld Abwesenheitsvorlage hinunter und wählen Sie die zuvor erstellte E-Mail-Vorlage. Speichern Sie:
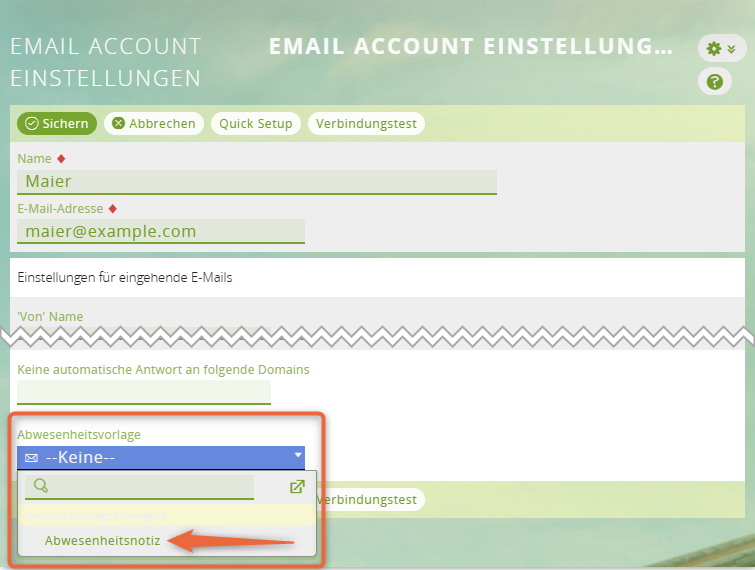
4 Benutzer auf abwesend stellen
Wenn Sie außer Haus sind, aktivieren Sie im Benutzerkonto in der Registerkarte E-Mail-Optionen die Einstellung Abwesenheit. Alle eingehenden E-Mails bekommen nun die Abwesenheitsnotiz zugeschickt:
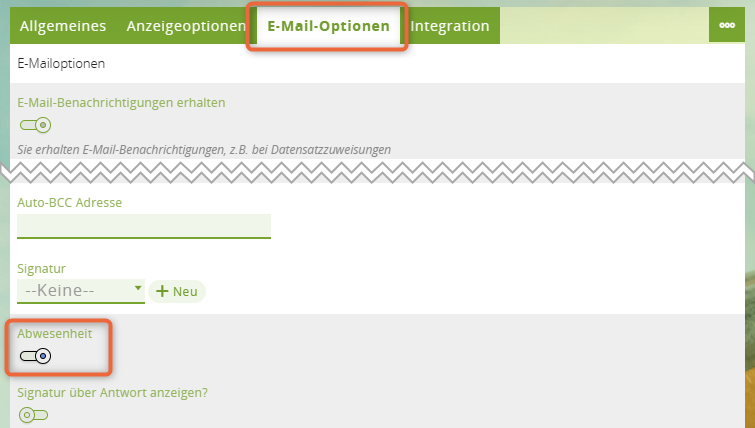
Ergebnis
Weil das System die E-Mails per Cronjob in der Regel nur alle 10 Minuten abholt, kann es beim Versenden der Notiz zu einer kleinen Verzögerung kommen. Die Abwesenheitsnotiz wird somit immer erst dann versendet, wenn das System die eingegangene E-Mail auch verarbeitet hat.
