Den CRM-Kalender richtig nutzen
Voraussetzungen
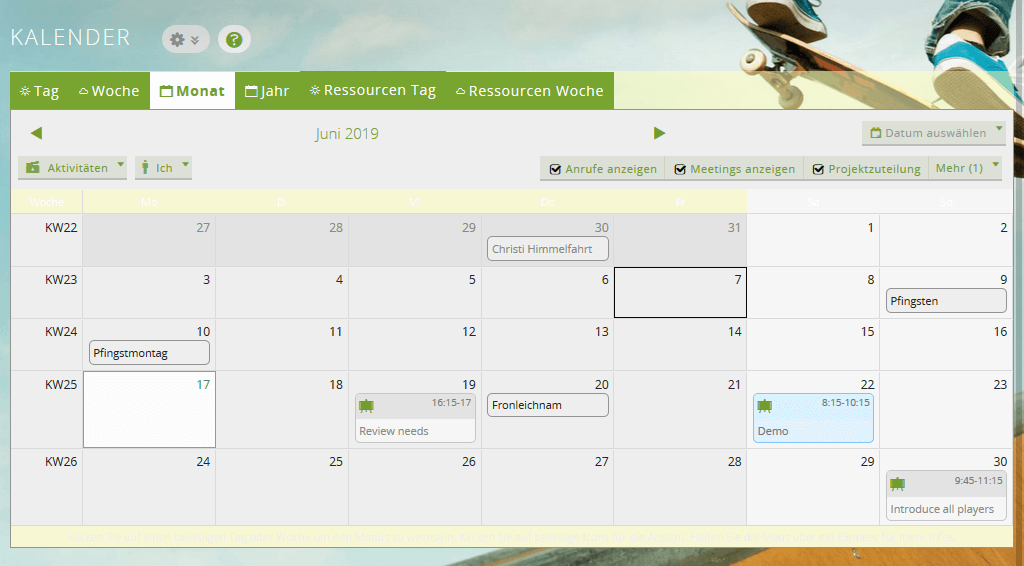
Inhaltsverzeichnis
- Tutorial-Video
- Das Kalender-Fenster und die Hauptfunktionen
- Funktionen im Kalender
- Die verschiedenen Kalender-Modi
- Tages-Layout und Drucken des Tages-Kalenders
- Arbeiten mit Kalender-Elementen
- Alle Kalender-Elemente
- Private Kalenderinformationen
- Planen eines neuen Anrufs und Meetings
- Wiederholungstermine einrichten
- Feiertage und Feiertage für andere Regionen
- Urlaubs- und Krankheitstage
- Kalender-Dashlet
Tutorial-Video
In diesem Video haben wir die grundlegenden Kalender-Funktionen, wie Stundenzettel mit Zeiterfassung, Projektübersichten, Ressourcenplanung etc. für Sie zusammengefasst.
Das Kalender-Fenster und die Hauptfunktionen
Das Kalender-Modul bietet folgende sechs optionale Fenster-Layouts:
- Tag
- Woche
- Monat
- Jahr
- Ressourcenübersicht im Tages- oder Wochenraster
Drei dieser Layouts (Tag, Woche, Monat) zeigen Kalender-Informationen für den momentanen Benutzer oder wahlweise für einen anderen (zuvor ausgewählten) Benutzer. Das Jahres-Fenster-Layout zeigt das komplette Jahr inkl. Feiertagsinformationen. Die anderen beiden Layouts zeigen im Tages- oder Wochenraster Informationen zu geplanten Meetings und Ressourcen (wie z.B. Besprechungsräume, Laptops, Projektoren etc.). Diese Informationen können auch für mehrere ausgewählte Benutzer oder Meeting-Ressourcen angezeigt werden. Sie können auf das für drei Benutzer orientierte Fenster-Layout zugreifen, indem Sie auf die Registerkarte für den Tag, die Woche oder den Monat im oberen Bereich des Kalender-Fensters klicken.
Funktionen im Kalender
| Funktion | Beschreibung |
|---|---|
| Pfeil-Schaltflächen | Schaltflächen, um zum vorherigen/nächsten Tag/Woche/Monat zu gelangen. |
| Kalender-Modus-Selektor | Indikator inklusive einer DropDown-Liste, um sich Aktivitäten (standardmäßig), Ressourcen, Projekte oder Stundenzettel anzeigen zu lassen. |
| Benutzer-Selektionsfilter | Bei den Tages-, Wochen- oder Monats-Layouts (für alle Modi, mit Ausnahme von Ressourcen) besteht die Möglichkeit, einen anderen Benutzer auszuwählen und sich dessen Kalenderinformationen anzeigen zu lassen. |
Die verschiedenen Kalender-Modi
Mit dem Kalender-Modus-Selektor können Sie den Kalender-Modus für Aktivitäten (Standard), Ressourcen, Projekte oder Stundenzettel bearbeiten. Wählen Sie den passenden Kalender-Modus, an dem Sie arbeiten möchten. Der Aktivitäten-Modus wird zum Anzeigen aller konventionellen Kalender-Informationen verwendet. Ressourcen- und Projekt-Modi werden für Projekt-Management-Aufgaben genutzt. Im Stundenzettel-Modus können Sie Ihre aufgewendete Zeit als Gebuchte Stunden hinterlegen.
Der Aktivitäten-Modus
Um die verschiedenen Typen der Kalender-Aktivitäten anzuzeigen, verwendet das System verschiedene Symbole für Anrufe, Aufgaben, Meetings, Projekt-Aufgaben, Urlaube und Events.
- Meetings und Anrufe werden innerhalb ihres geplanten Zeitraums angezeigt. Sie sind als Boxen (deren Größe sich nach der Dauer des Anrufs oder Meetings richtet) im Tages- und Wochenkalender zu sehen.
- Aufgaben werden an ihrem fälligen Datum zur fälligen Uhrzeit angezeigt. Voraussetzung ist, dass ein fälliges Datum definiert wurde.
- Urlaubs- und Feiertage werden in der Ganztägig-Sektion des Tages- und Wochenkalenders und auf dem Monatskalender (ohne Zeitangabe) angezeigt.
- Marketing-Events sind für alle Benutzer in der Ganztägig-Sektion des Tages- und Wochenkalenders und des Monatskalenders (ohne Zeitangabe) sichtbar. Die Standard-Filtereinstellungen sind für Marketing-Events deaktiviert. Um sich diese Information anzeigen zu lassen, müssen Sie die Einstellungen dementsprechend anpassen.
- Projektaufgaben werden für jeden beliebigen, als Ressource angegebenen Benutzer für diese Projektaufgabe angezeigt und sind in der Ganztägig-Sektion des Tages- und Wochenkalenders zu finden. Die Standard-Filtereinstellungen sind für Projektaufgaben deaktiviert. Um sich diese Information anzeigen zu lassen, müssen Sie die Einstellungen dementsprechend anpassen.
Um den Typ der Kalenderaktivität auszuwählen, gibt es im oberen rechten Bereich eine Reihe von Checkboxen. Anruf-, Meetings- und Aufgaben-Checkboxen sind immer sichtbar. Checkboxen für Marketing-Events, Projektaufgaben und Urlaub verbergen sich im DropDown-Menü Mehr.
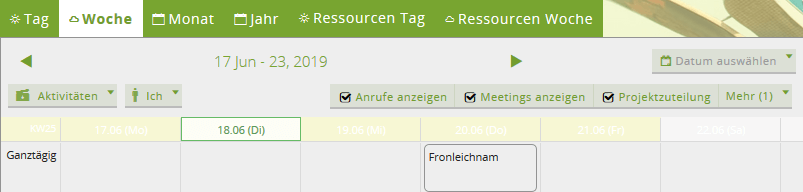
Der Ressourcen-Modus
Wählen Sie diesen Modus, um den Status frei/beschäftigt einer ausgewählten Meeting-Ressource (oder aller Meeting-Ressourcen) zum normalen Tages-, Wochen- oder Kalender-Layout anzuzeigen. In diesem Modus können Sie eine (oder alle) Meeting-Ressource auswählen, indem Sie die Kontrollfunktion unterhalb des Kalendermodus-Selektors benutzen.
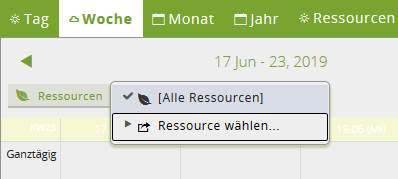
Es sind auch zugehörige Tages- und Wochenraster-Layouts für den Kalender verfügbar, die sehr nützlich sind, um den Status von Meeting-Ressourcen einzusehen.
Der Projekt-Modus
Wählen Sie diesen Modus, um sich Informationen zu zugehörigen Projektaufgaben im Zusammenhang mit dem Kalender anzeigen zu lassen. Ein leicht unterschiedlicher Benutzer-Selektions-Filter kann verwendet werden, um einen oder alle Benutzer auszuwählen. Die Projekt-Filter-Kontrolle wird für ein oder alle Projekte verwendet. Haben Sie diese Filter-Einstellungen vorgenommen, sehen Sie im Hauptteil des Kalenders (in Tages-, Wochen- oder Monats-Layouts) zugewiesene Projektaufgaben für alle ausgewählten Benutzer zu jedem ausgewählten Projekt.
Der Stundenzettel-Modus
In diesem Modus können Sie entweder neue Stunden eintragen oder Informationen zu bereits gebuchten Stunden einsehen. Mit dem Benutzer-Auswahl-Filter können auch andere Benutzer ausgewählt und angezeigt werden. Je nach Einstellung zeigt der Hauptteil des Kalenders (in Tages-, Wochen- oder Monats-Layout) nun die gebuchten Stunden für den ausgewählten Benutzer. Über den Link Stundenzettel erstellen kann ein fertig erstellter Stundenzettel zur Bestätigung eingereicht werden. Stundenzettel können über einen ein- oder zweiwöchigen Zeitraum oder über die Dauer eines Monats erstellt werden. Dies muss zuvor in den Einstellungen konfiguriert werden und gilt dann für alle Benutzer des Systems. Eine individuelle Einstellung ist nicht möglich.
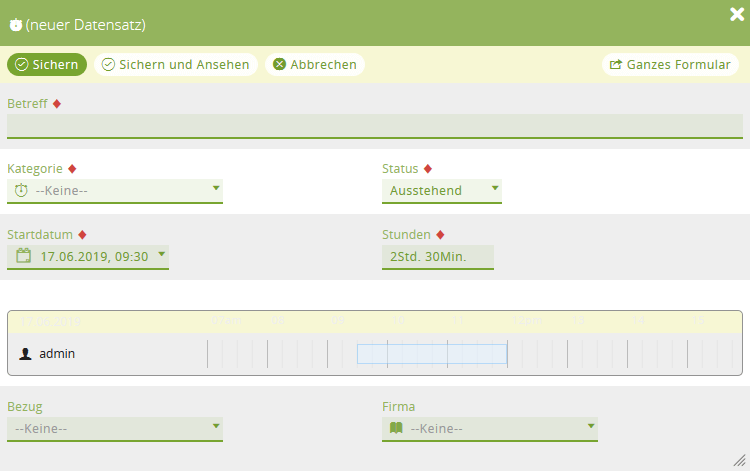
Bei Klick auf die Startuhrzeit der Stundenbuchung öffnet sich im Tages- und im Wochen-Layout ein PopUp-Fenster. Im Monats-Layout werden nur bereits gebuchte Stunden angezeigt. Wurde der Eintrag nach Eingabe aller relevanten Informationen gespeichert, wird dieser im Kalender dann wie folgt angezeigt:
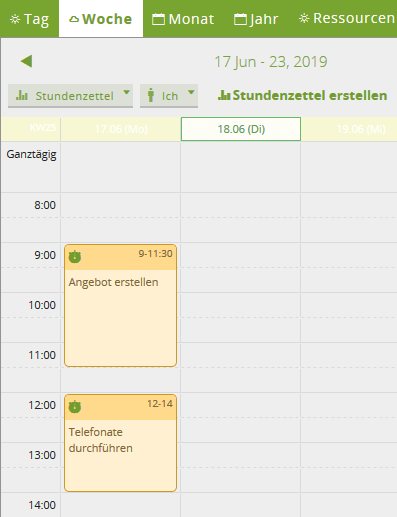
Tages-Layout und Drucken des Tages-Kalenders
Klicken Sie auf die Drucken-Schaltfläche, um ein PDF mit allen Terminen und Aufgaben für den Tag zu erzeugen. Beachten Sie, dass Sie sich dafür im Tages-Layout befinden müssen.
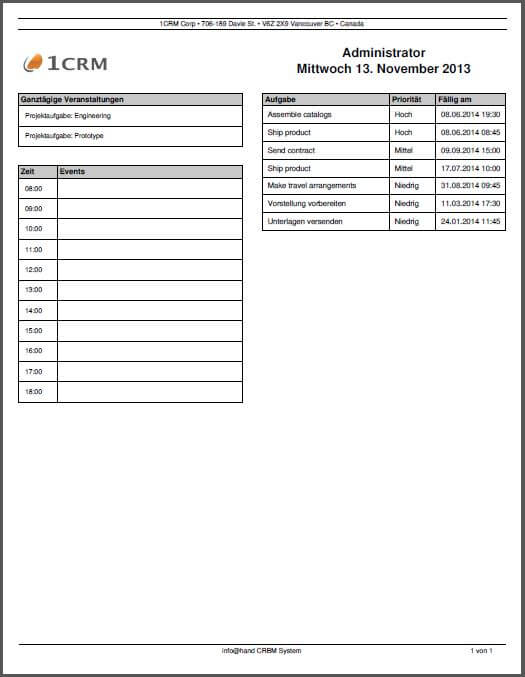
Arbeiten mit Kalender-Elementen
Für jedes im Kalender angezeigte Element können Sie auf zwei oder drei Kontrollfunktionen zugreifen:
- Per Klick auf die Element-Symbole verlassen Sie das Kalender-Modul und wechseln zur Detailansicht des ausgewählten Elements.
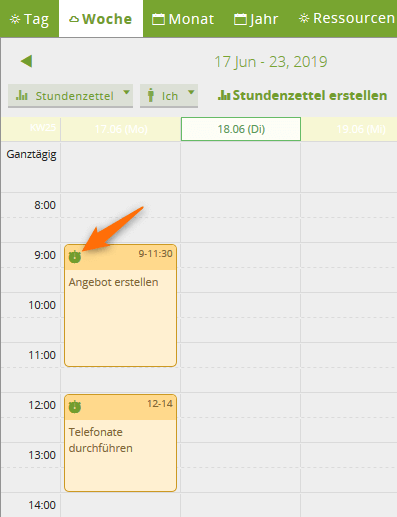
- Bei Doppelklick auf Text, Namen oder die Zeit eines Anrufs oder Meetings öffnet sich eine Ansichtsbox, über die Sie Details des Anrufs oder Meetings bearbeiten können, ohne hierfür das Kalender-Modul verlassen zu müssen.
- Sie können mit dem Mauszeiger über den jeweiligen Termin hovern, um weitere Informationen angezeigt zu bekommen.
- Jedes einzelne Kalender-Layout ermöglicht die Navigation, vor oder zurück in der Zeit – pro Tag, Woche, Monat oder Jahr. In den Wochen-, Monats- oder Jahres-Layouts kommen Sie per Klick ins Fenster zum Kalender-Tages-Layout für dieses Datum.
Alle Kalender-Elemente
In den Tages- und Wochen-Layouts verfügt jeder Tag über einen Ganztägig-Bereich. Hier werden Termine/Einträge angezeigt, die für den ganzen Tag gelten oder für die kein konkreter Zeitpunkt eingetragen wurde, z.B.:
- Geplante Meetings für diesen Tag, die die Ganztägig-Einstellung verwenden
- Events an diesem Tag
- Urlaube, die bis zu diesem Tag andauern
- Feiertage
- Projektaufgaben, für die Sie als Ressource angegeben sind
In der folgenden Abbildung sehen Sie, wie mehrere Ganztägig-Events im Kalender angezeigt werden. Wenn Sie mit dem Mauszeiger über diese Events fahren, werden Details zum jeweiligen Eintrag angezeigt.
- Sie können auf eines der Symbole klicken, um das Kalender-Modul zu verlassen und die Detailansicht zu diesem Element anzusehen.
- Bei Doppelklick auf den Text, den Namen oder der Zeit eines Anrufs oder Meetings öffnet sich eine Ansichtsbox, mit deren Hilfe Sie die Details des Anrufs oder Meetings anpassen können, ohne hierfür das Kalender-Modul zu verlassen.
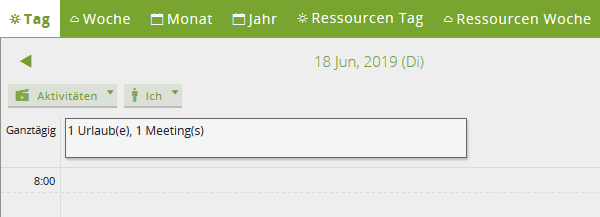
Private Kalenderinformationen
Aufgaben, Meetings und Anrufe können per Checkbox als Privat gekennzeichnet werden. In Ihrem eigenen Kalender werden diese genauso angezeigt, als wären Sie nicht als Privat bezeichnet. Anderer Benutzer sehen bei diesen Privat-Einträgen keine inhaltlichen Details. Zeit und Länge sind allerdings weiterhin ersichtlich, sodass Konflikte bei der Planung eines Termins etc. vermieden werden können.
Planen eines neuen Anrufs und Meetings
Sie können neue Anrufe und Meetings auf zwei Arten erstellen:
- In den Kalender-Tages- oder Wochen-Layouts (entweder im Kalender-Modul oder im Kalender-Dashlet).
- Unter Verwendung der Verknüpfungen
Anruf planenundMeeting planen, die im Kalender-Modul, auf dem Home-Dashboard und dem Aufgaben-Dashboard verfügbar sind.
Die Kalender-Tages- und Wochen-Layouts listen die Tages-Stunden vertikal auf. Ein Klick auf eine bestimmte Zeit öffnet eine Dialog-Box zur Planung eines Anrufs oder Meetings.
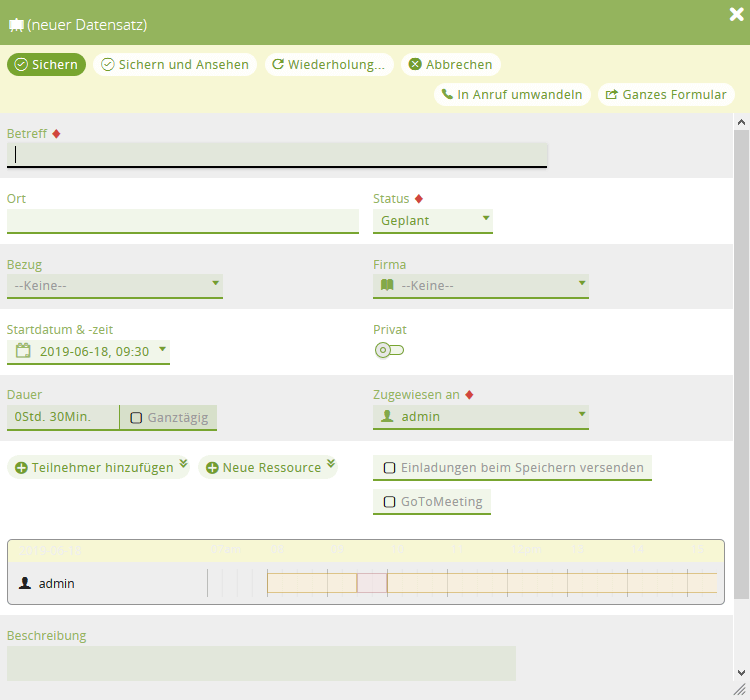
Sie können neue Anrufe und Meetings auch unter Verwendung einer entsprechenden Verknüpfung im Kalender-Modul planen. So z.B. bei der Planung eines neuen Meetings unter Verwendung der Verknüpfung Meeting planen. In diesem Fall sollten Sie ein Fenster wie in der unteren Abbildung vor sich sehen.
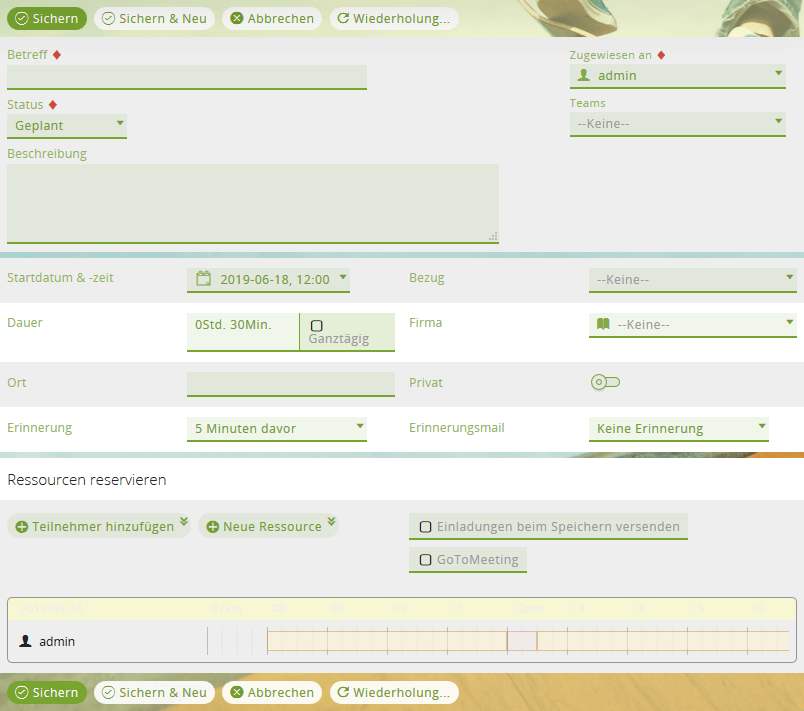
Unter Verwendung dieses Fensters (für Benutzer und Kontakte) können teilnehmende Personen zum Meeting hinzugefügt werden. Ebenso Meeting-Ressourcen, Räume, Projektoren etc. Sollten bei dieser Planung eventuell Konflikte mit einem anderen Termin entstehen, werden Ihnen diese nach der Festlegung von Uhrzeit und Dauer des Meetings angezeigt. Einladungen können sowohl an Benutzer als auch Kontakte von anderen Firmen gleichermaßen versendet werden, indem Sie die Schaltfläche Einladung verschicken benutzen.
Sie können Personen, die Sie einladen wollen, hinzufügen, indem Sie den Namen der gesuchten Person in eines der Text-Felder unterhalb des Eingeladene Personen hinzufügen -Feldes eingeben (die Suche funktioniert mit Vor- und Nachnamen) und dann auf die Schaltfläche Suchen klicken. Die Liste mit den Suchergebnissen beinhaltet alle zur Suche passenden Benutzer und Kontakte. Die Schaltfläche Hinzufügen lädt die gewünschte Person zum Meeting ein. Diese wird dann auch im Planungs-Panel hinzugefügt.
Display- und E-Mail-Erinnerungen für das Meeting können Sie mittels Checkbox festlegen. Den Zeitraum, innerhalb dessen eine Erinnerung angezeigt werden soll, können Sie mit der dazugehörigen DropDown-Box bestimmen.
Ein Meeting kann auch als Wiederholungs-Meeting definiert werden. Wählen Sie die Schaltfläche Wiederholung in der Bearbeitungsansicht. In der sich öffnenden Dialog-Box können Sie dann die Parameter der Wiederholung definieren.
Wiederholungstermine einrichten
Sie können ein Meeting als Wiederholungsmeeting definieren. Diese Art von Meeting eignet sich für regelmäßige Termine, wie z. B. für eine wöchentliche Besprechung an jedem Dienstag.
Der Zeitplaner Serientermine aktualisieren ist für das Anlegen der Wiederholungstermine zuständig.
Grundlegendes Verhalten für Wiederholungstermine
- Sobald ein Wiederholungstermin eingerichtet ist, wird ein Datensatz für jede Instanz des Termins unter Home > Meetings angelegt.
- Es können standardmäßig maximal 30 Termininstanzen angelegt werden.
- Sie können Daten wie Uhrzeit oder Dauer einzelner Termine oder aller Termine auf einen Schlag ändern. Es ist jedoch nicht möglich, den Tag aller Termine zu ändern.
- Wenn Sie für den Wiederholungstermin kein Datum beim Feld
Endet amsetzen, legt 1CRM Wiederholungstermine standardmäßig 30 Tage im Voraus an. Die 30 Tage beziehen sich immer auf das aktuelle Datum.
Beispiel:
Wenn der heutige Tag der 01.04.2022 ist und Sie einen Wiederholungstermin eintragen, der heute beginnt und einmal wöchentlich stattfindet, trägt 1CRM die Folgetermine für die nächsten 30 Tage ein. Der letzte Wiederholungstermin ist am 29.04.2022. Insgesamt sind 5 Termine im Kalender eingetragen.
Wenn der heutige Tag der 01.04.2022 ist und Sie einen Wiederholungstermin eintragen, der am 22.04.2022 beginnt und einmal wöchentlich stattfindet, trägt 1CRM nur einen Wiederholungstermin für den 29.04.2022 ein. Insgesamt sind also 2 Termine im Kalender eingetragen.
Maximale Anzahl der Termininstanzen und der Tage in der Zukunft ändern
Voraussetzungen
Als Administrator können Sie die Standardeinstellungen für Wiederholungstermine in den System Einstellungen ändern:
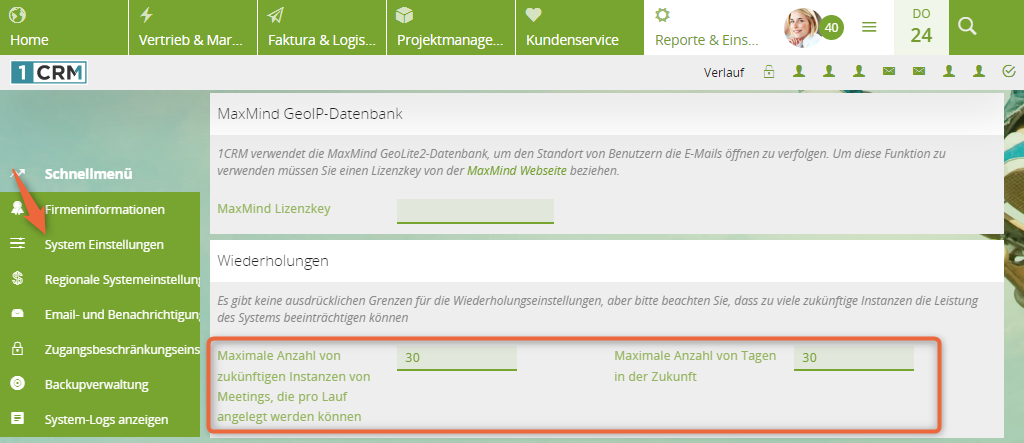
Anzahl der Termine beschränken
Wenn Sie einen Wiederholungstermin einrichten, können Sie die Anzahl der Termine beschränken.
Beispiel:
Der aktuelle Tag ist Mittwoch, der 01.06.2022. Sie definieren einen monatlichen Termin für jeden ersten Mittwoch des Monats. Das Enddatum ist der 31.12.2022. Sie beschränken die Wiederholungstermine jedoch auf 4 Wiederholungen. Dann werden der erste Termin plus 4 weitere Termine in den Kalender eingetragen. Im Oktober ist somit der letzte Termin, obwohl der 31. Dezember das Enddatum ist.
Wiederholungstermin anlegen
1 Termin anlegen
Erstellen Sie einen neuen Termin, z. B. direkt über den Kalender, und füllen Sie die grundlegenden Daten wie Dauer und Teilnehmer zum Termin aus.
2 Wiederholung wählen
Klicken Sie oben im Fenster des Termins auf die Schaltfläche Wiederholung... .
Ein neues Fenster öffnet sich, in dem Sie die Wiederholung anlegen können.
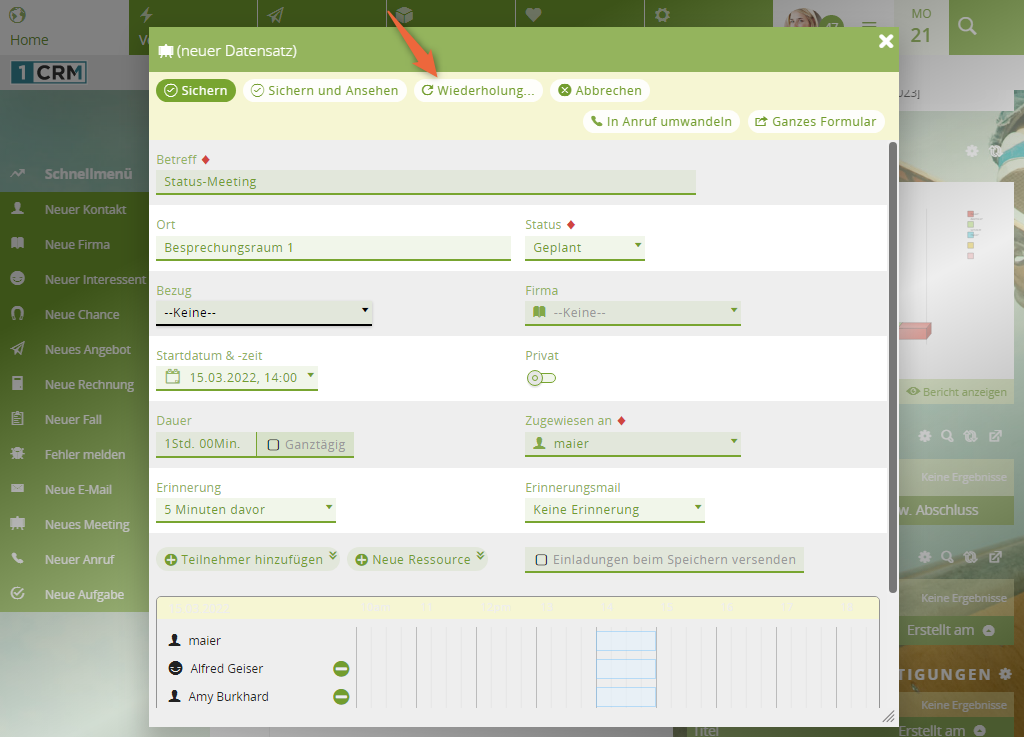
3 Wiederholung einrichten
Klicken Sie auf Neue Wiederholung und richten Sie den Wiederholungstermin ein. Damit alle Wiederholungstermine über mehr als 30 Tage hinaus in den Kalender eingetragen werden, wählen Sie beim Feld Endet am ein Datum, beispielsweise 31.12.2022. Um die Anzahl der Wiederholungstermine bis zu diesem Enddatum festzulegen, können Sie beim Feld beschränkt auf einen Wert eintragen.
4 [Optional] Weitere Wiederholungen einrichten
Über die Schaltfläche Neue Wiederholung können Sie weitere Wiederholungen für den Termin eintragen. Wenn alle Wiederholungen definiert sind, klicken Sie auf Sichern.
5 Termin speichern
Einen oder alle Termine bearbeiten
Wenn Sie nur einen Termin der Wiederholungstermine bearbeiten, verwandelt sich der Termin zu einem eigenständigen Termin. Der Termin gehört somit nicht mehr zur Serie der Wiederholungstermine.
Es ist nicht möglich, alle Wiederholungstermine auf einen anderen Tag zu verschieben. Wenn ein Termin z. B. immer wöchentlich an einem Montag stattfindet, können Sie nur einen einzelnen Termin auf einen Dienstag, nicht aber alle Instanzen des Wiederholungstermins gleichzeitig auf den Dienstag verschieben. Stattdessen müssen Sie entweder die Termininstanzen einzeln anpassen oder alle Wiederholungstermine löschen und den Termin erneut anlegen.
Sie können Daten wie Dauer, Startzeit und Ort für einen oder alle Termine ändern. Nur bei Folgeterminen erhalten Sie oben im Termin die Möglichkeit, den gewählten Termin oder alle Termine zu ändern. Wenn Sie den Starttermin von Wiederholungsterminen bearbeiten, haben Sie diese Option nicht.
Öffnen Sie einen Termin, ändern Sie die gewünschten Daten und wählen Sie, inwieweit auch die anderen Wiederholungstermine geändert werden sollen. Klicken Sie anschließend auf Sichern:
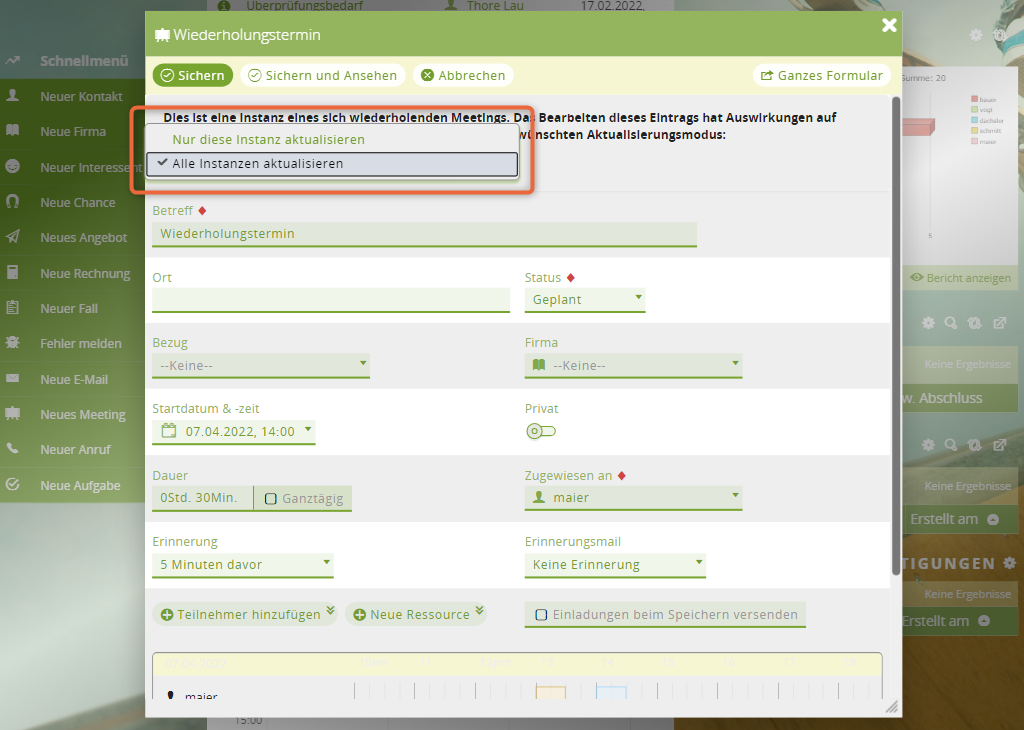
Einen oder alle Termine löschen
Sie erhalten alle Bearbeitungsfunktionen eines Termins nur, indem Sie den Termin über Home > Meetings öffnen. Wenn Sie den Termin im Kalender öffnen, sehen Sie die Funktion zum Löschen des Termins oder aller Termine nicht, da dort ein verkürztes Formular vorliegt.
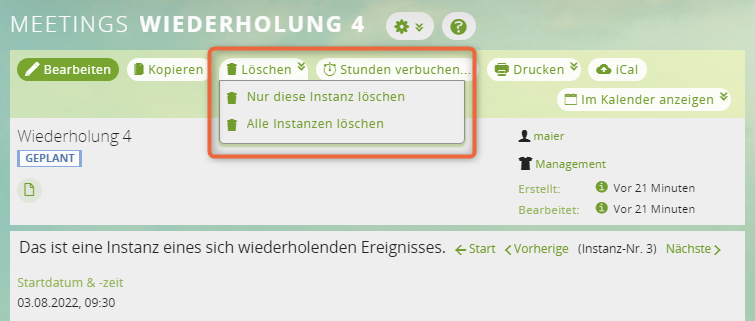
Feiertage und Feiertage für andere Regionen
Der Kalender stellt Feiertage in verschiedenen Ansichten dar (alle Tages-, Wochen-, Monats- und Jahres-Ansichten zeigen Feiertagsinformationen). 1CRM beinhaltet standardmäßig die Feiertage für die Vereinigten Staaten, Kanada (Ontario), Australien, Frankreich, Italien, Spanien, Deutschland, Schweiz und den Philippinen. Ein Feiertage-Pack für eine andere Region können Sie sich über den Modul-Loader im Adminbereich herunterladen. Im Adminbereich kann das Standard-Feiertage-Pack für die gesamte 1CRM-Installation ausgewählt werden. Und auf Ihrem Mein Konto-Fenster können Sie auswählen, ob Ihr Kalenderfenster die Standardfeiertage oder andere, für das System verfügbare Feiertage-Packs anzeigen soll. Das Erstellen eines eigenen Feiertage-Packs ist auf Anfrage möglich.
Die Informationen eines Feiertage-Packs enthalten normalerweise Daten für die kommenden 20 Jahre.
Urlaubs- und Krankheitstage
Im Kalender-Modul sind drei Verknüpfungen für die Planung und die Aufzeichnung von Urlaubs- und Krankheitstagen verfügbar.
Die Verknüpfungen Urlaubs- und Krankheitstage führen zu einer Liste aller wahrgenommenen Urlaubs- und Krankheitstage. Sie können über den Status (Geplant, Bestätigt, Nicht Bestätigt, Abgelehnt, Angefallene Tage) einsehen, wie viele Tage geplant (oder angefallen) sind, den Anfang und das Ende jedes Eintrags und welchen Mitarbeiter es betrifft.
Die Urlaubs-Planer-Verknüpfung wird verwendet, um einen neuen Urlaubs-Report zu erstellen. Benutzer sollten neue Urlaubs-Reports mit dem Status Geplant versehen und warten, bis der Status auf Bestätigt oder Abgelehnt geändert wurde. Das Tages-Feld besitzt keine strikte Verbindung zu den Start- und End-Daten-Feldern. Dies liegt daran, dass für einige der betreffenden Tage gesetzliche Feiertage bestehen könnten oder der Antragssteller nur einen halben Tag beantragt hat. Der Tages-Wert kann demnach auch aus einem dezimalen Wert bestehen, wie zum Beispiel 4.5 oder 9.25.
Die Verknüpfung Krankentage melden wird auf ähnliche Weise verwendet, um einen Report für Krankheitstage zu erstellen. Diese Einträge müssen mit dem Status Angefallene Tage versehen werden. Auch hier können Tage anteilig eingetragen werden.
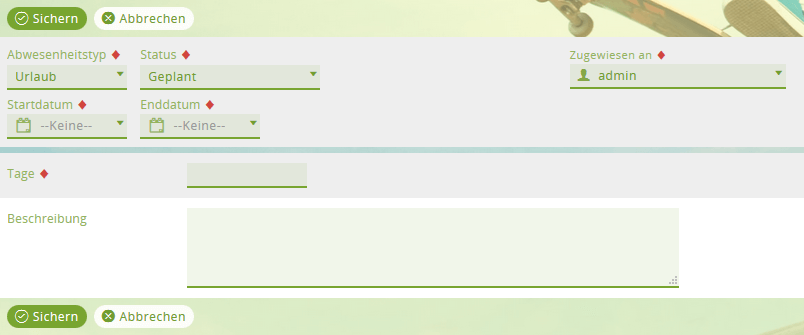
Wenn die Krankentage von einem Mitarbeiter durch einen anderen Benutzer wie beispielsweise den Vorgesetzten eingereicht werden, dann muss in dem Benutzer, für den die Krankmeldung angelegt werden soll, der Vorgesetzte in dem Feld Arbeitet für hinterlegt sein.
Kalender-Dashlet
Das Kalender-Dashlet ähnelt dem Kalender-Modul sehr stark. Der einzige Unterschied liegt darin, dass die Kalender-Wochenansicht die Tage Samstag und Sonntag nicht anzeigt, um das Dashlet ein wenig schlanker zu halten. Außerdem sind die Tages- und Wochenraster nicht verfügbar.