Dashboards verwalten
Voraussetzungen
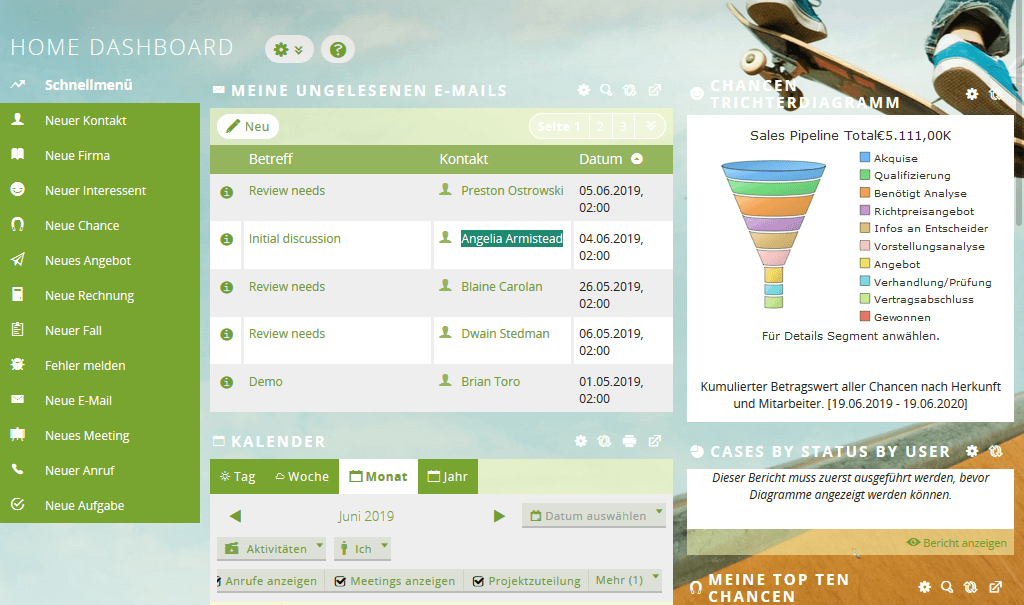
Inhaltsverzeichnis
Video-Tutorial
In diesem Video haben wir zusammengefasst, wie Sie die Dashboards verwalten können.
Das Dashboard im Überblick
Abgesehen von der üblichen Ergänzung von Navigations-Hilfsmitteln, Verknüpfungen und einer Möglichkeit, neue Kontakte hinzuzufügen, bieten Dashboards eine Reihe von Informations-Dashlets, die zusammengefasste Informationen aus allen anderen Modulen des Systems beinhalten. Dashlets können außerdem Diagramme mit 1CRM-Informationen oder solchen aus externen Quellen enthalten. Diese Dashlets können im Fenster-Layout hinzugefügt, entfernt und bewegt werden, bis Sie Ihre gewünschte Übersicht gewonnen haben.
Reporte und Einstellungen. Standardmäßig besitzt jede 1CRM-Installation zwei Dashboard-Seiten in der Registerkarten-Gruppe Home. In den meisten anderen Registerkarten-Gruppen (Vertrieb & Marketing, Faktura & Logistik, Projektmanagement, Kundenservice, Reporte & Einstellungen) gibt es ebenfalls zwei Standard-Dashboards. Verkauf und Marketing besitzt Verkaufsübersicht und Verkaufsdiagramme als Dashboards. Verkaufsübersicht bildet den Anfang der Registerkarten-Gruppe und Verkaufsdiagramme befindet sich am Ende. Dieselbe Gliederung gilt auch für die anderen erwähnten Registerkarten-Gruppen.Dashboard-Name, -Position und -Freigabe ändern
Jede Dashboard-Seite besitzt definierte Dashboard-Basisinformationen, sowie ein Layout. Um diese Werte zu ändern folgen Sie dieser Anleitung.
1 Zahnrad-Symbol klicken
Klicken Sie im Home-Dashboard auf das Zahnrad-Symbol und anschließend auf Dashboardinfo bearbeiten.
Es sollte nun folgendes Formular erscheinen:
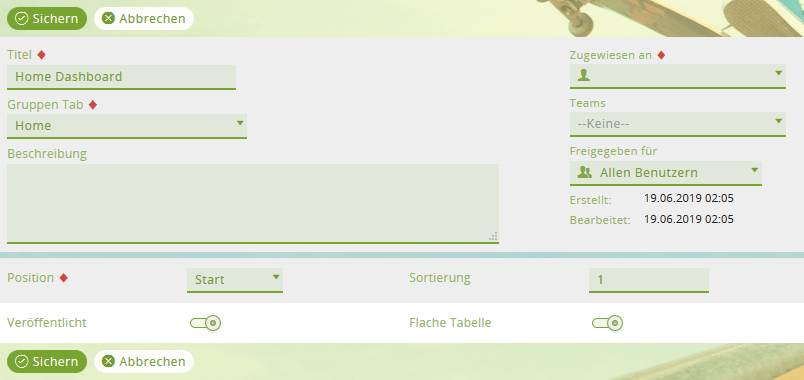
2 Name und gewünschte Einstellungen ändern
Vergeben Sie nun einen beliebigen Namen, wählen Sie ein Gruppen Tab aus, in dem das Dashboard auftauchen soll und die Position (Start oder Ende) innerhalb des Gruppen Tabs.
Die Checkbox Veröffentlicht kontrolliert, ob das Dashboard angezeigt wird oder nicht. Die Funktion Flache Tabelle steuert, ob das Dashboard angezeigt wird, wenn ein Thema verwendet wird, das entweder keine Registerkarten bietet oder auf die einfache Modul-Navigation gesetzt wurde statt auf gruppierte Module.
Dashboard-Inhalte bearbeiten
Jedes Dashboard verfügt über ein Layout, das definiert, wie viele Spalten und in welcher Breite (in Prozent) diese angezeigt werden sollen. Auch definiert das Layout die spezifischen Dashlets auf dem Dashboard, sowie deren Position und Reihenfolge in den einzelnen Spalten.
1 Zahnrad-Symbol klicken
Klicken Sie auf das Zahnrad-Symbol im Dashboard und dann auf Layout bearbeiten.
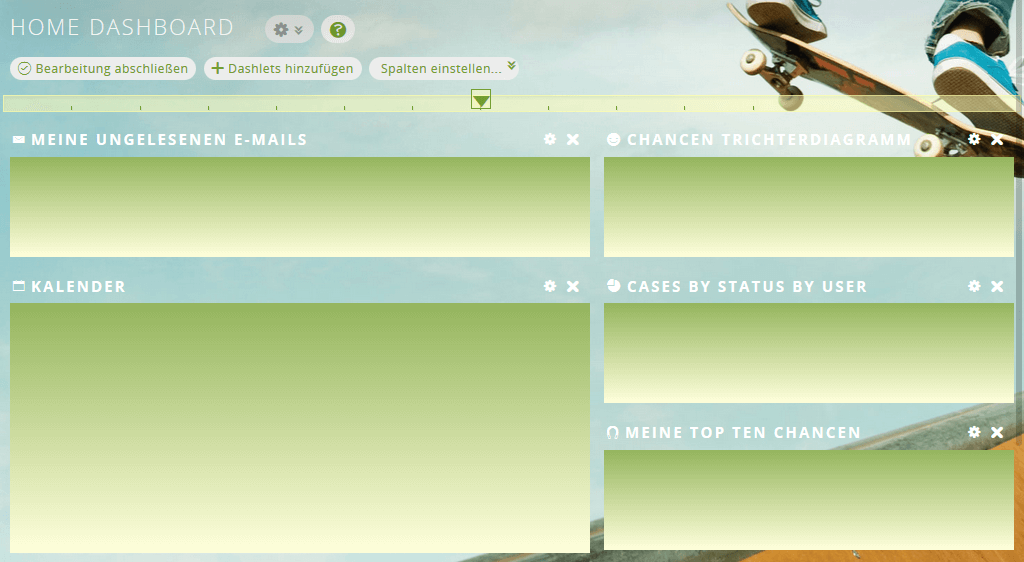
2 Proportionen anpassen
Benutzen Sie den Schieberegler, um die Proportionen der vorhandenen Dashlets anzupassen.
3 Wählen Sie die Spaltenanzahl
Klicken Sie auf die Schaltfläche Spalten einstellen, um die Anzahl der Spalten im Dashboard anzupassen und wählen Sie die Option für eine, zwei, drei oder vier Spalten.
4 Dashlet per Drag & Drop positionieren
Bewegen Sie per Drag-and-Drop auf die Titelleiste die Dashlets nach Belieben, um deren Position anzupassen. Um ein Dashlet zu entfernen, klicken Sie auf das Kreuz-Symbol in der rechten oberen Ecke des Dashlets.
5 Dashlet bearbeiten
Klicken Sie auf das Zahnrad-Symbol im Dashlet, um die Informationen, die das Dashlet anzeigt und filtert, zu bearbeiten.
6 Dashlet hinzufügen
Fügen Sie über die Schaltfläche Dashlets hinzufügen ein neues Dashlet hinzu. Sie haben die Wahl zwischen den bereits in 1CRM vordefinierten Ansichten und Diagrammen. Sie finden aber unter Diagramme auch Ihre eigenen Diagramme, die Sie über das Reporting erstellt haben.
Es erscheint nun folgendes Auswahlfenster mit den Reitern Modul Ansichten, Diagramme, Externe Daten und Tools:
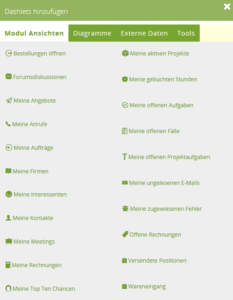
7 Bearbeitung abschließen
Klicken Sie auf die Schaltfläche Bearbeitung abschließen, sobald Sie mit der Bearbeitung des Layouts fertig sind.
Sie kehren nun zum normalen Dashboard-Fenster zurück.
Dashlet-Funktionen
Im normalen Dashboard-Fenstermodus bietet jedes Dashlet nicht weniger als vier Symbole im rechten oberen Bereich des Dashlets, um verschiedene Funktionen auszuführen:
- Zahnrad-Symbol: Sie können mit Klick auf dieses Symbol die Informationen im Dashlet-Fenster bearbeiten.
- Lupen-Symbol: Mit Klick auf dieses Symbol können Sie Datensätze innerhalb eines Dashlets durchsuchen.
- Aktualisieren-Symbol: Klicken Sie auf dieses Symbol, um die angezeigten Informationen im Dashlet zu erneuern (wie etwa das Wetter oder Aktienkurse).
- Mit dem letzten Symbol gelangen Sie direkt zur Listenansicht des jeweiligen Dashlets.
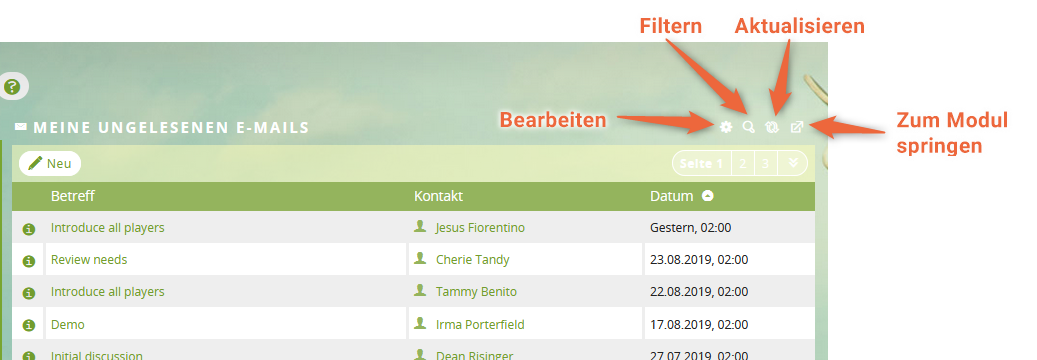
Dashlet-Typen
Die verschiedenen Dashlet-Typen wie Ansicht und Diagramme im Überblick.
Modul-Ansichten-Dashlets
Modul-Ansichts Dashlets bieten Informationen aus 1CRM-Modulen in einem Format, welches einer Miniatur-Listenansicht ähnelt.
Es existiert kein Filter-Panel über der Liste, auch wenn es Dashlet-Optionen und Such-/Filter-Funktionen gibt, die diesem Wunsch Rechnung tragen. Auch gibt es kein Massen-Aktualisierungs-Panel oder Team-Aufgaben-Panel über der Liste. Die Liste ist kürzer und wird über den Wert Fenster-Reihen in der Dashlet Option gesteuert. Diese kann auf die Werte 1, 3, 5 oder 10 gesetzt werden. Sie können in der Liste vor- und zurückblättern oder zum ersten oder letzten Report gelangen. Sie können auch auf die Neu Schaltfläche unterhalb des Dashlet-Namens klicken, um einen neuen Datensatz hinzuzufügen.
Diese Dashlets bieten demnach vier Steuerungs-Symbole: um die Dashlet-Optionen zu verändern, einen Such-Filter anzuwenden, die Dashlet-Informationen zu aktualisieren oder zur Listen-Ansicht des entsprechenden Moduls zu gelangen.
Modul-Ansichts-Dashlets sind extrem nützlich – typischerweise auf zwei Arten:
- Um Daten aus diesem Modul auf Ihrem Dashboard zugänglich und suchbar zu gestalten. Beispiele wären Kontakt- oder Firmen-Dashlet hinzuzufügen. Sofern Sie beabsichtigen, durch die kleinen Seiten der Kurz-Listen-Ansicht zu blättern, liegt der Hauptnutzen dieser Dashlets im Such-Filter. Damit können Sie nach einer spezifischen Firma oder einem Kontakt suchen, ohne dabei das Dashboard zu verlassen.
- Als Erinnerung an eine kleine Zahl von wichtigen Elementen in einem Modul. Sie können das
Meine offenen Fälle-Dashlet zu Ihrem Dashboard hinzufügen und die Options-Werte so einstellen, dass der älteste offene Fall an der Spitze der Liste angezeigt wird, oder Sie fügen das DashletMeine wichtigsten offenen Chancenzu Ihrem Dashboard hinzu, sodass Sie die Geschäfts-Aktivitäten nachvollziehen können.
Diagramm-Dashlets
Diagramm-Dashlets bieten Informationen aus den 1CRM-Modulen in grafischer Form. Diese sind meist breiter als die anderen Dashlets. Wenn Sie wollen, können Sie ein ganzes Dashboard dem Diagramm oder eine spezifische Spalte einem Diagramm zuordnen, sodass sich die Dashlet-Breiten erfolgreich ausrichten.
Diese Dashlets bieten üblicherweise zwei Kontroll-Symbole, um die Dashlet-Information zu ändern und zu erneuern.
Haben Sie Schwierigkeiten ein Diagramm zu finden, überprüfen Sie, ob Ihr System Flash oder SVG nutzt, um Diagramme zu generieren. Flash wird auf iPad oder iPhone nicht unterstützt und SVG nicht vom Internet Explorer.
Externe-Daten-Dashlets
Es existieren im Moment drei Dashlets vom folgenden Typ:
- World Weather
- News Feed
- Aktienkurse
Diese drei Dashlets bieten zwei Kontroll-Symbole: Eines, um die Dashlet-Optionen anzupassen und eines, um die Dashlet-Information zu erneuern.
World Weather Dashlet
Das Dashlet World Weather zeigt das Wetter und die Zeitinformation für zehn ausgewählte Städte auf der ganzen Welt an. Beachten Sie, dass die Temperatur in Grad Celsius angezeigt wird und die Funktion Zeitanzeige ebenfalls bereits eingestellt wurde (fügt die Zeitspalte zum Fenster hinzu). Sie können außerdem sehen, wie das Feld Neue Stadt verwendet wird, um eine neue Stadt, die angezeigt werden soll, hinzuzufügen.
Bei der Benutzung dieses Dashlets können Sie auf einen beliebigen Städtenamen klicken, um weitere Details zur Stadt zu erhalten, oder klicken Sie erneut auf die Stadt, um das Dashlet zu seiner vorherigen Ansicht zurückzubringen. Der Zeitpunkt der letzten Datenaktualisierung wird angezeigt und das Dashlet führt eine Zwischenspeicherung der Daten der vergangenen zwei Stunden durch, sofern eine Erneuerung durchgeführt wird.
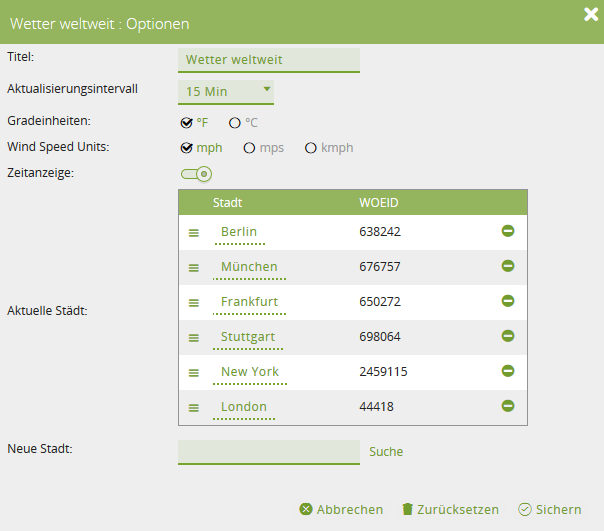
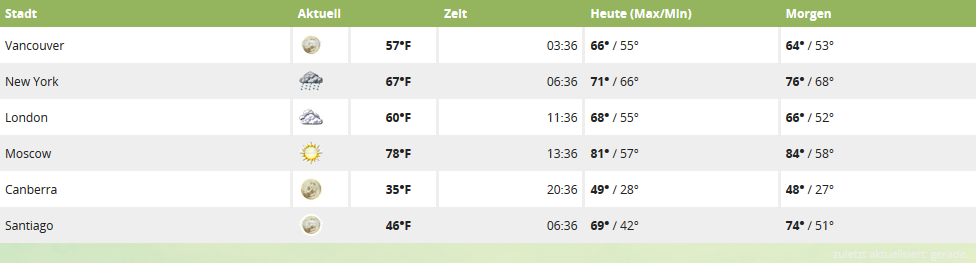
Newsfeed Dashlet
Das News-Feed-Dashlet erlaubt Ihnen, einen Newsfeed aus der von Ihrem 1CRM-Administrator bereitgestellten Liste auszuwählen oder direkt der URL eines Feeds zu folgen. Auf dem Dashlet-Fenster können Sie direkt auf den Text eines beliebigen News-Elements klicken, um das News-Fenster zu öffnen.
1CRM unterstützt folgende Newsfeed-Typen:
- RSS2 (bevorzugt): 1CRM zeigt in der Detailansicht Text und Header-Bild an.
- ATOM: 1CRM zeigt in der Detailansicht nur Text an.
- RDF: 1CRM zeigt in der Detailansicht nur Text an.
Aktienkurs Dashlet
Das Dashlet für Aktienkurse zeigt die aktuellen Aktienkurse an unter Verwendung der Daten von Yahoo!. Nutzen Sie die Dashlet-Optionen, um die Aktien-Symbole kommasepariert einzugeben. Aktivieren Sie die Diagramm anzeigen-Checkbox, falls Sie möchten, dass ein kleines Diagramm angezeigt wird, wenn ein Aktienkurs ausgewählt wurde. Auch einen individuellen Titel für das Dashlet kann eingegeben werden.
Bei der Benutzung dieses Dashlets können Sie auf einen beliebigen Aktienkurs klicken, um erweiterte Einzelheiten zum Kurs zu erhalten oder klicken Sie erneut auf denselben Aktienkurs, um das Dashlet zu seinem kompakteren Format zurückzusetzen. Der Zeitpunkt der letzten Datenaktualisierung wird angezeigt und die zwischengespeicherten Dashlet-Daten der letzten zwei Stunden werden erneuert. Wenn das kleine Diagramm angezeigt wird, können Sie darauf klicken, um ein wesentlich größeres Diagramm zu sehen, welches außerdem die Auswahl eines Balkens, einer Linie und einer Zeitleiste von einem bis zu fünf Jahren bietet.
Tools Dashlet
Es existieren lediglich zwei Tool-Dashlets: der Kalender und der Notizblock. Das Kalender-Dashlet ähnelt stark dem Kalender-Modul, demnach sollten Sie darüber in der entsprechenden Sektion dieses Leitfadens lesen. Der einzige Unterschied der Kalender-Wochenansicht zeigt nicht die Tage Samstag und Sonntag, um das Dashlet etwas schlanker zu halten. Ferner sind die Tages- und Wochen-Rasteransichten nicht verfügbar.
Der Notizblock ist, einfach ausgedrückt, ein Notiz-Dashlet. Doppelklicken Sie in den Textbereich im Dashlet, um Veränderungen am Text vornehmen zu können. Wenn Sie außerhalb des Dashlets klicken, werden Ihre Änderungen gespeichert. Sie können zudem die Höhe und den Namen des Notizblocks festlegen und mehrere Instanzen des Dashlets nutzen.
Newsfeed Dashlet hinzufügen
1 Layout bearbeiten und Newsfeed-Dashlet hinzufügen
Fügen Sie das Dashlet Newsfeed zum Dashboard hinzu:
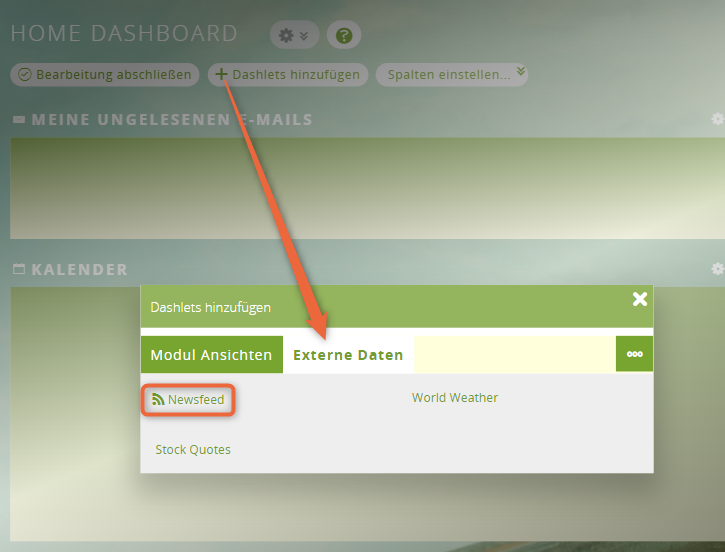
2 URL für den Newsfeed hinterlegen (aus vorgegebener Liste)
Der Administrator hat ggf. bereits RSS-Feeds im System hinterlegt, die Sie hinzufügen können. Um einen RSS-Feed aus dieser Vorauswahl zu wählen, geben Sie einen Stichpunkt im Feld Feed suchen ein und drücken Sie Enter. Die Liste mit den verfügbaren Feeds erscheint unterhalb des Feldes. Klicken Sie auf ein Suchergebnis und die URL wird im Feld Feed URL hinterlegt. Geben Sie anschließend einen Namen im Feld Benutzerdefinierter Titel ein und speichern Sie:
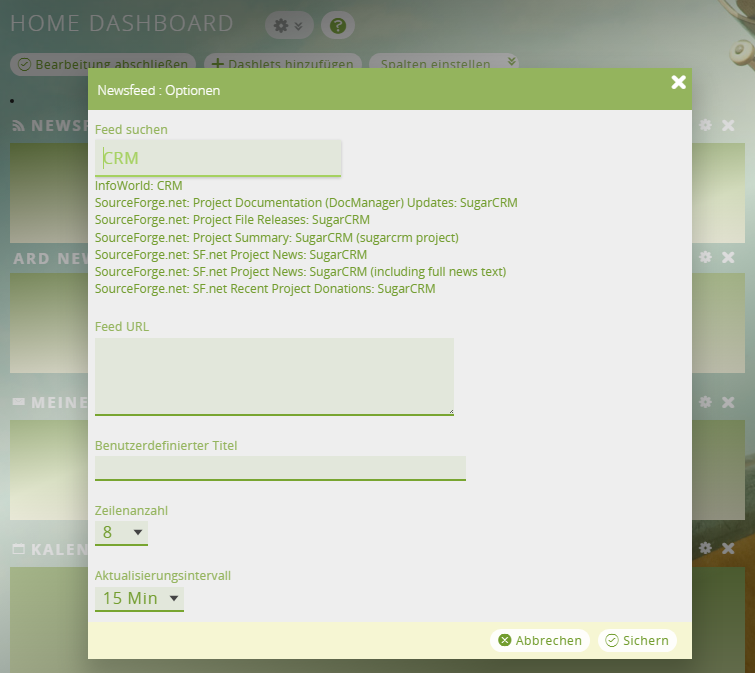
3 URL für den Newsfeed hinterlegen (manuell)
Um eine eigene URL für den RSS-Feed zu hinterlegen, kopieren Sie einfach die URL ins Feld Feed URL und vergeben Sie ebenfalls einen Namen für das Dashlet:
Über die URL https://1crm-system.de/category/crm-news/1crm-news/feed/ erhalten Sie die aktuellen News von 1CRM!
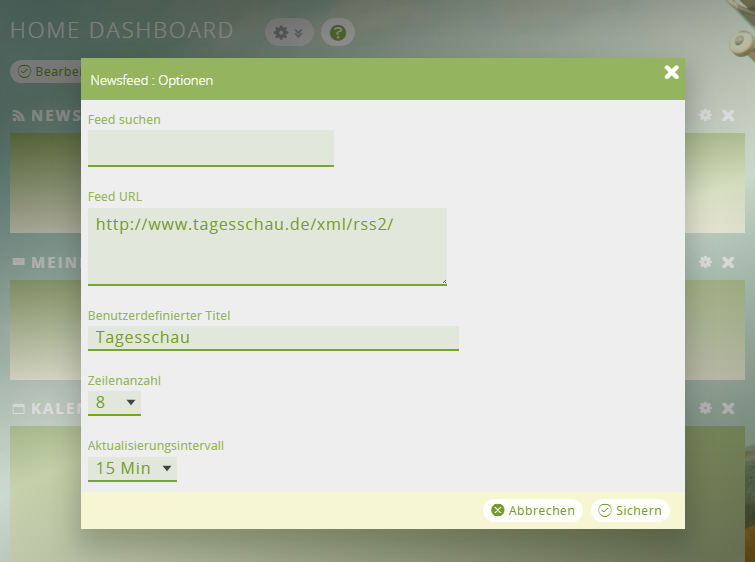
4 Bearbeitung abschließen
Klicken Sie im Dashboard auf Bearbeitung abschließen.
Ergebnis
Das neue Dashlet wurde dem Dashboard hinzugefügt:
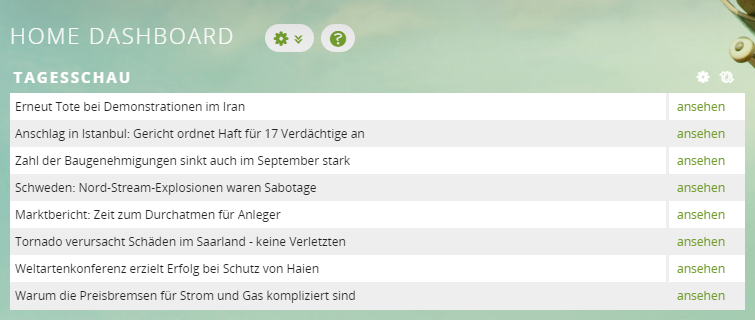
Wenn Sie auf eine Zeile klicken, erhalten Sie innerhalb von 1CRM mehr Informationen zu den betreffenden News:
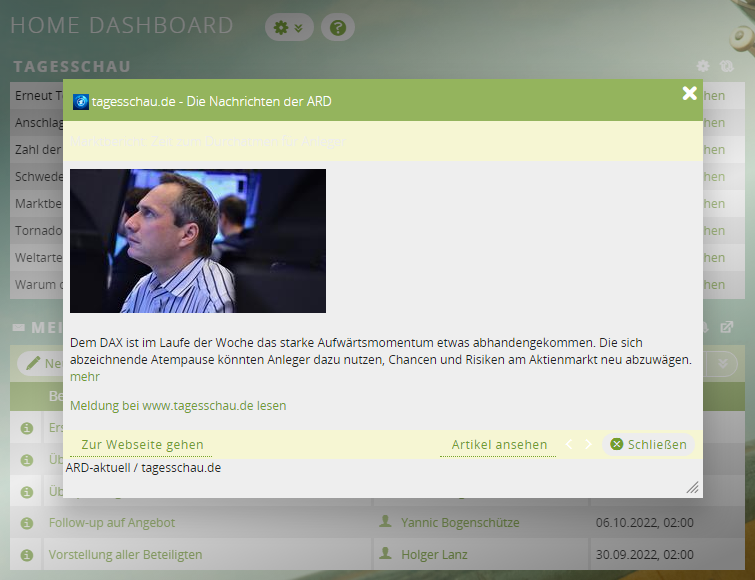
Wenn Sie auf Ansehen oder Artikel ansehen klicken, gelangen Sie zur betreffenden Webseite.
