E-Mails mit persönlichen Microsoft- oder Gmail-Konten synchronisieren
Voraussetzungen
Produkte: 1CRM 8.7.3
Inhaltsverzeichnis
Hintergrund: E-Mail-Synchronisation mit Google-Mail (Gmail) und Microsoft 365
Google und Microsoft stellen die Authentifizierungsmethode für ihre E-Mail-Services auf OAuth 2.0 um. Das bedeutet für Sie: E-Mails von Gmail und Office 365 lassen sich mit älteren 1CRM-Versionen nicht mehr über die integrierte E-Mail-Funktion synchronisieren. Sie müssen ein Update von 1CRM durchführen und die Synchronisierung Ihrer E-Mail-Konten mit 1CRM neu einrichten. Wenn Sie ausschließlich Microsoft 365 nutzen, können Sie alternativ auf das Update verzichten und unser CRM Outlook Add-in nutzen.
Mehr zu dieser neuen Authentifizierungsmethode erfahren Sie in unserem Blog-Beitrag E-Mail-Synchronisierung ändert sich bis Januar 2023.
Wenn Sie mit einer älteren 1CRM-Version versuchen, sich mit einem Office 365-Postfach zu verbinden, erscheint der Fehler „Error: Connection Error: Too many login failures“:
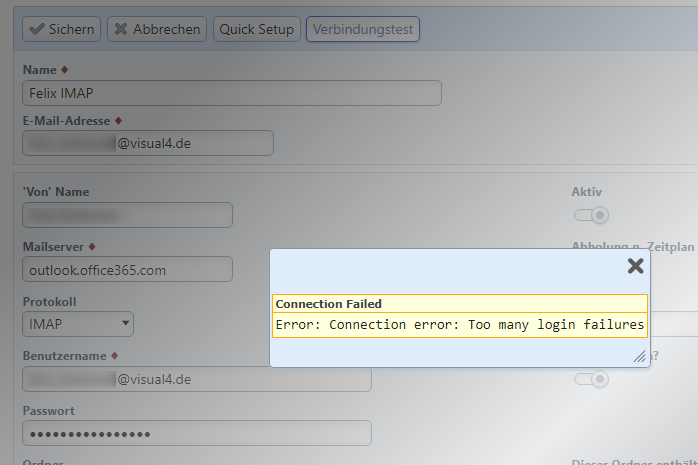
Hier fehlt die neue OAuth-Authentifizierung.
Persönliches Microsoft 365-E-Mail-Konto synchronisieren
Um E-Mails mit Ihrem persönlichen Microsoft Office 365-E-Mail-Konto zu senden und zu empfangen, müssen Sie in 1CRM zu senden und zu empfangen, müssen Sie ein app-spezifisches Passwort erstellen.
1 Zweistufige Verifizierung aktivieren
Sie müssen die zweistufige Verifizierung aktivieren. Der Prozess ist unter folgendem Link detailliert beschrieben:
2 App-Passwort erstellen
Nachdem Sie die zweistufige Überprüfung aktiviert haben, gehen Sie zu https://account.live.com/proofs/Manage/additional und klicken Sie auf Ein neues App-Passwort erstellen.
Das Passwort wird generiert und angezeigt.
3 Passwort kopieren
Kopieren Sie das Passwort in die Zwischenablage. (Wenn Sie die Seite schließen, können Sie dieses Kennwort nicht mehr finden und müssen ein neues Passwort generieren. Kopieren Sie also dieses Kennwort und bewahren Sie es an einem sicheren Ort auf.)
4 Neue E-Mail-Zugangsdaten in 1CRM hinterlegen
Stellen Sie sicher, dass Sie die Authentifizierungsmethode Benutzername und Passwort verwenden. Verwenden Sie Ihre Office 365-E-Mail-Adresse als Benutzernamen und fügen Sie das kopierte Passwort ein.
Persönliches Gmail-E-Mail-Konto mit 1CRM synchronisieren
Um E-Mails mit Ihrem persönlichen Google Mail-Konto in 1CRM zu senden und zu empfangen, müssen Sie in Ihrem Google-Konto ein app-spezifisches Passwort erstellen.
1 Ins Google-Konto einloggen
Öffnen Sie Ihren Browser und gehen Sie zu https://myaccount.google.com/apppasswords.
2 App-Passwort erstellen
Klicken Sie unten auf der Seite auf App auswählen, und wählen Sie Andere (Benutzerdefinierter Name). Geben Sie einen beschreibenden Namen für das Kennwort ein, damit Sie es später leichter identifizieren können, zum Beispiel „Gmail-Passwort für 1CRM“, und klicken Sie auf Generieren.
Es wird ein Passwort für Sie generiert und angezeigt. Es gibt eine Schaltfläche Fertig, die Sie noch nicht anklicken sollten, da Sie sonst das Passwort nicht sehen können.
3 Passwort kopieren
Wählen Sie das generierte Kennwort mit der Maus aus und kopieren Sie es in die Zwischenablage.
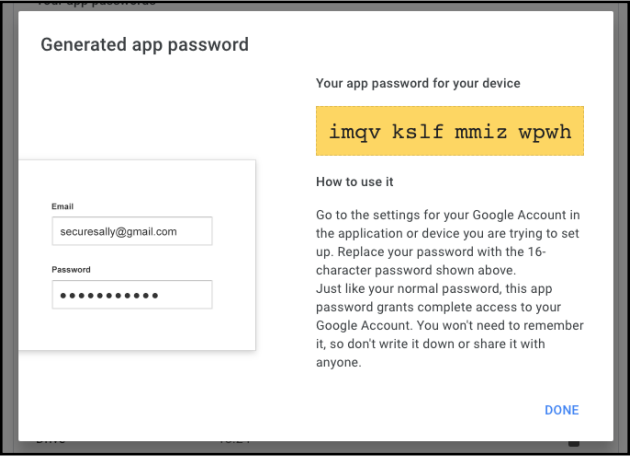
4 Neue E-Mail-Zugangsdaten in 1CRM hinterlegen
Stellen Sie sicher, dass Sie die Authentifizierungsmethode Benutzername und Passwort verwenden. Verwenden Sie Ihre Gmail-E-Mail-Adresse als Benutzernamen, und fügen Sie das Passwort ein, das Sie kopiert haben.
Ergebnis
Das persönliche Gmail-Konto wurde eingerichtet. E-Mails werden nun zwischen 1CRM und Gmail synchronisiert.
