Verträge der Vereinsmitglieder verwalten und Beiträge abrechnen
Voraussetzungen
Produkte: CRM Beitrag
Die hier vorgestellten Funktionen gehören nicht zum Standardumfang von 1CRM. Sprechen Sie uns gern an, wenn Sie an einer ähnlichen Branchenlösung interessiert sind!
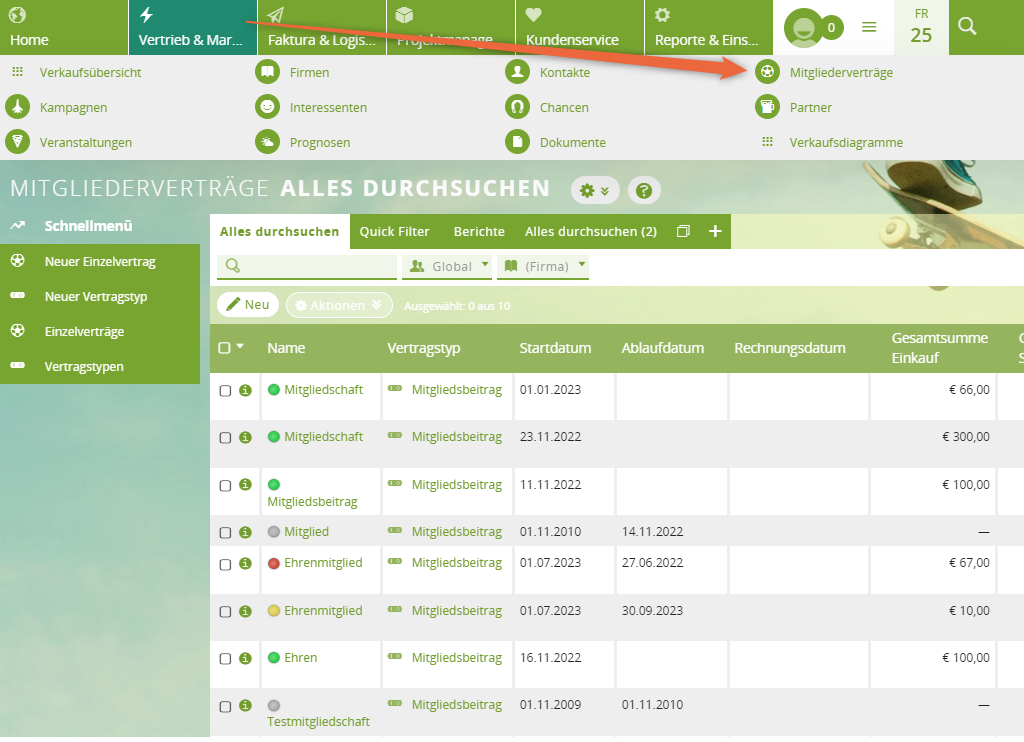
Inhaltsverzeichnis
- Workflow mit Mitgliedsverträgen im Überblick
- Standard-Mitgliedschaft vs. Mitgliedschaft mit individuellem Preis
- Vorbereitung: Einstellungen bei den Firmeninformationen
- Vorbereitung: Zeitplaner einstellen
- Produkte für die Mitgliedsbeiträge erstellen
- Neuen Einzelvertrag erstellen und Mitglied sowie Produkt zuordnen
- Über die Statuswerte der Mitgliedsverträge
- Rechnungen erstellen
- Kündigung von Mitgliedschaften
- FAQ zur Arbeit mit CRM Beitrag
Workflow mit Mitgliedsverträgen im Überblick
Der grundlegende Prozess sieht wie folgt aus:
- Sie erstellen ein Produkt für jeden möglichen Mitgliedsbeitrag (z. B. “Mitgliedsbeitrag monatlich”, “Mitgliedsbeitrag jährlich” usw.). Der Preis des Produkts entspricht der Höhe des Mitgliedsbeitrags.
- Sie erstellen für das Mitglied einen Mitgliedsvertrag. In 1CRM entspricht ein Mitglied einer Firma.
- Sie verknüpfen den Mitgliedsvertrag mit einem zuvor erstellten Produkt, wodurch die Beitragshöhe für den Vertrag festgelegt wird. Es lassen sich mehrere Produkte mit dem Vertrag verbinden.
- Im Vertrag legen Sie das Startdatum und wahlweise das Ablaufdatum der Mitgliedschaft fest. Wenn Sie das Ablaufdatum festgelegt haben, endet die Mitgliedschaft zu diesem Zeitpunkt automatisch und das Mitglied ist gekündigt.
- Im Vertrag legen Sie auch die Häufigkeit der Abrechnung sowie den Stichtag fest. Beispielsweise ist eine monatliche Abrechnung zum 1. Tag des Monats möglich.
- Rechnungen werden automatisch zum Stichtag versandt.
- Mitgliedschaften werden automatisch bei Rechnungserstellung verlängert (sofern kein Ablaufdatum existiert).
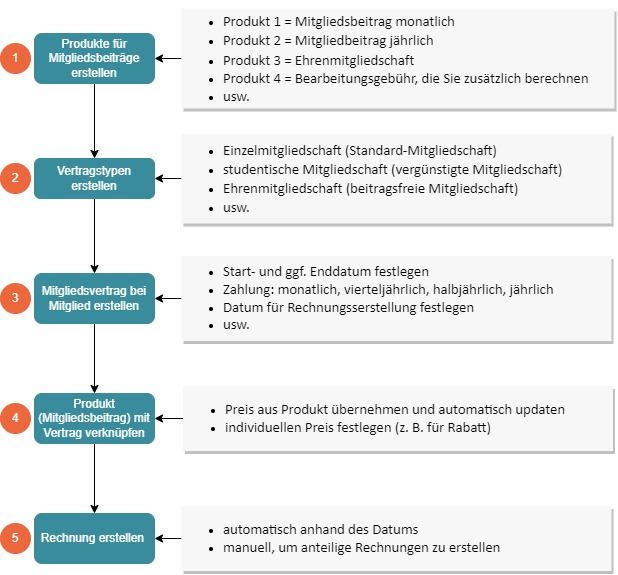
Standard-Mitgliedschaft vs. Mitgliedschaft mit individuellem Preis
Wenn Sie einen neuen Mitgliedsvertrag erstellen, verknüpfen Sie den Vertrag mit dem Datensatz Verkauftes Produkt (= Produkt, das den Mitgliedsbeitrag definiert). Hier können Sie folgende Entscheidungen treffen:
- Sie übernehmen das Produkt und die Höhe des Mitgliedsbeitrags unverändert
Wenn Sie den Preis beim Produkt ändern, wird die Höhe des Mitgliedbeitrags bei allen Verträgen angepasst, die mit diesem Produkt verknüpft sind. Diese Option eignet sich somit für Mitglieder, die eine Standardmitgliedschaft haben. - Sie erstellen ein neues Verkauftes Produkt, in dem Sie den Preis für das Mitglied individuell festlegen
Wenn Sie den Preis ändern wollen, müssen Sie das Verkaufte Produkt im Vertrag anpassen. Die Änderung wirkt sich nur auf den jeweiligen Vertrag aus. Diese Option eignet sich somit, um eine individuelle Höhe des Mitgliedbeitrags für das Mitglied festzulegen, z. B. weil er rabattiert ist.
Die automatische Preisanpassung steuern Sie durch die Option Mitgliedsbeiträge auf Basis von Produktkatalog im Datensatz Verkauftes Produkt:
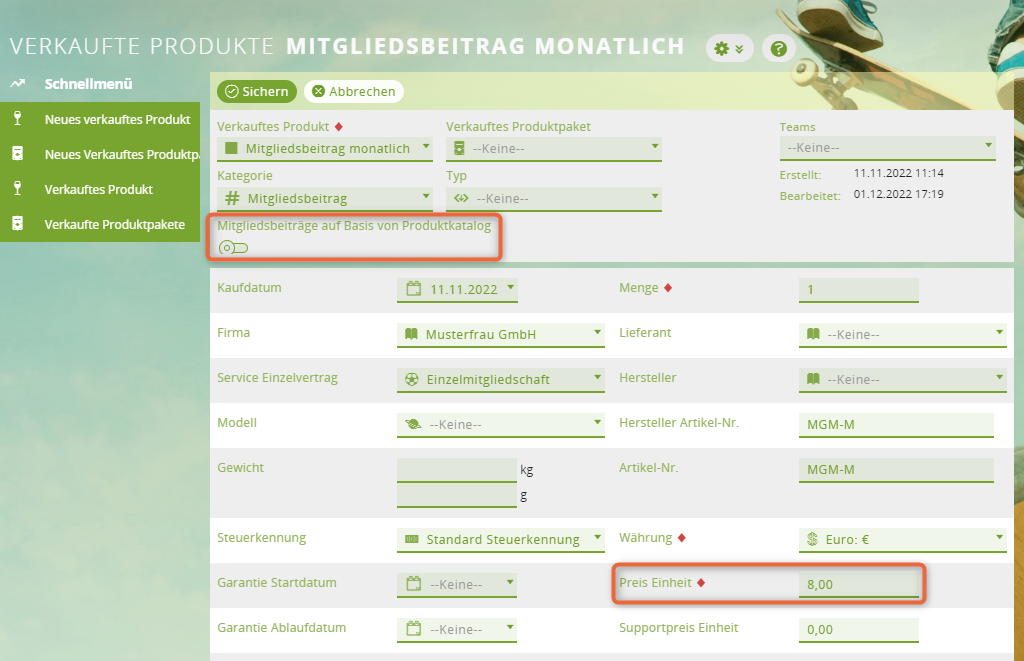
Vorbereitung: Einstellungen bei den Firmeninformationen
In der Administration lassen sich grundlegende Einstellungen zum E-Mail-Versand der Rechnungen treffen, wie z. B. die genutzte Vorlage oder der Absender-Name.
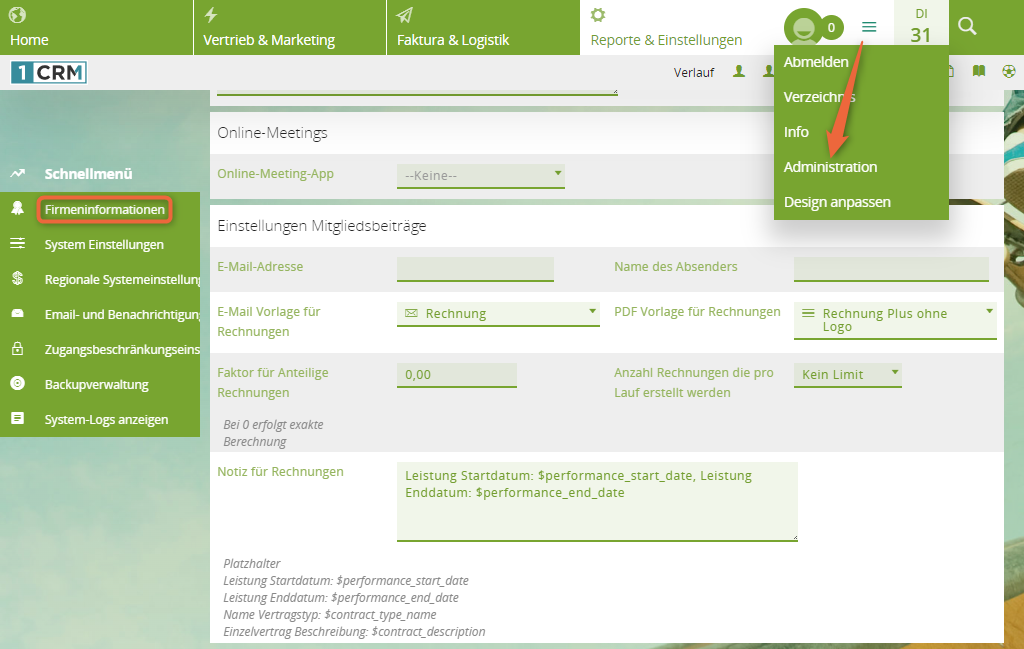
Faktor für Anteilige Rechnungen
Der Faktor bestimmt, wie der zu zahlende Betrag in einer anteiligen Rechnung berechnet wird.
Beispiele:
- Lassen Sie den Faktor bei 0, wird der anteilige Betrag exakt berechnet. Wenn 15 Tage von 30 Tagen berechnet werden sollen, wird also 50 % des gesamten Monatsbetrags berechnet.
- Um einen Aufschlag von 10 % auf den Betrag zu berechnen, brauchen Sie den Faktor 1,1.
- Um einen Abschlag von 10 % auf den Betrag zu berechnen, brauchen Sie den Faktor 0,1.
Notiz für Rechnungen
Die hier hinterlegte Notiz wird in den Rechnungen übernommen. Sie können Platzhalter für das Start- und Enddatum verwenden:
- Startdatum: $performance_start_date
- Enddatum: $performance_end_date
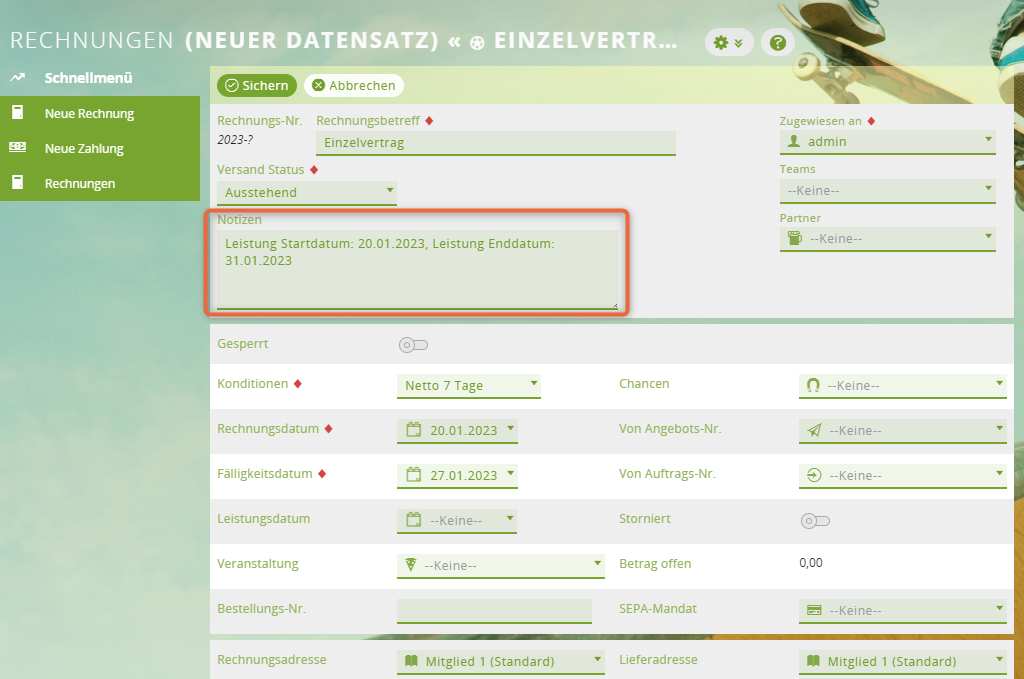
Anzahl der Rechnungen, die pro Lauf erstellt werden
Wenn sehr viele Rechnungen auf einmal erstellt werden sollen, können Sie hier ein Limit einstellen (z. B. aufgrund eines Serverlimits und/oder Mailserverlimits). Beachten Sie, dass der Zeitplaner Rechnungen für Mitgliedsbeiträge versenden entsprechend angepasst werden muss, damit der Zeitplaner mehrmals am Tag läuft.
Vorbereitung: Zeitplaner einstellen
Für die automatische Erstellung der Rechnung gibt es den Zeitplaner Rechnungen für Mitgliedsverträge versenden.
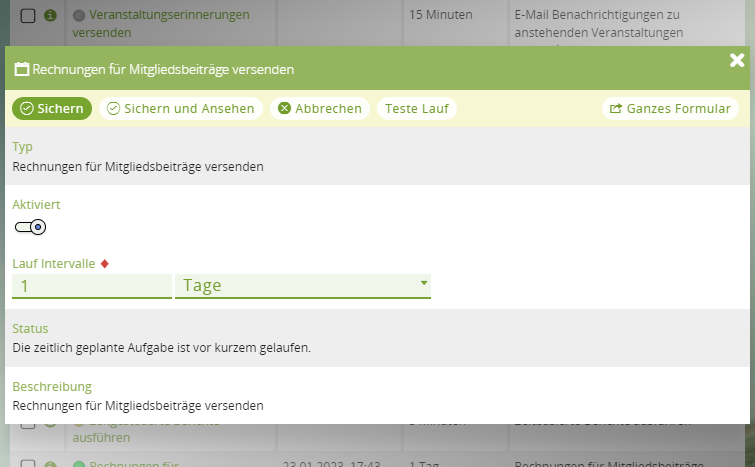
Produkte für die Mitgliedsbeiträge erstellen
1 Produktkategorie erstellen
Über eine Produktkategorie bringen Sie Struktur in Ihre Produkte. Für Mitgliedsverträge eignet sich beispielsweise die Produktkategorie Mitgliedsbeitrag. Jedes Produkt, das einem Mitgliedsbeitrag entspricht, ordnen Sie anschließend dieser Kategorie zu.
2 Produkte erstellen
Erstellen Sie ein neues Produkt, ordnen Sie es der zuvor erstellten Produktkategorie zu und legen Sie die Höhe des Mitgliedsbeitrags als Preis fest. Beispiel eines Produkts für den monatlichen Mitgliedsbeitrag:
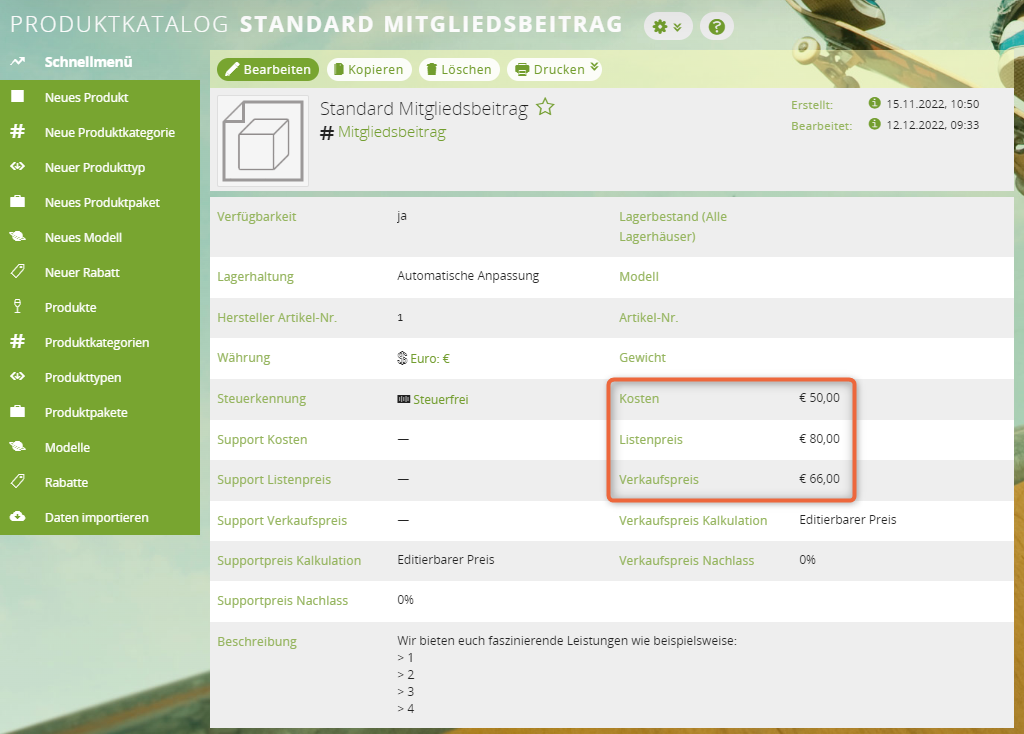
Sie erstellen für jede Mitgliedschaft ein Produkt. Zum Beispiel:
- Produkt 1 = Mitgliedsbeitrag monatlich
- Produkt 2 = Mitgliedbeitrag jährlich
- Produkt 3 = Ehrenmitgliedschaft
- Produkt 4 = Bearbeitungsgebühr, die Sie zusätzlich zur Mitgliedschaft berechnen
- usw.
In den Produkten legen Sie die Höhe des Beitrags über den Preis fest.
Neuen Einzelvertrag erstellen und Mitglied sowie Produkt zuordnen
Voraussetzungen
1 Vertragstypen definieren
Mit Vertragstypen legen Sie die grundsätzlich möglichen Arten von Mitgliedsverträgen fest. Beispiele:
- Einzelmitgliedschaft (Standard-Mitgliedschaft)
- studentische Mitgliedschaft (vergünstigte Mitgliedschaft)
- Ehrenmitgliedschaft (beitragsfreie Mitgliedschaft)
- usw.
Jeder Mitgliedsvertrag ist mit einem Vertragstypen verbunden, sodass Sie Verträge über die Typen filtern können:
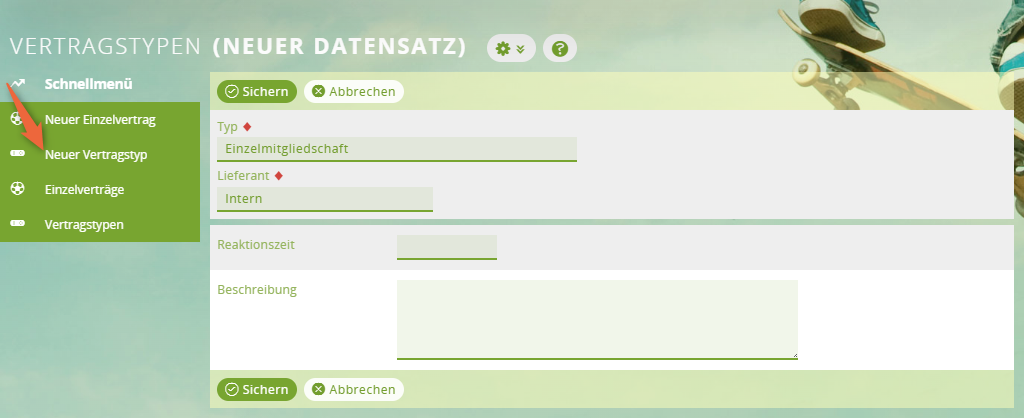
2 Mitglied öffnen
Öffnen Sie unter Vertrieb & Marketing > Firmen das gewünschte Mitglied. Erstellen Sie im Subpanel Einzelverträge den Mitgliedsvertrag.
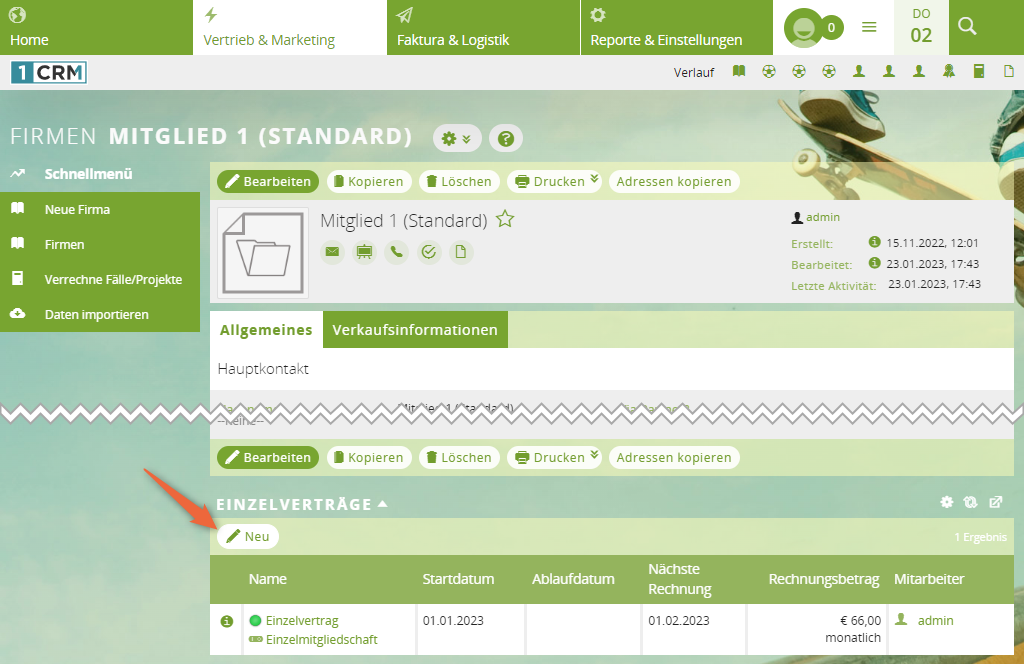
3 Neuen Mitgliedvertag erstellen und Mitglied/Firma zuweisen
Erstellen Sie einen neuen Einzelvertrag und wählen Sie einen Vertragstyp. Als Name wird automatisch der Vertragstyp übernommen. Sie können den Namen jedoch anpassen. Setzen Sie das gewünschte Startdatum. Wenn der Vertrag zu einem bestimmten Datum beendet wird, definieren Sie ebenso ein Ablaufdatum, ansonsten lassen Sie das Feld leer. Wählen Sie unter Rechnungsdatum ein Datum und ordnen Sie einen Kontakt zu. Unter Häufigkeit der Rechnungserstellung wählen Sie die gewünschte Option
Wenn keine automatische Rechnung generiert werden soll, müssen Sie das Feld Häufigkeit der Rechnungsstellung leer lassen.
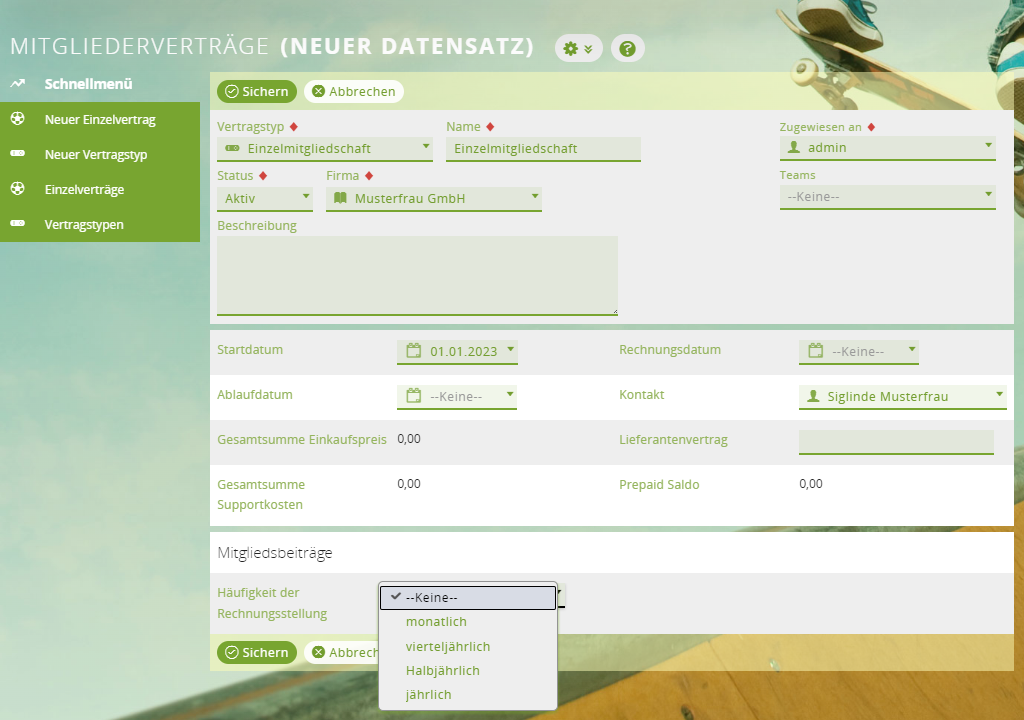
Wenn Sie die Häufigkeit der Rechnungsstellung festgelegt haben, öffnen sich neue Einstellungsmöglichkeiten.
4 Einstellungen zur Rechnungserstellung treffen
Wählen Sie die Rechnungsbedingungen. Geben Sie unter Nächste Rechnung am den gewünschten Tag ein. Anschließend wird im Feld Rechnungstag der Tag automatisch gesetzt. Unter Rechnung per Mail geben Sie an, welcher Kunden-Kontakt die Rechnung erhält. Unter Rechnung per Mail an Benutzer schicken können Sie definieren, dass auch ein CRM-Benutzer diese Rechnung erhält. Speichern Sie.
Wenn eine Häufigkeit der Rechnungserstellung hinterlegt, aber kein Datum für die nächste Rechnung gesetzt ist, wird die Rechnung zum Startdatum des Vertrags erstellt.
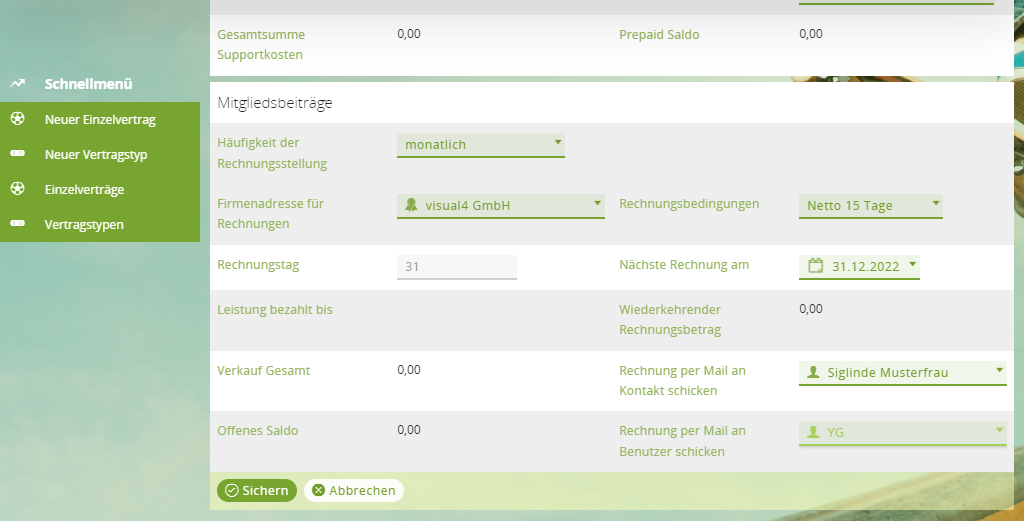
5 Höhe des Beitrags festlegen (mit automatischer Preisaktualisierung)
Öffnen Sie den Einzelvertrag und scrollen Sie zum Subpanel Verkaufte Produkte. Ordnen Sie dem Einzelvertrag das zuvor erstellte Produkt für den Mitgliedsbeitrag zu:
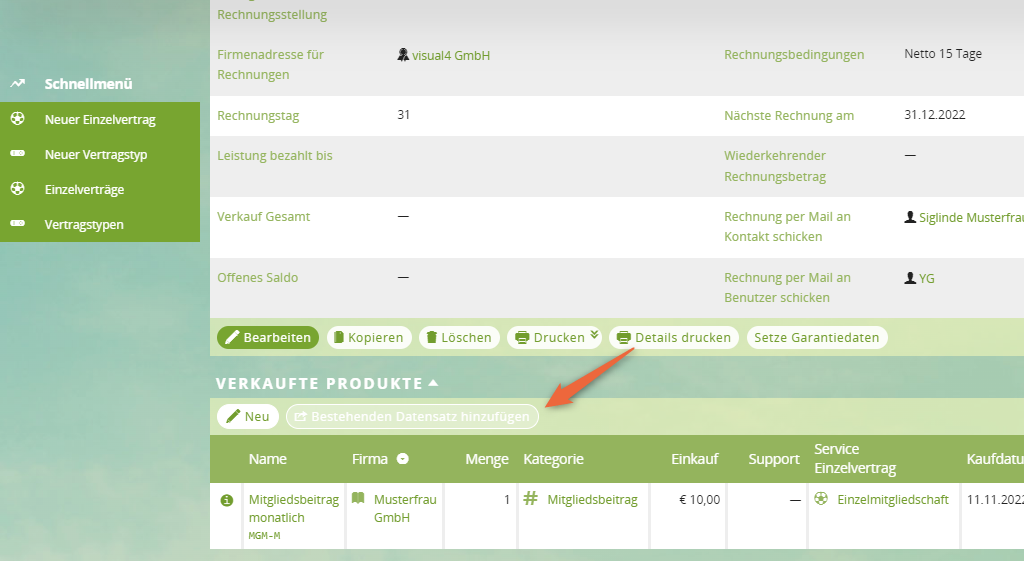
Der Mitgliedsbeitrag wird automatisch auf Basis des Produktkatalogs aktualisiert.
6 Höhe des Beitrags festlegen (individueller Preis)
Anstatt einen bestehenden Datensatz zuzuordnen, können Sie auch ein neues Verkauftes Produkt verknüpfen und einen individuellen Preis für das Mitglied definieren. Klicken Sie im Subpanel Verkauftes Produkt auf Neu, deaktivieren Sie die Option Mitgliedsbeitrag auf Basis von Produktkatalog und legen Sie unter Preis Einheit einen individuellen Preis fest. Speichern Sie:
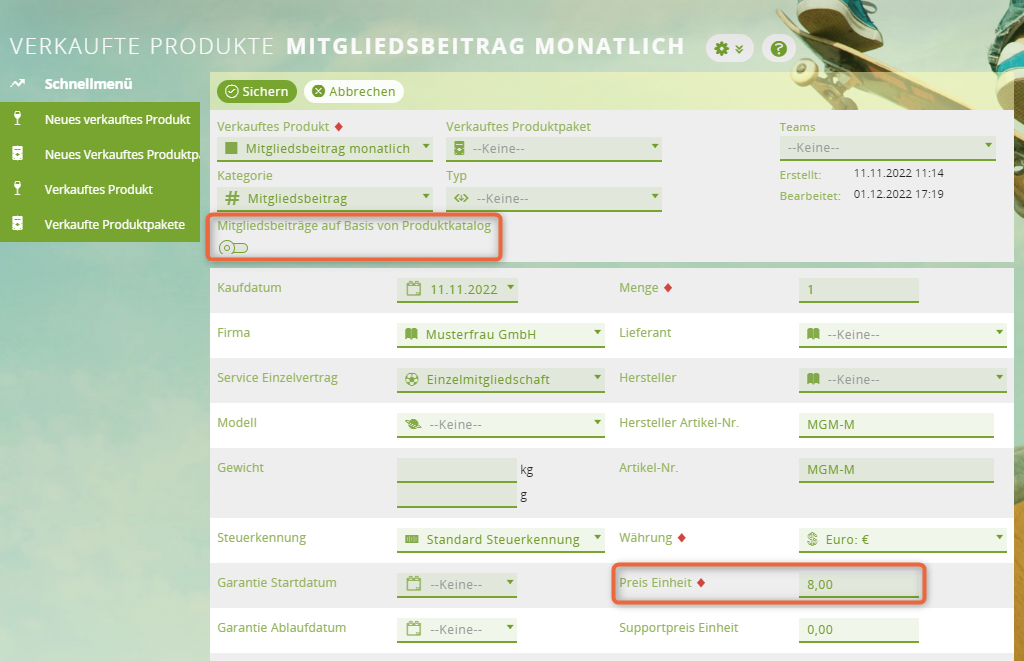
Ergebnis
Alle Mitgliedsverträge werden in Vertrieb & Marketing > Mitgliedsverträge aufgelistet. Sie können einen Vertrag bearbeiten, indem Sie in der Übersicht auf den Namen des Vertrages klicken:
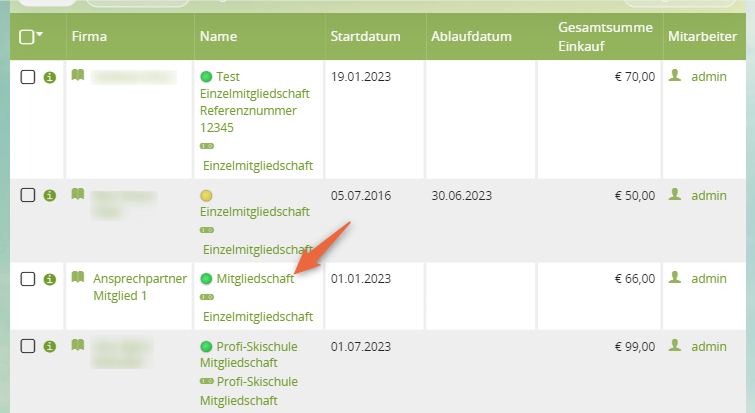
Über die Statuswerte der Mitgliedsverträge
| Status | Bedeutung |
|---|---|
| Grün | Der Vertrag hat kein Ablaufdatum. |
| Rot | Das Ablaufdatum liegt in der Vergangenheit. |
| Gelb | Ablaufdatum ist festgelegt und liegt in der Zukunft. |
| Grau | Der Vertrag ist inaktiv. |
Rechnungen erstellen
Unsere SEPA-Erweiterung ist ebenfalls integriert, sodass sich SEPA-Mandate für Ihre Mitglieder hinterlegen und Beiträge einziehen lassen.
Automatische Rechnung bei Saisonwechsel (voller Betrag)
Rechnungen werden automatisch zum gesetzten Abrechnungsdatum und gemäß dem gewählten Zyklus gestellt. Wenn das Mitglied z. B. einmal jährlich zahlt, wird nur einmal jährlich die Rechnung erstellt. Wenn kein Ablaufdatum vorgemerkt ist, wird die Mitgliedschaft automatisch verlängert. Beachten Sie auch folgende Punkte zur Rechnungserstellung:
- Damit eine Rechnung automatisch erstellt wird, muss der Vertrag den Status
Aktivhaben. - Der im Einzelvertrag hinterlegte Kontakt wird als Rechnungskontakt hinterlegt.
- Nur der Kontakt, der im Feld
Rechnung per Mail an Kontakthinterlegt ist, bekommt die Rechnung per E-Mail. Sie können die vorbereitete E-Mail-Vorlage nutzen oder die Vorlage anpassen. - Der Rechnungsname wird aus dem Vertragsnamen generiert.
Es lässt sich auch manuell eine anteilige Rechnung stellen.
Anteilige Rechnungen erstellen
1 Mitgliedsvertrag öffnen
Öffnen Sie die Übersicht mit den Mitgliedsverträgen und öffnen Sie den gewünschten Mitgliedsvertrag, indem Sie auf den Namen des Vertrages klicken:
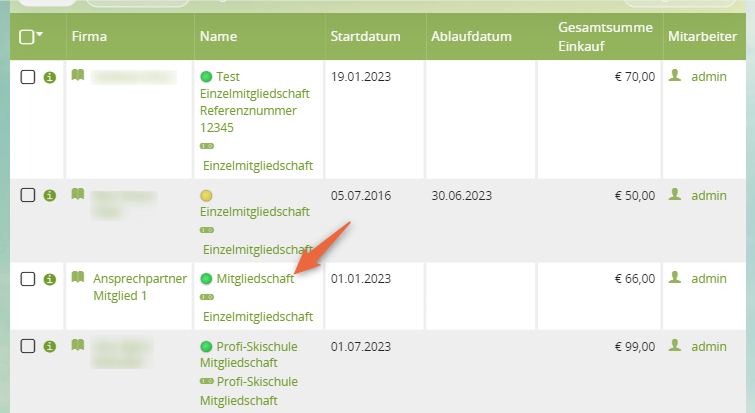
2 Anteilige Rechnung anlegen
Scrollen Sie zum Subpanel Rechnungen hinunter und klicken Sie auf die Schaltfläche Anteilige Rechnung:
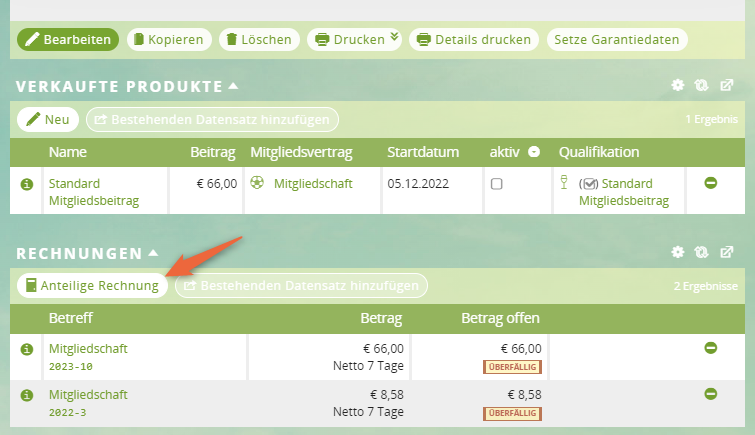
Der neue Datensatz Rechnung öffnet sich. Unter Notizen ist automatisch der Text eingetragen, den Sie in der Administration hinterlegt haben. Das Enddatum entspricht dem Tag vor der nächsten Rechnungserstellung (Tag, der im Feld Nächste Rechnung am eingetragen ist). Abhängig von den Konditionen wird ein Fälligkeitsdatum für die Rechnung berechnet:
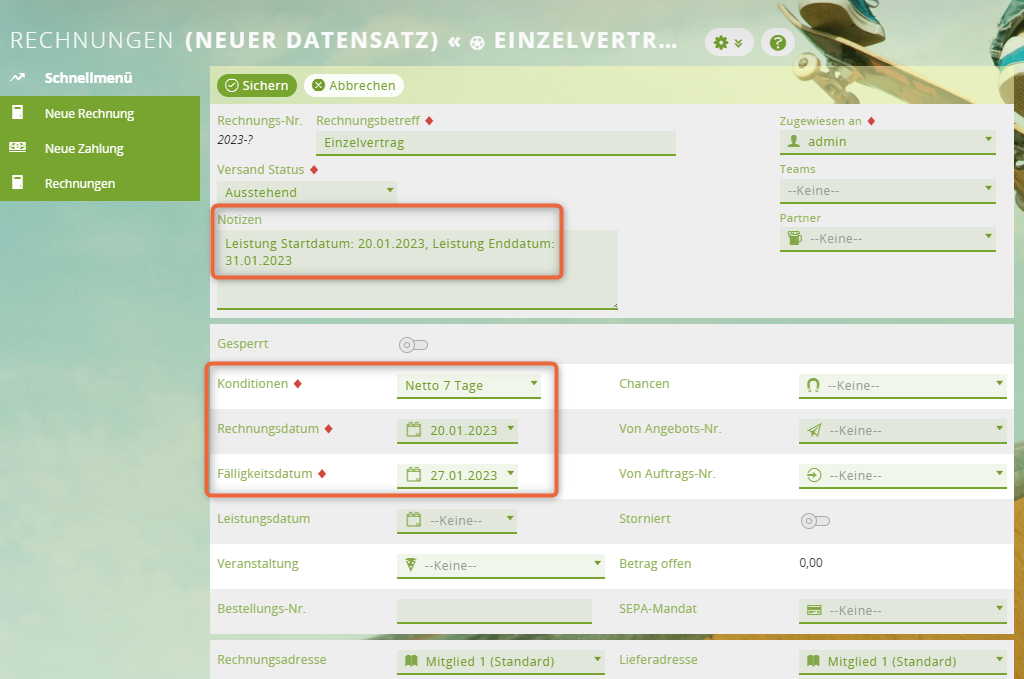
Unter Positionen wurde automatisch der richtige Betrag ermittelt (in diesem Beispiel wird anstatt des vollen monatlichen Beitragssatzes von 66 € der Betrag 25,74 € eingetragen).
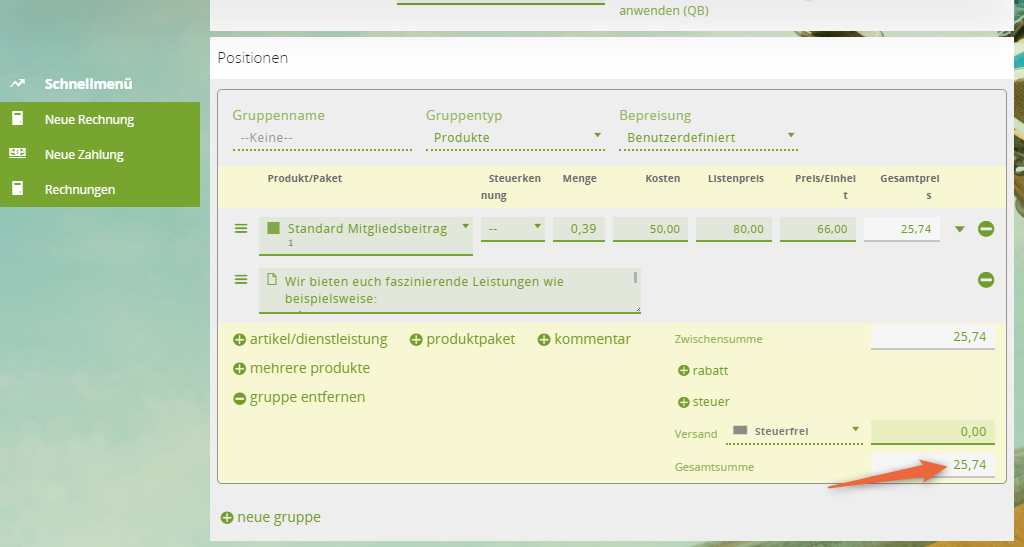
3 Daten prüfen, ggf. Anpassen und speichern
Um z. B. einen Rabatt zu gewähren, passen Sie den Preis an. Ansonsten speichern Sie die neue Rechnung.
Ergebnis
Die anteilige Rechnung wurde erstellt. Sie können über den normalen Prozess zum Rechnungsversand die Rechnung an das Mitglied per E-Mail senden oder ausdrucken.
Kündigung von Mitgliedschaften
Indem Sie ein Ablaufdatum beim Mitgliedsvertrag hinterlegen, wird der Vertrag automatisch zum definierten Zeitpunkt gekündigt. Der Status der Mitgliedschaft passt sich an und die Mitgliederabrechnung wird deaktiviert.
FAQ zur Arbeit mit CRM Beitrag
- Erweiterung: CRM Beitrag
- Jeder Kunde soll als Firma/Organisation mit einer Kundennummer erfasst werden.
- Erst nach Abschluss eines Mitgliedervertrags erhält der Kunde eine Mitgliedsnummer.
- Mitglieder erhalten eine Mitgliedsnummer, sobald Sie das neue Mitglied anlegen. Diese Nummer ist auch die Kundennummer der Firma/Organisation und wird als Debitorennummer verwendet. Sie finden die Nummer bei einer Firma in der Registerkarte Allgemeines.
- Somit ist es aktuell nur möglich, dass die Kundennummer identisch mit der Mitgliedsnummer ist.
- Über die Ansichten und Filter in 1CRM lässt sich jedoch jederzeit nachvollziehen, ob eine Kunde auch ein Mitglied ist bzw. über eine gültige Mitgliedschaft verfügt.
- Wenn Sie unterschiedliche Nummern für Kunden und Mitglieder brauchen, sprechen Sie uns gern an!
