Erste Schritte: Mit dem CRM arbeiten
Sie haben sich in 1CRM eingeloggt und möchten jetzt starten? In diesen Ersten Schritten finden Sie die interessantesten Anleitungen für Einsteiger.
Schritt 1 von 8 Einführung in die Oberfläche
Voraussetzungen
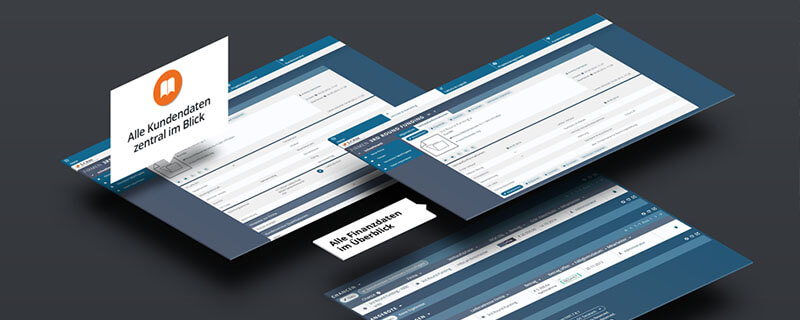
Inhaltsverzeichnis
Video-Tutorial
In diesem Video haben wir die grundlegende Einführung in die Oberfläche von 1CRM für Sie zusammengefasst.
Module
Ein Modul stellt eine in sich abgeschlossene Funktion in 1CRM bereit. Zum Beispiel gibt es das Modul Firmen, mit dem Sie neue Firmen bzw. Kunden anlegen und bestehende Firmen verwalten können. Oder Sie verwenden das Modul E-Mails, um in Ihr E-Mail-Postfach zu schauen.
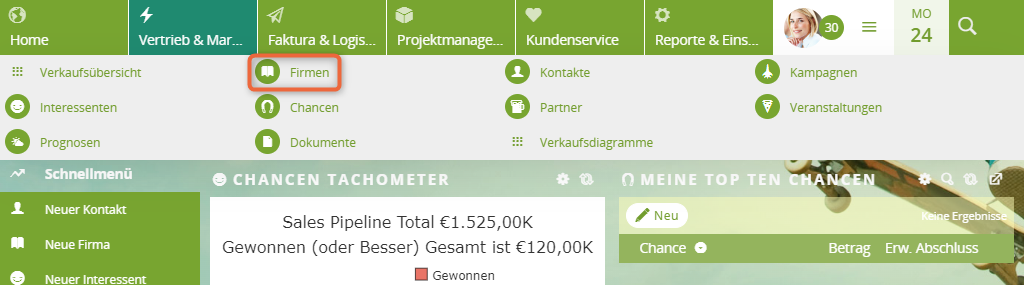
Hauptmenü mit Modulgruppen
Das Hauptmenü enthält Modulgruppen.
Eine Modulgruppe fasst Module, Dashboards und Dashlets zu einem bestimmten Thema zusammen. Zum Beispiel existiert die Gruppe Vertrieb & Marketing, in der Sie Firmen, Kontakte oder E-Mail-Kampagnen finden.
Ihr Systemadministrator bestimmt, welche Modulgruppen existieren und welche Funktionen die Gruppen enthalten. Abhängig von Ihrer Rolle werden Ihnen manche Funktionen ausgeblendet oder stehen nur Ihnen zur Verfügung.
Wenn Sie mit der Maus über eine Modulgruppe fahren, werden Ihnen alle zu dieser Modulgruppe zugehörigen Module angezeigt. Per Mausklick gelangen Sie auf das jeweils gewünschte Modul. Mit Strg + linker Maustaste öffnet sich das gewünschte Modul in einem neuen Browser Tab.
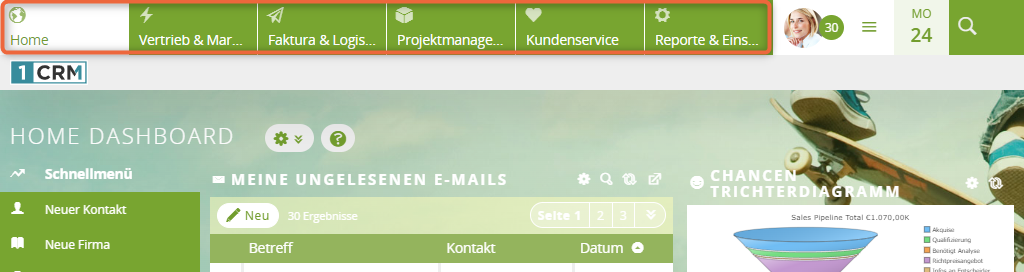
Mein Konto
In diesem Bereich greifen Sie auf Einstellungen zu, die Ihren Benutzer betreffen. Zum Beispiel können Sie hier das gewünschte Datums- und Nummernformat einstellen oder festlegen, dass Sie E-Mail-Benachrichtigungen erhalten.
Mehr zu den Benutzereinstellungen erfahren Sie in 1CRM durch Benutzereinstellungen anpassen.
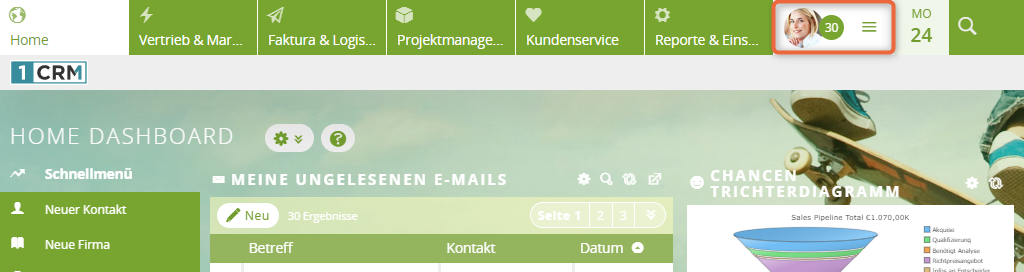
Globale Suche
Über die globale Suche können Sie nach einem Datensatz in allen Modulen (Firmen, Kontakten, Angeboten usw.) suchen.
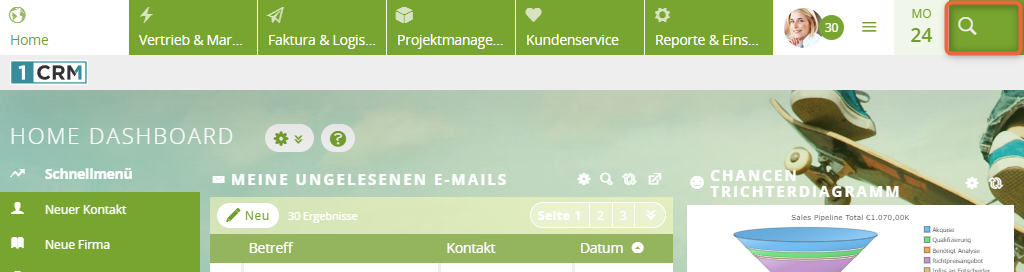
Schnellmenü
Über das Schnellmenü haben Sie direkten Zugriff auf alle im aktuellen Modul vorhandenen Funktionen, d. h. die hier angezeigten Menüpunkte variieren je nach Modul.
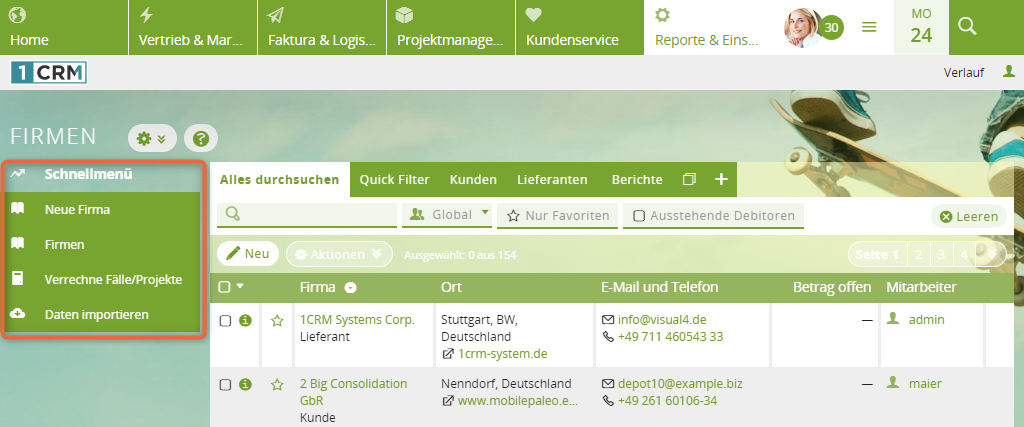
Dashboard und Dashlets
Mit einem Dashboard können Sie sich Informationen aus allen Modulen des Systems zusammenstellen. Zum Beispiel gibt es das Dashboard Home.
Für die Darstellung der Informationen binden Sie sogenannte Dashlets ein (im Screenshot nummeriert). Dashlets können Diagramme mit Informationen aus 1CRM oder aus externen Quellen (z. B. Wetterberichtdaten) enthalten.
Dashlets lassen sich hinzufügen, entfernen und verschieben, bis Sie Ihre gewünschte Übersicht gewonnen haben.
Mehr dazu finden Sie auf Dashboards verwalten und Dashboard personalisieren.
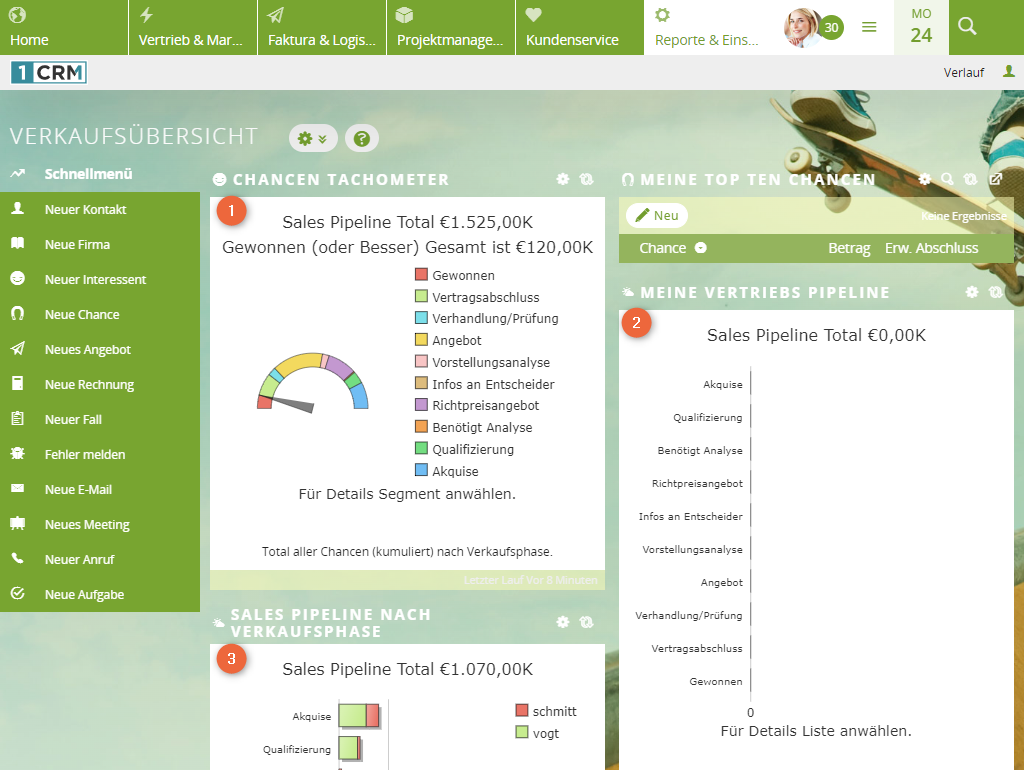
Listenansicht
Wenn Sie auf ein Modul wie Firmen klicken, öffnet sich eine Ansicht mit der Listenansicht.
In der Listenansicht finden Sie alle Datensätze, die das Modul enthält. Sie können in der Ansicht suchen oder die Anzeige durch Filter eingrenzen. Die folgenden Elemente und Funktionen stehen Ihnen zur Verfügung.
Alles durchsuchen– allgemeines Suchfeld über das Modul, Suche nach Mitarbeitern (Benutzern), Favoritenansicht, teilweise weitere Optionen, Schaltfläche „Leeren“ zum Leeren des Suchfeldes oder zurücksetzen der gewählten FilterQuick Filter– Erweiterte Suche mit verschiedenen zusätzlichen Suchfiltern- weitere Suchreiter (je nach Modul), oder selbst erstellte Suchreiter
Berichte-Reiter– direkter Zugriff auf das BerichtsmodulPlus-Reiter – erstellen Sie sich eigene SuchreiterAktionen– Aktionen wie Löschen, Exportieren, Drucken, Duplikate zusammenführen, abhängig vom ausgewählten Datensatz
Mehr dazu in Listenansichten personalisieren (SmartTabs).
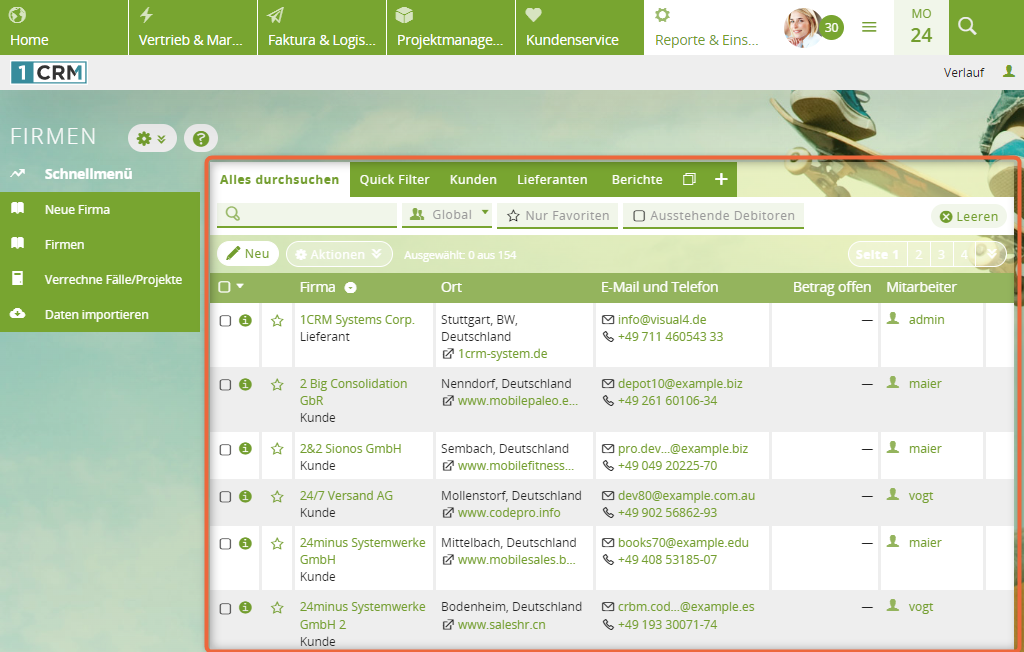
Detailansicht mit Subpanels
Wenn Sie auf einen Datensatz wie eine Firma klicken, erhalten Sie die Detailansicht mit Informationen, die teilweise in Subpanels angeordnet sind.
Subpanels (im Screenshot durchnummeriert) enthalten Datensätze anderer Module, die mit dem aktuellen Datensatz verknüpft sind. Bei Firmen finden Sie z. B. die mit der Firma verknüpften Kontakte.
Das Subpanel Aktivitäten steht Ihnen in nahezu allen Modulen zur Verfügung und dient der Planung von Aufgaben, Anrufen, E-Mails und Meetings in 1CRM. Alle zukünftigen oder noch offenen Aktivitäten finden Sie hier.
Alle bereits durchgeführten oder abgeschlossenen Aktivitäten finden Sie chronologisch sortiert im Subpanel Verlauf.
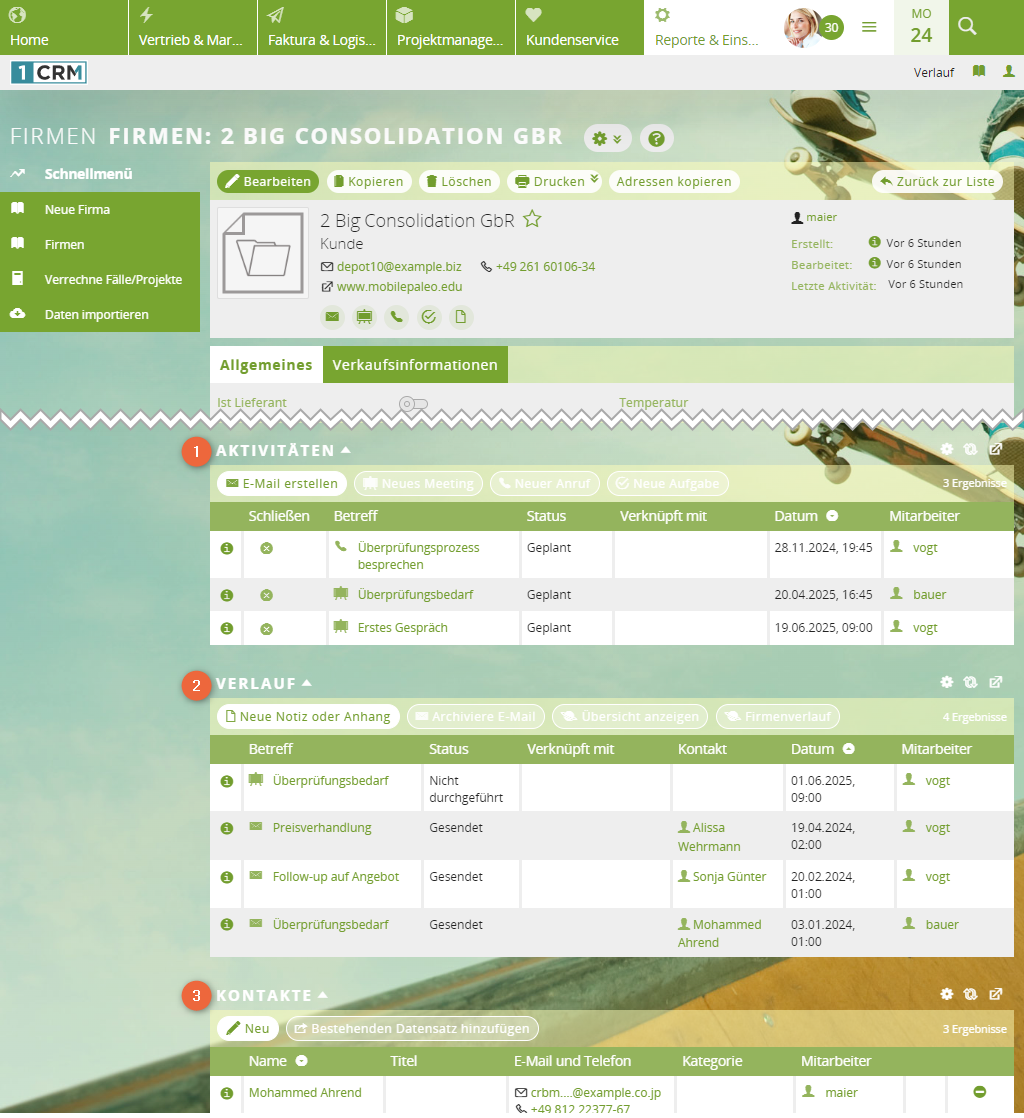
Verlauf
Im Verlauf sehen Sie die zehn zuletzt von Ihnen aufgerufenen Datensätze unabhängig vom jeweiligen Modul. Somit ermöglicht Ihnen der Verlauf direkt zwischen Datensätzen zu wechseln, ohne den Weg über das jeweilige Modul und/oder die Suche gehen zu müssen.
Wo der Verlauf angezeigt wird, ist abhängig von Ihrem eingestellten Theme.
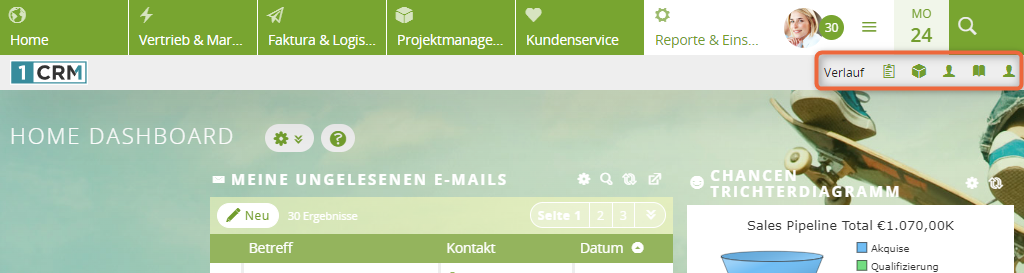
Fußleiste (Theme und Sprache)
In der Fußleiste können Sie Ihr gewünschtes Theme wählen, das die Darstellung der Modulgruppen, der Schnellmenüs, Icons usw. beeinflusst. Im Screenshot ist z. B. das Flex Theme gewählt. Außerdem bietet 1CRM standardmäßig die Sprachen Deutsch und Englisch an.
Mehr zu den Themes erfahren Sie in Theme und Sprache einstellen.

Navigation & Shortcuts durch die 1CRM-Module
Die Navigation durch die Module kann ohne Maus über die Tastatur erfolgen.
| Oberfläche | Tasten |
|---|---|
| Hauptnavigation | TAB -> ENTER |
| Untermenüs | SPACE -> Pfeiltasten |
Listenansicht Keyboard Shortcuts
Um die normale 1CRM-Navigation mit Maus, Trackpad oder Touchscreen zu ergänzen, gibt es eine Reihe sehr nützlicher Tastaturkürzel für die Listenansicht und Detailansicht:
| Taste(n) | Zweck |
|---|---|
| a/z | Bewege nach oben und unten in Liste |
| n/p | Navigiere zur nächsten oder vorherigen Seite |
| N/P | Navigiere zur ersten oder letzten Seite |
| +/- | Zeig mehr oder weniger Reihen |
| v | Zeig das aktuell ausgewählte Listenelement |
| c | Erstelle ein neues Listenelement |
| m | Aktiviere/deaktiviere aktuell ausgewähltes Element |
| M | Aktiviere/deaktiviere Seite |
| 1-9 | Wähle das dazugehörige Listenelement aus |
| / | Springe zum Textfilter |
| ? | Springe zur Systemsuche (überall außer in einer Textbox) |
| u | Umschalten: erweitern oder einklappen des Massenaktualisierungspanels |
| l | Zurückkehren zur Liste |
| A/Z | Markiere Zeile und navigiere Auswahl nach oben/unten |
| < oben > < oben > < unten > < unten > < links > < rechts > < links > < rechts > b a < Eingabe > | Konami |
Detailansicht Keyboard Shortcuts
| Taste | Zweck |
|---|---|
| e | Bearbeite das aktuelle Element |
| d | Dupliziere das aktuelle Element |
| x | Lösche das aktuelle Element |
| Wie in gmail | Zurückkehren zur Listenansicht |
