CRM Mautic einrichten und verwenden
Voraussetzungen
Schnellanleitung
- Mautic: API-Berechtigung erstellen.
Als
Redirect-URItragen Sie die 1CRM-URL mit Pfad ein, z. B. https://demo.1crm.de/index.php?module=LeadGuerrilla - 1CRM: In
Administration>visual4 Module>Mautic API EinstellungenMautic-System sowie ID und Geheimschlüssel der API-Berechtigung hinterlegen. Achten Sie bei der URL für Ihr Mautic-System darauf, https:// einzutragen und am Ende kein / einzufügen. - 1CRM:
Autorisierenklicken - 1CRM:
Mautic Webhook erstellenklicken - 1CRM: Option
Mautic Pushaktivieren und Einstellungen treffen
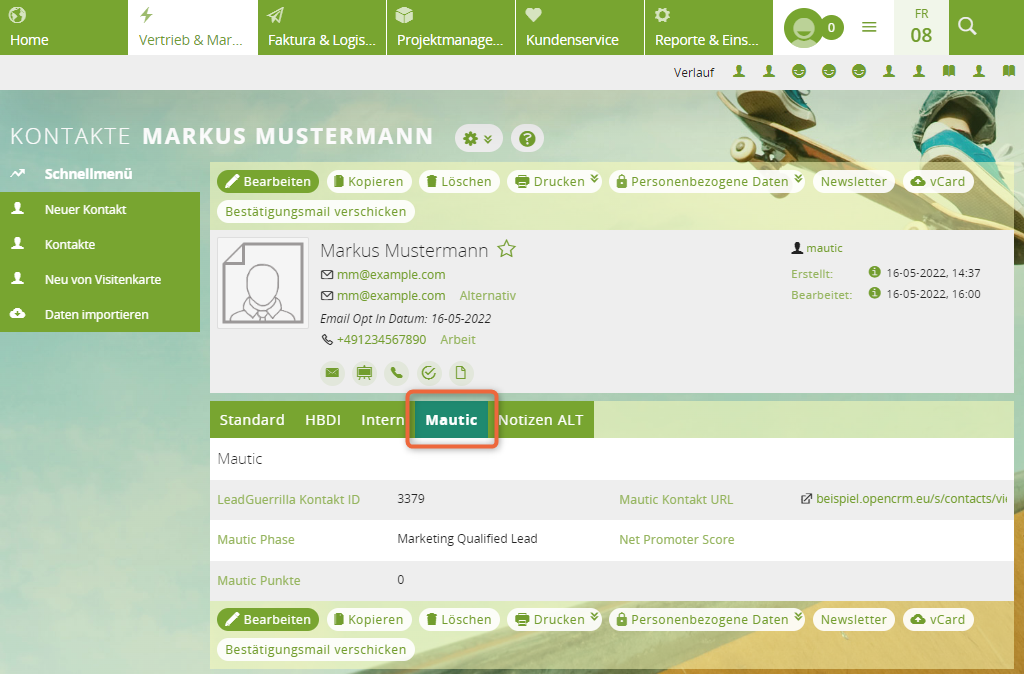
Inhaltsverzeichnis
API-Berechtigungen in Mautic erstellen
1 Neue API-Berechtigung anlegen
Melden Sie sich bei Mautic an und klicken Sie auf das Zahnrad oben rechts. Ein seitliches Menü erscheint rechts. Klickten Sie im Menü auf API Berechtigungen. Klicken Sie anschließend auf Neu.
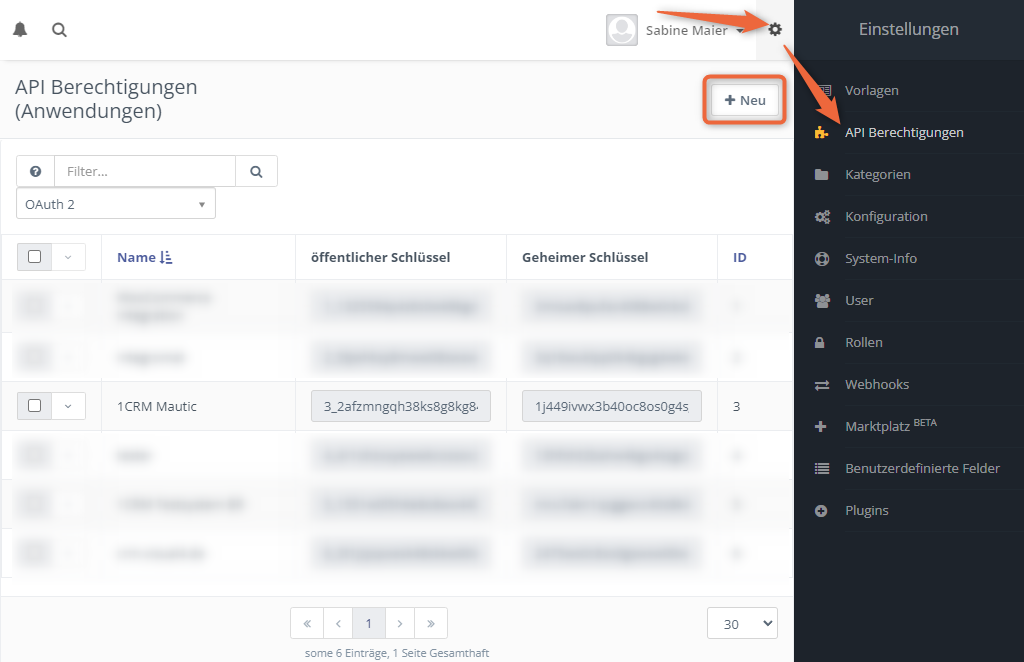
2 CRM-System hinterlegen
Wählen Sie OAUth 2 als Protokoll der Autorisierung und geben Sie einen Namen für die API Berechtigung ein. Unter Redirect URL geben Sie die URL zu Ihrem CRM-System in der Form https://ihrcrm.ihredomain.de/index.php?module=LeadGuerrilla ein:
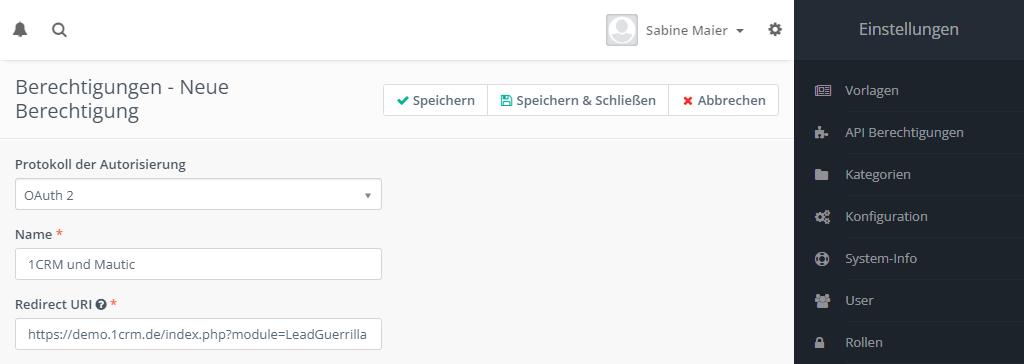
3 Speichern
Ergebnis
Sie haben eine neue API-Berechtigung in Mautic erstellt. Mit der Erstellung dieser Berechtigung erhält die API-Berechtigung einen öffentlichen Schlüssel, einen Geheimschlüssel und eine ID. Diese Daten brauchen Sie für die Einstellungen in 1CRM.
1CRM mit Mautic verbinden
1 Mautic API Einstellungen öffnen
Öffnen Sie die Administration und klicken Sie im Bereich visual4module auf Mautic API Einstellungen:
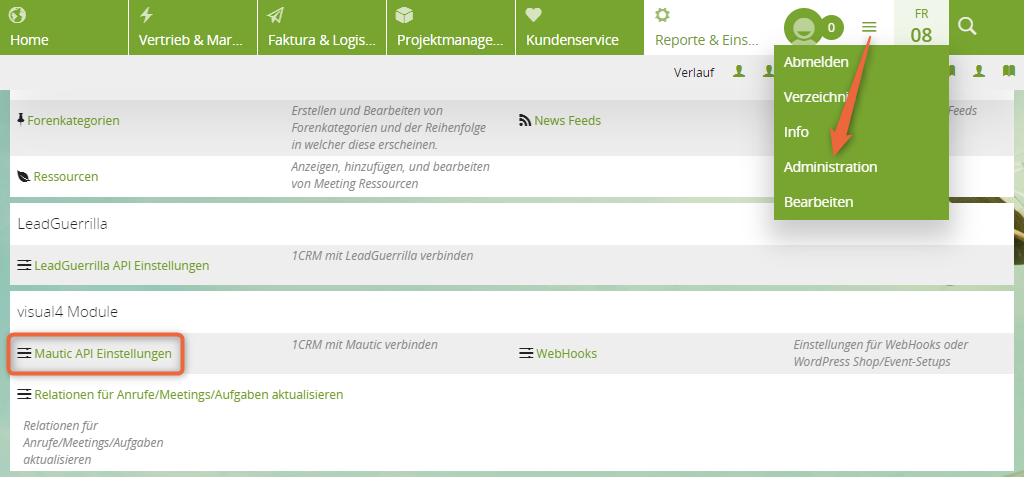
2 Mautic-URL, ID und Geheimschlüssel eingeben
Geben Sie unter Mautic URL die URL zu Ihrem Mautic-System ein. Achten Sie darauf, https:// einzutragen und am Ende kein / einzufügen. Kopieren Sie die ID und den Geheimschlüssel aus der API-Berechtigung in die entsprechenden Felder:
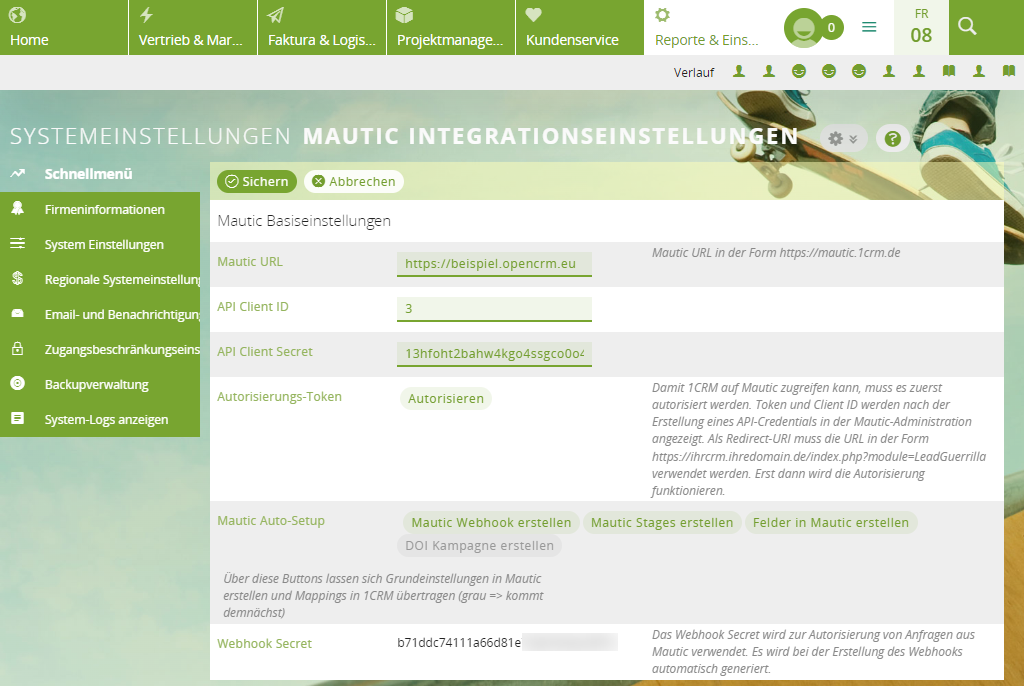
3 Autorisieren klicken
Klicken Sie unter Autorisierungs-Token auf die Schaltfläche Autorisieren.
4 Mautic Webhook erstellen
Damit 1CRM mit Mautic kommunizieren kann, klicken Sie auf die Schaltfläche Mautic Webhook erstellen.
Mit der Erstellung des Webhhoks wird automatisch ein Webhook Secret erstellt. Das Secret wird zur Autorisierung von Anfragen aus Mautic verwendet. Für die Erstellung des Webhooks muss 1CRM gegen Mautic autorisiert mit einem Admin-Account sein.
5 Mautic Stages erstellen [Optional]
Sie können aus 1CRM heraus Mautic-Phasen erstellen. Für die Erstellung von Phasen muss 1CRM gegen Mautic autorisiert mit einem Admin-Account sein.
6 Felder in Mautic erstellen [Optional]
Sie können ein paar Felder in Mautic anlegen, die für die Synchronisation Sinn machen, aber nicht zwingend erforderlich sind.
7 Option Mautic Push aktivieren
Aktivieren Sie die Option Mautic Push:
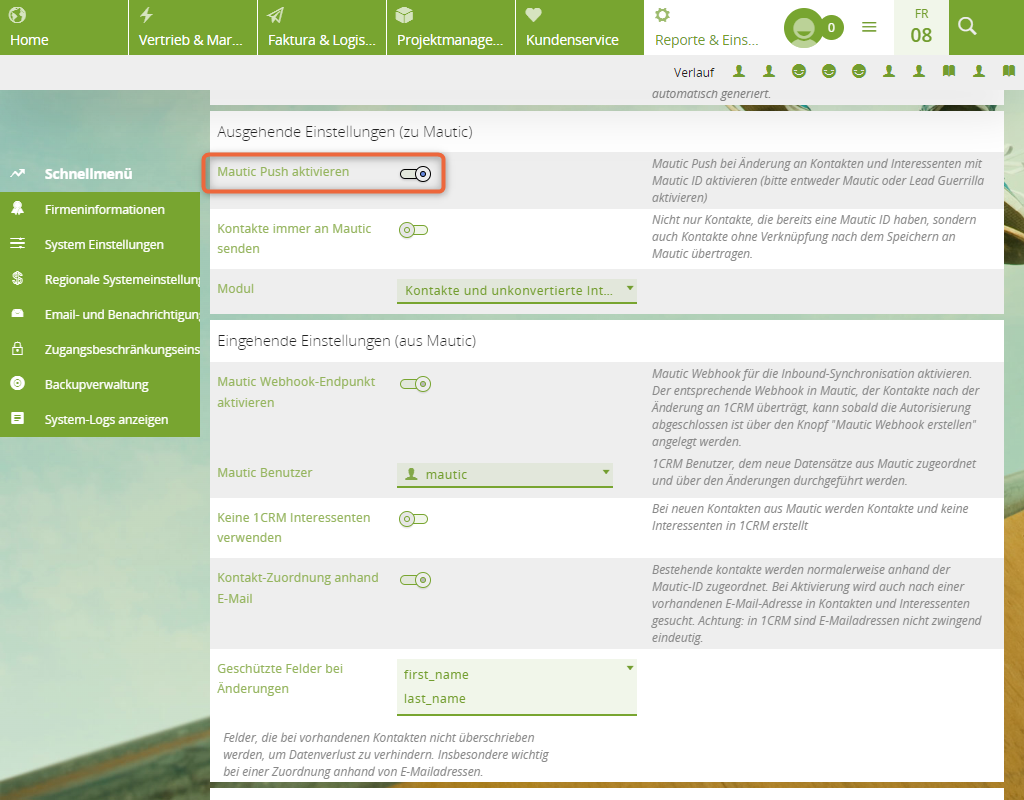
Es öffnen sich weitere Einstellungen unterhalb der Maske.
8 Ausgehende und eingehende Einstellungen treffen
Treffen Sie die Einstellungen gemäß Ihren Wünschen. Eine Erklärung der Einstellungen finden Sie im nächsten Abschnitt.
9 Speichern
Ergebnis
Die Anbindung zu Mautic wurde hergestellt und eingerichtet.
Über die Einstellungsmöglichkeiten der Schnittstelle
Mautic Basiseinstellungen
| Option | Beschreibung |
|---|---|
| Mautic URL | URL der Mautic-Instanz
Sie müssen die URL inkl. https:// und ohne / am Ende eintragen. |
| API Client ID | ID von der Mautic-API-Berechtigung |
| API Client Secret | Geheimschlüssel von der Mautic-API-Berechtigung |
| Autorisierungs-Token | Damit 1CRM auf Mautic zugreifen kann, muss 1CRM zuerst in Mautic autorisiert werden. Über die Schaltfläche Autorisieren wird der oAuth2-Flow zur Erteilung der Berechtigung für 1CRM gestartet. Token und Client-ID werden nach der Erstellung einer API-Berechtigung in der Mautic-Administration angezeigt. Damit die Autorisierung erfolgreich ist, muss in Mautic als Redirect-URI die URL in der Form https://ihrcrm.ihredomain.de/index.php?module=LeadGuerrilla eingetragen sein Über den Benutzer, mit dem man sich dabei bei Mautic anmeldet, werden Änderungen in Mautic gespeichert. |
| Mautic Auto-Setup | Über diese Schaltflächen lassen sich Grundeinstellungen in Mautic erstellen und Mappings in 1CRM übertragen (grau => kommt demnächst) |
| Webhook Secret | Wird automatisch mit Webhook erstellen erzeugt |
| Mautic URL | URL der Mautic-Instanz
Sie müssen die URL inkl. https:// und ohne / am Ende eintragen. |
| API Client ID | ID von der Mautic-API-Berechtigung |
| API Client Secret | Geheimschlüssen von der Mautic-API-Berechtigung |
| Autorisierungs-Token | Damit 1CRM auf Mautic zugreifen kann, muss 1CRM zuerst in Mautic autorisiert werden. Über die Schaltfläche Autorisieren wird der oAuth2-Flow zur Erteilung der Berechtigung für 1CRM gestartet. Token und Client-ID werden nach der Erstellung einer API-Berechtigung in der Mautic-Administration angezeigt. Damit die Autorisierung erfolgreich ist, muss in Mautic als Redirect-URI die URL in der Form https://ihrcrm.ihredomain.de/index.php?module=LeadGuerrilla eingetragen sein Über den Benutzer, mit dem man sich dabei bei Mautic anmeldet, werden Änderungen in Mautic gespeichert. |
| Mautic Auto-Setup | Über diese Schaltflächen lassen sich Grundeinstellungen in Mautic erstellen und Mappings in 1CRM übertragen (grau => kommt demnächst) |
| Webhook Secret | Wird automatisch mit Webhook erstellen erzeugt |
Ausgehende Einstellungen (zu Mautic)
Folgende Einstellungen beeinflussen, welche Daten von 1CRM zu Mautic übermittelt werden.
| Option | Beschreibung |
|---|---|
| Mautic Push aktivieren | Damit die Schnittstelle zwischen 1CRM und Mautic funktioniert, muss diese Option aktiviert sein.
Durch Aktivierung dieser Option erhalten Sie weitere Einstellungsmöglichkeiten |
| Kontakte immer an Mautic senden | Wenn Sie diese Option aktivieren, werden nicht nur Kontakte, die bereits eine Mautic-ID haben, sondern auch Kontakte ohne Verknüpfung nach dem Speichern an Mautic übertragen. |
| Modul | Wählen Sie hier, ob Sie Interessenten, Kontakte oder beides an Mautic von 1CRM nach Mautic übermitteln möchten |
Eingehende Einstellungen (aus Mautic)
Folgende Einstellungen beeinflussen, welche Daten von Mautic zu 1CRM übermittelt werden.
| Option | Beschreibung |
|---|---|
| Mautic Webhook-Endpunkt aktivieren | Der Mautic-Webhook-Endpunkt wird benötigt, um Daten von Mautic nach 1CRM zu synchronisieren |
| Mautic Benutzer | Sie können einen Benutzer wählen, dem neue Datensätze in 1CRM zugewiesen werden und über den Änderungen gespeichert werden (nachvollziehbar im Audit Log). Dieser Benutzer kann ein Nur Info-Benutzer sein, er muss aber die erforderlichen Berechtigungen in 1CRM besitzen. |
| Keine 1CRM Interessenten verwenden | Wenn Sie diese Option aktivieren, werden neu identifizierte Mautic-Kontakte ausschließlich im 1CRM Kontakt-Modul angelegt. |
| Kontakt-Zuordnung anhand E-Mail | Wenn Sie diese Option aktivieren, wird zuerst nach der Mautic-D und dann nach der E-Mail-Adresse in 1CRM gesucht. Beachten Sie hier, dass in 1CRM E-Mail-Adressen nicht zwingend eindeutig sind. |
| Geschützte Felder bei Änderungen | Hier können Sie Felder wählen, die beim Update eines 1CRM Kontakts/Interessenten nicht überschrieben werden. Sie müssen den Datenbankwert vom Feld eintragen. |
Automatische Umwandlung von Interessenten
| Option | Beschreibung |
|---|---|
| Automatische Lead-Umwandlung | Wenn Sie diese Option aktivieren, wird die Mautic-ID automatisch von einem entsprechenden Interessenten in den aktuellen Kontakt übernommen und der Kontakt als Umgewandelt markiert und verknüpft. |
| Immer umwandeln | Wenn diese Option deaktiviert ist, wird die Umwandlung nur bei neuen Kontakten angestoßen.
Wenn Sie diese Option aktivieren, wird auch beim Speichern bestehender Kontakte die Umwandlung angestoßen |
| Suchfelder | Felder, über die sich die passenden Interessenten in der 1CRM-Suche finden lassen |
Standardprozess bei der Synchronisation von Kontakten/Interessenten
Wir empfehlen folgende Arbeitsweise mit der Erweiterung:
- Sie sammeln neue Leads in Mautic.
- Nach der Identifikation (Name und E-Mail-Adresse des Leads sind bekannt) werden die Leads ins CRM übertragen. Hier können Sie entscheiden, ob Sie die Leads als Interessenten oder Kontakte behandeln wollen (standardmäßig werden sie als Interessenten behandelt).
- 1CRM prüft anhand der Mautic-ID, ob ein Kontakt/Interessent in der Datenbank bereits existiert:
Wenn ja: Kontakt/Interessent wird aktualisiert, sofern es Änderungen gibt
Wenn nein: Kontakt/Interessent wird neu in 1CRM angelegt . - Wenn Sie etwas an dem Kontakt/Interessent in Mautic oder 1CRM ändern, werden anhand der Mautic-ID diese Änderungen übertragen.
Sie können einstellen, dass neben der Mautic-ID auch die E-Mail-Adresse bei der Synchronisation abgeglichen werden soll. Beachten Sie hier, dass in 1CRM E-Mail-Adressen nicht zwingend eindeutig sind. Außerdem können nur gemappte Felder synchronisiert werden.
Kontakte/Interessenten synchronisieren
Einbindung der Mautic-Informationen in 1CRM
Durch die Erweiterung finden Sie bei Kontakten/Interessenten die neue Registerkarte Mautic, in der beispielsweise die Mautic-Phase und der Mautic-Score sichtbar sind:
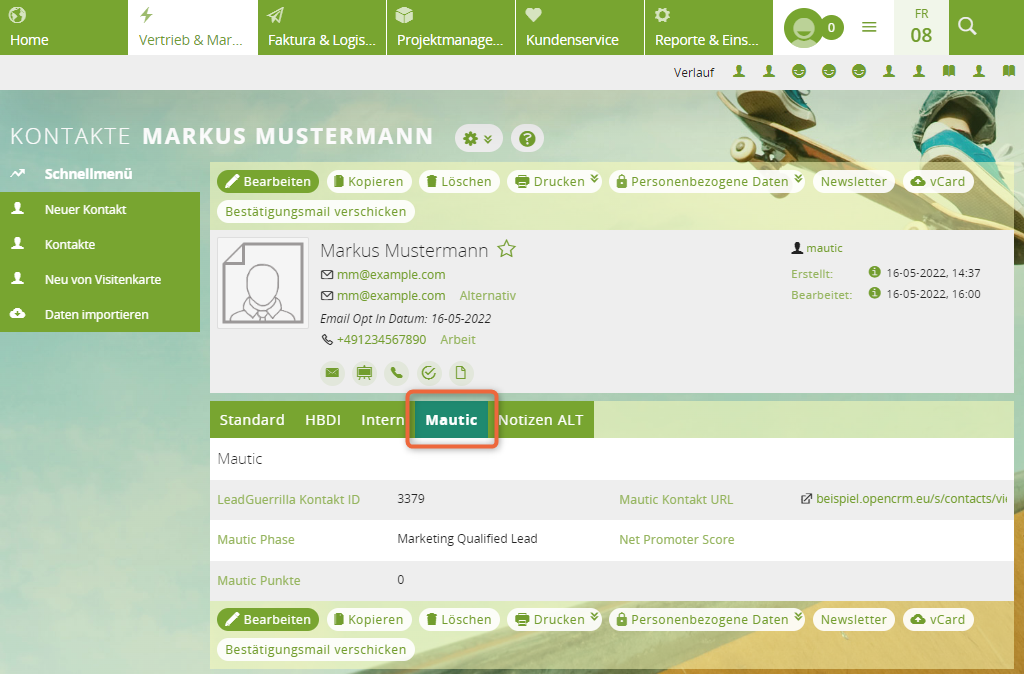
Manuelle Aktualisierung von Kontakten/Interessenten
Sie können Aktualisierungen von Kontakten/Interessenten auch manuell über Aktionen und die Option In Mautic aktualisieren an Mautic senden:
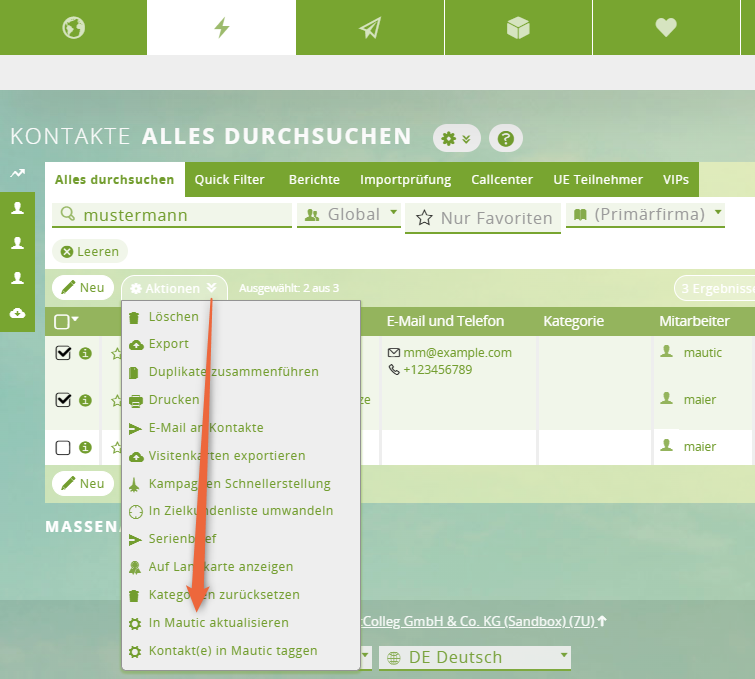
Übertragung zusätzlicher Informationen per Tagging
Über Tagging können Sie weitere Informationen für die Kontakte mitsynchronisieren. Beispielsweise lässt sich ein Tag in Mautic setzen, wenn der Kontakt ein bestimmtes Whitepaper heruntergeladen hat, und nach 1CRM übertragen.
Synchronisation Mautic -> 1CRM
Tags aus Mautic werden nach 1CRM übertragen, wenn Sie beim Kontakt/Interessent ein Feld, in dem die Information gespeichert wird, angelegt haben. Das Feld muss folgendermaßen benannt sein:
tag_[TAGNAME] (Leerzeichen werden durch Unterstriche ersetzt)
Beispiel:
| Mautic-Feld: | Mein Tag in Mautic |
| 1CRM-Feldname: | tag_Mein_Tag_in_Mautic |
Sonderzeichen wie Punkt, Bindestrich oder &-Zeichen führen zu Problemen bei der Synchronisation. Daher sollten Sonderzeichen generell vermieden werden.
Leerzeichen werden von 1CRM als Unterstriche „_“ interpretiert. Ein Mautic Tag mit Namen „BeispielTag 203“ wird als „Beispieltag_203“ von 1CRM interpretiert.
Der Datenbankwert für das Tag in 1CRM muss die selbe Groß- und Kleinschreibung haben, wie das Tag in Mautic.
Synchronisation 1CRM -> Mautic
In 1CRM können Sie ebenfalls Tags setzen und nach Mautic synchronisieren. Wenn zum Kontakt zum Beispiel ein Servicefall gehört, können Sie diesen Servicefall als Tag mit nach Mautic übertragen.
In folgenden Kontexten ist das Tagging in 1CRM möglich:
- Servicefälle
- Serviceverträge
- alle Datensätze im Modul Faktura & Logistik (Rechnungen, Aufträge, Angebote etc.)
- aus Workflows heraus
Das Tagging ist in der Übersicht der Datensätze aus dem Menü Aktionen möglich:
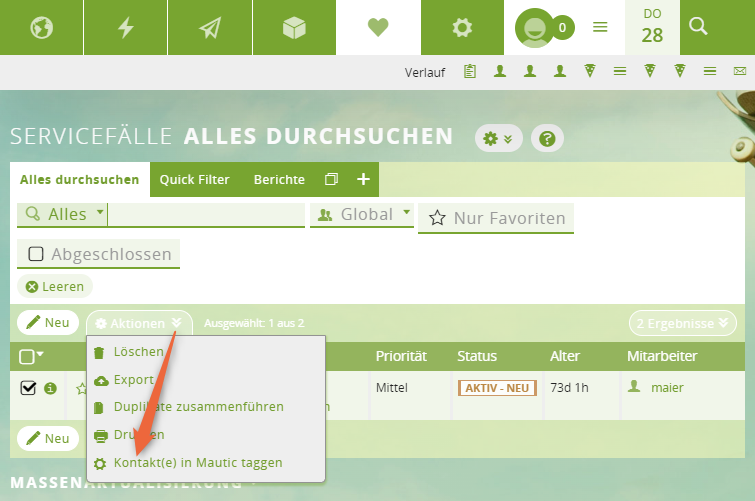
Mapping der Daten
In den Dropdown-Auswahllisten finden Sie das neue Modul Modul v4Mautic, in dem sich Auswahllisten für das Mapping zwischen 1CRM und Mautic befinden. Hier können Sie einstellen, welche Felder mit welchen Eigenschaften in Mautic synchronisiert werden.
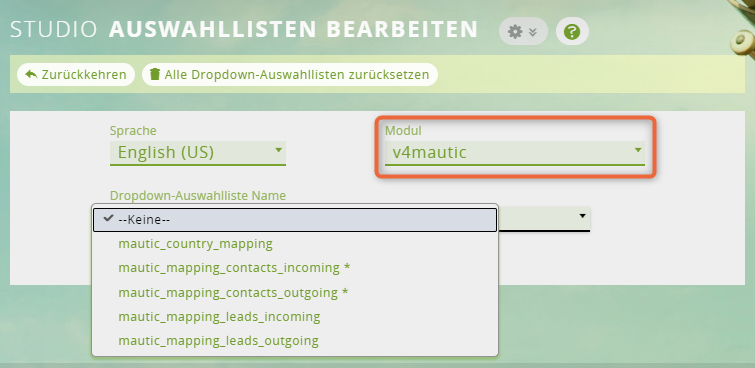
Aufbau der Dropdown-Listen
Jede Dropdown-Liste ist immer gleich aufgebaut mit einem Datenbankwert und einem Anzeigewert. Daten können von Mautic nach 1CRM übertragen werden (incoming) oder von 1CRM nach Mautic übertragen werden (outgoing).
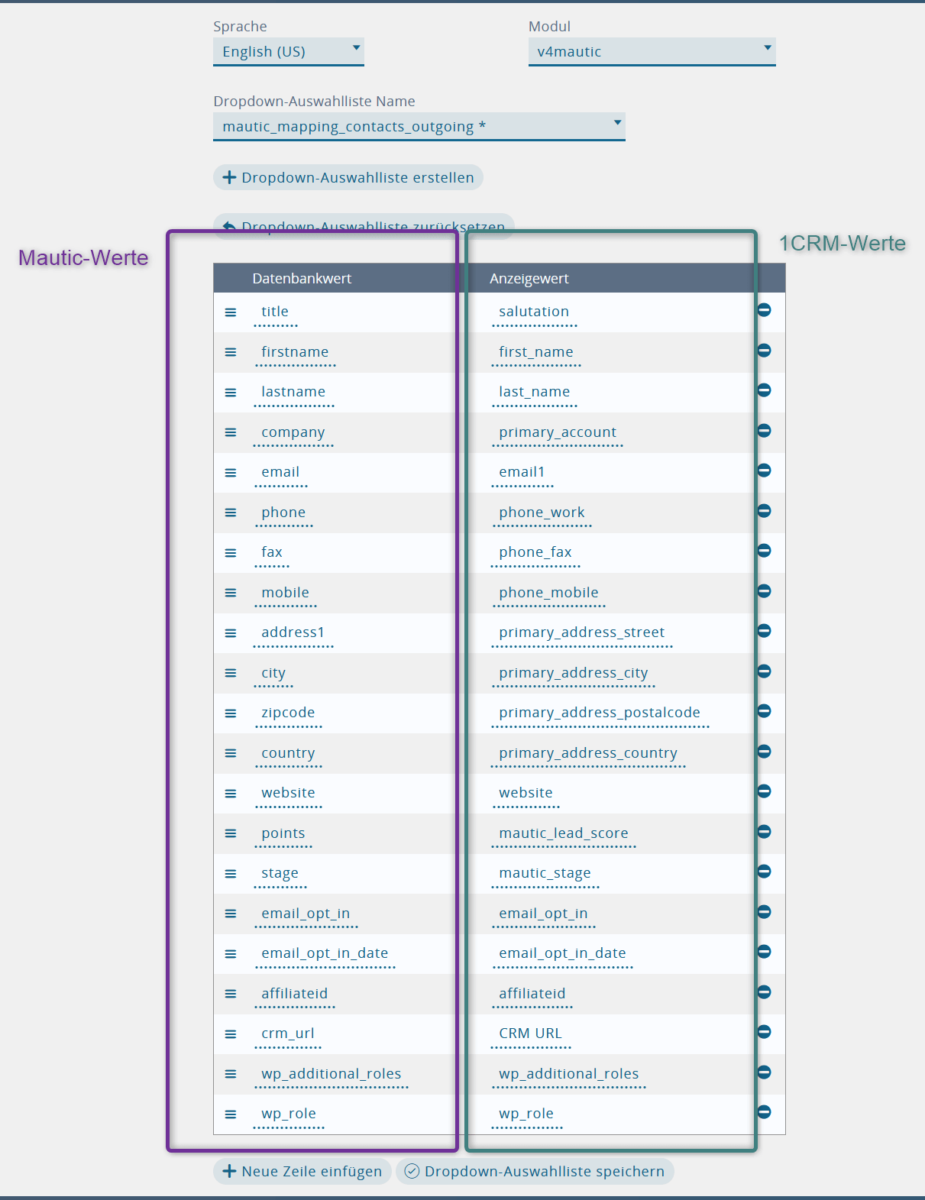
mautic_country_mapping
Hier können Sie die Länderbezeichnungen zwischen den beiden Systemen anpassen. Es sind alle in Mautic enthaltenen Länder enthalten. In 1CRM erfolgt das Mapping auch über den Countrycode.
Mautic speichert den Datensatz nicht, wenn es ein Land nicht kennt.
mautic_mapping_leads_incoming
| Mautic-Feld | Datenbankwert in 1CRM | Beschreibung |
|---|---|---|
| salutation | salutation | Anrede |
| firstname | first_name | Vorname |
| lastname | last_name | Nachname |
| company | account,account_name,primary_account | Firma |
| email1,email2 | E-Mail-Adresse | |
| phone | phone_work | Telefon |
| fax | phone_fax | Fax |
| address | primary_address_street | Adresse |
| city | primary_address_city | Stadt |
| state | primary_address_state | Bundesland |
| zip | primary_address_postalcode | PLZ |
| country | primary_address_country | Land |
| website | website | Website |
| stage | mautic_stage | Mautic-Marketing-Phase |
| points | mautic_lead_score | Mautic-Punkte |
| nps | mautic_nps_score | Net Promoter Score |
| color | mautic_color | Farbe, die an Punkte gebunden ist |
mautic_mapping_contacts_incoming
| Mautic-Feld | Datenbankwert in 1CRM | Beschreibung |
|---|---|---|
| salutation | salutation | Anrede |
| firstname | first_name | Vorname |
| lastname | last_name | Nachname |
| company | account,account_name,primary_account | Firma |
| email1,email2 | E-Mail-Adresse | |
| phone | phone_work | Telefon |
| fax | phone_fax | Fax |
| address | primary_address_street | Adresse |
| city | primary_address_city | Stadt |
| state | primary_address_state | Bundesland |
| zip | primary_address_postalcode | PLZ |
| country | primary_address_country | Land |
| website | website | Website |
| stage | mautic_stage | Mautic-Marketing-Phase |
| points | mautic_lead_score | Mautic-Punkte |
| nps | mautic_nps_score | Net Promoter Score |
| color | mautic_color | Farbe, die an Punkte gebunden ist |
mautic_mapping_leads_outgoing
| Datenbankwert in 1CRM | Mautic-Feld | Beschreibung |
|---|---|---|
| salutation | salutation | Anrede |
| first_name | firstname | Vorname |
| last_name | lastname | Nachname |
| account,account_name,primary_account | company | Firma |
| email1,email2 | E-Mail-Adresse | |
| phone_work | phone | Telefon |
| phone_fax | fax | Fax |
| primary_address_street | address | Adresse |
| primary_address_city | city | Stadt |
| primary_address_state | state | Bundesland |
| primary_address_postalcode | zip | PLZ |
| primary_address_country | country | Land |
| website | website | Website |
| mautic_stage | stage | Mautic-Marketing-Phase |
| mautic_lead_score | points | Mautic-Punkte |
| mautic_nps_score | nps | Net Promoter Score |
| mautic_color | color | Farbe, die an Punkte gebunden ist |
mautic_mapping_contacts_outgoing
| Datenbankwert in 1CRM | Mautic-Feld | Beschreibung |
|---|---|---|
| salutation | salutation | Anrede |
| first_name | firstname | Vorname |
| last_name | lastname | Nachname |
| account,account_name,primary_account | company | Firma |
| email1,email2 | E-Mail-Adresse | |
| phone_work | phone | Telefon |
| phone_fax | fax | Fax |
| phone_mobile | mobile | Handynummer |
| primary_address_street | address | Adresse |
| primary_address_city | city | Stadt |
| primary_address_postalcode | zip | PLZ |
| primary_address_country | country | Land |
| website | website | Website |
| mautic_stage | stage | Mautic-Marketing-Phase |
| mautic_lead_score | points | Mautic-Punkte |
| mautic_nps_score | nps | Net Promoter Score |
| mautic_color | color | Farbe, die an Punkte gebunden ist |