Mandanten erstellen und verwalten
Voraussetzungen
Produkte: CRM Mandant
Wenn Sie Zugriffsrechte definieren wollen, arbeiten Sie in 1CRM mit Teams, Rollen und Rechten. Diese Funktion ist standardmäßig immer enthalten. Sie brauchen somit keine Mandanten, um Zugriffsrechte zu definieren. Wie Sie Teams, Rollen und Rechte anlegen, erfahren Sie in Rechte & Rollen im CRM-System einrichten. Sie können beispielsweise für jeden Mandant ein Team anlegen.
Inhaltsverzeichnis
Was ist ein Mandant?
Ein Mandant ist ein Kunde oder Auftraggeber, der auf demselben Server ein Software-System verwendet. Mit Mandanten können Sie beispielsweise rechtlich getrennte Firmen in einem System verwalten (Mutterunternehmen und Tochterunternehmen), damit Sie die Datensätze der Firmen trennen.
Wofür brauchen Sie Mandanten?
Klassisch gesehen werden Mandanten eingesetzt, um zu steuern, auf welche Daten die Mandanten Zugriff haben und welche sie im gleichen Schritt nicht sehen oder bearbeiten können (Stichwort: Zugriffsrechte).
In 1CRM nutzen Sie Mandanten jedoch für die Erstellung von Datensätzen wie Rechnungen oder Bestellungen. Beispielsweise brauchen rechtlich getrennte Firmen unterschiedliche Nummernkreise für die Rechnungen. Jeder Mandant erhält dann ein anderes Präfix für Rechnungsnummern, um die Datensätze eindeutig voneinander unterscheiden zu können.
Mandantenfähigkeit in 1CRM zusammengefasst
Sie können Mandaten folgenden Datensätzen zuweisen:
- Firmen
- Benutzer
- (Datensätze der nächsten Liste)
Mandanten-Einstellungen wirken sich auf folgende Datensätze aus:
- Bestellungen
- Rechnungen
- Aufträge
- Angebote
- Zahlungen
- Gutschriften
Die Mandanteneinstellungen umfassen:
- Präfixe und Nummern für die Datensätze eines Mandanten
- Logos für Mandanten (werden in die PDFs der Datensätze generiert)
Festlegung von Präfixen
Wir empfehlen bei der Vergabe von Präfixe für Mandanten immer den Kurzname für die interne Sequenznummer mit zu berücksichtigen. So dass beispielsweise bei einem Verband mit angegliederter Service GmbH der Verband beispielsweise EV (EV-RE-%Y-) als zusätzlichen Präfix erhält und die Service GmbH beispielsweise SG (SG-RE-%Y-). Damit überschreiben Sie die Einstellungen, die Sie unter Administration > Firmeninformationen > Sequenznummern festgelegt haben.
Platzhalter
Folgende Platzhalter können Sie beispielsweise in den Präfixen verwenden:
| Platzhalter | Beschreibung |
|---|---|
| %Y | Fügt alle Stellen des Jahres ein, in dem der Datensatz erstellt wird (2022 anstatt 22) |
| %y | Fügt die letzten beiden Stellen des Jahres ein, in dem der Datensatz erstellt wird (22 anstatt 2022) |
| %m | Fügt den Monat ein, in dem der Datensatz erstellt wird (02 bei Februar) |
| %d | Fügt den Tag ein, an dem der Datensatz erstellt wird (04 bei Tag 4 des Monats) |
Nummern
Sie können festlegen, welche Nummer das Dokument nach dem Präfix erhält.
Wenn Sie 0 eingeben, beginnt die Nummer mit 1. Sie können eine beliebige Nummer eingeben. Die Nummern werden automatisch hochgezählt, sobald Sie die betreffenden Datensätze erstellen.
Wenn Sie beispielsweise 0 für die nächste Rechnungsnummer eingeben und 2 Rechnungen erstellen, erhält die 1. Rechnung die Nummer 1 und die 2. Rechnung die Nummer 2. Wenn Sie anschließend erneut die Mandanteneinstellungen in der Administration öffnen, ist automatisch die Zahl 3 als nächste mögliche Zahl eingetragen. Sie können die Nummer wieder überschreiben, sofern gewünscht.
Wenn Sie durchlaufende Nummern für die Angebote aller Mandanten wünschen, lässt sich das in den Firmeneinstellungen unter Mandanteneinstellungen einrichten. Die Angebotsnummern bei den einzelnen Mandanten werden anschließend auf die nächste mögliche Zahl gesetzt. Wenn ein Mandant beispielsweise bereits 5 Angebote erstellt hat, andere Mandanten jedoch noch keine, wird die Nummer in den Einstellungen für alle auf 6 gesetzt.
Beispiel: Präfix und Nummer für Rechnungen
| Präfix: | %y-%m-EU- |
| nächste Rechnungsnummer: | 0 |
| Nummer der ersten Rechnung am 2. Februar 2021: | 21-02-EU-1 |
Neuen Mandant anlegen und zuweisen
1 Mandant erstellen
Gehen Sie zu Administration > Firmeninformationen und scrollen Sie zum Bereich Firmenadressen hinunter. Um einen neuen Mandant anzulegen, klicken Sie auf die Schaltfläche Neu:
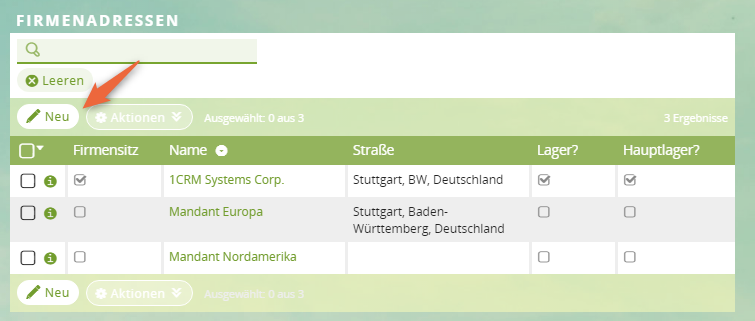
2 Einstellungen ausfüllen
Füllen Sie die Stammdaten wie Name und Adresse des neuen Mandanten aus. Wenn Sie ein Logo wählen, wird dieses Logo in den generierten PDFs des Mandanten übernommen. Unter Mandanteneinstellungen definieren Sie die Präfixe für die einzelnen Datensatztypen. Außerdem lassen sich die nächsten Nummern für die Datensätze festlegen. Bestätigen Sie Ihre Änderungen mit Sichern.
Wenn Sie die Erweiterung CRM PDF Plus installiert haben, erhalten Sie die Einstellung, für jeden Mandant Bedingungen für die Datensätze hineinzuschreiben. Diese Texte werden in jede PDF der Datensätze übernommen, die der Mandant generiert.
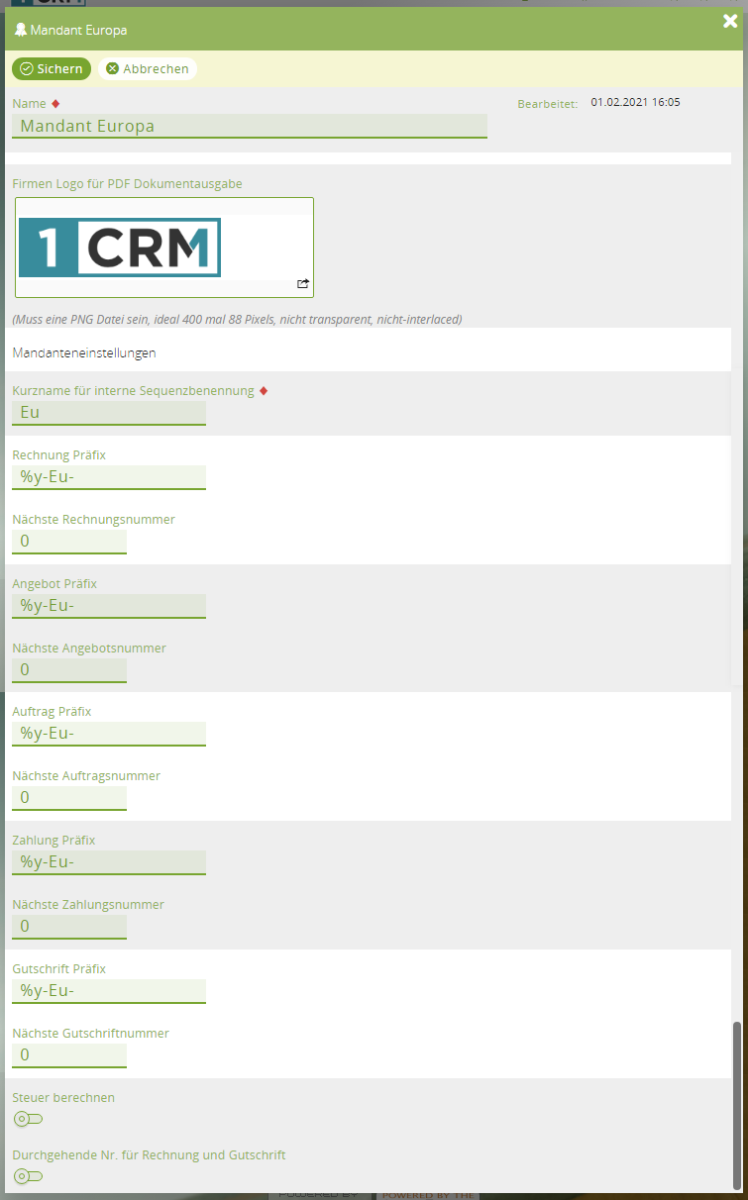
3 Firmen oder Benutzer einem Mandant zuordnen
Erstellen oder bearbeiten Sie einen Benutzer oder eine Firma. Wählen Sie im Feld Mandant den Mandant, den Sie zuordnen möchten. Bestätigen Sie mit Sichern.
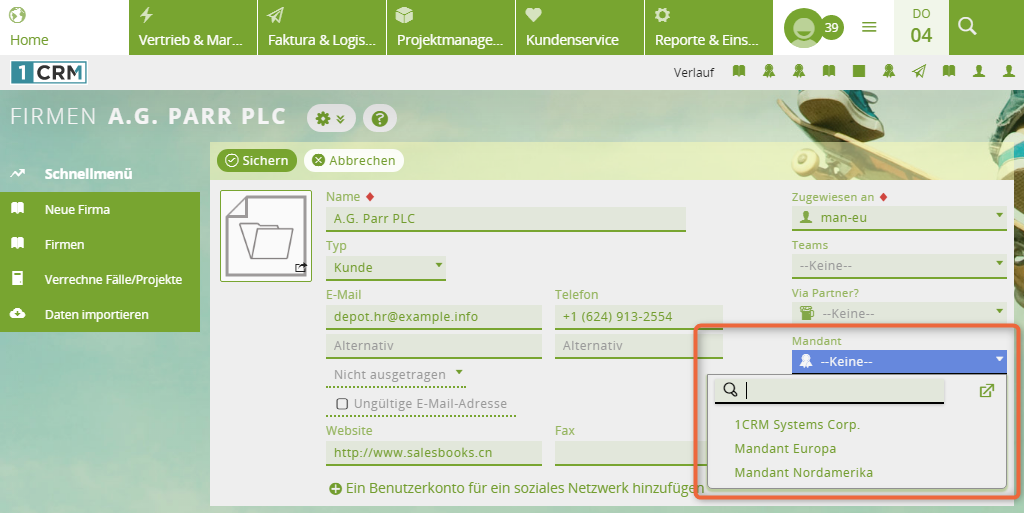
Ergebnis
Alle Datensätze, die ein Benutzer dieses Mandanten erstellt, werden gemäß Ihren Mandanteneinstellungen generiert. Wenn Sie die Erweiterung CRM DATEV-Export installiert haben, können Sie außerdem die Datensätze pro Mandant exportieren.
