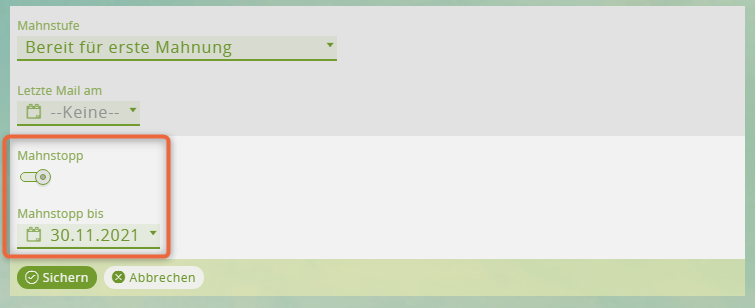Zahlungen importieren, Rechnungen zuweisen und Mahnungen versenden
Voraussetzungen
Produkte: CRM Forderungsmanagement
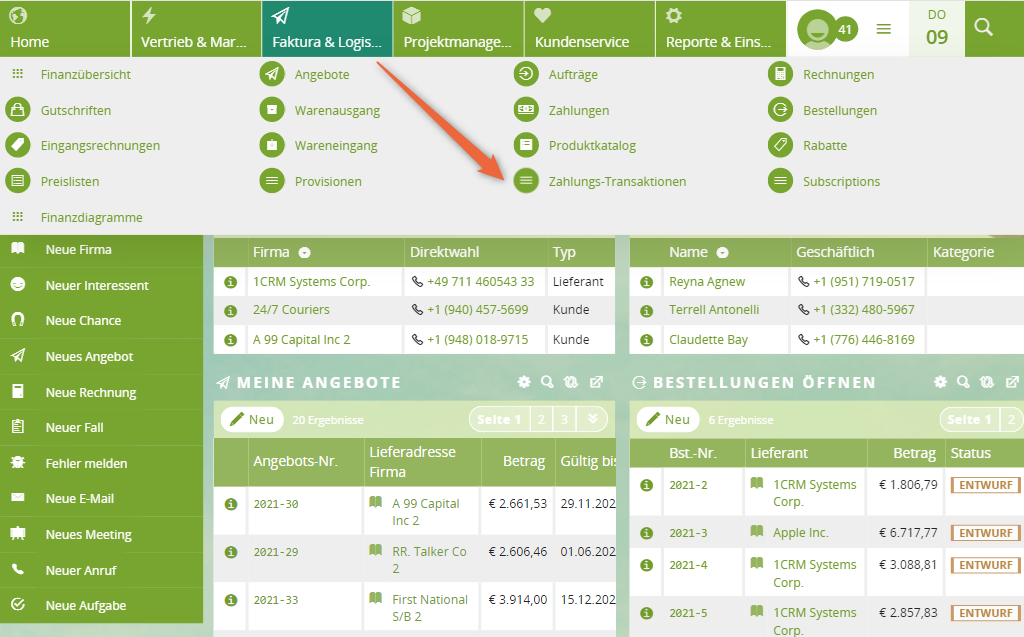
Inhaltsverzeichnis
Anwendungsfall des Moduls
Das Modul erkennt, wenn sich mehrere Rechnungsnummern im Verwendungszweck befinden und kann den Betrag einer Überweisung entsprechend splitten sowie den Rechnungen zuweisen.
Beispiel:
Sie erhalten eine Überweisung von 1000 €, mit der die Beträge von 2 Rechnungen beglichen werden (450 € und 550 €). Als erstes importieren Sie diese Transaktion nach 1CRM. Anschließend weisen Sie die Transaktion durch einen Klick den Rechnungen zu. Das Modul gleicht bei dieser Zuweisung den Verwendungszweck mit den Beträgen ab und so werden die Rechnungen von 450 € und 550 € auf einen Schlag beglichen und abgeschlossen.
Hintergrund zu CSV-Importen
Ein Import einer CSV-Datei ist immer mit einer Zuordnung (auch Mapping genannt) verbunden. Sie müssen Felder des Quellsystems mit den Feldern des Zielsystems mappen, damit die richtigen Daten an die richtige Stelle importiert werden.
Beispiel:
In Ihrer CSV-Datei existiert das Feld Betrag, in dem die Höhe der Zahlung gespeichert ist (z. B. 579,11 €). Beim Import ordnen Sie dieses Feld der CSV-Datei dem Feld in 1CRM zu, das den Betrag einer Zahlung speichert. In diesem Fall lautet das 1CRM-Feld ebenso Betrag.
Sie können auch benutzerdefinierte Felder in 1CRM anlegen, um spezielle Daten der CSV-Datei ebenso nach 1CRM an die richtige Stelle zu importieren.
Mehr zum CSV-Import in 1CRM erfahren Sie in der Anleitung Datenimport in das CRM-System.
Mehr zur Erstellung benutzerdefinierter Felder in 1CRM erfahren Sie in der Anleitung Benutzerdefinierte Felder erstellen.
Benutzerdefinierte Vorlagen für den Import
Wenn Sie einmal eine Transaktions-CSV-Datei importiert und die Felder der Datei mit den zugehörigen Feldern von 1CRM gemappt haben, können Sie sich diese Zuordnung als benutzerdefinierte Vorlage speichern. Das ist nützlich, wenn Ihre CSV-Dateien immer gleich aufgebaut sind, da die Dateien aus demselben Quellsystem (z. B. starMoney) exportiert wurden.
Eine Vorlage erstellen Sie über die Option Als benutzerdefinierte Zuordnung, siehe weiter unten in CSV-Datei importieren.
CSV-Datei importieren
1 Modul öffnen und Daten importieren wählen
2 TransaktionsCSV als Datenquelle wählen
Wählen Sie Ihre CSV-Datei und klicken Sie auf Import.
3 Felder mappen
Wählen Sie die Zahlungsart, z. B. Banküberweisung oder PayPal, und ordnen Sie die Felder der Quelldatei den entsprechenden Feldern in 1CRM zu.
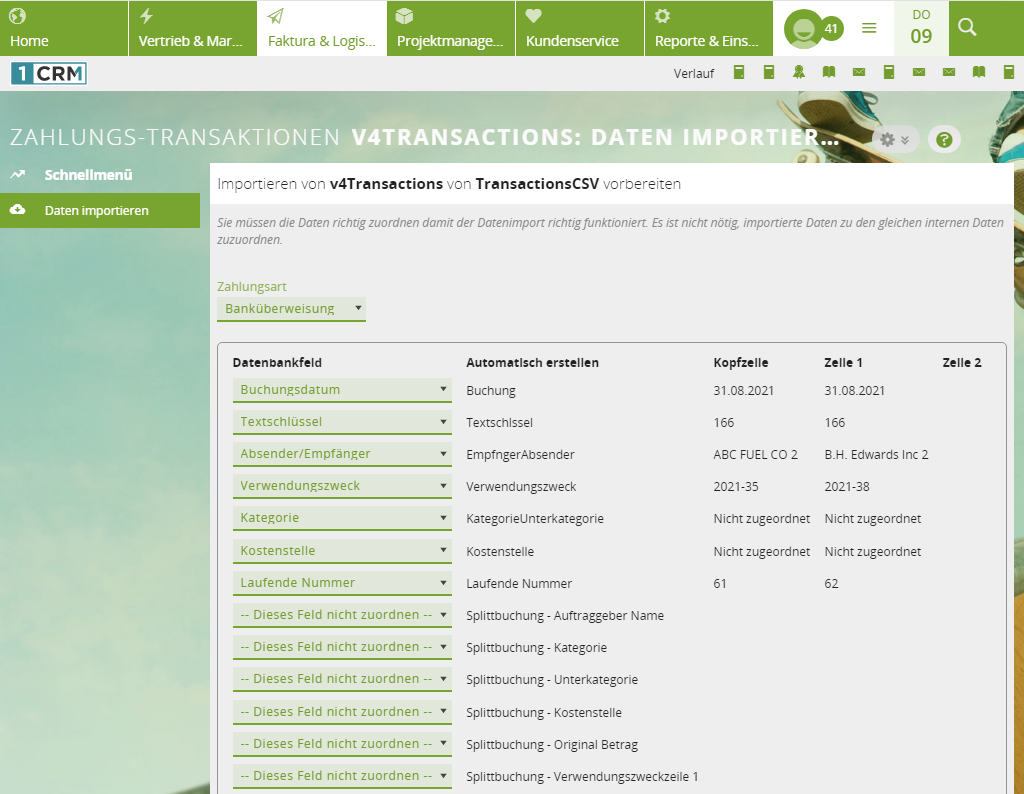
4 [optional] Speichern Sie die Zuweisung als Vorlage
Wählen Sie unter Individuelle Zuordnung die Aktion Als benutzerdefinierte Zuordnung und geben Sie einen Namen für Ihre Vorlage ein.
5 Datei importieren
Klicken Sie auf Weiter und die Datei wird importiert.
Nachdem die CSV-Datei importiert wurde, erhalten Sie eine entsprechende Meldung. Wenn Daten gefunden wurden, die bereits in 1CRM existieren (Dubletten), werden die Daten nicht importiert.
Übersicht über importierte Zahlungs-Transaktionen
Sie sehen standardmäßig alle Zahlungs-Transaktionen, die noch nicht abgeschlossen sind. Abgeschlossen bedeutet, dass die Zahlungs-Transaktion noch keiner Rechnung zugewiesen worden ist. Wenn Sie auch abgeschlossene Transaktionen sehen möchten, aktivieren Sie den Filter Abgeschlossen:
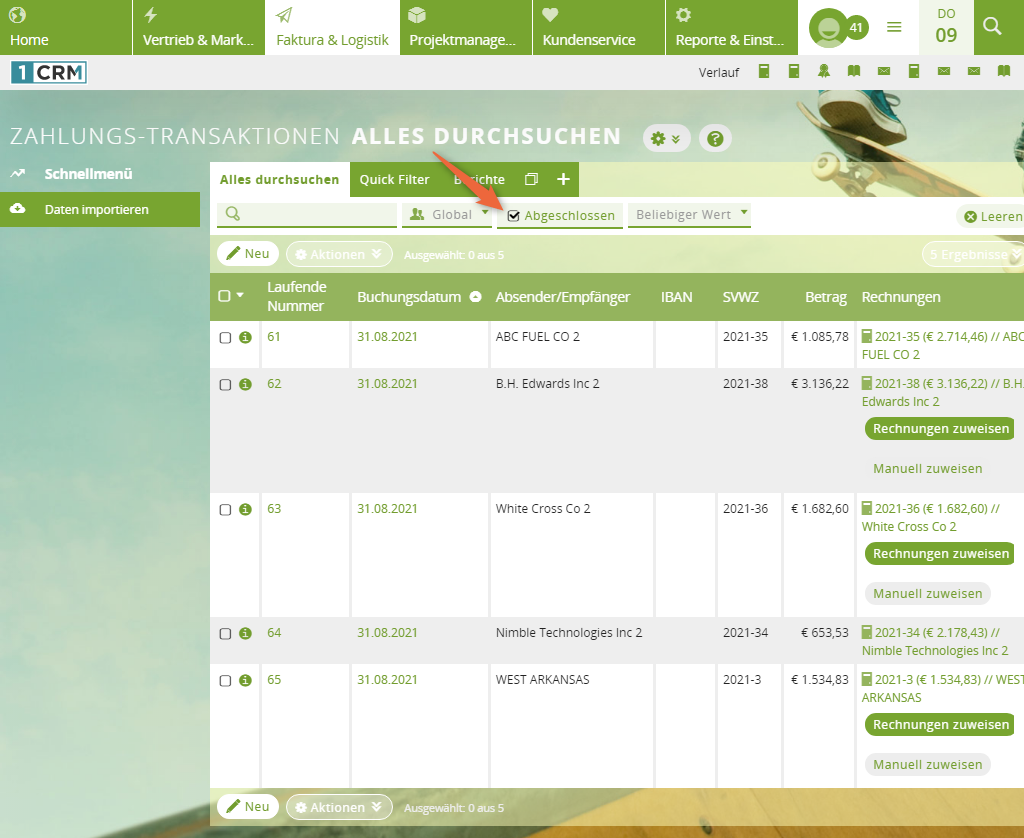
Rechnungen zuweisen
Wenn Sie eine Zahlungs-Transaktion einer Rechnung zuweisen, erstellen Sie eine Zahlung, die der Rechnung zugeordnet wird. Die Zahlung finden Sie im Subpanel Zahlungen einer Rechnung.
Sie haben 2 Möglichkeiten, eine Zahlungs-Transaktion einer Rechnung zuzuweisen:
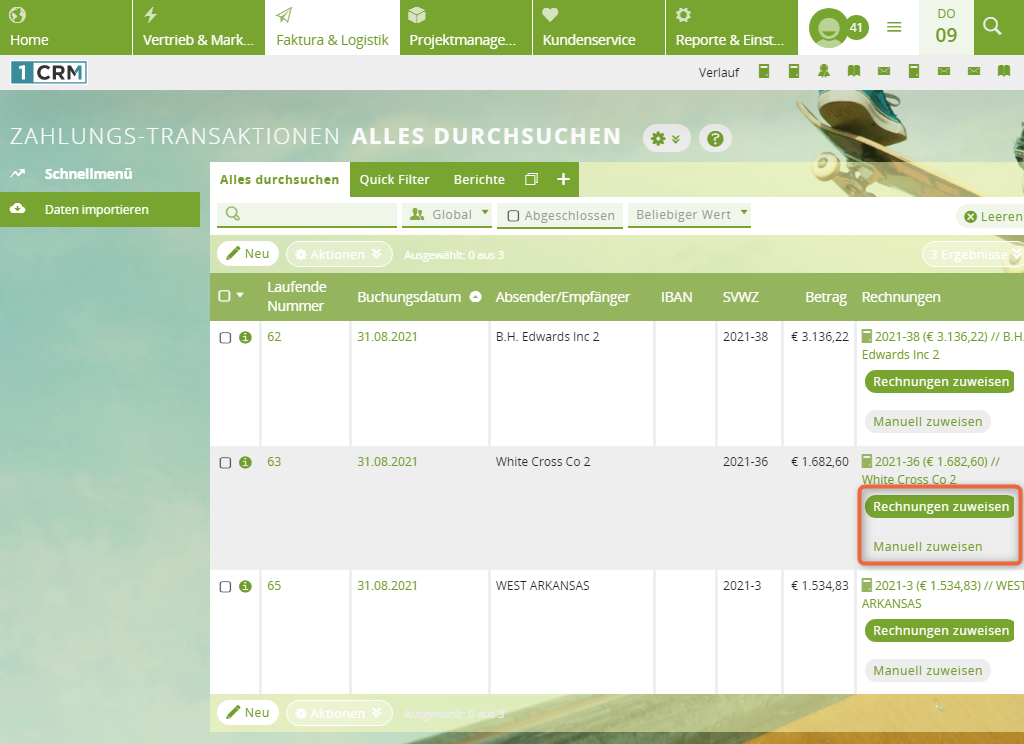
1. Rechnungen zuweisen
Sie können die Zahlungs-Transaktion über die Schaltfläche Rechnungen zuweisen direkt einer oder mehreren Rechnungen zuweisen. Damit direkt Rechnungen zugewiesen werden können, sucht das Modul anhand der Sequenzpräfix für die Rechnung und der zugehörigen Nummer ein entsprechendes Muster im Feld SVWZ des Kontoauszugs (SVWZ = SEPA-Verwendungszweck).
Das Sequenzpräfix ist unter Administration > Firmeninformationen > Sequenznummern definiert:
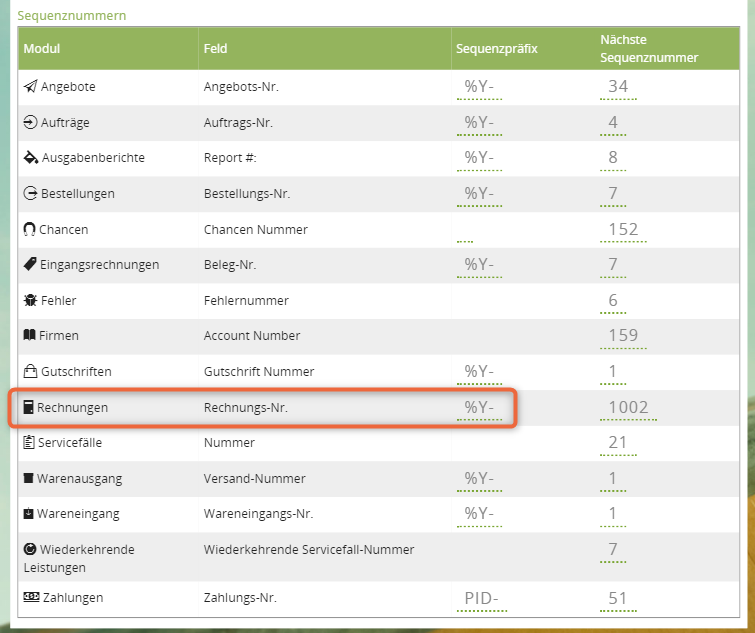
Wenn eine oder mehrere Rechnungen mit den Nummern aus dem gefundenen Muster übereinstimmen und dem Transaktions-Betrag der Summe der offenen Rechnungsbeträge entsprechen, wird automatisch eine Zahlung erstellt und den Rechnungen zugewiesen. Hier greift also das Beispiel, das in Anwendungsfall des Moduls beschrieben ist.
Beispiel:
| Sequenzpräfix | %Y- |
| SVWZ | KD1234 Re 2021-1051 ReNr.2021- 1052 |
| Rechnungsnummern | 2021-1051 und 2021-1052 |
In diesem Beispiel sucht das Modul nach dem Muster Jahr-Rechnungsnummer und findet im Verwendungszweck des Kontoauszugs (SVWZ) die Angaben 2021-1051 und 2021-1052. Somit ordnet das Modul die Zahlung 2 Rechnungen zu.
2. Manuell zuweisen
Mit dieser Option erstellen Sie eine Zahlung, die Sie anpassen können, bevor Sie die Zahlung speichern. Sie brauchen diese Option in folgenden Fällen:
- Wenn die Summe der offenen Rechnungsbeträge nicht mit dem Betrag der Zahlungs-Transaktion übereinstimmen
Die Rechnung(en) werden unter dem SubpanelZugewiesene Zahlungenautomatisch zugeordnet. Allerdings können Sie die verbuchten Beträge manuell prüfen und ggf. anpassen. - Wenn keine Rechnungsnummer oder Rechnung mit der Rechnungsnummer gefunden wird
Sie müssen die Rechnung(en) manuell im SubpanelZugewiesene Zahlungender Zahlung zuweisen.
Nachdem die Zahlung gespeichert wurde, wird die Zahlung in der Transaktion hinterlegt. Somit ist die Transaktion abgeschlossen.
Zu mahnende Rechnungen einsehen und Mahnungen versenden
Rechnungen werden automatisch basierend auf den Einstellungen, die Sie festlegen, in Mahnungsstufen kategorisiert. Das Versenden einer Mahnung müssen Sie immer manuell anstoßen.
Über Mahnungsstufen
Mahnungsstufen repräsentieren den Eskalationsstatus Ihrer Mahnungen. Sie können selbst definieren, wann welche Mahnungsstufe greift. Folgende Einstellungen sind standardmäßig für das Modul festgelegt:
- Stufe 1: 7 Tage nach Fälligkeit bis zur ersten Mahnung
- Stufe 2: 7 Tage nach erster Mahnung bis zur zweiten Mahnung
- Stufe 3: 7 Tage nach zweiter Mahnung bis zur dritten Mahnung
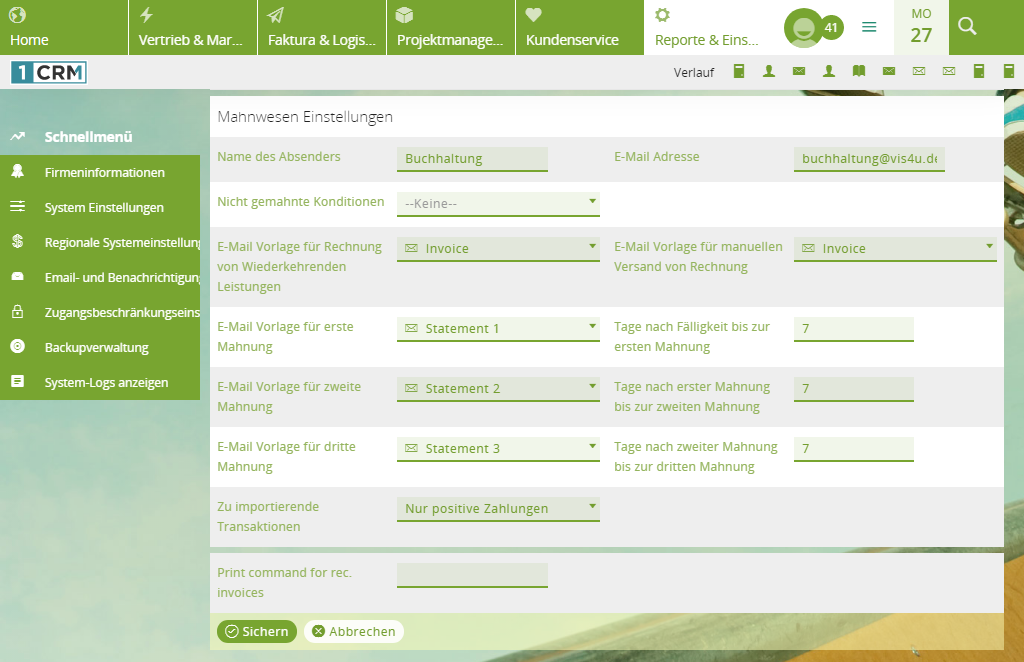
Überblick über Einstellungen für Mahnungen
| Option | Beschreibung |
|---|---|
| Name des Absenders | Name wird sowohl in 1CRM als auch in der E-Mail der Mahnung angezeigt |
| E-Mail Adresse | Von dieser E-Mail-Adresse wird die Mahnung versendet |
| Nicht gemahnte Konditionen | Zahlungskonditionen, bei denen die Rechnungen nicht automatisch in die erste Mahnungsstufe sortiert werden |
| E-Mail Vorlage für Rechnung von Wiederkehrenden Leistungen | E-Mail-Vorlage bei Mahnung einer Zahlung für Wiederkehrende Leistung |
| E-Mail Vorlage für manuellen Versand von Rechnung | E-Mail-Vorlage, wenn Sie Mahnungen manuell versenden möchten |
| E-Mail-Vorlage für erste Mahnung | E-Mail-Vorlage, die für die erste Mahnung verwendet wird |
| Tage nach Fälligkeit bis zur ersten Mahnung | Wenn die Anzahl der Tage nach dem Fälligkeitsdatum der Rechnung vergeht, ohne dass eine Zahlung eingegangen ist, wird die Rechnung in die erste Mahnungsstufe sortiert |
| E-Mail Vorlage für zweite Mahnung | E-Mail-Vorlage, die für die zweite Mahnung verwendet wird |
| Tage nach erster Mahnung bis zur zweiten Mahnung | Wenn die Anzahl der Tage nach Versenden der 1. Mahnung vergeht, ohne dass eine Zahlung eingegangen ist, wird die Rechnung in die zweite Mahnungsstufe sortiert |
| E-Mail Vorlage für dritte Mahnung | E-Mail-Vorlage, die für die dritte Mahnung verwendet wird |
| Tage nach zweiter Mahnung bis zur dritten Mahnung | Wenn die Anzahl der Tage nach Versenden der 2. Mahnung vergeht, ohne dass eine Zahlung eingegangen ist, wird die Rechnung in die dritte Mahnungsstufe sortiert |
Übersicht über Mahnungen
Sie finden unter Rechnungen die 2 Registerkarten Bereit für Mahnung (Rechnungen, die noch nicht abgemahnt wurden) und Abgemahnte Rechnungen (Rechnungen, die bereits abgemahnt wurden):
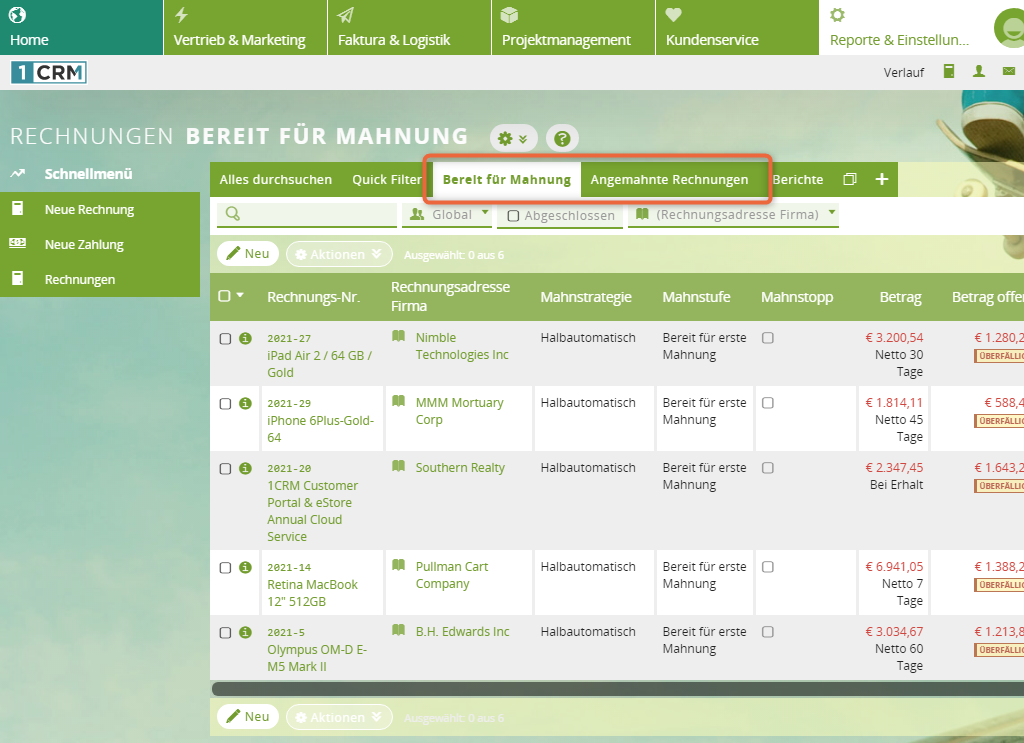
Vorlagen für Mahnungs-E-Mails
Standardmäßig sind bereits Mahnungs-E-Mail-Vorlagen für alle Mahnungsstufen hinterlegt. Sie können diese Vorlagen anpassen oder selber Vorlagen anlegen.
| Mahnungsstufe | Vorlage |
| 1 | Statement 1 |
| 2 | Statement 2 |
| 3 | Statement 3 |
Wenn Sie eigene Vorlagen verwenden, müssen Sie diese Vorlagen in der Administration hinterlegen, siehe Überblick über Einstellungen für Mahnungen.
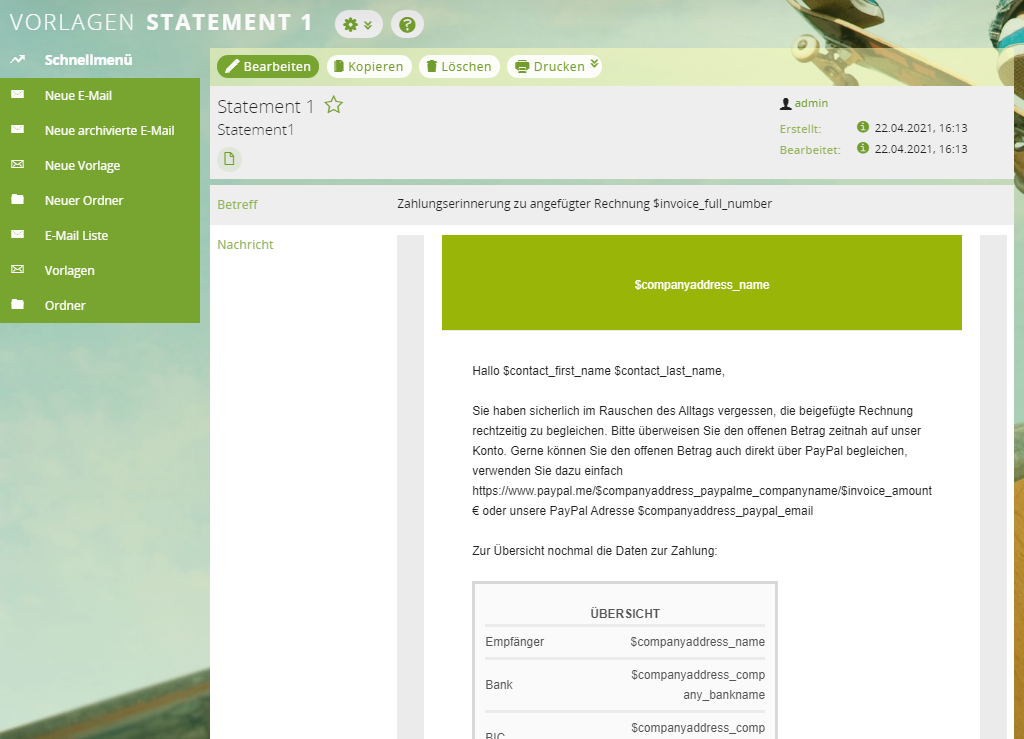
Mahnungen per E-Mail versenden
1 Rechnung(en) wählen und Mahnung versenden
Wählen Sie eine oder mehrere Rechnungen, klicken Sie auf Aktionen und wählen Sie Mahnung versenden:
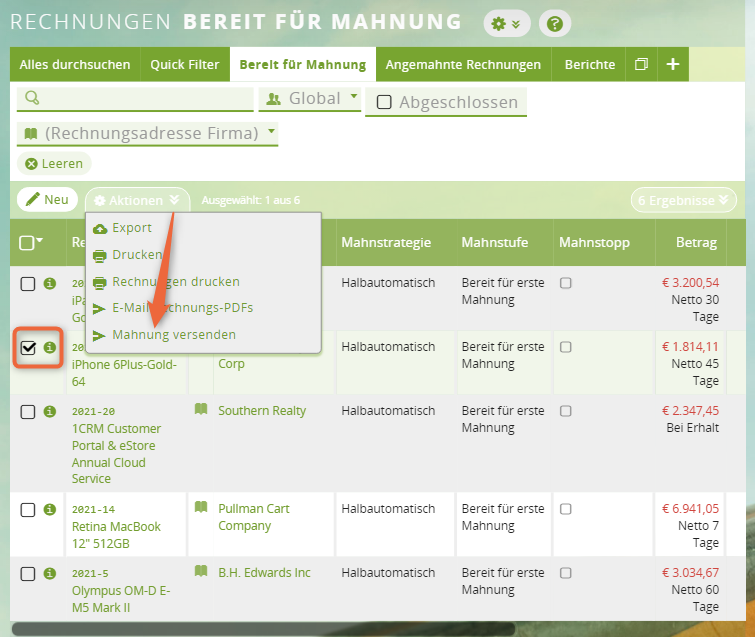
2 Einstellungen festlegen
Sie können die grundlegenden Einstellungen, die 1CRM automatisch festgelegt hat, anpassen. Hier ist es möglich, weitere PDFs neben der Mahnungs-PDF der E-Mail anzufügen. Klicken Sie anschließend auf Nächste:
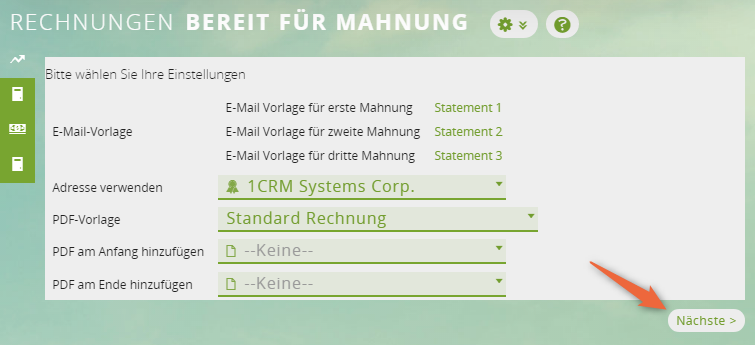
1CRM erstellt automatisch einen Entwurf für die Mahnungs-E-Mail.
3 Entwurf anpassen oder direkt senden
Sie können den Entwurf der E-Mail anpassen, indem Sie auf den Link nach Entwurf klicken. Oder Sie versenden über An ausgewählte E-Mails senden direkt die Mahnungs-E-Mail:
Bei Ihrem Benutzer müssen in der Registerkarte E-Mail-Optionen die Felder "Von" Name und "Von" Adresse gepflegt sein. Ansonsten kommt es, trotz richtiger Systemeinstellungen beim E-Mail-Versand, zum Fehler Warnung: Ihre E-Mailkonfiguration ist fehlerhaft.
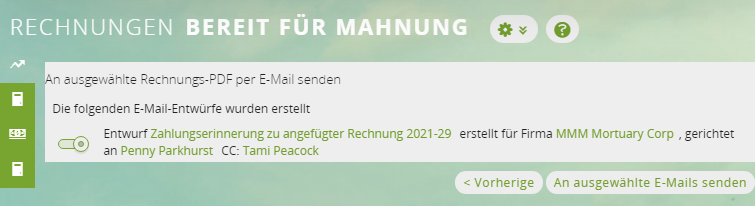
Der E-Mail-Empfänger und ggf. weitere CC-Empfänger sind automatisch Kontakte der Firma, bei denen die Option Buchhaltung aktiviert ist:
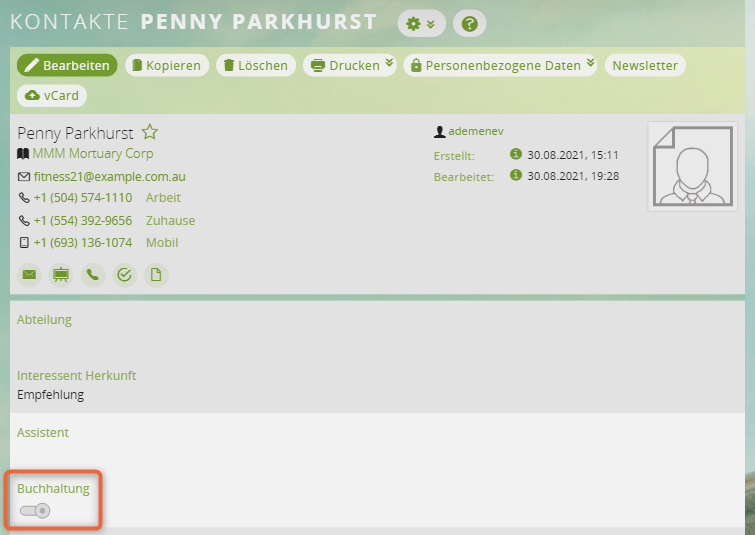
Mahnungen postalisch versenden
Nur mit der Erweiterung PDF Plus werden beim Massendruck von Rechnungen die Seitenzahlen in den PDFs korrekt eingefügt. Ohne diese Erweiterung zählt der Druck die Seitenzahlen je PDF hoch, sodass z. B. in der einen Mahnungs-PDF die Seitenzahlen 1 – 3 gedruckt werden und in der PDF des anderen Kunden 4 – 6.
Wenn Sie z. B. nicht zu jedem Kunden eine E-Mail-Adresse haben, können Sie die Mahnungen ausdrucken und postalisch versenden.
1 Wählen Sie die Kunden
Wählen Sie im Tab Bereit für Mahnung die Rechnungen bzw. Kunden, denen Sie eine Mahnungs-PDF per Post schicken müssen. Zum Beispiel filtern Sie die betreffenden Kunden über ein anderes Kriterium als die E-Mail-Adresse.
2 Rechnungen drucken
Wählen Sie unter Aktionen die Option Rechnungen drucken.
3 Mahnungsstufe manuell erhöhen
Sie müssen die Mahnungsstufe für die betreffenden Kunden selbst erhöhen. Am besten funktioniert das über die Massenaktualisierung.
Mahnstopp definieren
Ein Mahnstopp verhindert auf bestimmte Zeit, dass eine Rechnung in eine Mahnstufe eingeordnet wird. Wenn Sie sich beispielsweise mit dem Kunden abgesprochen haben, bis wann die Rechnung beglichen sein soll, können Sie einen Mahnstopp für diese Rechnung einstellen.
Öffnen Sie eine Rechnung, bearbeiten Sie die Rechnung und aktivieren Sie ganz unten die Option Mahnstopp. Stellen Sie zusätzlich das Datum ein, bis zu dem der Mahnstopp gilt, und speichern Sie die Rechnung über Sichern: