Eigene PDF-Vorlagen erstellen
Voraussetzungen
Produkte: Enterprise Edition
Schnellanleitung
- Standard-PDF im PDF Form Designer der Administration kopieren.
- Elemente nach belieben anpassen.
- Neues PDF sichern.
- PDFs im jeweiligen Modul auswählen und verwenden.
Der PDF Form Designer ist nur in der Enterprise Edition verfügbar.
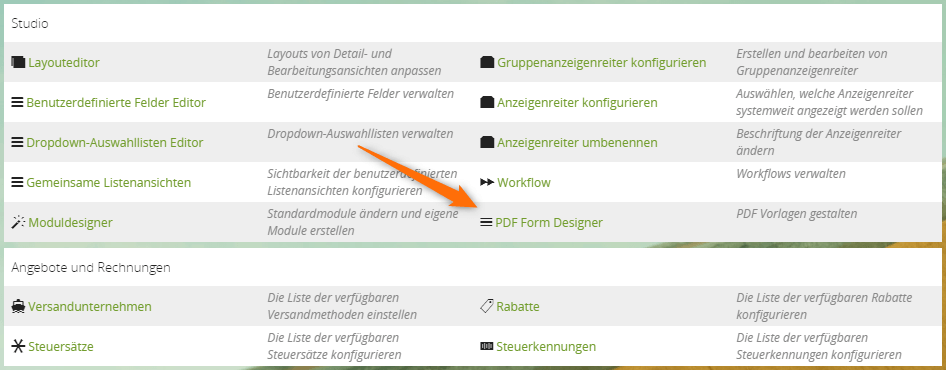
Inhaltsverzeichnis
Bestehende PDF-Vorlage kopieren und abändern
Grundsätzlich lassen sich PDF-Vorlagen mit dem PDF Designer auch komplett neu erstellen. Allerdings ist dies sehr aufwendig, da man sich alle Felder zusammenklicken muss.
Schritt für Schritt Anleitung
1 Zum PDF Form Designer wechseln
Wechseln Sie zum PDF Form Designer über Administration > Studio > PDF Form Designer.
2 Vorlage auswählen und kopieren
Wählen Sie bspw. die PDF-Vorlage Standard Rechnung aus und klicken Sie auf Kopieren.
Da es sich hierbei um Standard-PDFs des CRM-Systems handelt, lassen sich diese nicht direkt abändern sondern lediglich kopieren und dann anpassen.
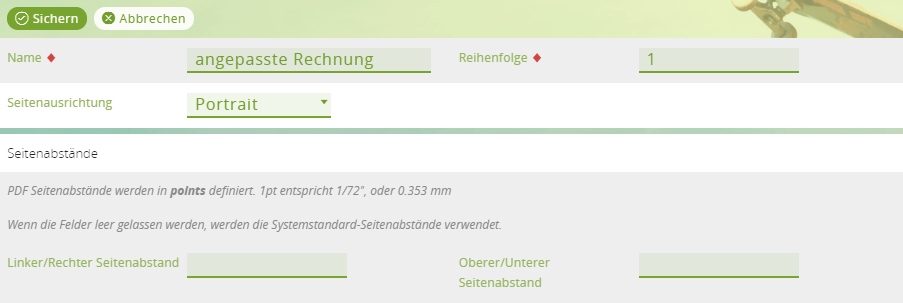
3 Name der Vorlage vergeben
Wählen Sie anschließend einen neuen Namen, bspw. angepasste Rechnung.
4 Reihenfolge festlegen
Geben Sie bspw. den Wert 1 bei Reihenfolge an, damit dieses Dokument bei der Auswahl später im Modul als erstes angezeigt wird.
5 Seitenabstände festlegen
Wählen Sie wenn gewünscht individuelle Seitenabstände für links, rechts, oben und unten. Wenn diese Felder freigelassen werden, verwendet 1CRM die Systemstandards, die unter Administration > System Einstellungen > PDF Seitenabstände definiert sind.
6 Elemente im PDF anpassen
Ziehen Sie nun mit gedrückter Maustaste per Drag-and-Drop die Elemente in die gewünschten Bereiche. Per Klick auf ein bestehendes Element, werden verschiedene Funktionen sichtbar. So können bspw. Elemente gelöscht, der Name oder die Schriftart geändert oder die Datenquelle geändert werden.
Neue Elemente hinzufügen
Mit unserer Erweiterung CRM PDF Plus können Sie neue Schriftarten importieren, eine Schriftart als Standard-Schriftart für alle PDFs festlegen oder im PDF Form Designer die neue Schriftart nur einzelnen Elementen zuweisen. Mehr zum Import neuer Schriftarten erfahren Sie in CRM PDF Plus konfigurieren und verwenden.
Sie können über den PDF Form Designer beliebige Texte, Bilder und Datenfelder per Klick hinzufügen und konfigurieren. Um Dokumentbereiche abzutrennen, können Sie zusätzlich Trennlinien hinzufügen, deren Stärke und Länge sich individuell festlegen lassen.
Neue Elemente am Beispiel einer Überschrift hinzufügen
1 Position des neuen Elements festlegen
Klicken Sie in einen leeren Bereich der PDF-Vorlage, um sie mit einem neuen Element bspw. einer Unterschrift zu ergänzen.
2 Elementtyp auswählen
Die Unterschrift z. B. ist im Benutzerprofil als Bild hinterlegt. Klicken Sie deshalb auf die Schaltfläche Bild.
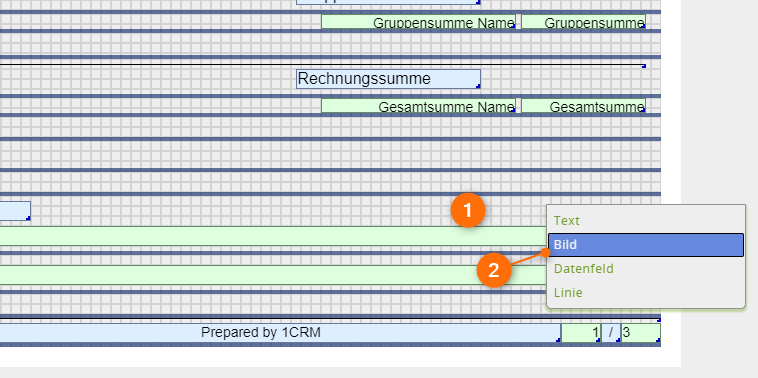
Ein Bild-Platzhalter wird an die gewählte Stelle positioniert. Die Größe lässt sich per Ziehen mit der Maus verändern.
3 Bild-Element konfigurieren
Klicken Sie anschließend auf den neu erstellten Bild-Platzhalter.
Ein Pop-Up öffnet sich nun, indem Sie nun das gewünschte Bild hinzufügen können.
4 Benutzer-Unterschrift auswählen
Wählen Sie die Schaltfläche Benutzer-Unterschrift.
Die Benutzer-Unterschrift wird unter Benutzer > Allgemeines hinterlegt.
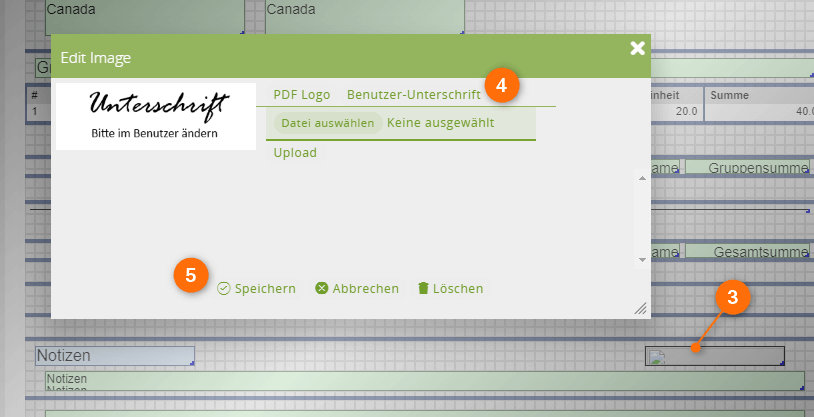
Die im Benutzerprofil hinterlegte Unterschrift wird automatisch hinzugefügt und als Vorschaubild angezeigt.
5 Speichern
Speichern Sie die Bild-Konfiguration.
Ergebnis
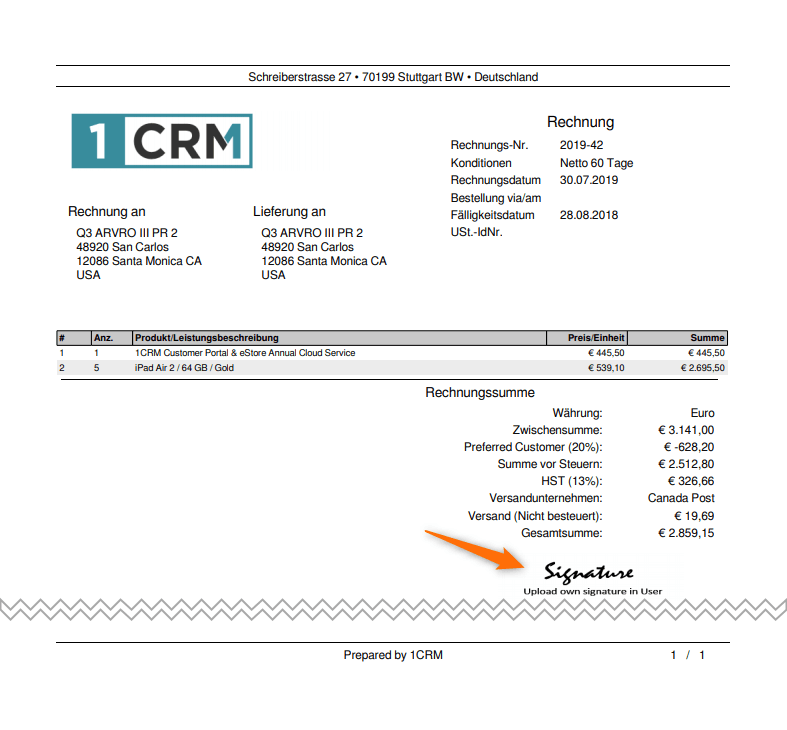
Neue Vorlage ohne Kopie erstellen
1 Neue Vorlage anlegen
Klicken Sie in der Übersicht mit den PDF-Vorlagen auf Neu.
Eine Maske für die grundlegenden Einstellungen der Vorlage öffnet sich.
2 Name und Modul wählen
Geben Sie Ihrer Vorlage einen Namen. Das Modul bestimmt, welche Datenfelder Sie später in die Vorlage einfügen können, darunter auch die vordefinierten Felder:
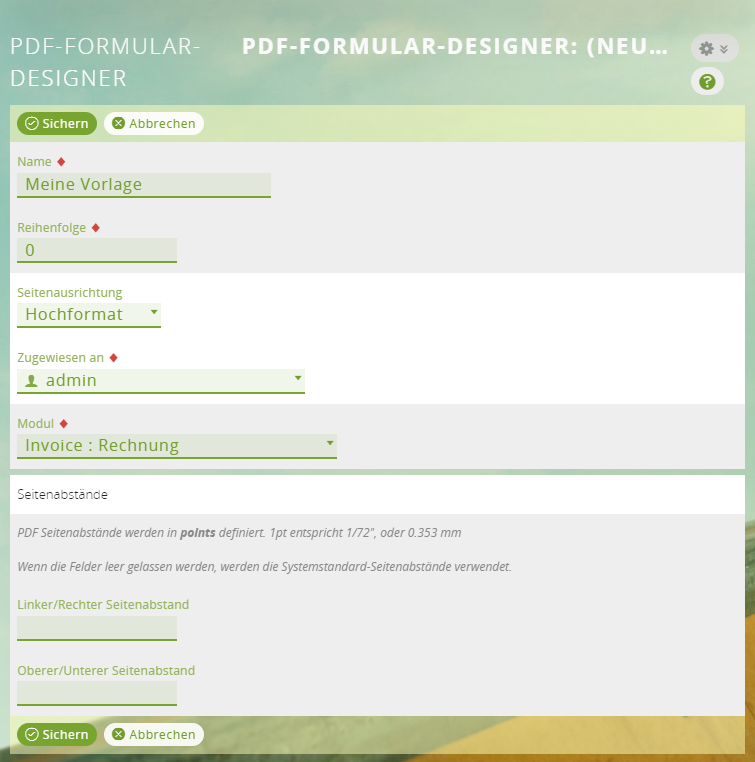
3 Vorlage gestalten (Beispiel: Datenfeld einfügen)
Klicken Sie bei Ihrer neuen Vorlage auf Bearbeiten. Jetzt können Sie im Gitterbereich die gewünschten Elemente erstellen. Als Beispiel wird im nachfolgenden Screenshot ein Datenfeld mit der Rechnungsnummer als vordefiniertes Feld eingefügt:
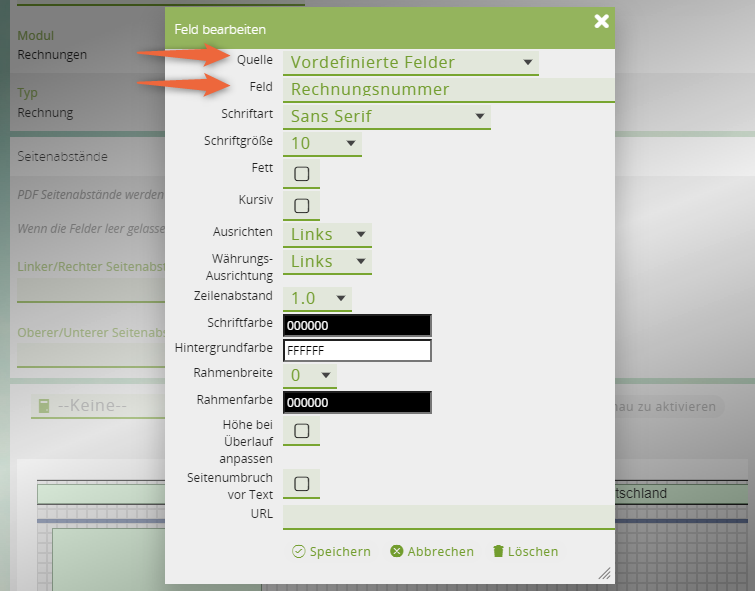
Wenn es keine vordefinierten Felder gibt, wählen Sie bei Quelle das Modul. Anschließend werden Ihnen bei Feld Auswahlmöglichkeiten angezeigt. Über das Modul als Quelle lassen sich ebenfalls benutzerdefinierte Felder wählen.
4 Speichern
PDF-Vorlage verwenden
PDF-Vorlagen können Sie für jegliche PDF-Dokumente verwenden. Wie Sie die Vorlage verwenden, erklären wir am Beispiel einer Rechnungsvorlage.
Schritt für Schritt Anleitung
1 Rechnung auswählen
Wechseln Sie in das Rechnungsmodul und öffnen Sie eine Rechnung.
2 Auf Drucken klicken und Vorlage auswählen
Klicken Sie die Schaltfläche Drucken und wählen Sie über das DropDown PDF Vorlage verwenden die gewünschte Rechnungsvorlage aus.
3 PDF anzeigen
Klicken Sie anschließend auf Als PDF öffnen, um die PDF anzuzeigen.
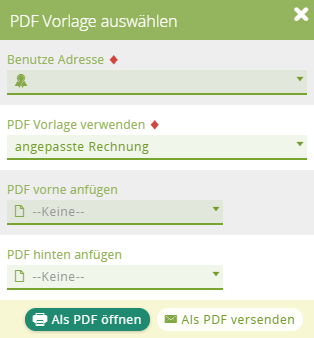
4 Als PDF versenden
Um die Rechnung als E-Mail-Anhang zu verschicken, klicken Sie auf die Schaltfläche Als PDF versenden.
