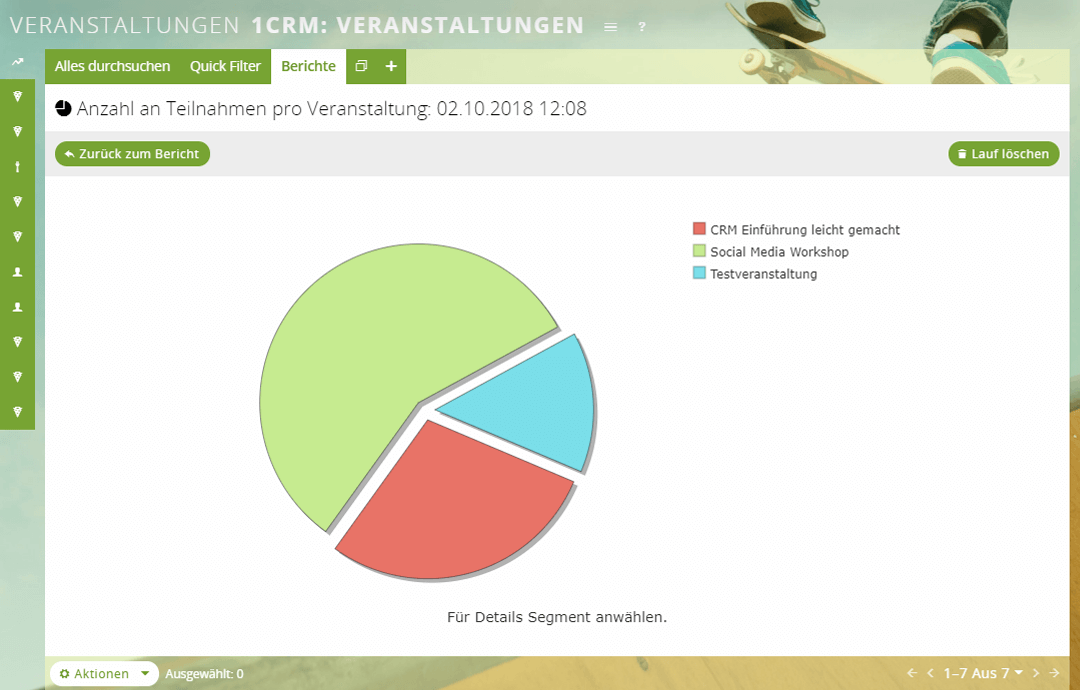In dieser Anleitung erfahren Sie, wie Sie für die Planung solch eines Events vorgehen.
Inhouse Events organisieren
Voraussetzungen
Produkte: CRM Events
Diese Anleitung deckt alle grundlegenden Schritte für die Event-Planung ab. Beachten Sie, dass auf die Schnittstellenanbindung zwischen 1CRM und WordPress nicht eingegangen wird. Wenn Sie dazu Fragen haben, sprechen Sie uns gern an! Antworten zu speziellen Anwendungsfällen finden Sie auch in unserem FAQ.
Inhaltsverzeichnis
- Was sind inhouse Events in 1CRM?
- Beispiel eines inhouse Events
- Wichtige Datensätze in 1CRM für inhouse Events
- Beispielvorlagen für wichtige Event-Dokumente
- Video-Tutorial: Einführung Eventmanagement mit dem CRM
- Video-Tutorial: Wiederkehrende Events verwalten
- 1. Event anlegen
- 2. Event bewerben
- 3. Produkt erstellen
- 4. Trainer erstellen
- 5. Angebot erstellen
- 6. Teilnehmer festlegen
- Video-Tutorial: Event-Aufgaben
- 7. Aufgaben erstellen
- Video-Tutorial: Teilnehmerdatensätze bearbeiten
- 8. Teilnehmer verwalten
- 9. An das Event erinnern
- 10. Event abschließen
Was sind inhouse Events in 1CRM?
Inhouse Events sind Veranstaltungen wie Seminare, die Sie für ein Unternehmen durchführen. Üblicherweise bestellt ein Kunde das inhouse Seminar bei Ihnen und Sie oder ein von Ihnen bestellter Trainer führt das Event direkt im Unternehmen durch.
Beispiel eines inhouse Events
Folgende Konstellation können Sie mit Hilfe von 1CRM umsetzen:
Sie sind Marketing-Experte und bieten Schulungen zu Social Media Marketing. Ein Unternehmen fragt dieses Seminar bei Ihnen an und Sie erstellen ein individuelles Angebot. Nach Zusage des Kunden organisieren Sie basierend auf dem Angebot das Event.
Wichtige Datensätze in 1CRM für inhouse Events
| Datensatz | Beschreibung |
|---|---|
| Trainer | Sie selbst oder ein externer Trainer, der das Seminare, die Schulung oder den Workshop hält |
| Produkt | Seminar, Schulung, Workshop usw. des Trainers mit Kosten und Verkaufspreis
Fungiert als Rahmenvertrag mit dem Trainer |
| Angebot | Basis für das Event
Anstatt buchbare Tickets für das Event zu erstellen, nutzen Sie das Angebot. |
Beispielvorlagen für wichtige Event-Dokumente

Während des Events erstellen Sie eventuell Serienbriefe, ausdruckbare Event-Tickets oder Zertifikate zur Bestätigung des erfolgreichen Seminarabschlusses, die Sie an die Teilnehmer versenden. Sie können folgende RTF-Vorlagen kostenfrei herunterladen und darauf basierend Ihre eigenen Vorlagen erstellen:
- Vorlage Serienbrief herunterladen
- Vorlage Event-Ticket herunterladen
- Vorlage Event-Teilnahmebestätigung herunterladen
Mehr dazu erfahren Sie in der Anleitung Serienbriefe mit 1CRM versenden.
Video-Tutorial: Einführung Eventmanagement mit dem CRM
In diesem Video bekommen Sie eine Einführung in das Eventmanagement mit dem CRM.
Video-Tutorial: Wiederkehrende Events verwalten
In diesem Video lernen Sie, wie Sie wiederkehrende Events im CRM verwalten.
1. Event anlegen
Sie haben 2 Möglichkeiten, ein Event zu erstellen:
- Sie erstellen das Event direkt in 1CRM.
- Sie kopieren ein vergangenes Event.
1 Event in 1CRM erstellen
Wählen Sie im Menü Events und klicken Sie auf Neu:
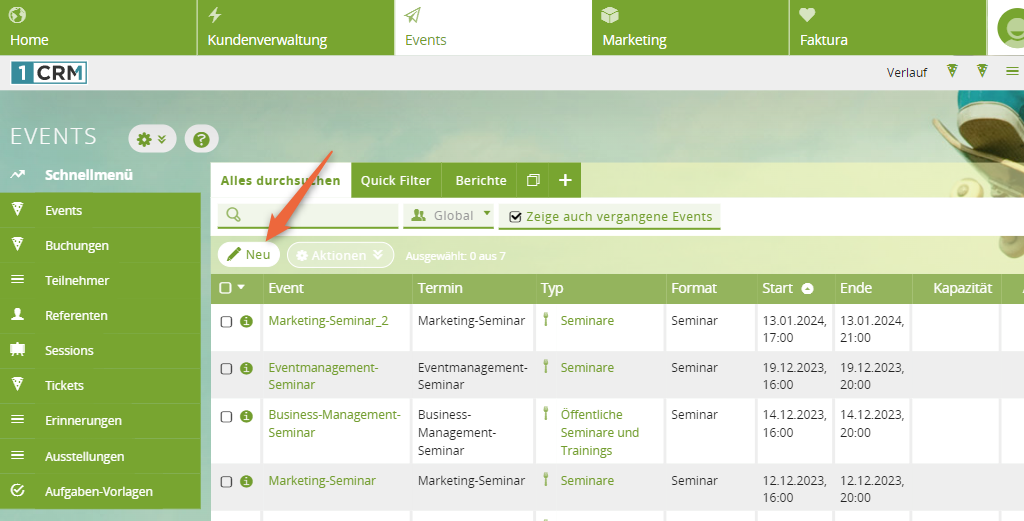
2 Event kopieren
Wenn Sie bereits ein ähnliches Event in 1CRM in der Vergangenheit geplant haben, können Sie dieses Event als Vorlage kopieren. Wählen Sie das Event und klicken Sie anschließend auf die Schaltfläche Kopieren:
Die Kopier-Funktion erspart Ihnen wertvolle Zeit bei der Planung eines neuen Events, weil zugeordnete Datensätze inkl. ihren Einstellung mitkopiert werden.
Wenn Sie beispielsweise Datensätze wie Erinnerungen, Sessions oder Aufgaben einem Event zugeordnet haben und dieses Event kopieren, werden sowohl die Datensätze als auch die dort definierten Einstellungen und Zeitangaben in die Kopie übernommen. Konkret heißt das: Sie senden eine Erinnerung im Original-Event 3 Tage vor Startdatum des Events. In der Kopie des Events wird die Erinnerung ebenfalls angelegt und 3 Tage vor dem Startdatum des neuen Events gesendet. Sie müssen somit die Erinnerung in der Kopie nicht anpassen.
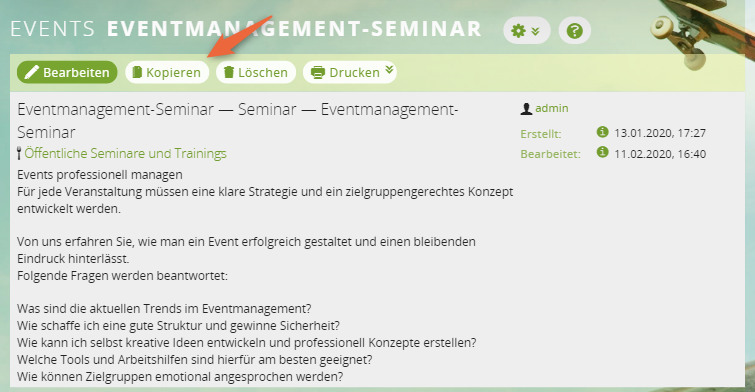
Folgende Informationen werden übernommen:
- Sessions
- Aufgaben innerhalb Session
- Tickets
- Normale Aufgabe im Event
- Erinnerungen
3 Eventtyp wählen
Geben Sie dem neuen Event einen Namen und wählen Sie als Typ die Option inhouse Veranstaltungen:
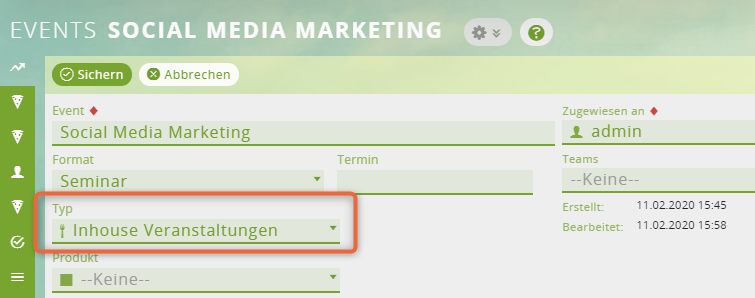
4 Weitere Optionen ausfüllen
Füllen Sie weitere Optionen für Ihr Seminar aus wie z. B. Start- und Enddatum oder Beschreibung. Bestätigen Sie Ihre Änderungen mit Sichern.
Ergebnis
Das neue Event wurde erstellt. Um alle wichtigen Aufgaben zum Event zu organisieren und zu überblicken, haben Sie im unteren Bereich des Events verschiedene Subpanels:
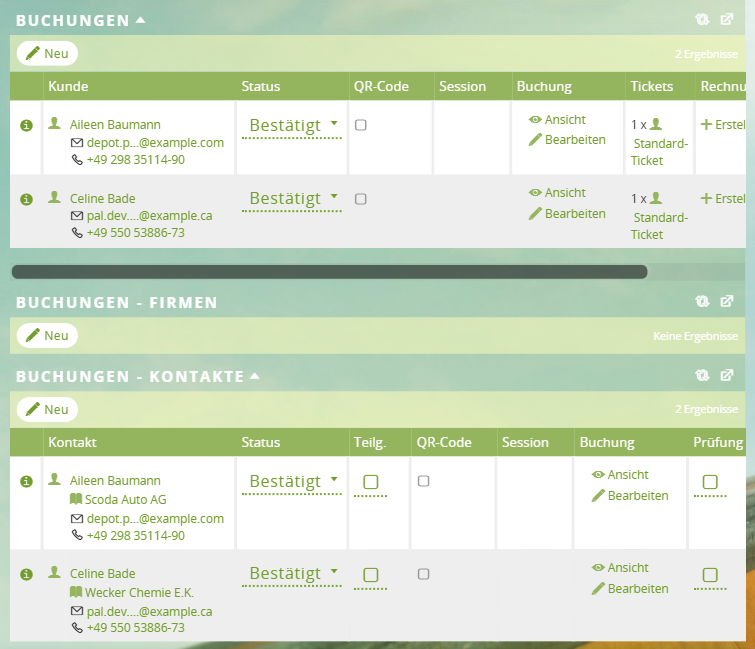
2. Event bewerben
Damit Sie Kunden für Ihr Event gewinnen, sollten Sie das Seminar bewerben. Gestalten Sie beispielsweise mit dem grafischen E-Mail-Editor von 1CRM Ihre Einladungen entsprechend Ihrer Corporate Identity. Selektieren Sie potenzielle Kunden für das inhouse Seminar aus ähnlichen Veranstaltungen mit entsprechenden Interessenschwerpunkten. Oder nutzen Sie Chancen, um potenzielle Entscheider (Geschäftsführer, Teamleiter etc.) zu erkennen und für das Event zu begeistern. Denn diese beauftragen in der Regel ein inhouse Seminar für Ihr Team.
1 Einladungen gestalten
In Home > E-Mails > Vorlagen können Sie E-Mail-Vorlagen mit dem Newsletter Editor gestalten und so optisch aufwändige E-Mails an Ihre Zielgruppen versenden:
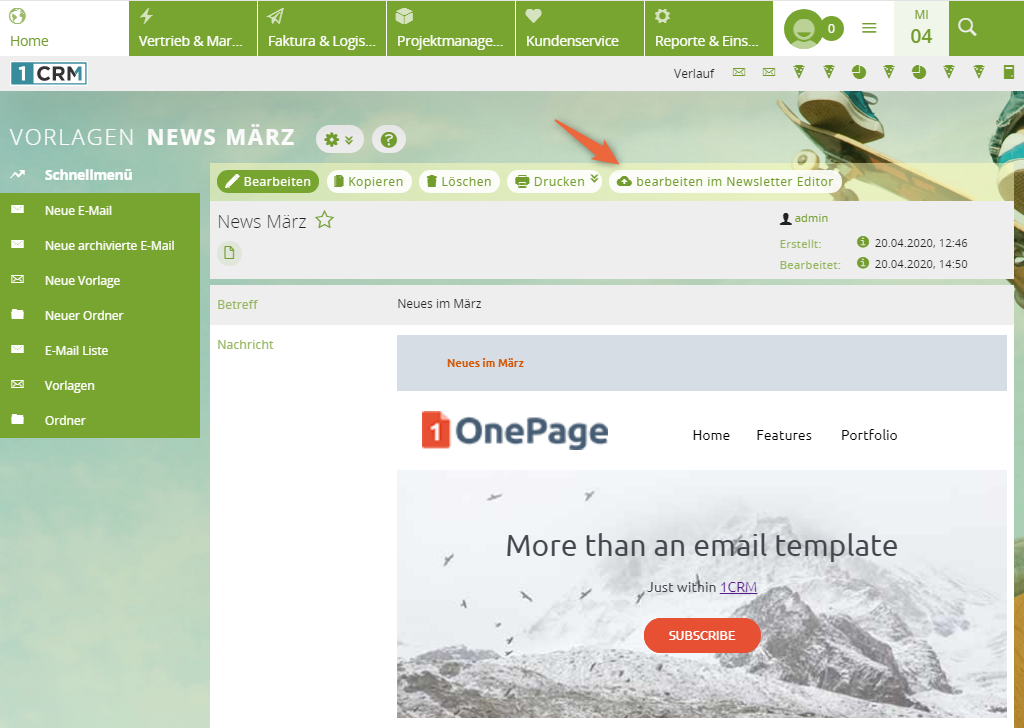
2 Teilnehmer nach Interessen selektieren
Nutzen Sie vergangene Teilnehmer und ihre Seminar-Vorlieben, um gezielt Werbe-E-Mails für Ihr nächstes Event zu versenden. Filtern Sie die gewünschten Teilnehmer, erstellen Sie eine Zielkundenliste und anschließend eine Kampagne mit der Zielkundenliste als Empfänger:
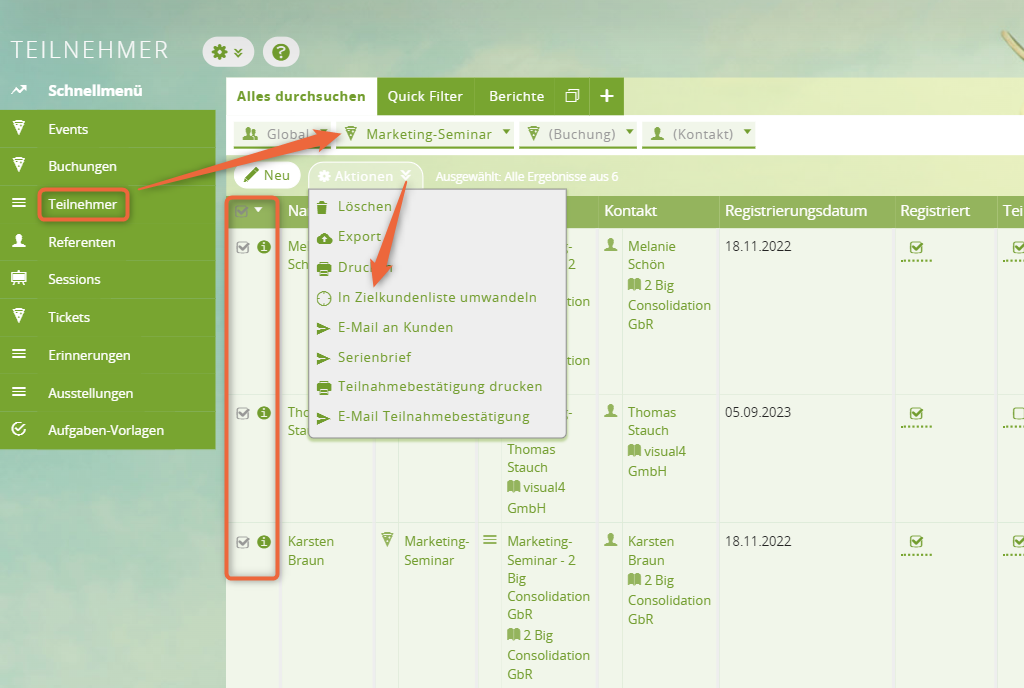
3 Chancen nutzen
Nutzen Sie Chancen, um Umsatzpotenziale und mögliche Teilnehmer für das Event zu erkennen. Mehr über Chancen erfahren Sie in Neue Chance anlegen.
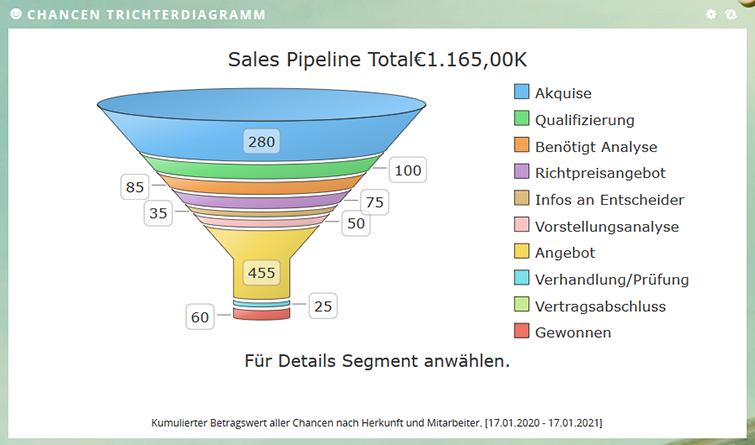
3. Produkt erstellen
Ein Produkt ist das inhouse Seminar, die Schulung oder das Training, das ein Kunde bei Ihnen bestellt. Sie geben hier an, wer der Trainer ist, wie viel das Seminar für Sie selbst kostet und wie hoch der Verkaufspreis ist. 1CRM erlaubt es in diesem Kontext ebenso, das Produkt beim Trainer zu bestellen und es in eine Eingangsrechnung mit Spesen zu übernehmen.
1 Seminar erstellen
Gehen Sie zu Faktura & Logistik > Produktkatalog und wählen Sie im Schnellmenü Neues Produkt. Geben Sie dem Produkt einen Namen und wählen Sie als Kategorie die Option Events:
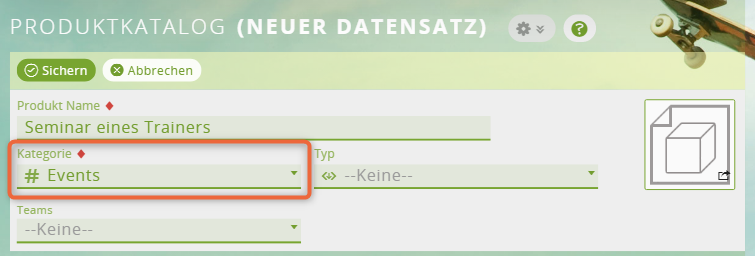
2 Daten zum Seminar ausfüllen
Um später problemlos Rechnungen zu erstellen, sind die Kosten und Preise des Seminars wichtig. Außerdem ist der Lieferant von Bedeutung. Dazu erfahren Sie im nächsten Schritt mehr. Bestätigen Sie Ihre Angaben mit Sichern:
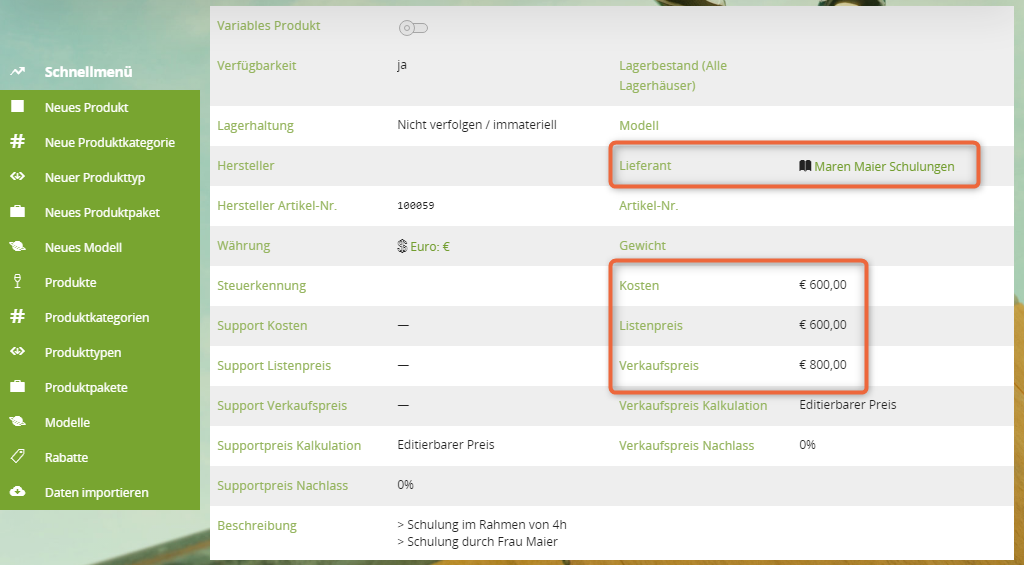
Ergebnis
Das Produkt inhouse Seminar wurde erstellt. Sie können individuelle Rabatte auf das Seminar über Preislisten gewähren. Alternativ lassen sich Rabatte im Angebot vergeben oder der Preis des Produkts individuell anpassen.
4. Trainer erstellen
Über das Modul Lieferant können Sie Trainer und Dozenten verwalten. Das sind entweder Sie selbst oder externe Trainer. Lieferanten sind Firmen vom Typ Lieferant.
1 Lieferant beim Produkt erstellen oder zuweisen
Gehen Sie zu Faktura & Logistik > Produktkatalog und öffnen Sie das zuvor erstellte Seminar. Im unteren Bereich finden Sie das Subpanel Lieferanten. Erstellen Sie einen neuen Lieferanten oder ordnen Sie einen bestehenden Lieferanten dem Seminar zu:
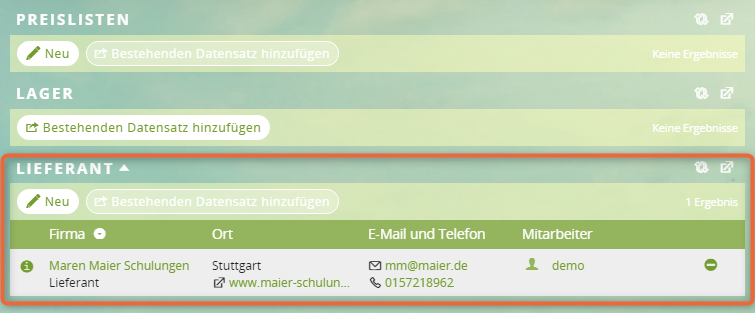
2 Lieferant bei Firmen erstellen
Alternativ gehen Sie zu Vertrieb & Marketing > Firmen und wählen im Schnellmenü Neue Firma. Füllen Sie alle gewünschten Optionen aus und wählen Sie als Typ Lieferant.
5. Angebot erstellen
Um ein Angebot für das inhouse Seminar zu erstellen, wählen Sie das zuvor erstellte Produkt als Position.
1 Angebot bei Firma erstellen
Gehen Sie zu Faktura & Logistik > Firmen und wählen Sie eine Firma. Wechseln Sie zur Registerkarte Verkaufsinformationen und klicken Sie im Subpanel Angebote auf Neu:
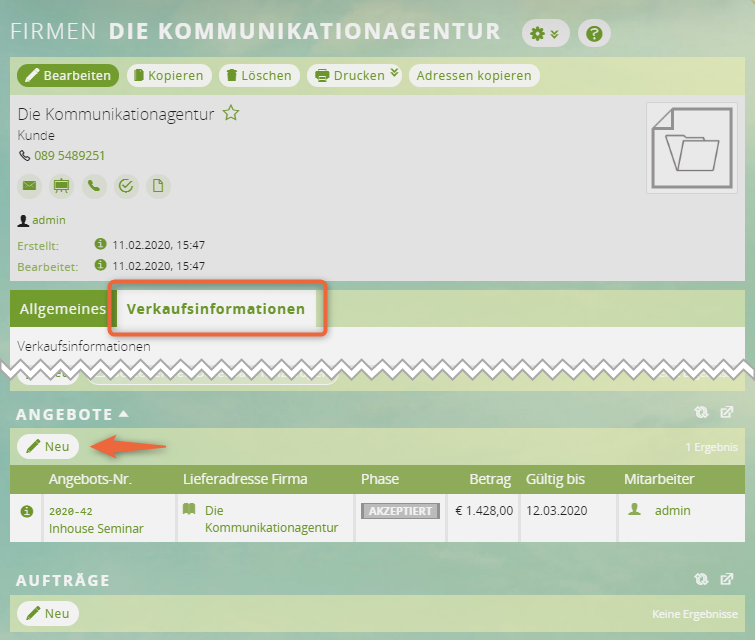
Die Stammdaten der Firma wie Name und Anschrift werden ins Angebot übernommen.
Alternativ gehen Sie zu Faktura & Logistik > Angebote und erstellen dort das neue Angebot.
2 Seminar als Position wählen
Füllen Sie alle gewünschten Daten zum Angebot wie Gültig bis aus. Mehr über Angebote erfahren Sie in Angebote erstellen. Unter Positionen klicken Sie auf +artikel/dienstleistung und wählen das Produkt, das Ihr Seminar repräsentiert:
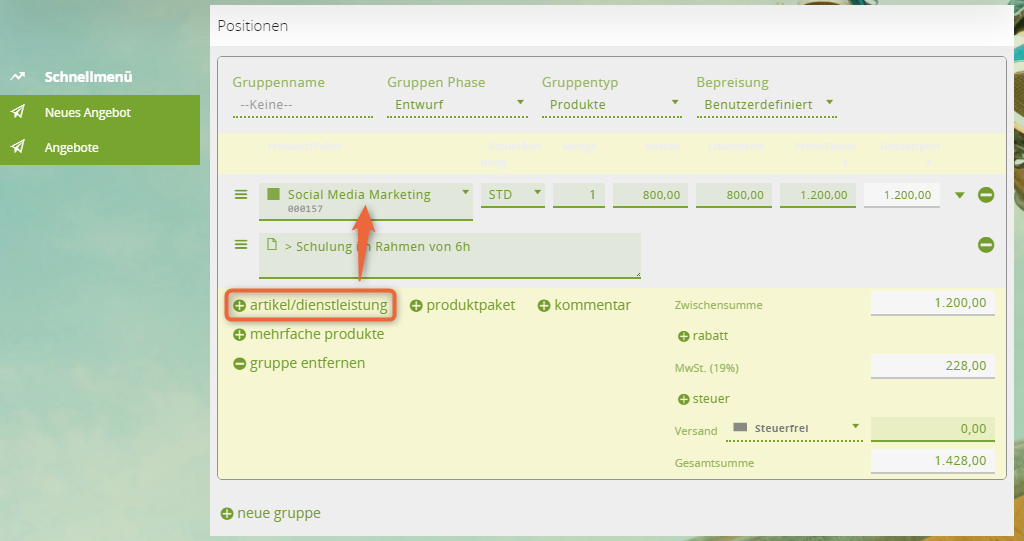
Nach Auswahl des Produkts werden die Felder für die Kosten automatisch ausgefüllt. Auch die Beschreibung wird aus dem Produkt übernommen.
3 Sichern
Füllen Sie weitere gewünschte Daten aus und bestätigen Sie mit Sichern.
6. Teilnehmer festlegen
Da der Kunde eines inhouse Seminars in der Regel eine Firma ist, brauchen Sie keine Tickets für die Teilnahme zu erstellen. Stattdessen ordnen Sie die Firma Ihrem Event zu und lassen sich vom Kunden eine Liste der einzelnen Teilnehmer übergeben. Diese Teilnehmer pflegen Sie als Kontakte in 1CRM ein und ordnen Sie der Firma des Kunden zu.
1 Firma wählen
Gehen Sie zu Vertrieb & Marketing > Events und öffnen Sie Ihr Event. Im unteren Bereich des Events finden Sie das Subpanel Firmen. Klicken Sie dort auf Neu:
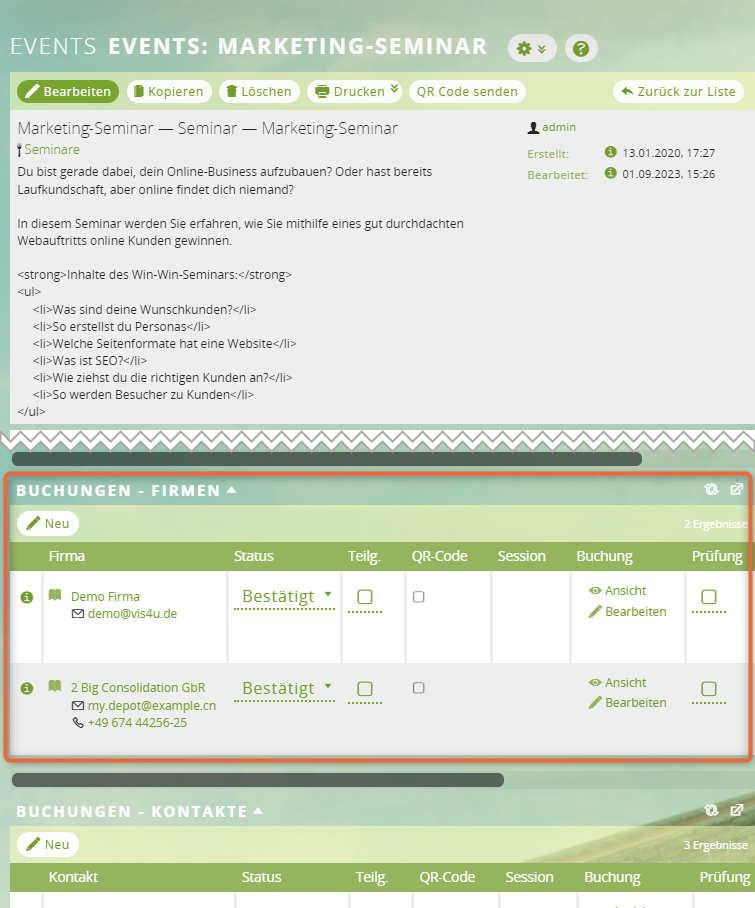
2 Angebot zuordnen
Wählen Sie im neuen Fenster das Event und die Firma, für die Sie das inhouse Seminar durchführen. Klicken Sie unter Anzahl auf Neu, wählen Sie unter Ticket/Angebot die Option Modul auswählen und dann Angebote. Nun können Sie das zuvor erstellte Angebot auswählen:
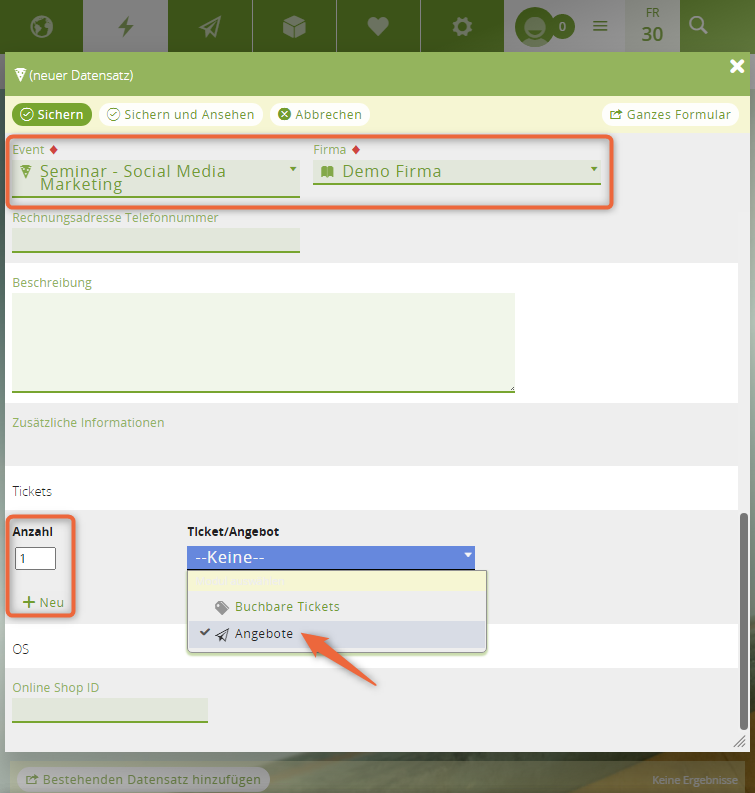
Füllen Sie weitere gewünschte Felder aus und bestätigen Sie mit Sichern.
3 Teilnehmer der Firma festhalten
Nehmen Sie die Teilnehmerliste, die Ihnen der Kunde übergeben hat, und pflegen Sie die Teilnehmer als Kontakte in 1CRM ein. Sie können das direkt in der Firma im Subpanel Kontakte erledigen.
Ergebnis
Mit dieser Zuordnung haben Sie festgelegt, dass die Firma basierend auf dem erstellten Angebot das Event gebucht hat und damit Teilnehmer des Events ist.
Video-Tutorial: Event-Aufgaben
In diesem Video lernen Sie, wie Sie Event-Aufgaben im CRM anlegen.
7. Aufgaben erstellen
Erstellen Sie sich eine Übersicht über die Aufgaben, die Ihnen zugeordnet sind, auf Ihrem Dashboard , indem Sie das Dashlet Meine Aufgaben einbinden.
Um das inhouse Event zu organisieren, erledigen Sie verschiedene Aufgaben. Beispielsweise erstellen Sie Namensschilder oder bereiten den Seminarraum vor. Sie können in 1CRM diese Aufgaben mit Start- und Enddatum, Priorität, Status und Bearbeiter erstellen. Es ist ebenso möglich, Erinnerungen für die Aufgaben zu definieren.
1 Aufgabe erstellen
Gehen Sie zu Vertrieb & Marketing > Events und öffnen Sie Ihr Event. Im unteren Bereich des Events finden Sie das Subpanel Aufgaben. Klicken Sie dort auf Neu:
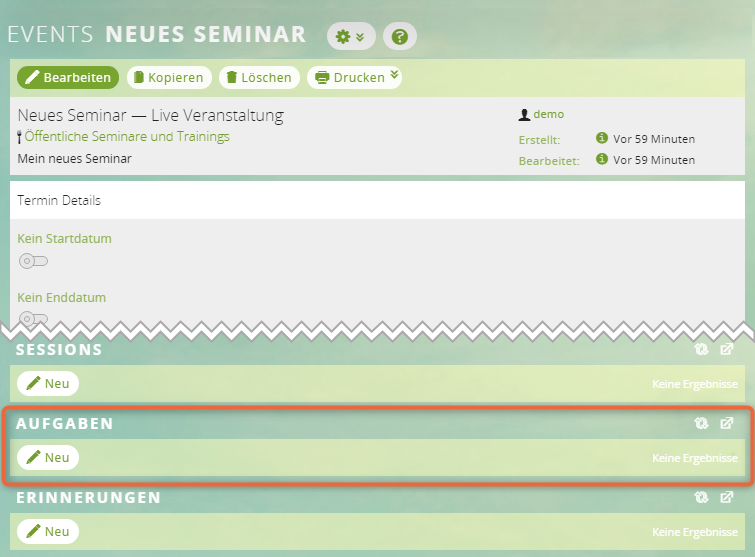
2 Aufgabe definieren
Füllen Sie die Optionen zur neuen Aufgaben aus und bestätigen Sie Ihre Änderungen mit Sichern.
Wenn Sie Angaben zum Abgabedatum & -zeit der Aufgabe machen, werden diese Angaben beim Kopieren des Events übernommen. Das bedeutet: Wenn Sie ein Event inkl. Aufgaben durchgeplant haben, können Sie dieses Event als Vorlage für neue Events verwenden und müssen nicht erneut Abgabedatum & -zeit für die Aufgaben definieren. 1CRM setzt die Datumsangaben automatisch.
Konkretes Beispiel: Wenn das Original-Event am 23.11.2021 startet und die Aufgabe am 25.11.2021 abgeschlossen sein soll, ist die Aufgabe somit am 2. Tag nach Start des Original-Events beendet. Wenn das kopierte Event am 10.01.2022 startet, setzt 1CRM automatisch den End-Termin der kopierten Aufgabe auf den 12.01.2022, also auf den 2. Tag nach dem Start des Events, und übernimmt ebenso die genaue Uhrzeitangabe.
Video-Tutorial: Teilnehmerdatensätze bearbeiten
In diesem Video lernen Sie, wie Sie Teilnehmerdatensätze im CRM bearbeiten.
8. Teilnehmer verwalten
Nutzen Sie Dashboards für anstehende Aufgaben, Termine und Anrufe in Ihrem Event.
Sie können die Teilnahme der Firma bestätigen. Ebenso ist es ratsam, Erinnerungsmails an die Teilnehmer zu senden. Um E-Mails an Ihre Teilnehmer schnell und einfach zu versenden, erstellen Sie E-Mail-Vorlagen, in denen Sie mit Variablen arbeiten, sodass beispielsweise der Teilnehmername entsprechend ersetzt wird.
1 Duplikate zusammenführen
In einem Kontakt und einer Firma werden potenziell ähnliche Kontakte bzw. Firmen angezeigt. Um die Reinheit der Daten sicherzustellen, können Sie diese Duplikate zusammenführen. Um mehr über Kontakte zu erfahren, lesen Sie Kontakte verwalten.
2 Teilnehmer als bestätigt kennzeichnen
Öffnen Sie Ihr Event. Unter dem Subpanel Buchungen finden Sie alle Anmeldungen. Sie können den Status des Teilnehmers ändern.
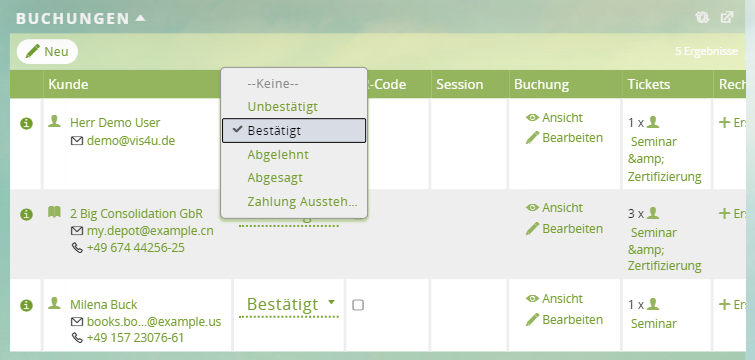
3 E-Mail-Vorlagen erstellen
Gehen Sie zu Home > E-Mails und wählen Sie im Schnellmenü Neue Vorlage. Schreiben Sie unter Nachricht den Text der E-Mail. Über Einfügen Variable können Sie Variablen einfügen, die wie Platzhalter agieren und vor dem Versenden automatisch im Text ersetzt werden. Bestätigen Sie Ihre Änderungen mit Sichern:
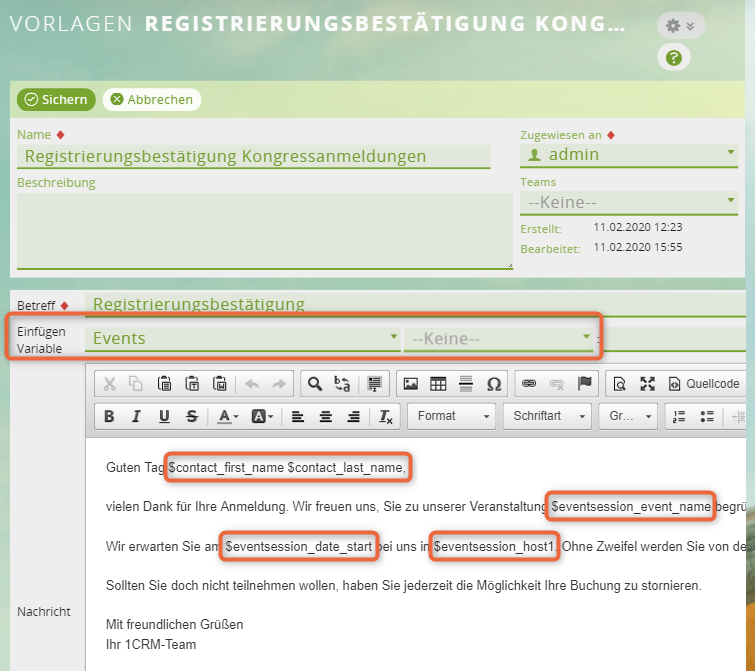
Diese Vorlage lässt sich als Bestätigungs-E-Mail für die Teilnehmer nutzen.
4 Erinnerungsmail senden
Gehen Sie zu Vertrieb & Marketing > Events und öffnen Sie Ihr Event. Im unteren Bereich des Events finden Sie das Subpanel Erinnerungen. Klicken Sie dort auf Neu. Definieren Sie, wann die E-Mail versendet und welche Vorlage verwendet werden soll. Bestätigen Sie Ihre Änderungen mit Sichern:
Es ist auch möglich, nur einzelne Teilnehmer zu benachrichtigen oder die E-Mail ohne Vorlage zu schreiben. Gehen Sie dafür einfach zu Vertrieb & Marketing > Events und wählen Sie im Schnellmenü Teilnehmer. Markieren Sie die gewünschten Teilnehmer und wählen Sie die Aktion E-Mail an Kunden.
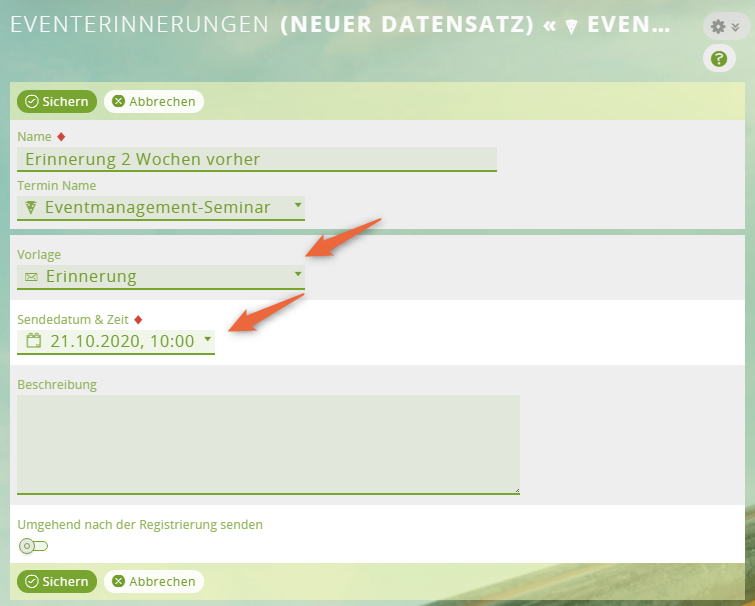
5 Teilnehmerliste exportieren (CSV-Datei)
Gehen Sie zu Vertrieb & Marketing > Events und wählen Sie im Schnellmenü Teilnehmer. Öffnen Sie die Registerkarte Quick Filter und wählen Sie unter Event das Seminar, von dem Sie die Teilnehmer exportieren möchten. Klicken Sie auf Filter anwenden. Markieren Sie alle Teilnehmer und klicken Sie anschließend auf Aktionen und dann auf Export:
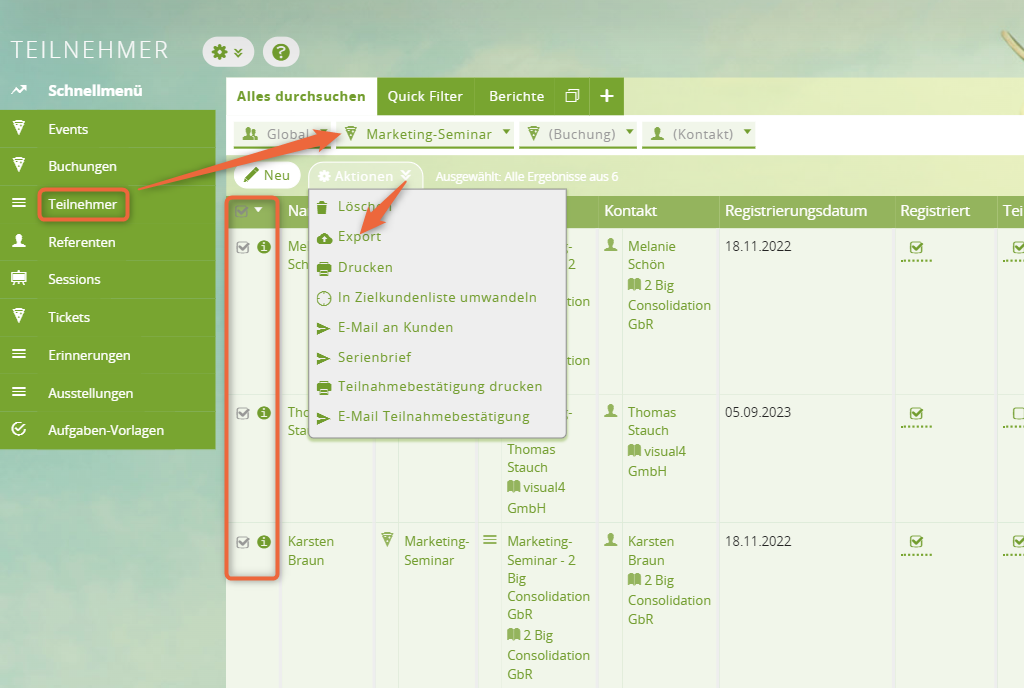
Eine Meldung zum Download einer CSV-Datei erscheint.
9. An das Event erinnern
Es ist ratsam, Erinnerungsmails an die Teilnehmer zu senden. Eine Erinnerungsmail lässt sich mit einem relativen Versandzeitpunkt versehen und der Versand durch verschiedene Filter eingrenzen.
Der Versandzeitpunkt
Eine Erinnerungsmail wird immer abhängig vom Start- oder Endzeitpunkt des Events versendet, z. B. 1 Monat vor Event-Start oder 14 Tage, nachdem das Event geendet hat. Sie geben somit kein genaues Datum für Ihre Erinnerungsmail an. Auf diese Weise lassen sich Erinnerungsmails, die Sie einmal in einem Event definiert haben, für neue Events übernehmen, ohne dass Sie manuell Werte anpassen müssen (wenn Sie das neue Event durch die Funktion Kopieren erstellen).
Die Filter
Zudem können Sie verschiedene Filter für die Event-Erinnerungen definieren. Beispielsweise lassen sich E-Mails an Event-Teilnehmer nur mit dem Status Bestätigt senden, damit alle anderen Teilnehmer keine Erinnerung erhalten. Oder aber Sie senden unterschiedliche E-Mails abhängig des erworbenen Tickets, sodass Gold-Sponsoren eine andere Erinnerung als Bronze-Sponsoren erhalten.
Video-Tutorial: E-Mail-Erinnerungen
In diesem Video lernen Sie, wie Sie E-Mail-Erinnerungen im CRM erstellen.
Erinnerung anlegen
Voraussetzungen
1 Neue Erinnerung erstellen
Gehen Sie zu Vertrieb & Marketing > Events und öffnen Sie Ihr Event. Im unteren Bereich des Events finden Sie das Subpanel Erinnerungen. Klicken Sie dort auf Neu und wählen Sie Ihre erstellte Vorlage.
2 Versandzeitpunkt definieren
Definieren Sie in den Feldern Anzahl, Zeitraum, Vor / Nach der Veranstaltung und Sendezeit, wann die E-Mail versendet soll (z. B. 3 Tage vor der Veranstaltung):
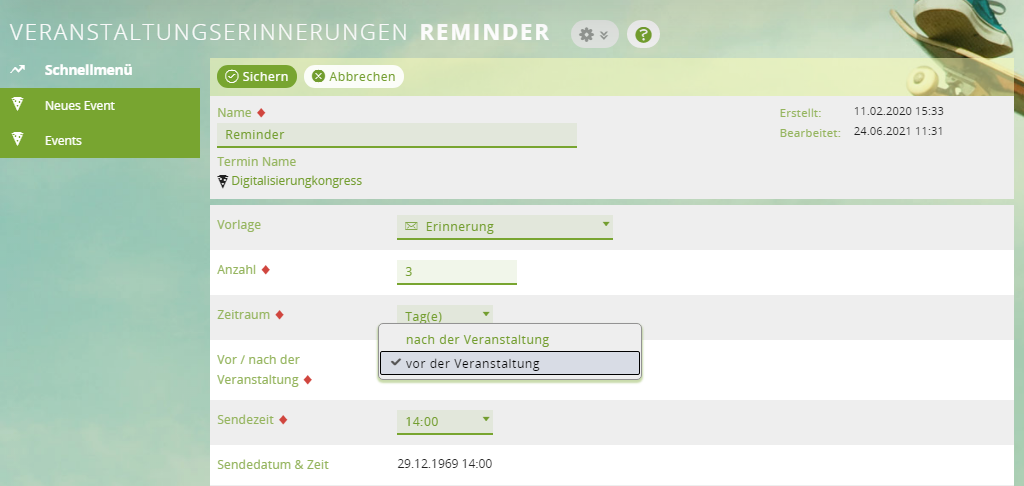
3 Versand nach Status oder Ticket eingrenzen
Über das Feld Versand nach Status können Sie definieren, dass die Erinnerung nur an Teilnehmer mit einem speziellen Status gesendet werden soll. Über das Feld Versand nur bei Tickets lässt sich festlegen, dass die Erinnerung nur an Teilnehmer mit dem hier angegebenen Ticket gesendet werden soll:
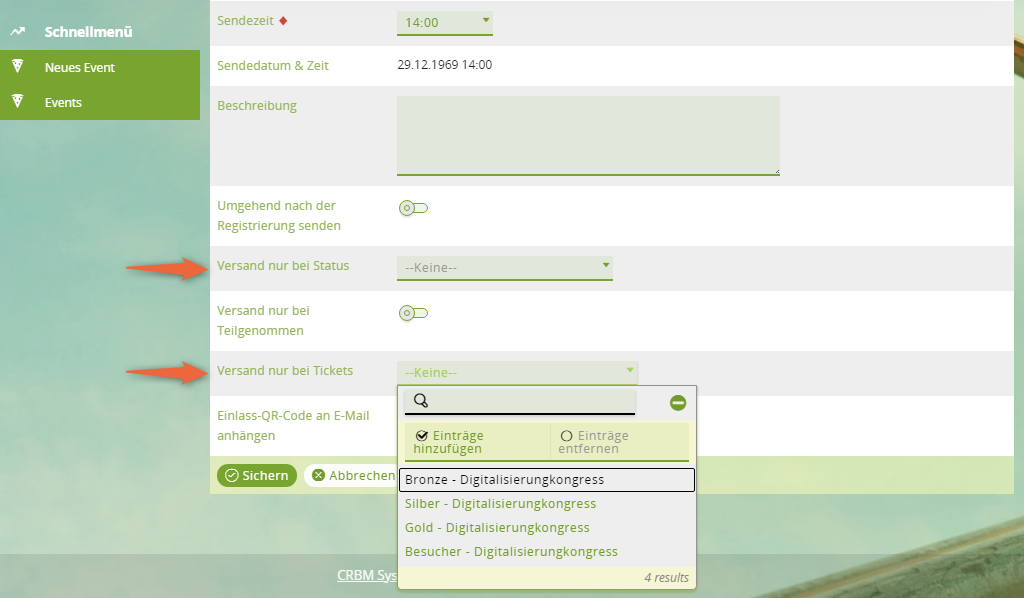
Wie Sie mit QR-Codes arbeiten, erfahren Sie in der Anleitung Kongresse organisieren.
4 Bestätigen Sie Ihre Änderungen mit Sichern.
Es ist auch möglich, nur einzelne Teilnehmer zu benachrichtigen oder die E-Mail ohne Vorlage zu schreiben. Gehen Sie dafür einfach zu Vertrieb & Marketing > Events und wählen Sie im Schnellmenü Teilnehmer. Markieren Sie die gewünschten Teilnehmer und wählen Sie die Aktion E-Mail an Kunden.
10. Event abschließen
Zum Abschließen des Events gehört es, Rechnungen oder Zertifikate an die Teilnehmer zu versenden. Außerdem können Sie Feedback zum Seminar einholen.
1 Rechnungen erstellen
Gehen Sie zu Vertrieb & Marketing > Events und öffnen Sie Ihr Seminar. Im Subpanel Buchungen können Sie für den Teilnehmer eine Rechnung erstellen:

Wenn Sie eine Rechnung erstellen, werden die Daten des Teilnehmers bzw. der Firma automatisch übernommen. Außerdem wird das Seminar in der Rechnung unter Positionen eingefügt. Wenn Sie mit Preislisten arbeiten, werden diese Preislisten beim Kunden angewandt:
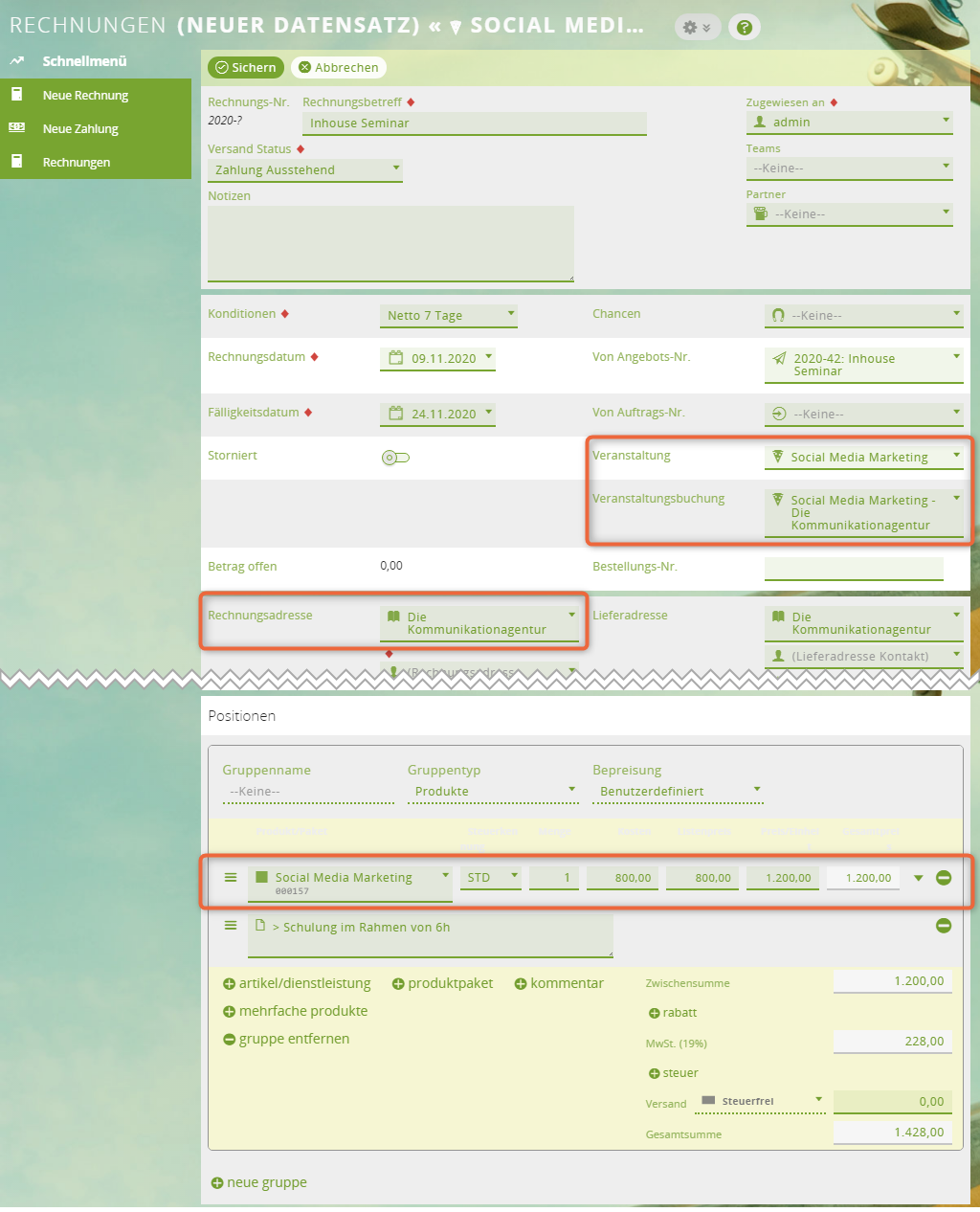
Alternativ können Sie auch (halb-)automatisch Rechnungen erstellen und an die Buchenden versenden. Mehr dazu erfahren Sie in Rechnungen für Event-Buchungen (halb-)automatisch erstellen und versenden.
2 Liste mit erfolgreichen Teilnehmern erstellen
Erstellen Sie eine MS Word-Datei mit Text als RTF-Vorlage für die E-Mail. Gehen Sie dann zu Vertrieb & Marketing > Teilnehmer. Filtern Sie die Ansicht gemäß Ihrem Event und wählen Sie die Teilnehmer, die ein Zertifikat erhalten sollen. Wählen Sie unter Aktionen die Option Serienbrief:
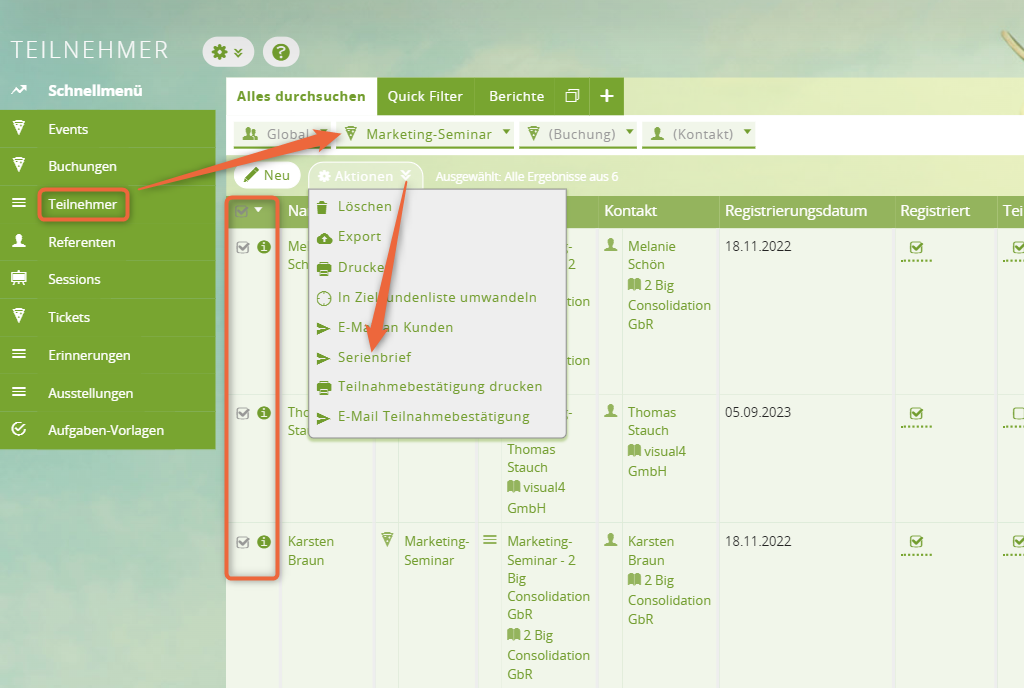
Wählen Sie Ihre erstellte RTF-Vorlage. Nach dem Sichern öffnet sich MS Word mit allen zertifizierten Teilnehmern. Sie können diese Liste nutzen, um die Zertifikate außerhalb von 1CRM anzufertigen, vom Trainer unterschreiben zu lassen und den Teilnehmern persönlich zu übergeben.
3 Reports erstellen
Mithilfe von Reports erfahren Sie, welcher Trainer den höchsten Gewinn für Sie erzielt oder welche die best besuchten Events waren.