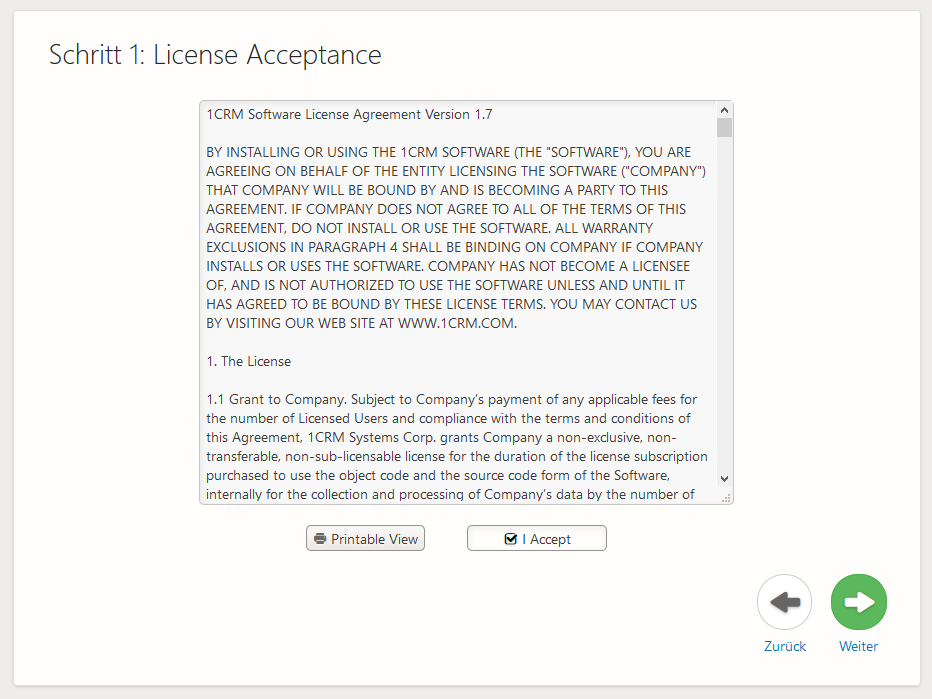- Online-Hilfe-Modul [Englisch]
- Implementation Guide [Englisch] vom kanadischen Hersteller
1CRM installieren
Voraussetzungen
Produkte: 1CRM On-Premises
Schnellanleitung
- ZIP downloaden
- auf Webserver entpacken
- Zur CRM-URL surfen und Installations-Wizard starten
- Lizenzschlüssel eingeben und 1CRM aktivieren
Inhaltsverzeichnis
Systemanforderungen des CRM-Programms
1CRM ist eine webbasierte CRM-Software. Das bedeutet, Sie brauchen einen passenden Webserver, auf dem Sie 1CRM installieren können.
- 1CRM schnell testen: Wer 1CRM nur schnell mal austesten möchten, der kann sich die Software über Docker installieren (Mehr Informationen finden Sie in der Anleitung CRM-Installation über Docker).
- Webhoster: Sie können ein Webspace-Paket eines Webhosters Ihrer Wahl nutzen. Achten Sie darauf, dass Sie Zugriff auf die php.ini-Datei haben, Benutzerrechte einstellen und Cronjobs einrichten können sowie einen ssh-Zugang haben.
- Eigene Server: Wir empfehlen die Installation unter Linux Ubuntu Server LTS, 1CRM lässt sich jedoch ebenfalls auf Windows- und MacOs-Servern installieren
Diese stellen Ihnen oftmals nicht die nötigen Berechtigungen und Funktionen zur Verfügung, um die Installation selbst durchzuführen.
Sie nutzen bereits IONOS, STRATO oder All-Inkl? Wir haben getestet, inwiefern sich 1CRM auf diesen Anbietern betreiben lässt: CRM-Hosting-Vergleich jetzt lesen.
Für Installationen unter Windows oder macOS ziehen Sie bitte den Implementation Guide von 1CRM zu Rate.
Serverumgebung prüfen und einrichten
Bevor Sie 1CRM installieren, prüfen Sie, ob Sie alle Systemanforderungen erfüllen. Wichtig ist, dass Sie genug Rechte auf dem Webserver besitzen und die Server-Umgebung stimmt. Falls eine Anforderungen fehlt, weist Sie der Installations-Wizard darauf hin.
Systemanforderungen 1CRM
| Systemkomponente | Anforderungen 1CRM |
|---|---|
| Webserver | Apache oder NGINX |
| Datenbank | MariaDB oder MySQL |
| PHP-Version | PHP 7.4 - 8.1 |
| PHP-Module | PHP-XML Modul PHP-GD Modul PHP-SOAP Modul MBstring cURL LDAP IMAP |
| PHP Memory Limit | > 256 MB |
| Erforderliche Rechte auf Webserver | php.ini bearbeiten Benutzerrechte einstellen Cronjobs einrichten (mindestens stündlich) SSH-Zugang SSL-Zertifikat (empfohlen) |
| Browser (aktuelle Version) | Firefox (empfohlen) Chrome (empfohlen) Safari Microsoft Edge |
Alle Dateien im Webroot und darunter liegende Verzeichnisse müssen von dem Benutzer beschreibbar sein (lesen/schreiben/löschen), der die Webseite / PHP-Scripte der Webseite ausführt.
Beispielhafte Verzeichnisaufbau einer 1CRM-Installation. Owner und Group müssen Sie mit Ihren Werten austauschen.
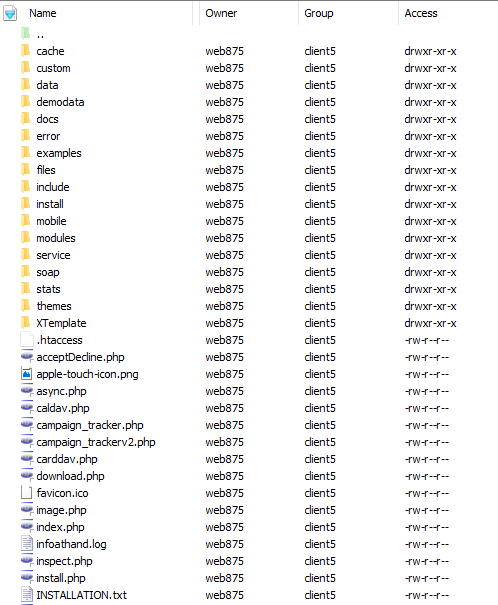
Falls Sie möchten, dass wir die Installation für Sie übernehmen, können Sie unseren Installationsservice oder eine unserer Cloud-Editionen nutzen.
Schritt 1: Installationsassistent starten
Sie haben 1CRM bestellt oder die CRM-Freeware angefordert und die zip-Datei per E-Mail oder per Downloadlink erhalten. (Nach 1-2 Tagen nach der Bestellung sollten Sie die zip-Datei erhalten haben.)
Diese zip-Datei enthält die Programmquelle der CRM-Software. Diese ziehen Sie auf Ihren Webserver und rufen die entsprechende URL auf. Der Installationsassistent führt Sie durch die Installation des CRM-Programms.
CRM-Programm auf dem Webserver entpacken und Installation starten
1 zip-Datei auf Webserver entpacken
Die gelieferte zip-Datei entpacken Sie auf Ihrem Webserver, z. B. mein_Webserver/htdocs/1CRM.
Sie können die zip-Datei entweder über den Shell-Befehl unzip auf dem Webserver direkt entpacken. Alternativ können Sie auch die zip-Datei auf Ihrem Rechner entpacken und dann bereits entpackt auf Ihren Webserver ziehen.
2 Rechte prüfen
Prüfen Sie, ob die Verzeichnisrechte stimmen.
3 Installationsassistent starten
Rufen Sie im Browser Ihre CRM-URL auf, z. B. mein-webserver.de/1CRM oder 1crm.mein-webserver.de.
Ergebnis
Der Installationsassistent führt Sie nun durch die CRM-Installation.
Schritt 2: CRM installieren
So, jetzt kann’s losgehen! Alle Voraussetzungen sind erfüllt. Der Webserver läuft. Und Sie haben den Installationsassistenten vor sich. So weit so gut!
Installationsassistent befolgen
1 Sprache wählen
Wählen Sie Deutsch als Sprache aus.
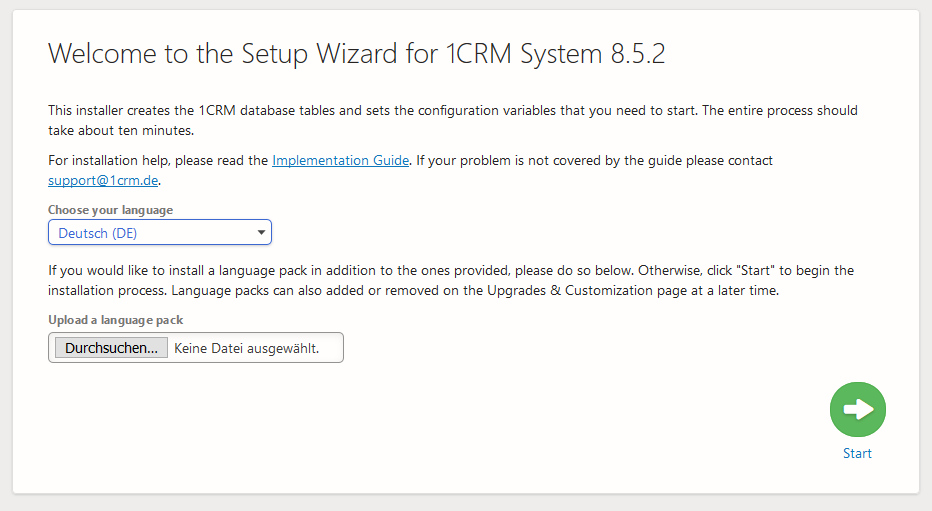
3 Webserver konfigurieren
Konfigurieren Sie Ihren Webserver, bis alle für Sie relevanten Komponenten auf OK stehen.
1CRM würde auch ohne Externer Cache (APCU) und IMAP funktionieren. Allerdings brauchen Sie IMAP, wenn Sie E-Mails versenden und erhalten möchten und mit dem APCU-Modul können Sie die Performance verbessern.
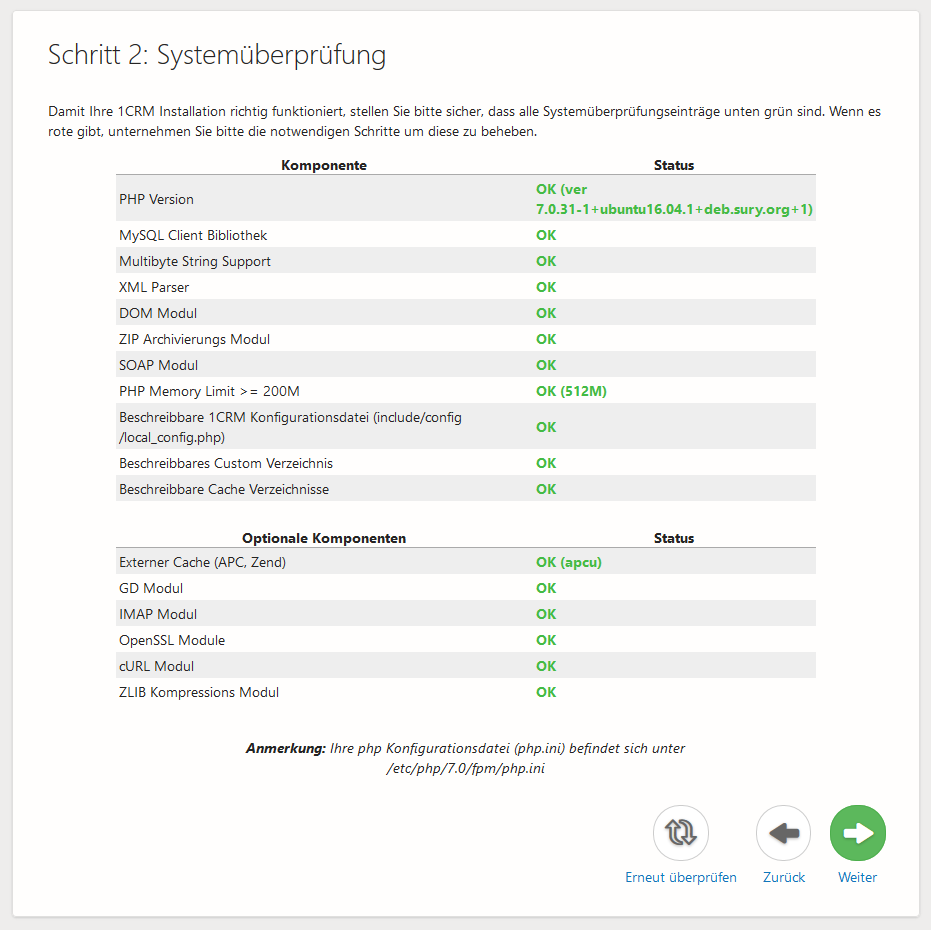
4 Datenbank konfigurieren
Achtung: Jetzt kommt die Datenbankkonfiguration.
Aus unserer Erfahrung bleiben hier viele 1CRM-Neulinge hängen. Deshalb finden Sie im Folgenden die einzelnen Felder ausführlich erklärt:
Host Name: Verwenden Sielocalhost(Standard), wenn Sie 1CRM auf dem gleichen Server wie Ihre Datenbank hochgeladen haben. Ansonsten geben Sie hier die IP-Adresse des Webservers der Datenbank ein.Datenbank Name: Falls Sie bereits eine Datenbank für 1CRM erstellt haben, dann geben Sie hier den Namen ein. Ansonsten wählen Sie einen beliebigen Namen und wählen die CheckboxDatenbank erstellen.Datenbank Benutzername: Zuerst müssen Sie entscheiden, ob Ihre 1CRM-Datenbank einen anderen Datenbankbenutzer als den root/DB-Admin-Benutzer bekommen soll. Wenn Sie mehrere Datenbanken mit einem DB-Admin-Benutzer verwalten, können Sie einen weiteren Benutzer erstellen, der zum Beispiel nur „lesen und schreiben“ kann. Aus Sicherheitsgründen entscheiden sich manche Unternehmen dafür.- Fall 1: DB-Admin-Benutzer ist der 1CRM-Datenbank-Benutzer. Gehen wir davon aus, dass Sie nur mit Ihrem DB-Admin-Benutzer arbeiten möchten und keinen zusätzlichen Benutzer verwenden.
-
- Dann geben Sie im Feld
Datenbank BenutzernameIhren DB-Admin-Benutzer ein und - wählen die Checkbox
Ist der oben genannte Datenbankbenutzer ein privilegierter Benutzer? - Ihr DB-Admin-Benutzer ist bei selbst aufgesetzten Systemen in der Regel
root. Wenn Sie bei einem Hosting-Provider sind, geben Sie Ihren Datenbank-Benutzer ein, den Sie vom Hosting-Provider bekommen haben. - Das
Datenbank Passwortist das Passwort Ihres DB-Admin-Benutzers.
- Dann geben Sie im Feld
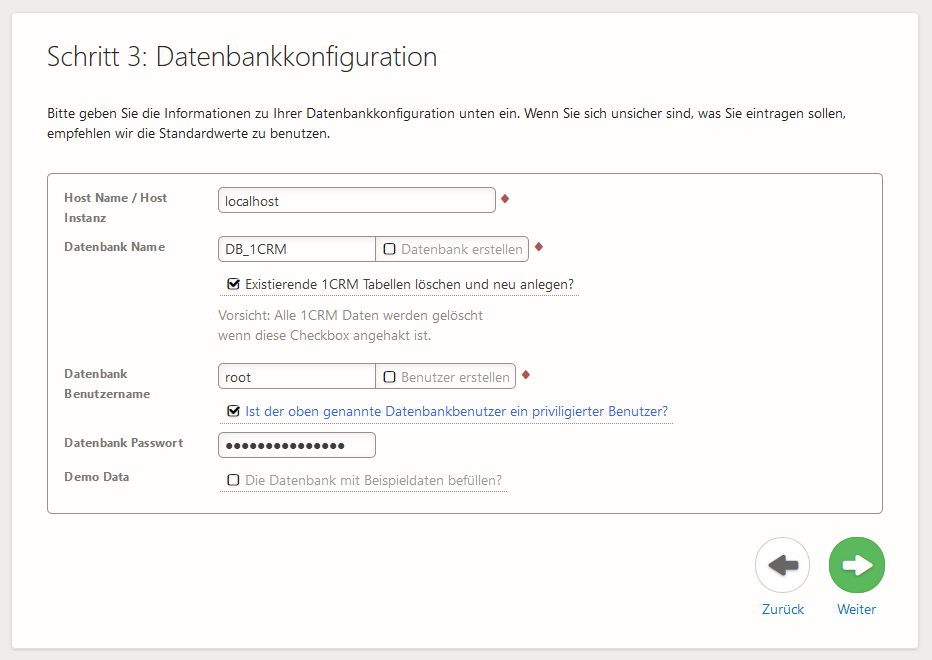
-
- Fall 2: DB-Admin-Benutzer kümmert sich um die 1CRM-Installation, danach greift ein anderer DB-Benutzer mit weniger Rechten auf die 1CRM-Datenbank zu. Für
Host NameundDatenbank Namegilt das Gleiche wie oben.- Beim
Datenbank Benutzernamegeben Sie nun den weniger privilegierten Benutzer ein oder erstellen sich einen neuen Benutzer über die CheckboxBenutzer erstellen. - Das
Datenbank Passwortist das Passwort Ihres weniger privilegierten Benutzers. - Da Sie für die Installation von 1CRM unbedingt einen DB-Admin-Benutzer brauchen, um DB-Tabellen löschen und erstellen zu können, geben Sie bei
Privilegierter Datenbankbenutzer NameIhren DB-Admin-Benutzernamen ein, z. B. „root“. Falls Sie bei einem Hosting-Anbieter sind, geben Sie hier die zugesendeten DB-Zugangsdaten ein. - Das
Privilegierter Datenbankbenutzer Passwortist das Passwort Ihres DB-Admin-Benutzers.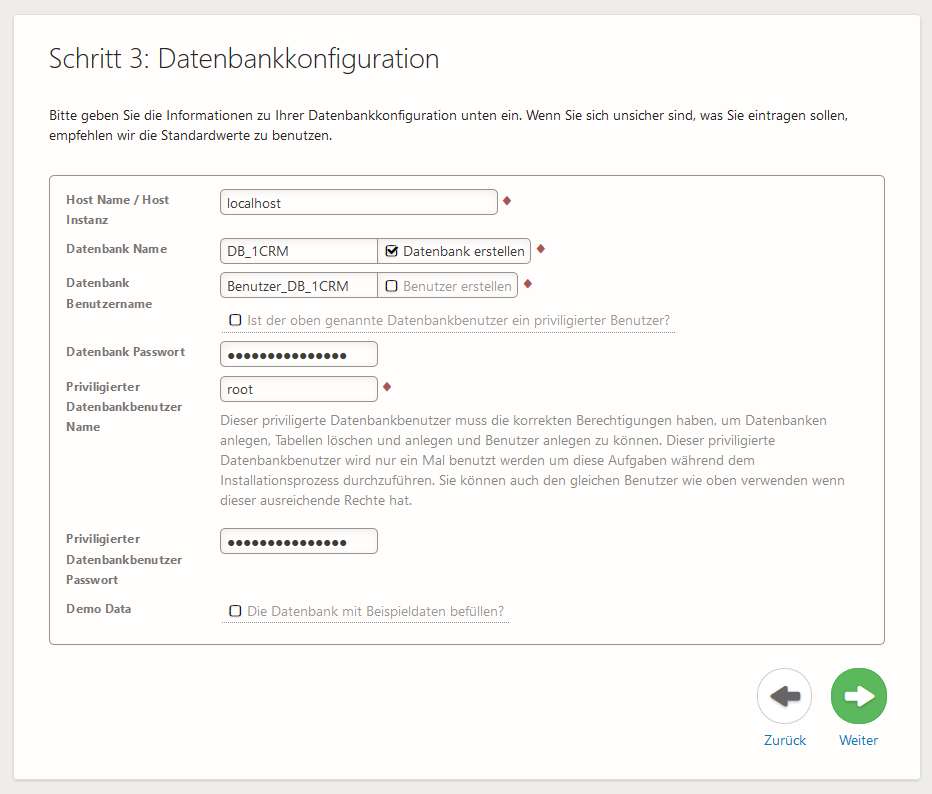
- Beim
- Fall 1: DB-Admin-Benutzer ist der 1CRM-Datenbank-Benutzer. Gehen wir davon aus, dass Sie nur mit Ihrem DB-Admin-Benutzer arbeiten möchten und keinen zusätzlichen Benutzer verwenden.
Demo Data: Wenn Sie die Demo-Daten installieren, müssen Sie später das CRM-System neu aufsetzen. Nur so können Sie die Demodaten später wieder entfernen. Daher ausschließlich für Testsysteme auswählen.
5 Admin-Passwort erstellen
Vergeben Sie ein sicheres 1CRM Admin Passwort.
Dieses Passwort werden Sie direkt nach der Installation zur Anmeldung am System brauchen.
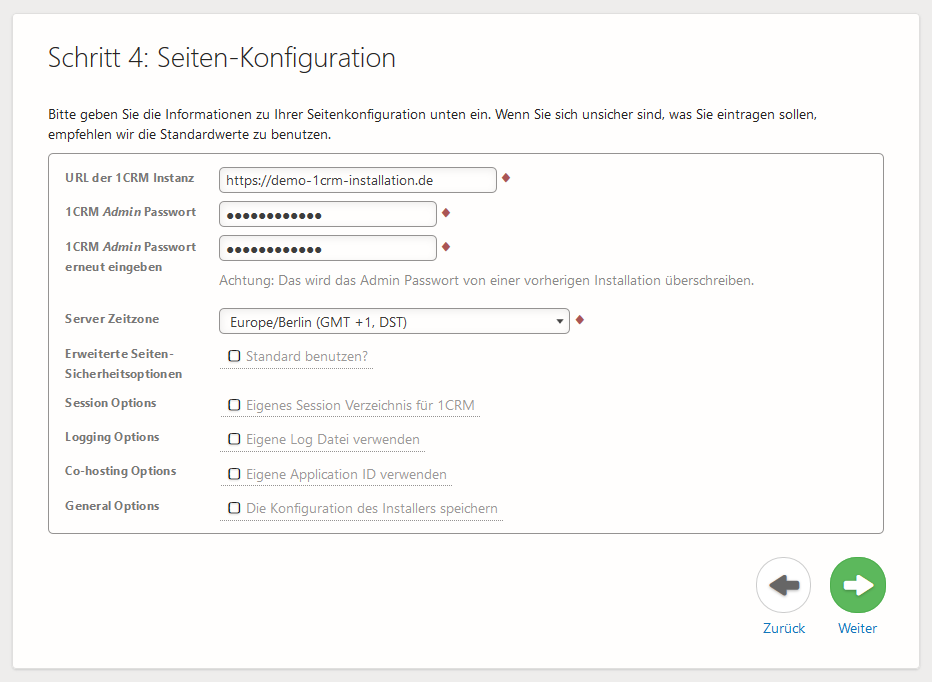
6 Regionale Systemeinstellungen konfigurieren
Wählen Sie aus, welche regionalen Systemeinstellungen Sie bevorzugen.
Die Regionalen Einstellungen können Sie später über die Systemadministration nachträglich ändern.
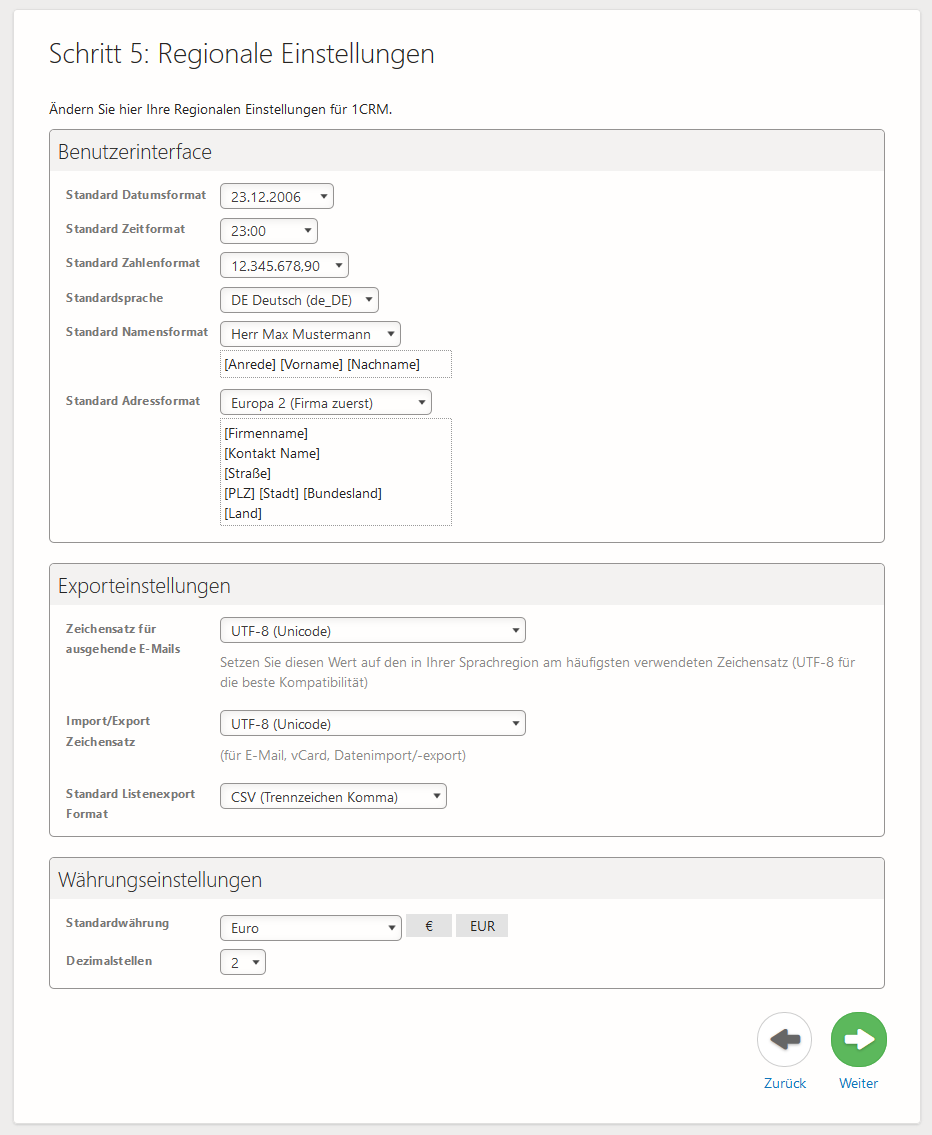
7 Einstellungen prüfen
Prüfen Sie jetzt Ihre Einstellungen und bestätigen Sie sie, indem Sie auf Install klicken.
Falls etwas nicht passen sollte, wählen Sie Zurück.
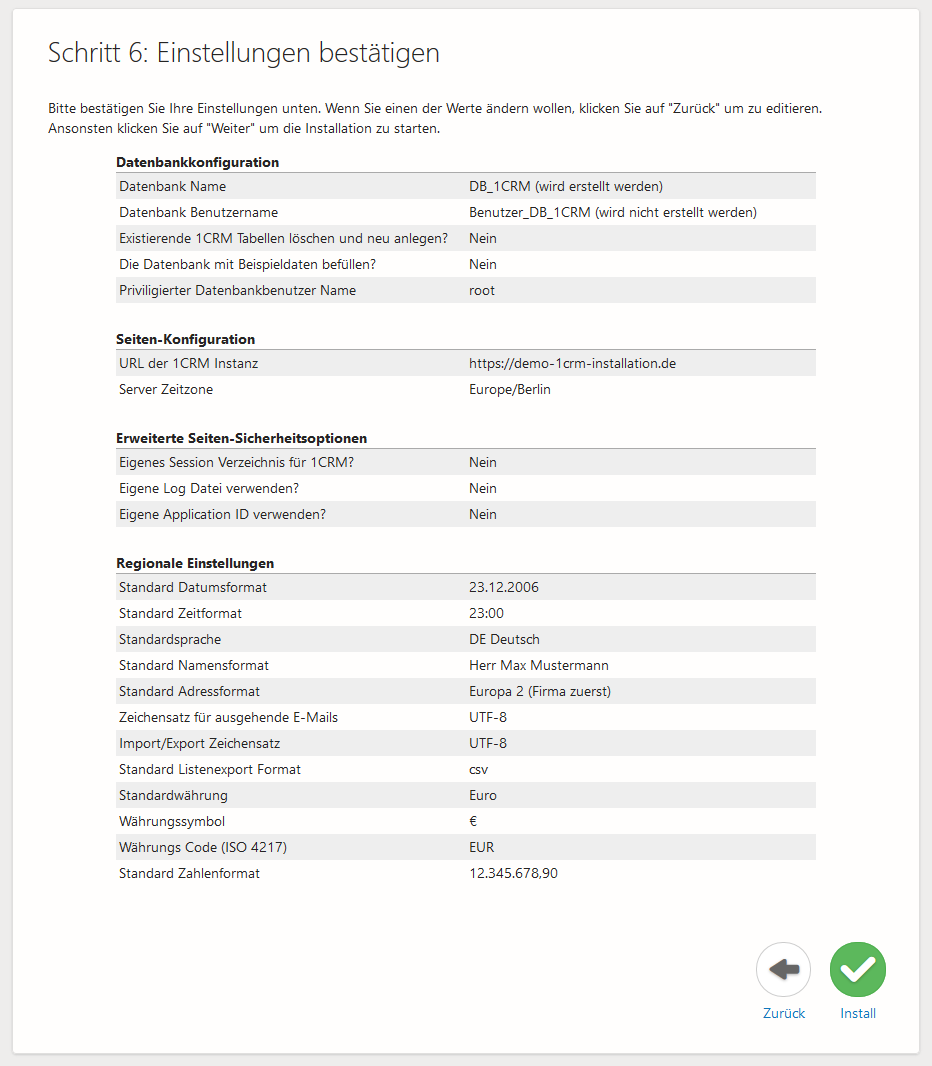
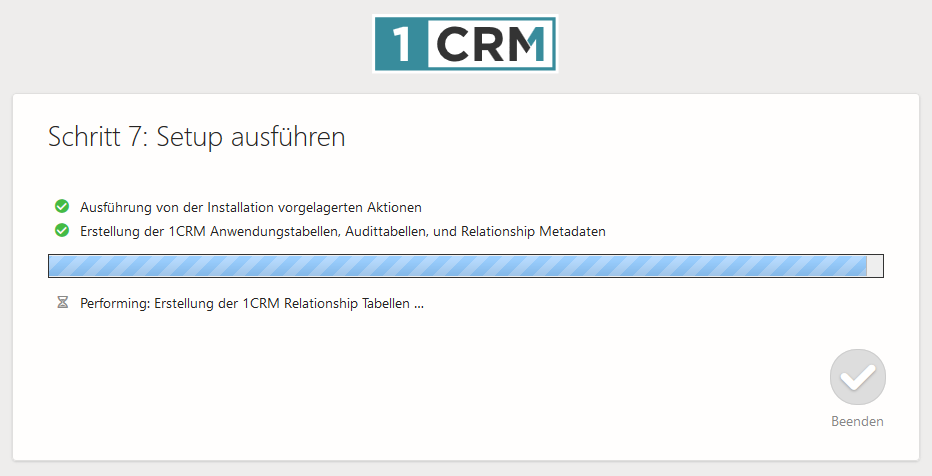
8 Installation abschließen
Schließen Sie die Installation ab, indem Sie Beenden wählen.
Der Wizard leitet Sie direkt auf die Login-Seite von 1CRM weiter.
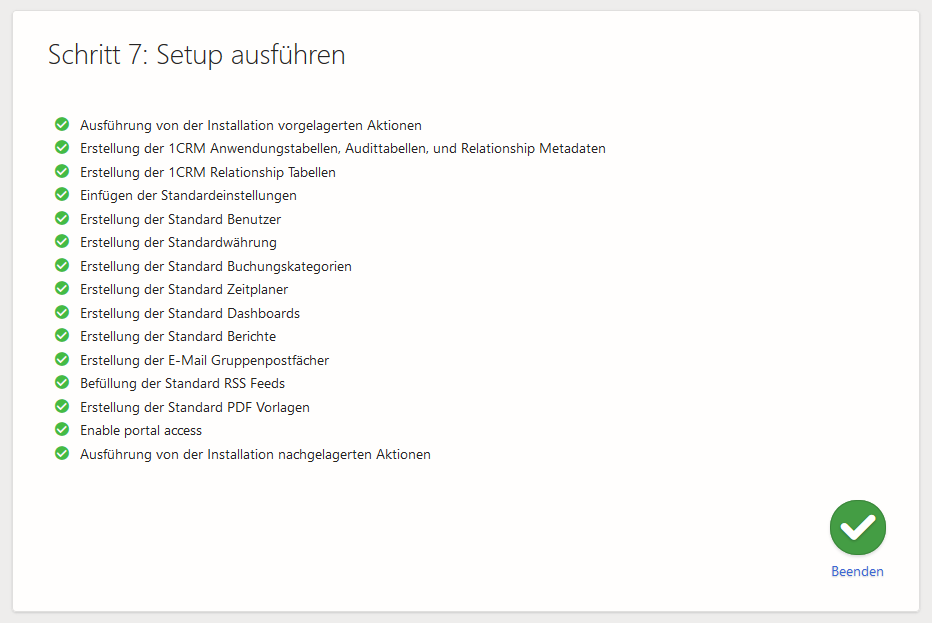
9 Ins CRM einloggen
Melden Sie sich mit Ihrem in der Installation gewählen 1CRM-Admin-Passwort in 1CRM an.
Benutzername ist admin.
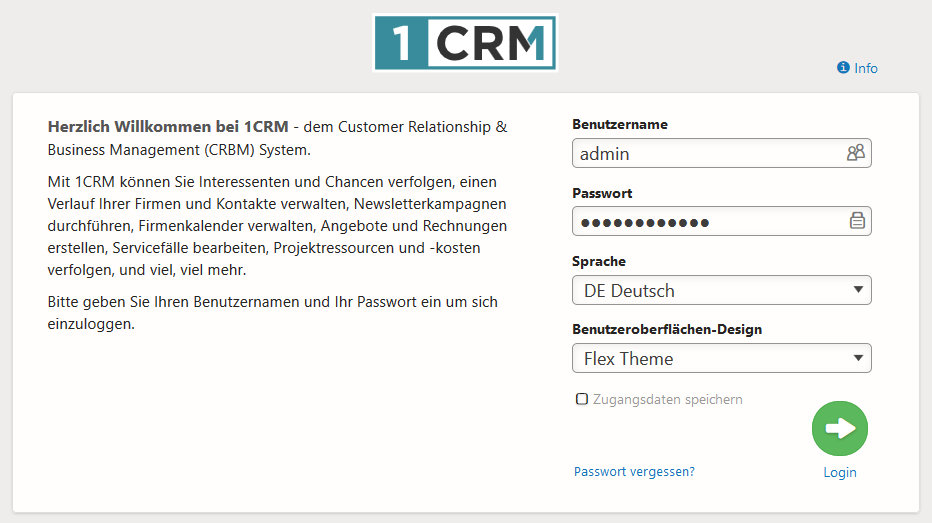
Schritt 3: 1CRM aktivieren
Haben Sie 1CRM hinter einer sehr restriktiven Firewall installiert, sollten Sie die Firewall so anpassen, dass die 1CRM-Lizenzprüfung Kontakt mit dem kanadischen Hersteller aufnehmen kann.
Wenn Sie die Installation erfolgreich beendet und sich in 1CRM zum ersten Mal eingeloggt haben, leitet Sie 1CRM automatisch zu den Lizenzinformationen.
Wenn Sie die kostenlose Startup Edition haben, können Sie sich Ihren Lizenzschlüssel über den Knopf Lizenz beantragen selbst abholen.
Wenn Sie Lizenzen für die kostenpflichtigen Editionen erworben haben, dann erhalten Sie einen Lizenzschlüssel von uns. Falls Sie jedoch noch auf diesen warten, können Sie 1CRM erst einmal als Startup Edition über Lizenz beantragen registrieren. Sobald Sie von uns den Lizenzschlüssel erhalten haben, tragen Sie diesen in den Lizenzinformationen ein. Sie erhalten dann automatisch den erweiterten Umfang.
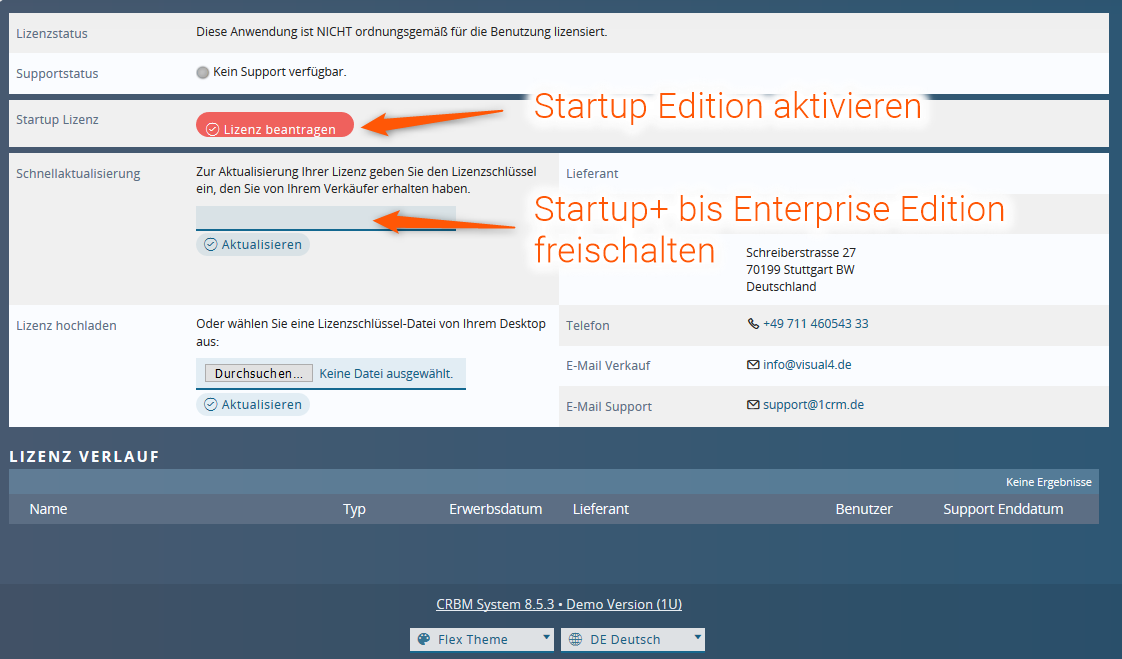
Troubleshooting
Sie möchten die Startup Edition aktivieren, aber beim Drücken des Knopfes "Lizenz beantragen" erhalten Sie die Fehlermeldung "Cannot connect to server"?
Problem 1: Virenscanner blockiert Lizenzserver
Haben Sie einen Virenscanner eingeschaltet? Möglicherweise schätzt dieser den Lizenz-Server fälschlicherweise als verdächtig ein und blockiert den Datentransfer. Daher setzen Sie die Adresse des Servers "longreach.net" auf die erlaubte Adressen-Liste oder schalten Sie den Virenscanner kurzzeitig aus.
Problem 2: URL-Konfiguration Ihres Servers
Wenn es nicht am Virenscanner liegt, könnte es auch ein Problem mit der URL-Konfiguration sein. Wie Sie das beheben, finden Sie im folgenden Troubleshooting: CRM-Lizenz beantragen funktioniert nicht.