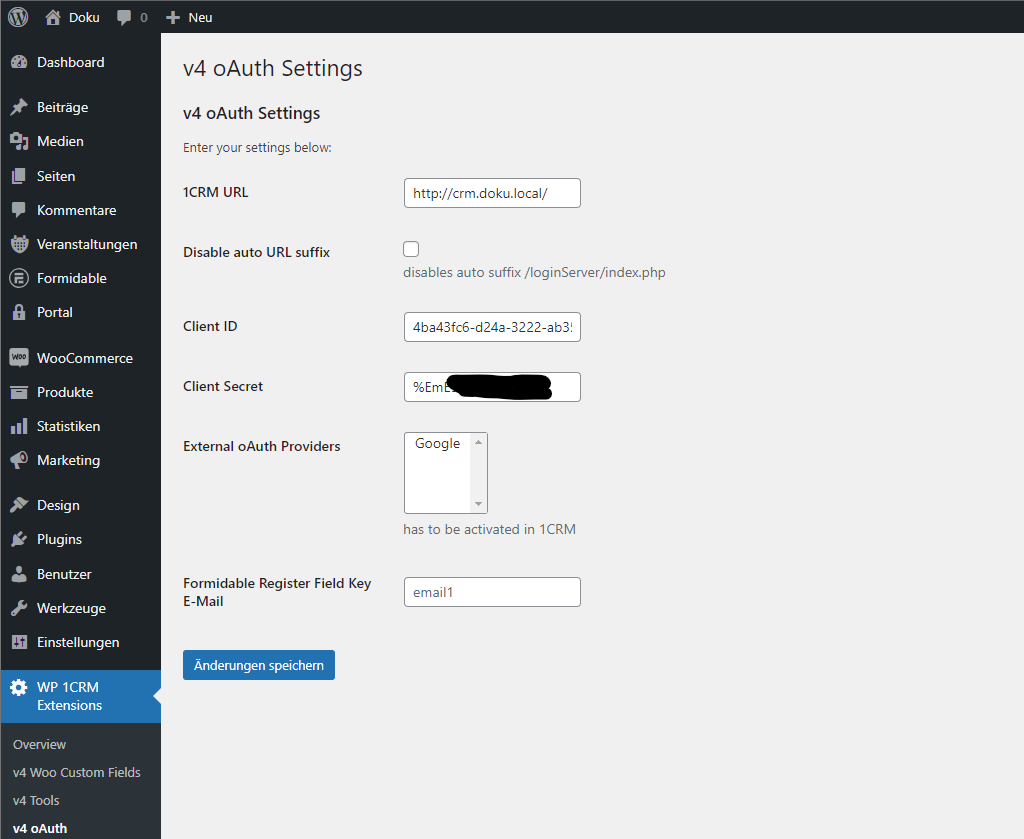OAuth2-Server einrichten
Inhaltsverzeichnis
Erweiterungen, die den OAuth2-Server umfassen
Folgende Erweiterungen von uns stellen den OAuth2-Server zur Verfügung:
- CRM Events online (Self Service ist mit Single Sign-on möglich)
- CRM Verein
OAuth2-Server in 1CRM konfigurieren
1 Administration öffnen
Öffnen Sie die Administration, scrollen Sie zum Bereich API und OAuth-Einstellungen und klicken Sie auf API und OAuth-Einstellungen:

2 API aktivieren und Benutzer festlegen
Aktivieren Sie die Option 1CRM API aktivieren. Sie müssen außerdem bei Assigned User einen Benutzer wählen. Der Benutzer kann ein „Nur-Info“-Benutzer sein. Somit braucht der Benutzer keine eigene 1CRM-Lizenz.

3 Weitere Einstellungen treffen
Die Einstellung API-Zugriffe ohne SSL aktivieren aktivieren sollte immer deaktiviert sein. Nur wenn Sie in einem Testsystem arbeiten, können Sie API-Zugriffe ohne SSL aktivieren. Für die Authentifizierung wird standardmäßig Basic Authentication verwendet.

4 Private und Public Key eintragen
Private und Public Key sollten automatisch bei der Installation von 1CRM generiert worden sein. Für ein lokales System lässt sich mit OPENSSL manuell ein Key-Value-Paar erzeugen: https://www.openssl.org/:


5 Optische Informationen für das Anmeldefenster festlegen
Sie können die Farbe, das Logo und das Hintergrundbild des Anmeldefensters festlegen. Außerdem lassen sich rechtliche Informationen wie der Link zum Impressum oder zum Datenschutz der Webseite hinterlegen.
Wir empfehlen, die Option Auto-Redirect zu aktivieren. Durch diese Option werden Benutzer, die ihr Passwort über die E-Mail gesetzt haben, automatisch an die Webseite unter Link eingeloggt geleitet und bleiben nicht auf der Anmeldemaske.
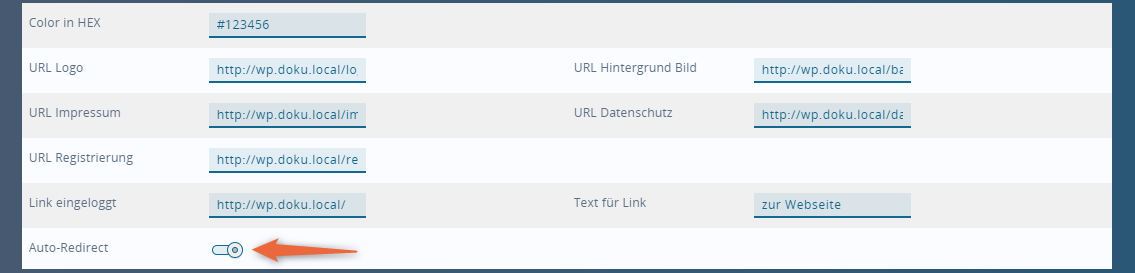
6 Login über Drittanbieter aktivieren (optional)
Bei Bedarf aktivieren Sie ein Login über einen Drittanbieter, z. B. Login with Google. Das ist jedoch nicht zwingend erforderlich: https://cloud.google.com/docs/authentication?hl=de

7 E-Mail-Vorlage zum Setzen/Zurücksetzen des Passworts einrichten
Damit ein Benutzer sein Passwort setzen/zurücksetzen kann, legen Sie eine E-Mail-Vorlage an und hinterlegen diese Vorlage hier in den Einstellungen. Wichtig ist hierbei, dass Sie in der E-Mail-Vorlage die Variable $confirmation_link nutzen und hier in den Einstellungen eine Gültigkeitsdauer angeben.
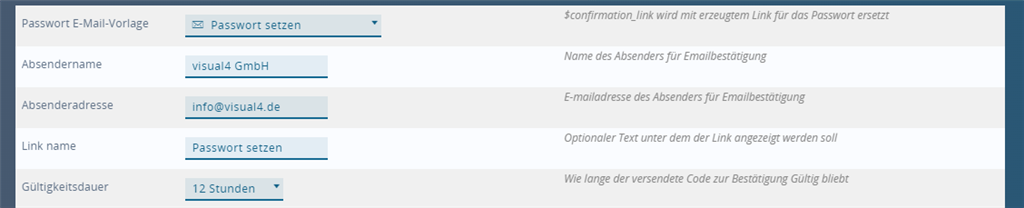
8 Einstellungen speichern
OAuth-Client-Einstellungen in 1CRM
Nachdem die Basis-Konfiguration abgeschlossen ist, müssen Sie das 1CRM mit WordPress verbinden
1 API-Client hinterlegen
Öffnen Sie die Administration, scrollen Sie zum Bereich API und OAuth-Einstellungen und klicken Sie auf API Clients:

2 Einstellungen treffen
Aktivieren Sie den Client. Wählen Sie als Grant Type Authorization Code . Als Benutzer lässt sich wieder ein „Nur-Info“-Benutzer angeben. Die ID taucht erst nach dem ersten Speichern des Clients auf und wird in WordPress benötigt.
Die URL-Umleitung zeigt auf das WordPress. Um Fehler zu vermeiden, muss die Umleitung mit einem Slash ( / ) enden.
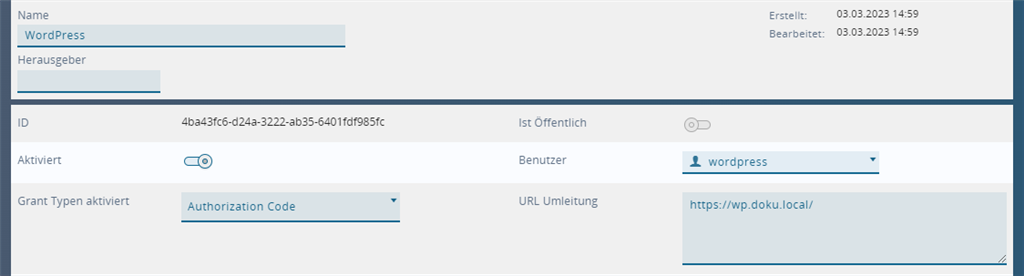
3 Passwort angeben
Geben Sie in der Übersicht ein Passwort für den Client an. Das Passwort wird ebenso im WordPress benötigt.
Das Passwort sollte stark sein und mindestens 16 Zeichen, Groß- und Kleinbuchstaben sowie Zahlen und Sonderzeichen enthalten.
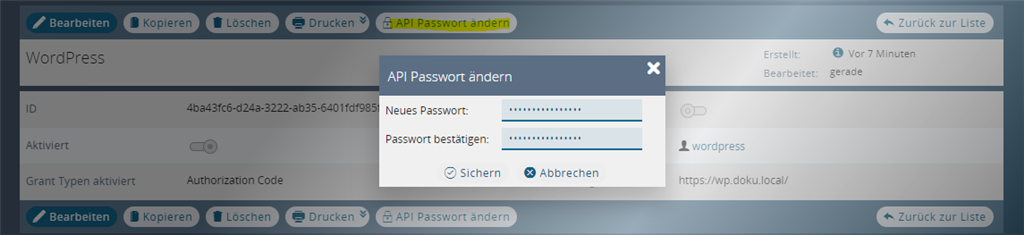
OAuth-Client-Einstellungen in WordPress
Schließen Sie in der WordPress-Administration die Verbindung unter WP 1CRM Extensions > v4 oAuth ab. Geben Sie die oben erzeugte ID und das erstellte Passwort ein. Wenn Sie ein Login with Google aktiviert haben, konfigurieren Sie hier das Login, um eine nahtlose Verbindung zu erstellen. Dadurch werden „Login with Google“-Schaltflächen an den Standard-Anmeldemöglichkeiten hinterlegt.