Microsoft Teams an 1CRM anbinden
Voraussetzungen
Sie haben ein Geschäftskonto oder ein Konto bei einer Bildungseinrichtung bei MS Teams. Ein persönliches MS Teams-Konto lässt sich nicht mit 1CRM verbinden. Zudem brauchen Sie Administratorrechte für Microsoft Azure und 1CRM.
Sie können entweder MS Teams oder Zoom mit 1CRM verbinden. Es ist nicht möglich, beide Systeme gleichzeitig zu integrieren.
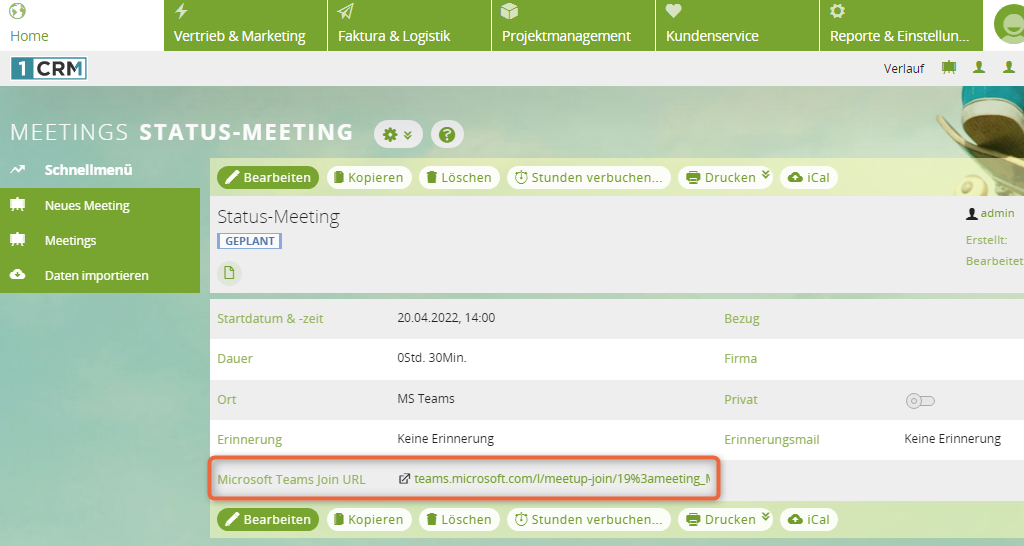
Inhaltsverzeichnis
Grundlagen zur Anbindung
Um MS Teams mit 1CRM zu verbinden, haben Sie 2 Möglichkeiten:
- Wenn alle Benutzer den gleichen MS Teams-Account nutzen sollen (z. B. einen Unternehmensaccount), müssen Sie als Administrator eine API-Verbindung zwischen 1CRM und MS Teams herstellen. Anschließend wird die MS Teams-Option für jeden Benutzer bei einem Termin verfügbar. Jeder Benutzer nutzt denselben MS Teams-Account.
- Wenn ein Benutzer seinen eigenen MS Teams-Account nutzen soll, muss der Benutzer seinen MS Teams-Account in den Benutzereinstellungen autorisieren. Um die Autorisierung durchzuführen, muss die API-Verbindung zu MS Teams in der Administration eingerichtet sein.
Im Folgenden werden beide Wege erläutert.
1. Als Administrator: MS Teams mit 1CRM verbinden
Sie müssen in Microsoft Azure eine neue App registrieren, über die Sie die Anbindung einrichten.
1 Online Meeting App auf Microsoft Teams setzen
Öffnen Sie in 1CRM die Administration und klicken Sie auf Firmeninformationen. Scrollen Sie bis zum Bereich Online Meetings hinunter und wählen Sie bei Online Meeting App die Option Microsoft Teams:
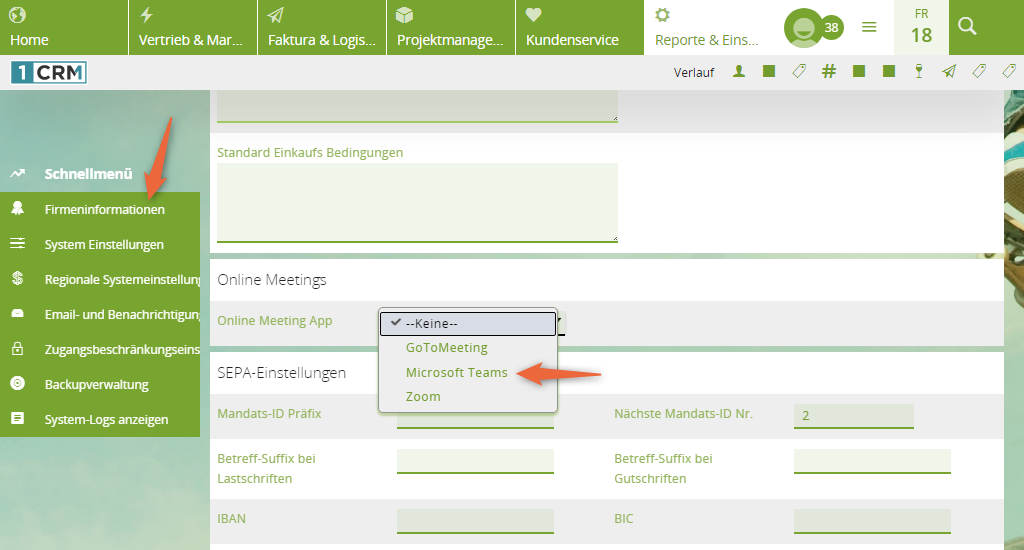
2 Bei Microsoft Azure anmelden
Melden Sie sich bei Microsoft Azure an und klicken Sie auf App-Registrierungen. Am besten nutzen Sie die Suchfunktion und wählen anschließend die Funktion:
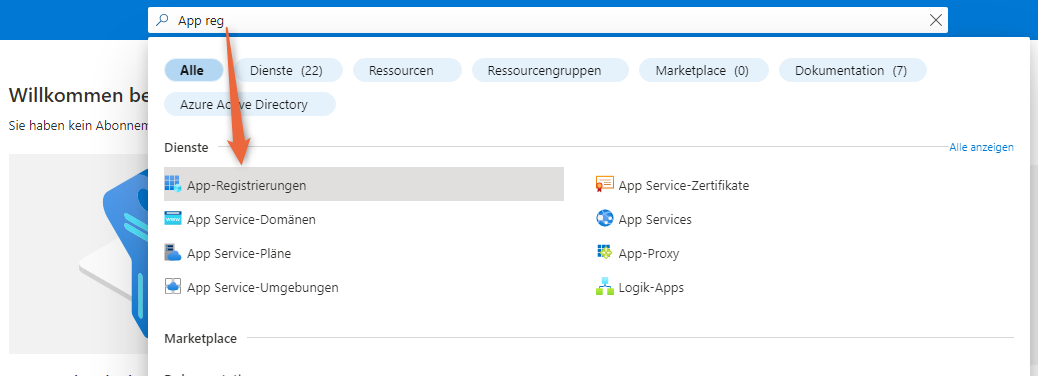
3 Neue App registrieren
Klicken Sie unter Alle Anwendungen auf die Schaltfläche Anwendung registrieren. Alternativ können Sie auch im oberen Menü auf + Neue Registrierung klicken:
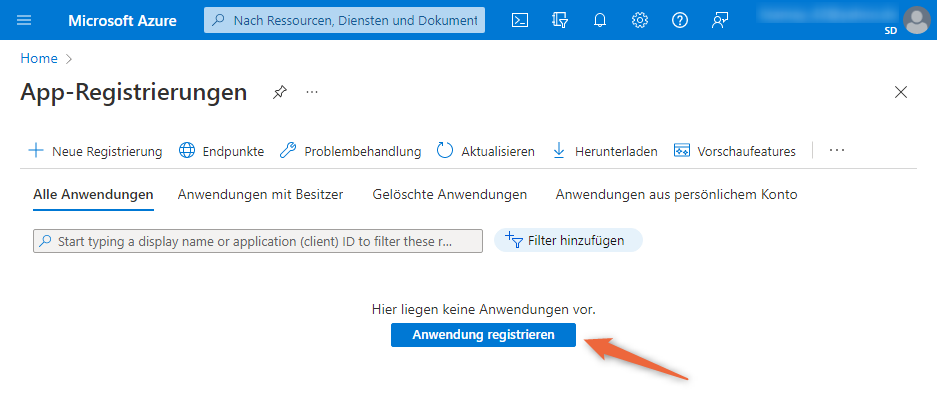
4 Name und Umleitungs-URL eintragen
Wählen Sie einen Namen für die App, z. B. 1CRM. Als unterstützten Kontotyp wählen Sie die Option, die am besten zu Ihnen passt. Microsoft Azure gibt Ihnen dazu eine Hilfestellung über den Link Entscheidungshilfe... . Als Umleitungs-URI tragen Sie als erstes Web und als URL die URL zu Ihrem CRM-System mit dem Zusatz /OnlineMeetingAuth.php ein, z. B. https://yourcrmsite/OnlineMeetingAuth.php. Klicken Sie zum Schluss auf Registrieren:
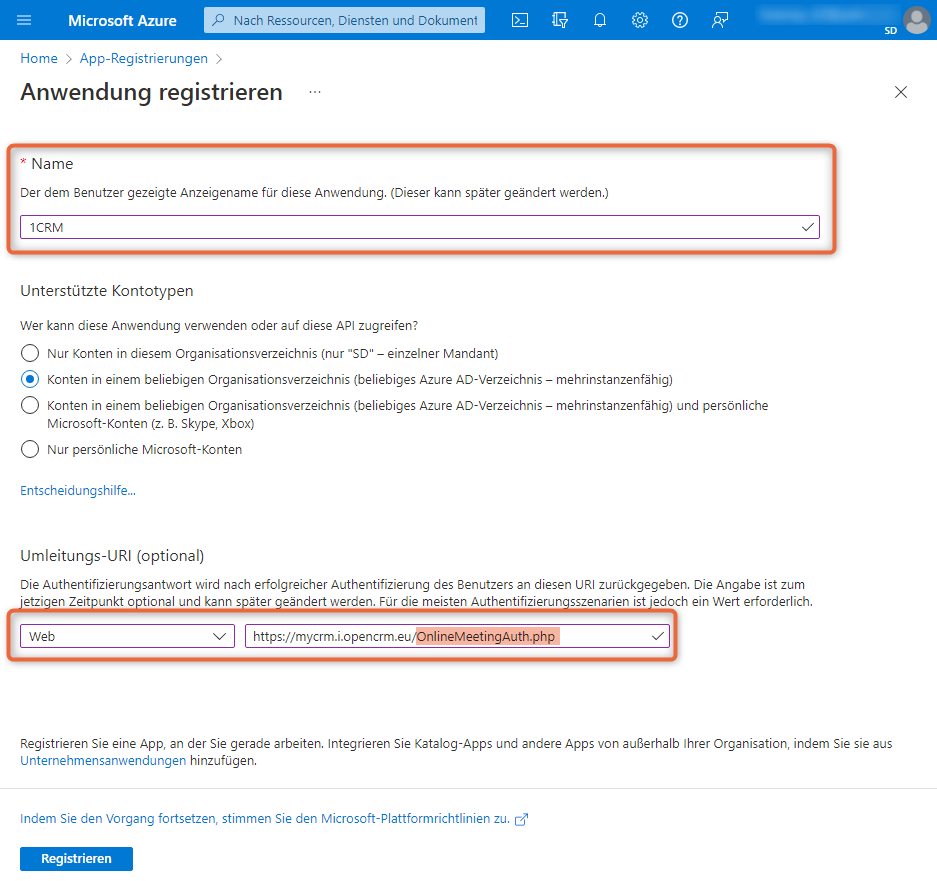
5 Anwendungs-ID nach 1CRM kopieren
Kopieren Sie die Anwendungs-ID (Client) in das Feld Client ID von 1CRM.
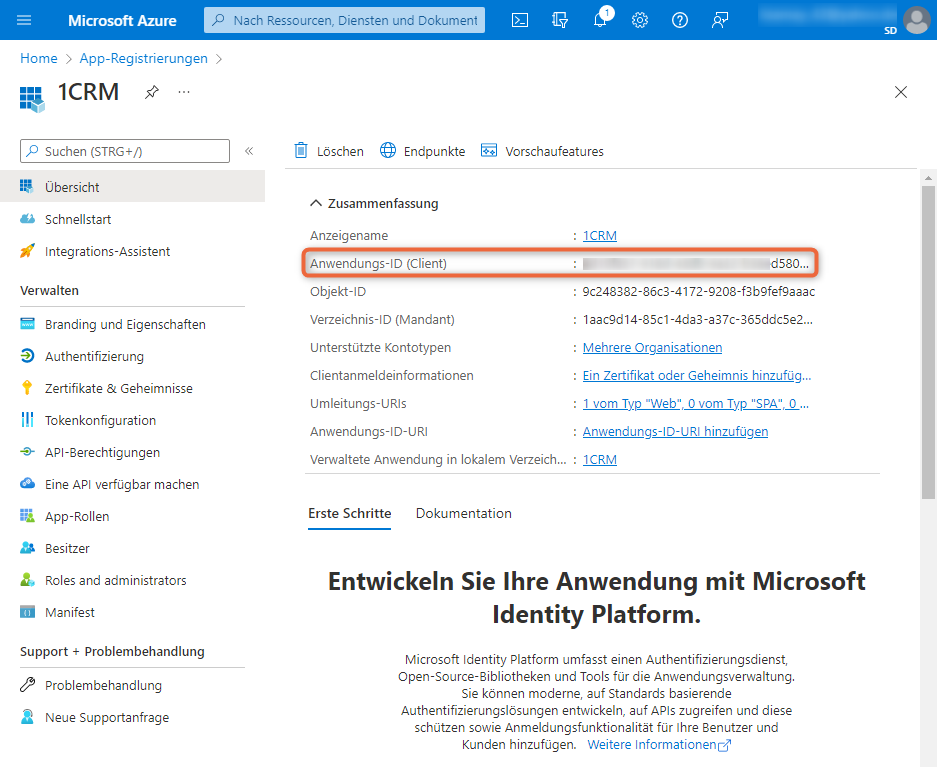
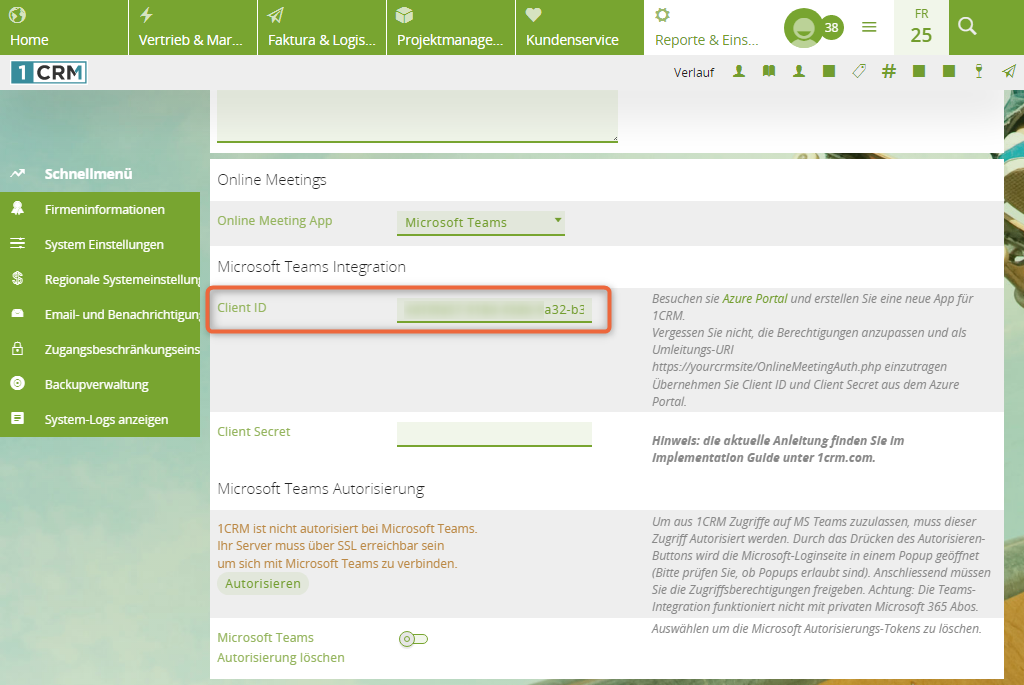
6 Zertifikate & Geheimnisse anlegen
In Microsoft Azure klicken Sie im linken Menü auf Zertifikate & Geheimnisse. Klicken Sie anschließend auf + Neuer geheimer Clientschlüssel. Vergeben Sie einen Namen für den Schlüssel und speichern Sie ihn:
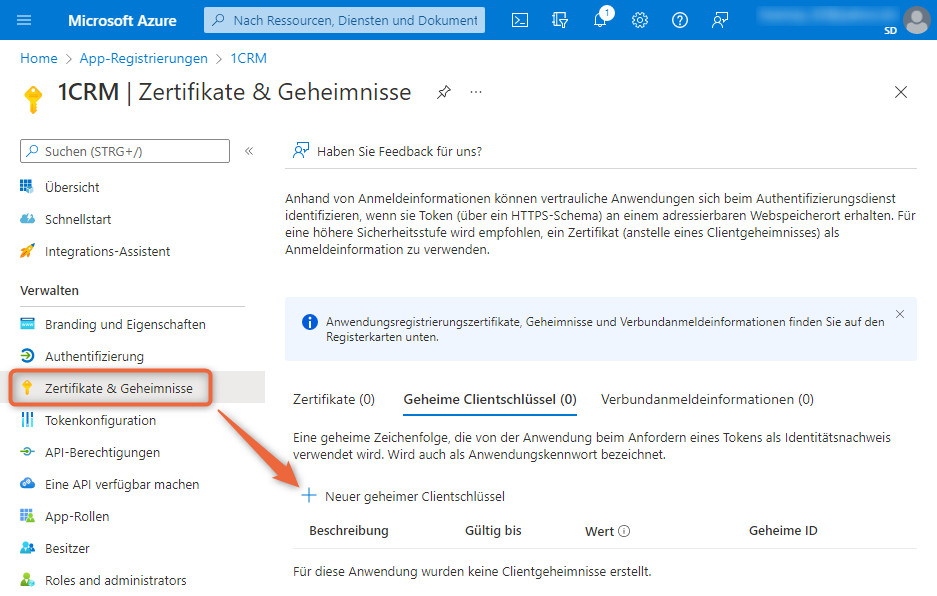
7 Wert des Clientschlüssels nach 1CRM kopieren
Kopieren Sie den Wert des Schlüssels in das Feld Client Secret von 1CRM:
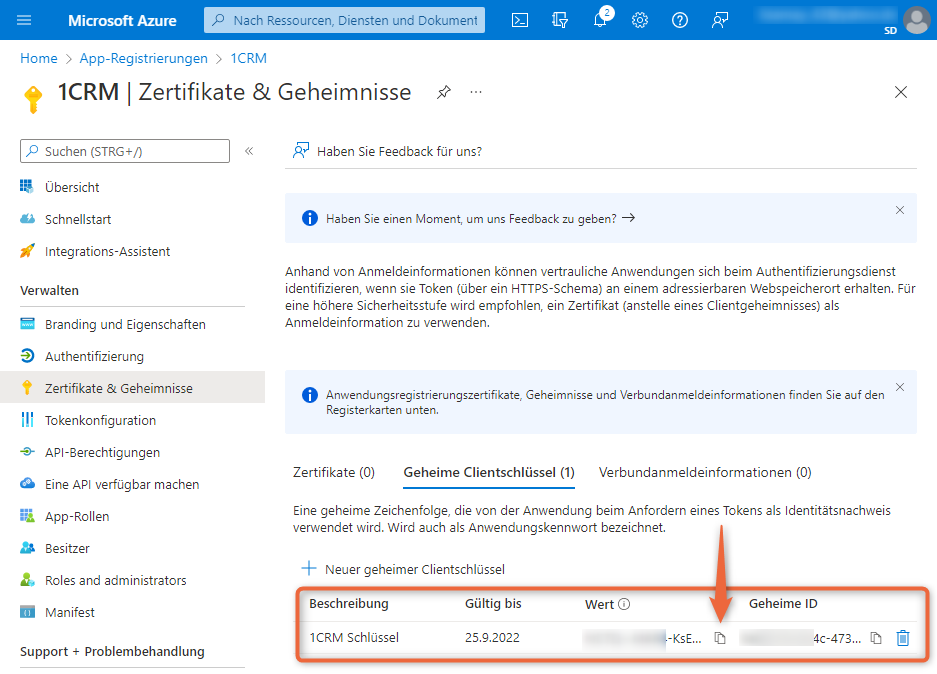
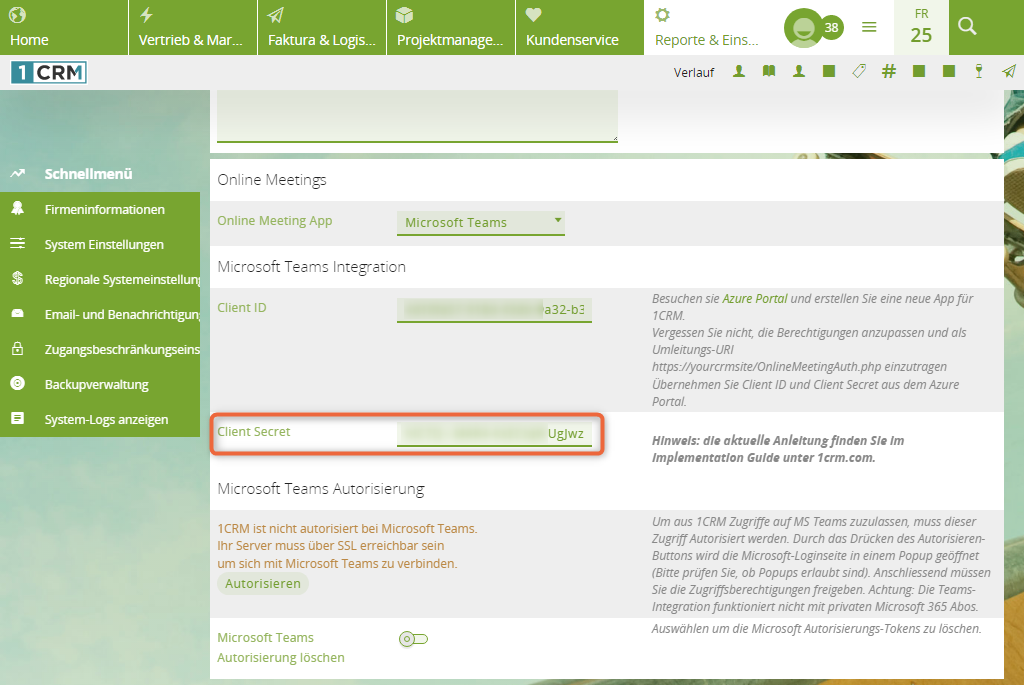
8 API-Berechtigungen definieren
In Microsoft Azure klicken Sie im linken Menü auf API-Berechtigungen und anschließend auf + Berechtigung hinzufügen:
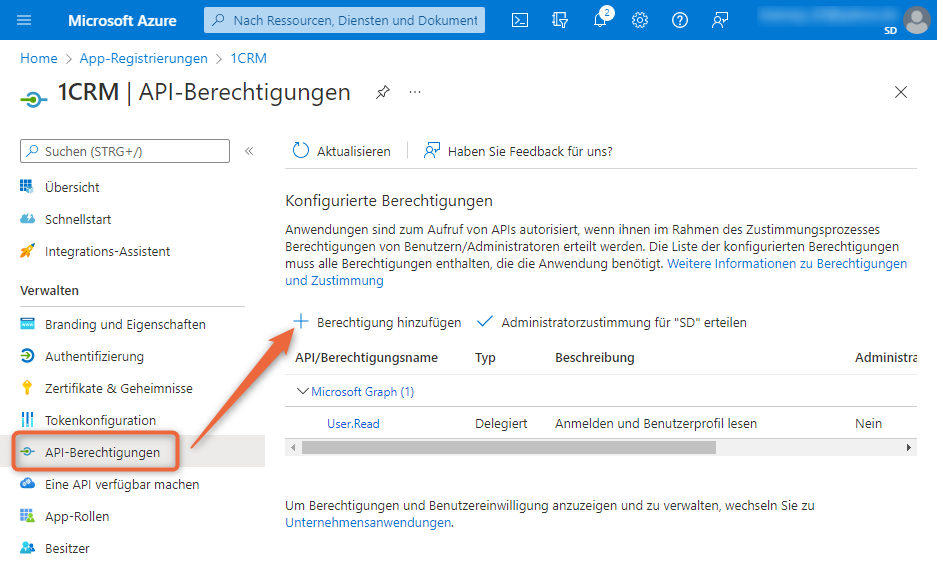
9 Microsoft Graph und die Berechtigungen wählen
Klicken Sie auf Microsoft Graph, wählen Sie Delegierte Berechtigungen und scrollen Sie anschließend bis zum Bereich OnlineMeetings hinunter. Dort aktivieren Sie beide Berechtigungen. Speichern Sie:
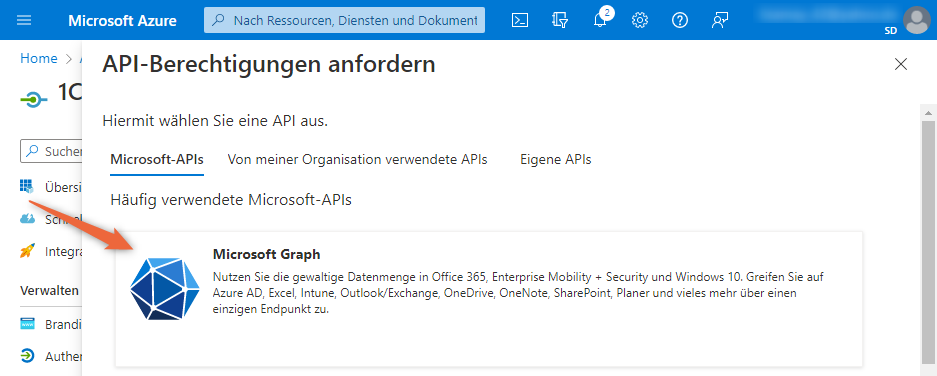
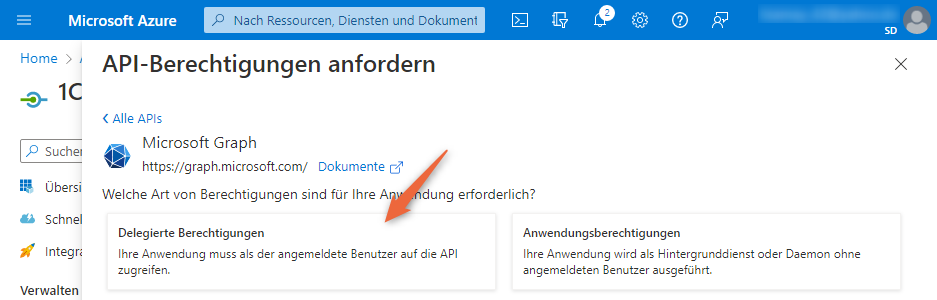
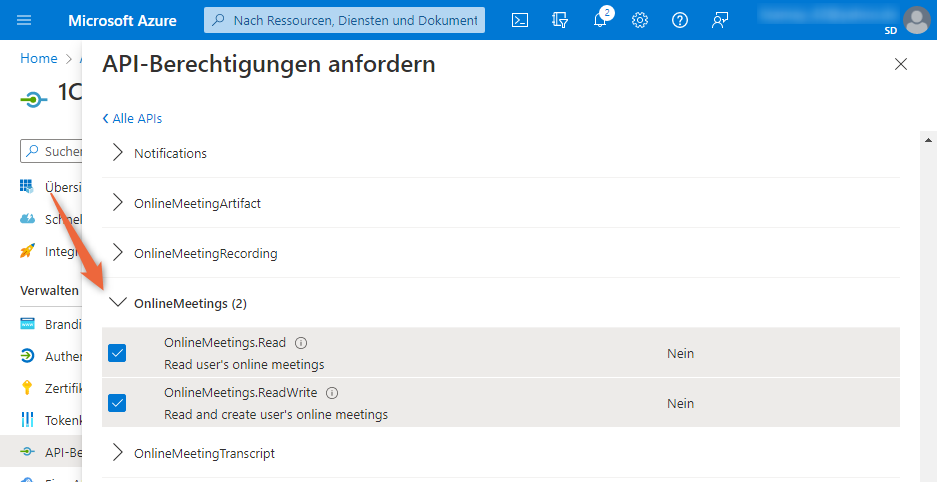
10 In 1CRM auf Autorisieren klicken
Klicken Sie in 1CRM auf die Schaltfläche Autorisieren. Ein neues kleines Fenster öffnet sich, in dem Sie die Anbindung als Administrator autorisieren müssen. Bestätigen Sie die Option, dass Sie als Administrator die App für Ihre Organisation genehmigen, und klicken Sie auf Akzeptieren:
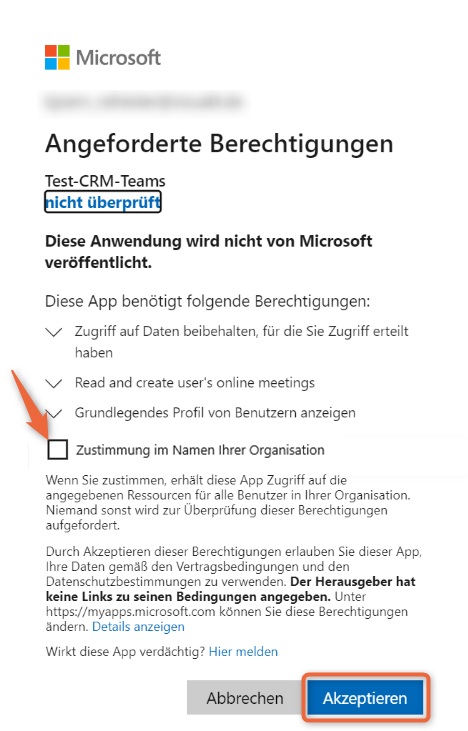
MS Teams wurde für alle Benutzer mit 1CRM verbunden:
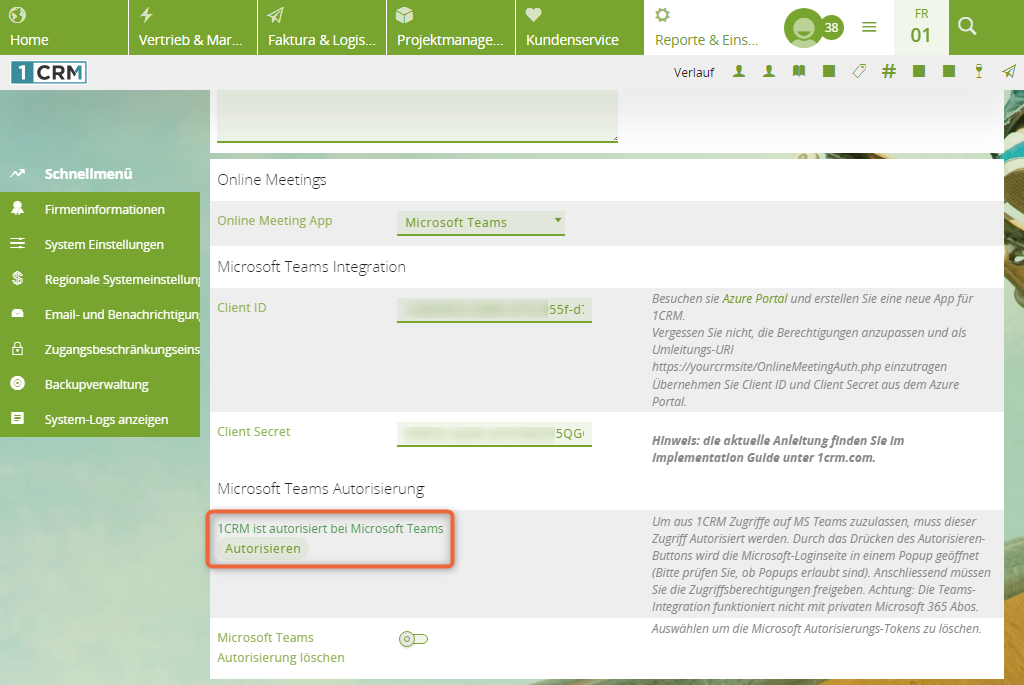
Ergebnis
Wenn Sie nun ein neues Meeting erstellen, erhalten Sie die Option Microsoft Teams:
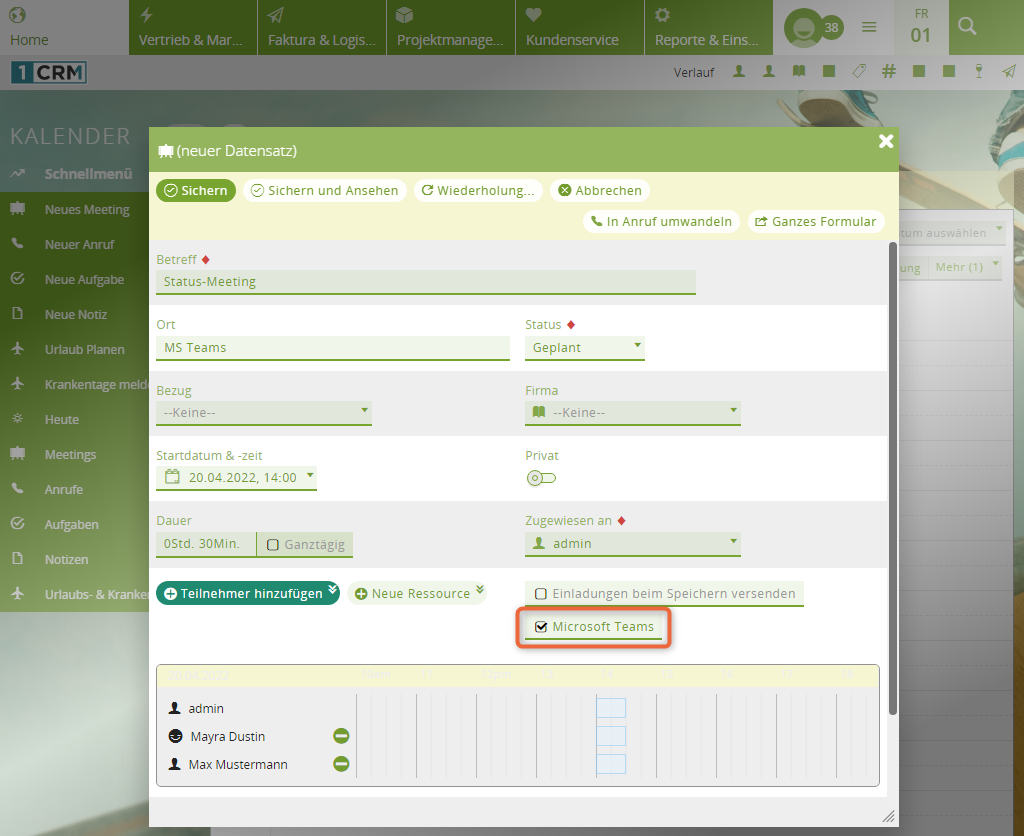
2. Als Benutzer: MS Teams mit 1CRM verbinden
Damit Benutzer ihre eigenen MS Teams-Konten mit 1CRM verbinden können, muss MS Teams in der Administration autorisiert sein, wie in der obigen Anleitung erläutert. Danach kann ein Benutzer sein eigenes MS Teams-Konto in den Benutzereinstellungen autorisieren.
1 MS Teams als BENUTZER autorisieren
Öffnen Sie das Konto des Benutzers und klicken Sie auf die Registerkarte Integration. Scrollen Sie zum Bereich Microsoft Teams Autorisierung. Sie sehen einen Hinweis, dass aktuell nur ein allgemeines Konto von MS Teams mit 1CRM verbunden ist. Klicken Sie auf Bearbeiten:
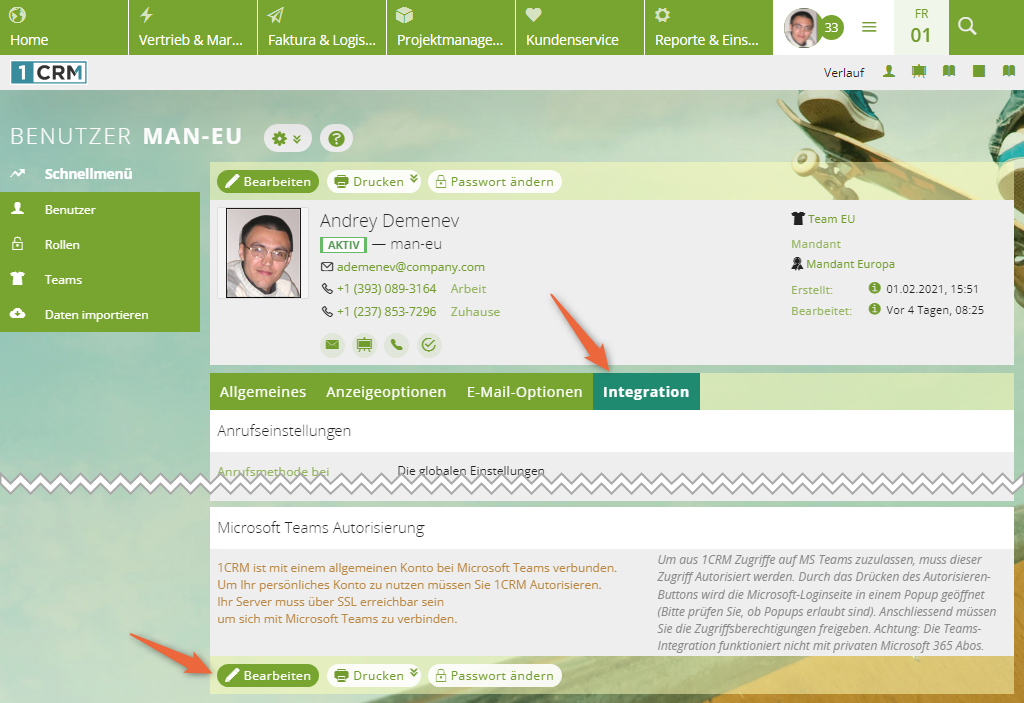
2 Auf Autorisieren klicken
Klicken Sie auf die Schaltfläche Autorisieren. Ein kleines Fenster öffnet sich, in dem Sie die Autorisierung für Ihr MS Teams-Konto freigeben.
Sie sehen die grüne Erfolgsmeldung 1CRM ist verbunden mit Ihrem persönlichen Microsoft Teams Konto in Ihrem Benutzerkonto. Ein persönlicher MS Teams-Account wurde für den Benutzer registriert.