- Jemand besucht Ihre Website und füllt ein Kontaktformular aus.
- Beim Kontaktformular gibt es die Option, dem Erhalt des Newsletters zuzustimmen.
- Wenn die Option zum Erhalt des Newsletter zugestimmt wird, senden Sie eine E-Mail an den Besucher. Diese E-Mail bittet um Bestätigung seines Opt-ins, indem der Besucher auf einen Link in der E-Mail klickt.
- Wenn der Besucher den Link klickt, wird eine weitere E-Mail mit einer Bestätigung und einem Dank gesendet.
Double-Opt-in-Kampagne erstellen
Voraussetzungen
Anleitungen: CRM-Kampagne mit Newsletter erstellen , Web-to-Lead-Formulare einrichten , Tracker-Links für Newsletter erstellen
Inhaltsverzeichnis
- Video-Tutorial: Konfiguration von Drip-Kampagnen
- Was ist eine Kampagne in 1CRM?
- Was ist Double-Opt-in?
- 1. In Kontakten ein neues Feld für den Opt-in erstellen
- 2. Kampagne für den Newsletter-Versand erstellen
- 3. Erste E-Mail erstellen (Bestätigung des Newslettererhalts)
- 4. Zielkundenlisten für erste E-Mail erstellen und zuordnen
- 5. Zweite E-Mail mit Zielkundenlisten erstellen (Dank bei Anmeldung zum Newsletter)
- 6. E-Mail-Versand testen
- Tipp: Empfänger einer dynamischen Zielkundenliste prüfen
- Alternativ-Weg: Zielkundenlisten in der Kampagne definieren
Video-Tutorial: Konfiguration von Drip-Kampagnen
In diesem Video erfahren Sie, wie Sie Drip-Kampagnen im CRM konfigurieren können.
Was ist eine Kampagne in 1CRM?
Eine Kampagne ist ein Modul in 1CRM und eignet sich für eine Vielzahl von Marketingmaßnahmen. Sie nutzen Kampagnen beispielsweise, um Newsletter an Ihre Kunden zu versenden. In diesem Kontext ist es möglich, mehrere Newsletter einer Kampagne zuzuordnen, die Newsletter mit unterschiedlichen Zielkunden zu verknüpfen und Zeitfenster für den Versand zu definieren.
Wenn Sie mehr über das Erstellen einer Kampagne erfahren wollen, lesen Sie CRM-Kampagne mit Newsletter erstellen.
Was ist Double-Opt-in?
Double-Opt-in ist ein Begriff im Marketing und bedeutet, dass Sie eine doppelte Bestätigung für einen Service einholen. In dieser Anleitung bedeutet das:
- Sie holen sich als erstes die Bestätigung ein, dass der Besucher einen Newsletter wünscht (per Website und Option im Kontaktformular).
- Sie holen sich als zweites die Bestätigung ein, dass er wirklich der Anmeldung zum Newsletter zustimmt (per Opt-in-Link in der gesendeten E-Mail).
1. In Kontakten ein neues Feld für den Opt-in erstellen
Voraussetzungen
Damit 1CRM das erste Opt-in speichern kann, brauchen Sie ein neues Feld in einem Kontakt. Das Feld wird aktiviert, wenn sich der Kunde über das Kontaktformular für den Newsletter anmeldet. Alternativ können Sie es manuell aktivieren oder in anderen Prozessen (z. B. im Zuge einer Eventanmeldung) einbinden.
1 Feld erstellen
Gehen Sie zu Administration > Benutzerdefinierte Felder Editor und wählen Sie das Modul Kontakte. Erstellen Sie über Neu das benutzerdefinierte Feld, um dort das Opt-in zu speichern. Nennen Sie das Feld beispielsweise Newsletteranmeldung. Das Feld hat als Typ Checkbox. Um die Daten des Kontakts DSGVO-konform zu verwalten, aktivieren Sie die Option Datenschutz-Zustimmung. Speichern Sie das neue Feld:
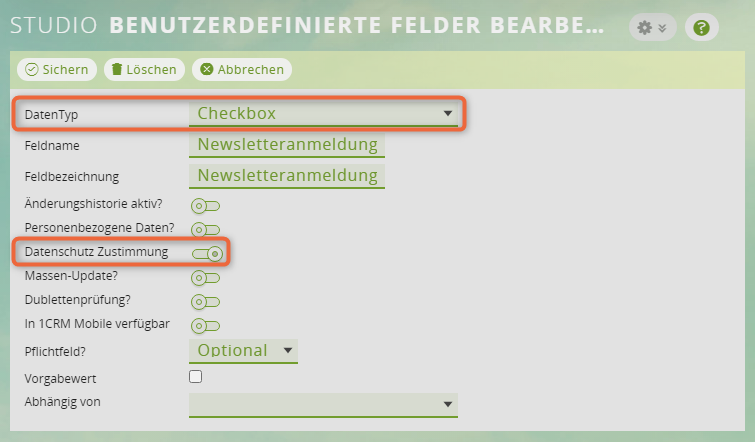
2 Layout eines Kontakts bearbeiten
Damit das neue Feld in 1CRM beim Kontakt angezeigt wird, müssen Sie das Layout des Kontakts bearbeiten. Gehen Sie zu Vertrieb & Marketing > Kontakte. Erstellen Sie über Neu einen Kontakt und wählen Sie über die Einstellungen die Option Layout bearbeiten:
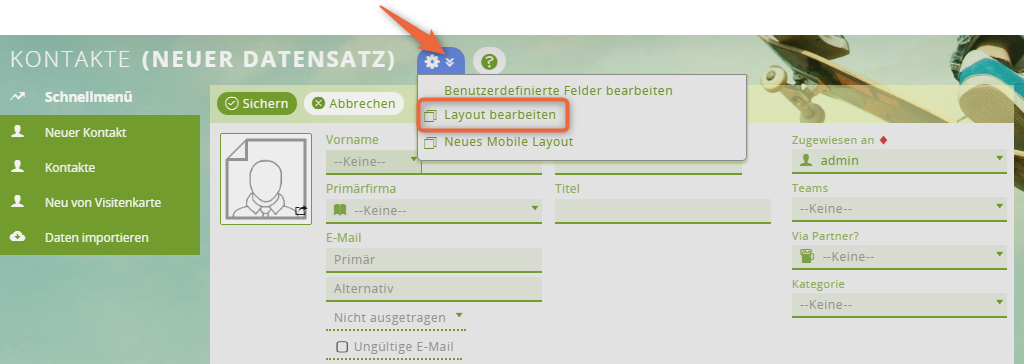
Die Bearbeitungsfunktionen öffnen sich.
3 Feld im Kontakt sichtbar machen
Erstellen Sie im Layout eine neue Zeile oder einen neuen Bereich und ziehen Sie das benutzerdefinierte Feld per Drag & Drop an eine freie Stelle. Speichern Sie das Layout:
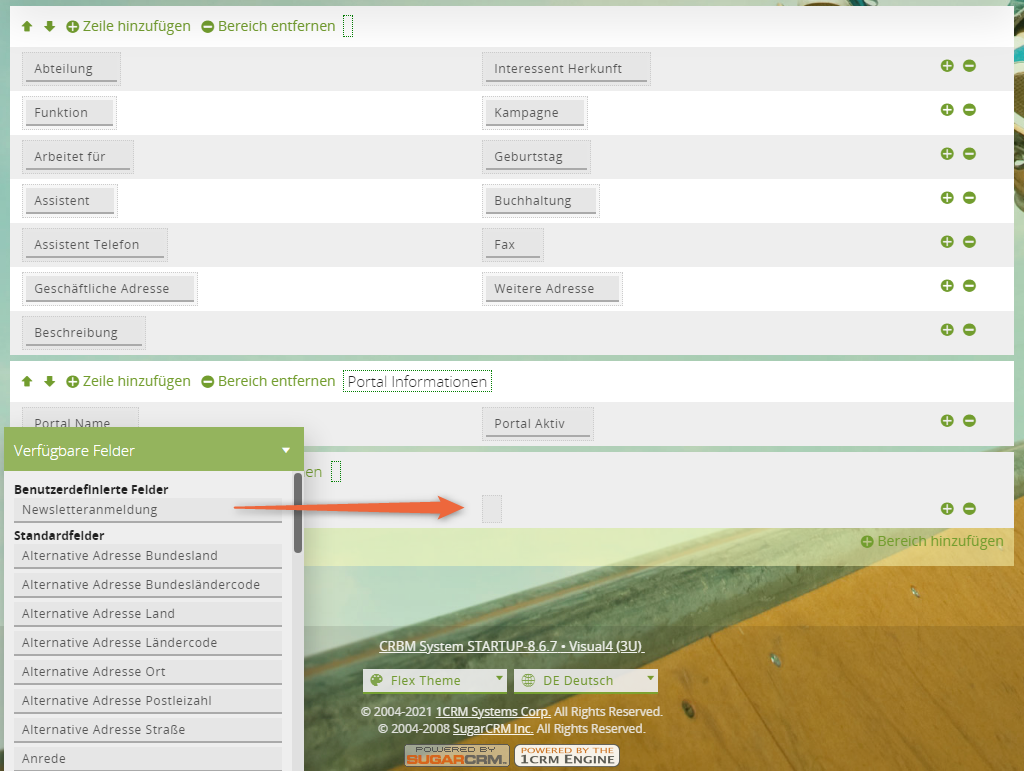
Ergebnis
Sie haben das neue Feld Newsletteranmeldung dem Kontakt vollständig hinzugefügt. Das Feld wird bei Opt-in eines Kontakts automatisch aktiviert. Gleichzeitig können Sie selbst das Feld aktivieren, wenn Sie beispielsweise ein bestehender Kontakt telefonisch um eine Newsletter-Anmeldung bittet:
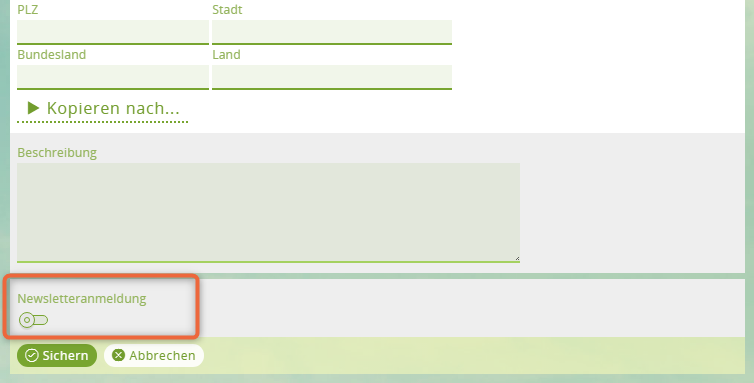
2. Kampagne für den Newsletter-Versand erstellen
Mit dem Kampagnen-Typ Drip-Feed E-Mail können Sie E-Mails zeitversetzt versenden (beispielsweise ein oder mehrere Tage nach dem Versand der letzten Mail). Für das Double-Opt-in sollte aber die Zeitverzögerung = 0 Tage sein.
Sie erstellen 1 Kampagne, über die Sie beide E-Mails versenden.
Gehen Sie zu Vertrieb & Marketing > Kampagnen und erstellen Sie eine neue Kampagne. Beachten Sie, dass der Status auf Aktiv gesetzt ist. Als Typ wählen Sie Drip-Feed E-Mail. Die restlichen Optionen spielen keine unmittelbar wichtige Rolle:
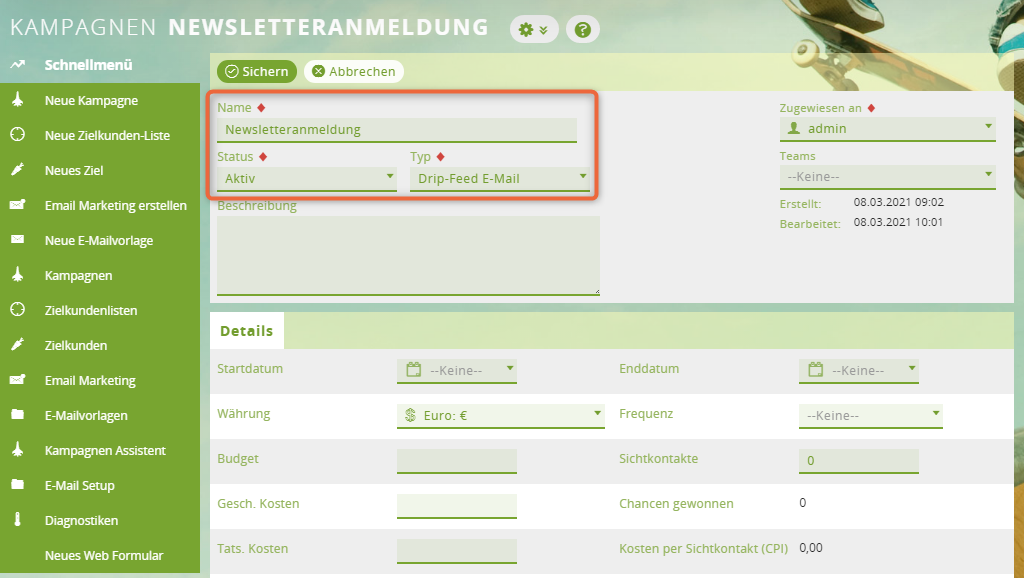
3. Erste E-Mail erstellen (Bestätigung des Newslettererhalts)
1 E-Mail-Marketing erstellen
Erstellen Sie unterhalb der vorher angelegten Kampagne ein neues E-Mail-Marketing und vergeben Sie einen beliebigen Namen.
2 E-Mail-Vorlage mit Opt-in und Opt-out erstellen
Wählen Sie eine eingerichtete Mailbox und erstellen Sie eine neue E-Mail-Vorlage, in deren Text Sie um die Bestätigung des zukünftigen Newslettererhalts per Klick auf den Opt-In-Link bitten. Sie können die Standard-Links von 1CRM zum Opt-in oder Opt-out nutzen. Diese Links befinden sich jedoch immer ganz am Ende der E-Mail. Wir empfehlen, eigene Links in Ihre E-Mai-Vorlage zu integrieren und beispielsweise den Opt-in durch einen Button hervorzuheben.
Wenn Sie noch komfortabler E-Mail-Vorlagen erstellen möchten, werfen Sie einen Blick auf unsere Erweiterung CRM MailDesigner. Wie Sie damit arbeiten, erfahren Sie in Newsletter mit dem MailDesigner gestalten.
Ihre selbst definierten Links werden automatisch unter dem Subpanel Tracker URLS in der Kampagne aufgelistet. Wenn Sie mit dem CRM MailDesigner arbeiten, müssen Sie die Links selbst unter Tracker URLS erstellen und als Opt-in bzw. Ausgetragen klassifizieren.
3 Standard- Links für Opt-in und Opt-out deaktivieren
Um eigene Opt-in- und Opt-out-Links zu erstellen, deaktivieren Sie den Standard Austragungslink und den Standard Opt-in Link im E-Mail Marketing:
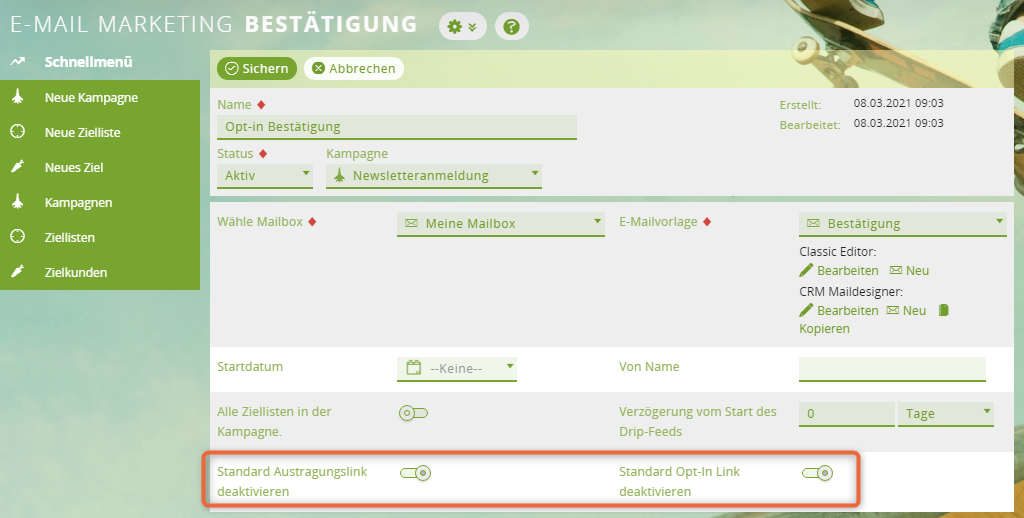
4 Status auf Aktiv setzen
Beachten Sie, dass der Status des E-Mail-Marketings auf Aktiv steht.
5 Von Name definieren
Definieren Sie einen beliebigen Von Name. Wir empfehlen, den vollständigen Namen eines Ansprechpartners zu verwenden, da dadurch der Trust der E-Mail erhöht wird. Speichern Sie die Änderungen.
4. Zielkundenlisten für erste E-Mail erstellen und zuordnen
1 Dynamische Zielkundenliste erstellen
Erstellen Sie im E-Mail Marketing über das Subpanel Ziellisten eine neue Zielkundenliste. Die Zielkundenliste muss dynamisch sein.
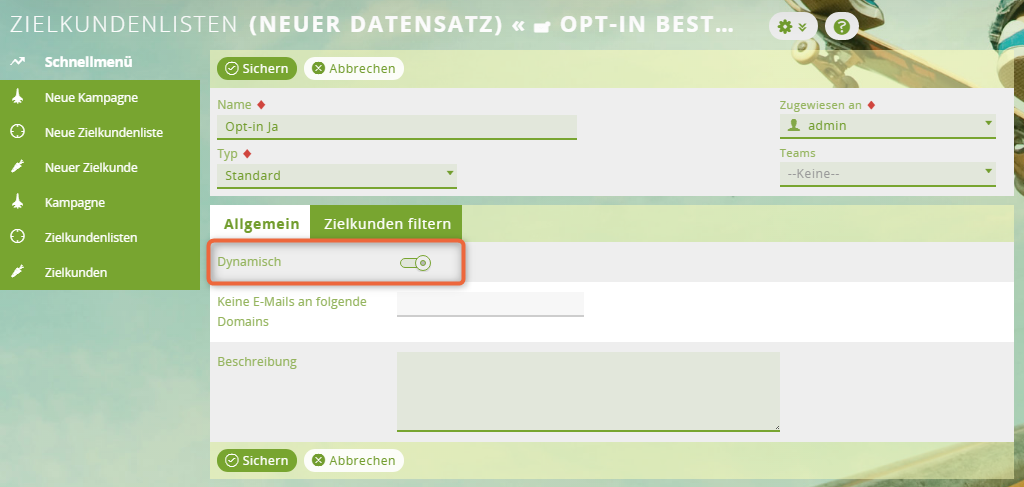
2 Filter auf Newsletteranmeldung
Wechseln Sie in der Zielkundenliste auf den Tab Zielkunden filtern. Erstellen Sie einen neuen Filter mit Newsletteranmeldung = Ja. Mit diesem Filter werden nur Kontakte der Zielkundenliste hinzugefügt, bei denen das entsprechende Feld aktiviert ist. Speichern Sie Ihre Änderungen.
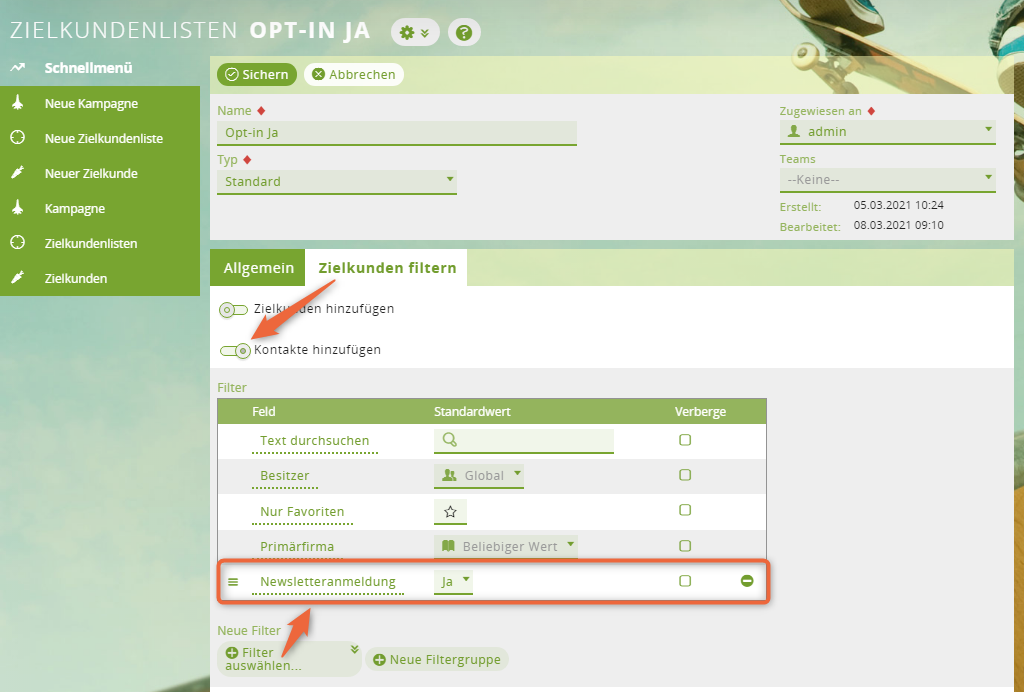
3 Ausschlussliste hinzufügen
Ordnen Sie im E-Mail Marketing über das Subpanel Ziellisten eine Ausschlussliste zu. In der Ausschlussliste landen Kontakte, die dem Opt-in auf der Website nicht zugestimmt haben. Wählen Sie Bestehenden Datensatz hinzufügen und anschließend die Liste Abgemeldet. Bestätigen Sie über Auswahl hinzufügen:
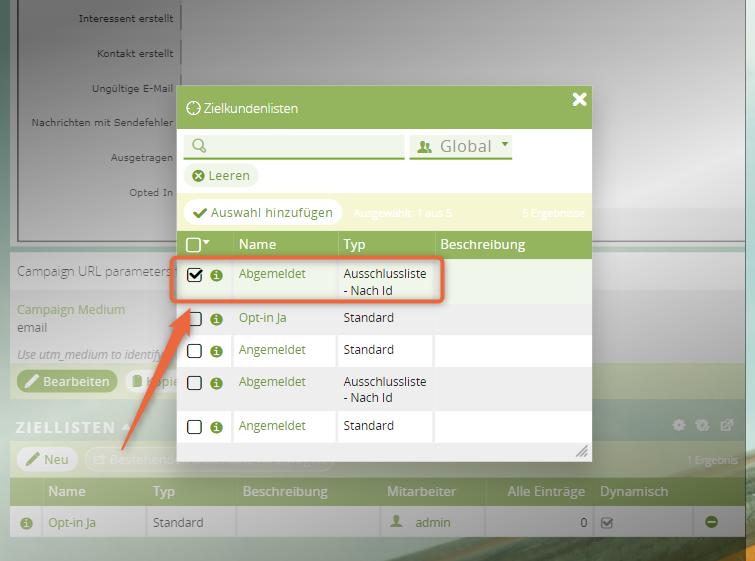
Ergebnis
Die erste E-Mail in der Kampagne, die um eine Bestätigung der Anmeldung bittet, ist fertig. Das E-Mail Marketing enthält 2 Zielkundenlisten:
- Dynamische Zielkundenliste mit Filter auf Kontakte (Newsletter = Ja)
- Ausschlussliste
5. Zweite E-Mail mit Zielkundenlisten erstellen (Dank bei Anmeldung zum Newsletter)
1 E-Mail Marketing erstellen
Erstellen Sie in der Kampagne ein zweites E-Mail Marketing. Wählen oder erstellen Sie eine neue E-Mail-Vorlage, in der Sie sich für die Anmeldung zum Newsletter bedanken. Speichern Sie Ihre Änderungen.
Sie haben nun 2 E-Mail Marketings in der Kampagne:
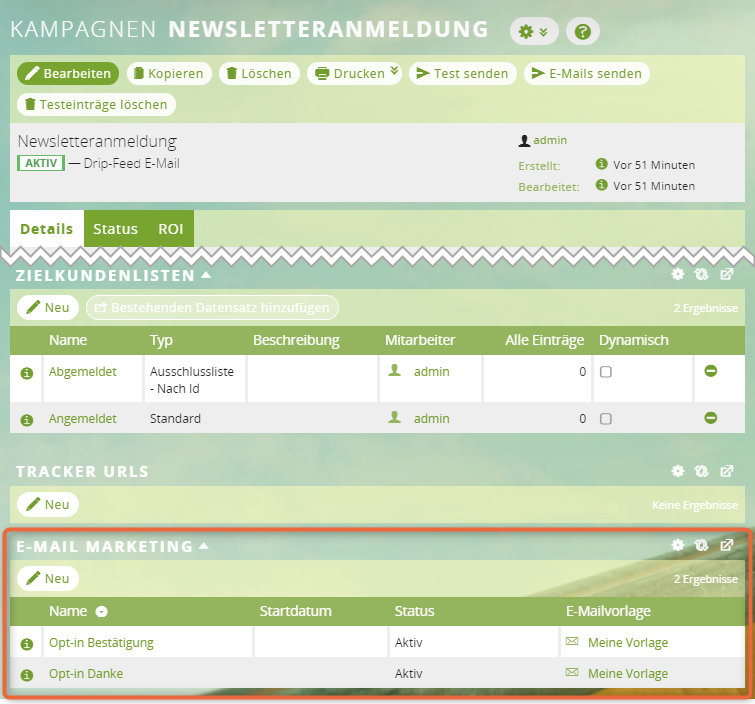
2 Dynamische Zielkundenliste für neues E-Mail Marketing erstellen
Wählen Sie das neue E-Mail Marketing und erstellen Sie eine neue Zielkundenliste. Die Liste muss wieder dynamisch sein.
3 Zielkunden filtern
Damit gespeichert wird, dass ein Kunde auf den Opt-in Link geklickt hat, brauchen Sie einen Filter. Wechseln Sie in der Zielkundenliste in den Tab Zielkunden filtern. Fügen Sie einen neuen Filter mit dem Feld EMail Opt in = Ja hinzu. Gleichzeitig bietet es sich an, das Opt-in erst nach einem bestimmten Datum zu erfassen. Speichern Sie die neue Zielkundenliste:
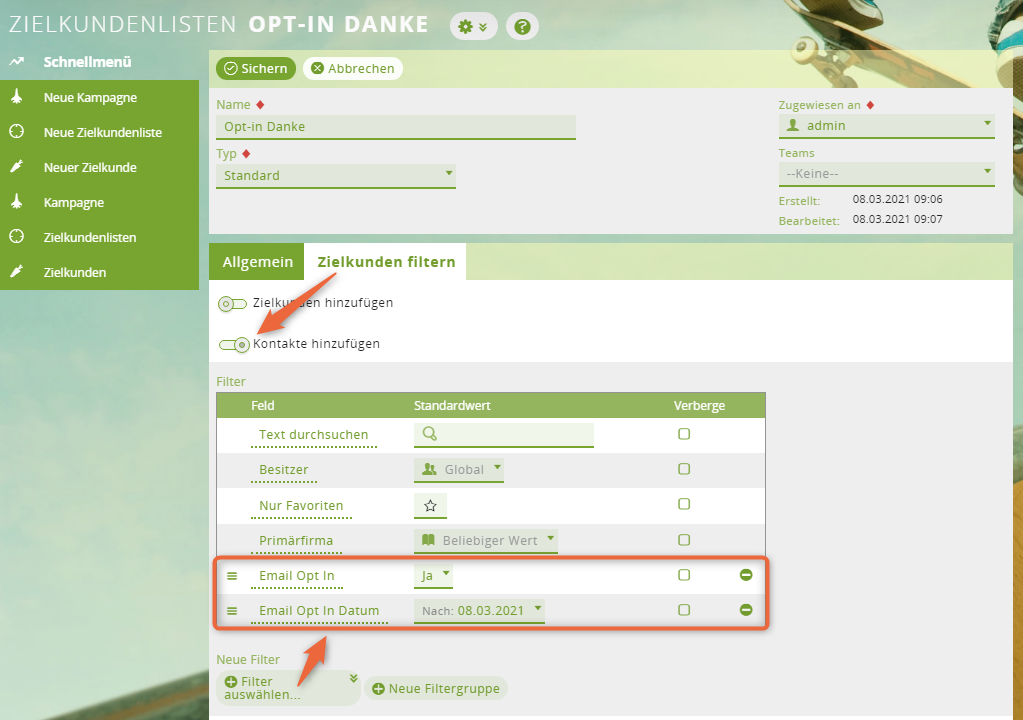
4 Ausschlussliste hinzufügen
Fügen Sie auch hier die Ausschlussliste hinzu.
Ergebnis
Die zweite E-Mail in der Kampagne, in der Sie sich für die Anmeldung bedanken, ist fertig. Das E-Mail Marketing enthält 2 Zielkundenlisten:
- Dynamische Zielkundenliste mit Filter auf Kontakte (EMail Opt in = Ja)
- Ausschlussliste
6. E-Mail-Versand testen
1 Testkontakt anlegen
Legen Sie einen Testkontakt an und aktivieren Sie das Feld Newsletteranmeldung.
2 Drip-Feed-Versand anstoßen
Testen Sie den E-Mail-Versand, indem Sie die zugehörigen Zeitplaner anstoßen. Hierzu navigieren Sie zu Administration > Zeitplaner. Suchen Sie den Eintrag Drip-Feed Kampagnen-E-Mails erstellen und klicken Sie auf die Schaltfläche Teste Lauf.
Die Bestätigung-E-Mail liegt in der Warteschlange zum Versand.
3 E-Mail versenden
Suchen Sie im Zeitplaner den Eintrag Kampagnen-E-Mails versenden und klicken Sie auf die Schaltfläche Teste Lauf.
Die Bestätigungs-E-Mail wird an den Kontakt versendet.
Ergebnis
Der neu angelegte Kontakt erhält nun eine E-Mail, in der er aufgefordert wird, per Klick auf den Opt-In-Link den zukünftigen Erhalt von weiteren E-Mails zu bestätigen. Nach dem Klick wird dieses Event an 1CRM gemeldet und das Opt-In-Feld unterhalb der E-Mail-Adressen im Kontakt selbst wird auf Opt-in gesetzt und zusätzlich mit dem jeweiligen Datum versehen. Der Double Opt-In ist somit erfolgt.
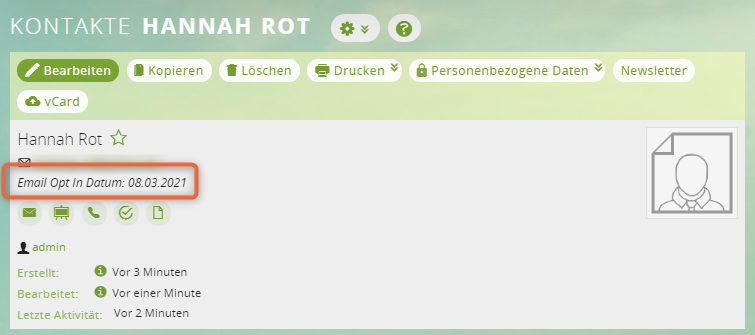
Wiederholen Sie die Schritte im Zeitplaner, um die Dankes-E-Mail zu versenden.
Tipp: Empfänger einer dynamischen Zielkundenliste prüfen
Wenn Sie eine dynamische Zielkundenliste erstellt haben, können Sie prüfen, welche Kontakte in der Liste enthalten sind. Klicken Sie in der Zielkundenliste oben auf die Option Exportiere Zielgruppen und Sie laden eine CSV-Datei mit allen Empfängern der Zielkundenliste herunter. Die CSV-Datei können Sie z. B. mit MS Excel öffnen:
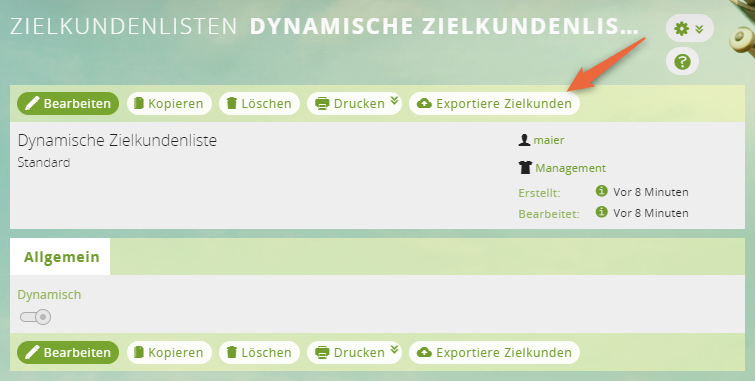
In MS Excel importiert sieht die CSV-Datei mit den Kontakten beispielsweise folgendermaßen aus:
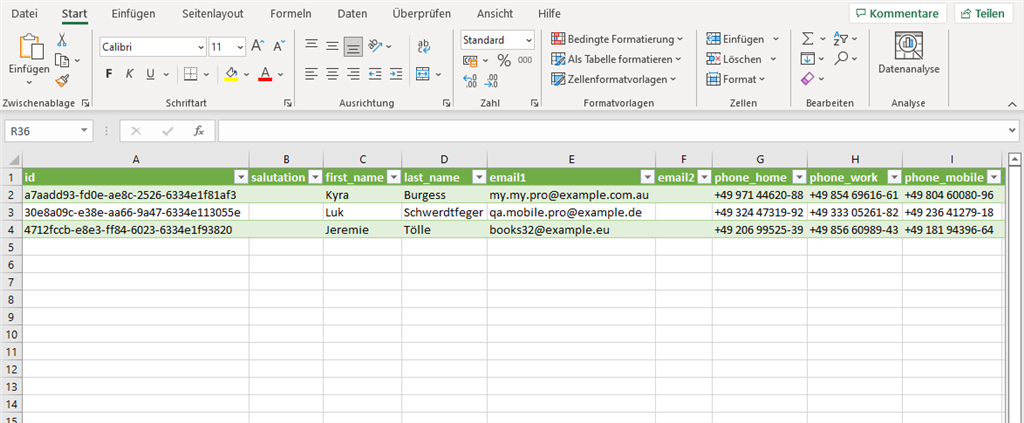
Alternativ-Weg: Zielkundenlisten in der Kampagne definieren
Die obige Anleitung beschreibt, wie Sie Ihre Zielkundenlisten den einzelnen E-Mail Marketings hinzufügen. Es ist jedoch möglich, Ihre Zielkundenlisten der Kampagne hinzuzufügen und anschließend in den E-Mail Marketings die Option zu setzen, alle Zielkundenlisten in der Kampagne zu nutzen:
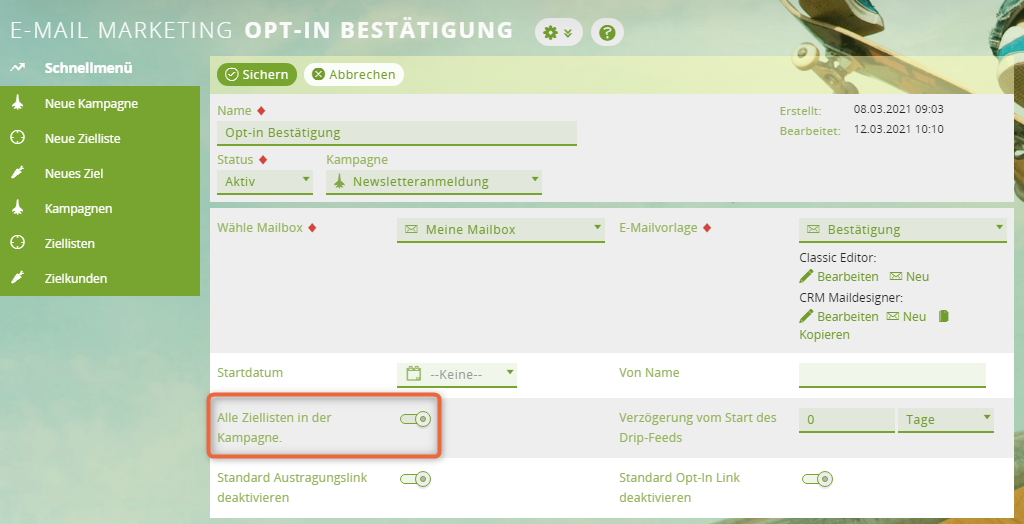
Beachten Sie hier den folgenden Sonderfall:
Wenn Sie ein E-Mail Marketing erstellen, das eine eigene Zielkundenliste erhalten und nicht die Zielkundenlisten der Kampagne nutzen soll:
- Deaktivieren Sie die Option
Alle Ziellisten in der Kampagneim E-Mail Marketing. - Ordnen Sie die spezielle Zielkundenliste sowohl dem E-Mail Marketing als auch der Kampagne hinzu.
Nur so funktioniert die spezielle Zielliste für das E-Mail Marketing.