CRM Outlook Add-In installieren und benutzen
Voraussetzungen
Produkte: Professional Edition , Enterprise Edition , CRM Outlook Add-In
Anleitungen: CRM-Erweiterungen installieren und aktivieren
Schnellanleitung
- Lizenzkey eintragen
- CRM Outlook Add-In für Benutzer aktivieren
- „Office AddIn Manifest URL“ kopieren
- Benutzerdefiniertes Add-In in Outlook hinzufügen
- Sidebar aktivieren und konfigurieren
Vor dem Kauf des CRM Outlook Add-Ins sollten Sie getestet haben, ob Ihre E-Mail-Umgebung mit dem Add-In kompatibel ist: CRM Outlook Add-In testen.
– 1CRM muss über https erreichbar / SSL-gesichert sein
– Office 365 inklusive Mail oder Exchange-Server
Inhaltsverzeichnis
Lizenzkey eintragen
Nach der Bestellung des CRM Outlook Add-Ins sollten Sie nach maximal 2 Tagen eine E-Mail mit dem 16-stelligen Lizenzkey erhalten haben.
Tragen Sie den Lizenz-Key über Administration > System Einstellungen > Office AddIn Einstellungen ein.
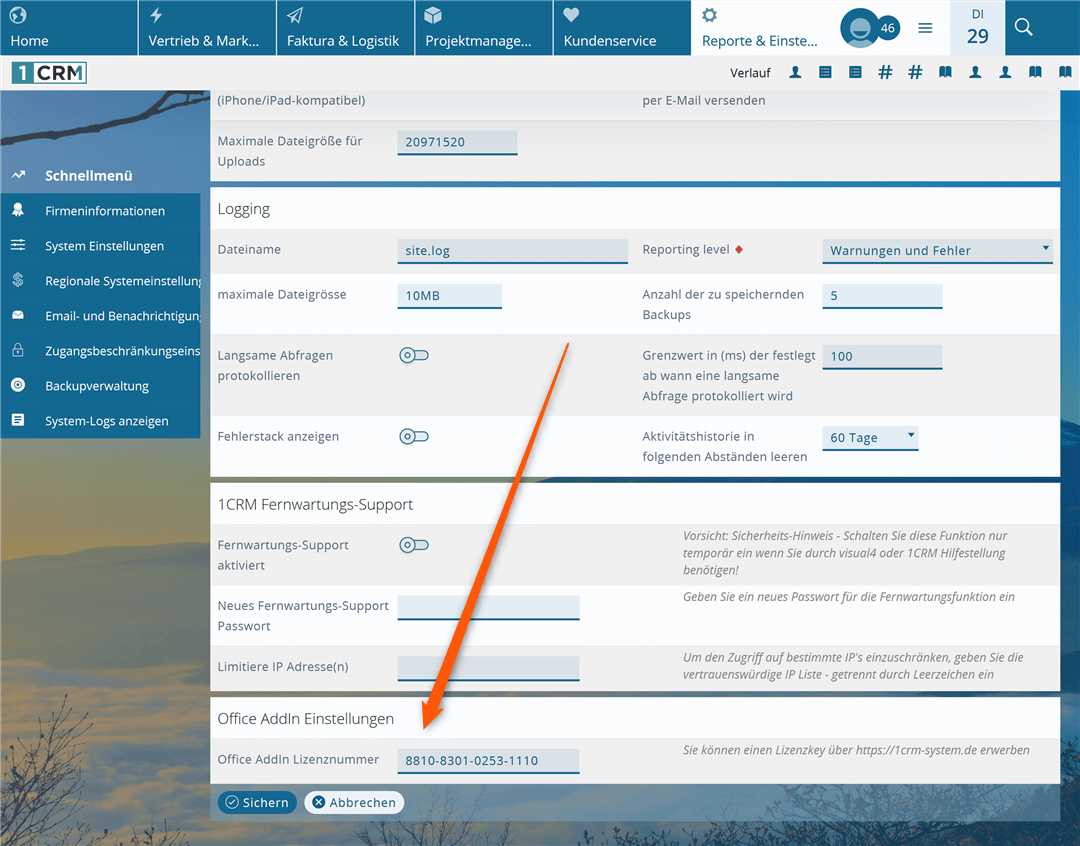
CRM Outlook Add-In aktivieren
Aktivieren Sie das CRM Outlook Add-In im Benutzerprofil, da der Lizenzkey für einen oder mehrere Benutzer gelten kann. Für wieviele Benutzer der Lizenzkey gilt, haben Sie bei der Bestellung angegeben.
Outlook Add-In in 1CRM aktivieren:
1 Zum Bereich Office Integration gehen
Gehen Sie zum Bereich Office Integration in Ihrem CRM-Benutzerprofil: Benutzerprofil > Integration > Office Integration.
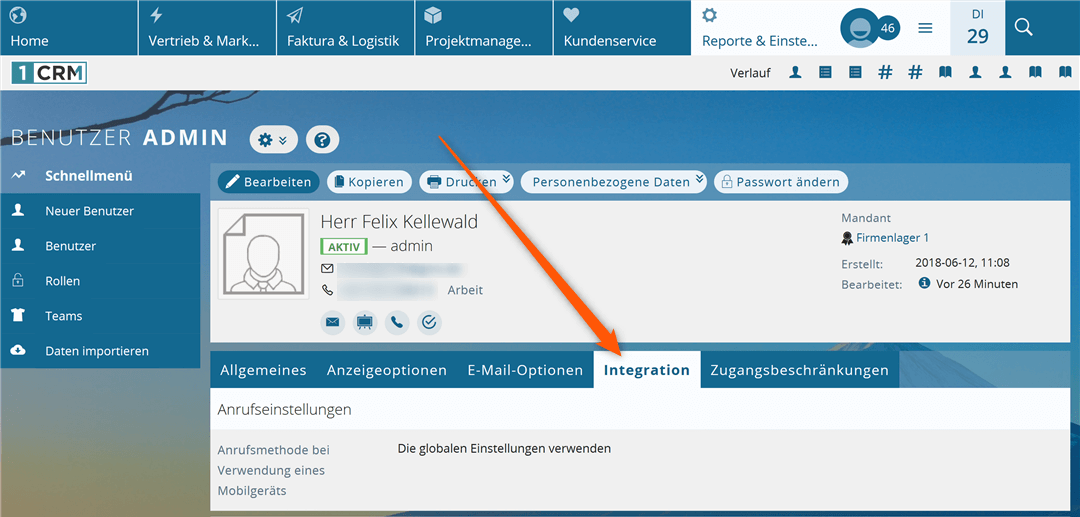
2 Scrollen Sie nach ganz unten bist zur Office-Integration
3 Outlook Add-In aktivieren
Um das Outlook Add-In zu aktiveren, stellen Sie den Schalter Office Addin aktiv nach rechts.
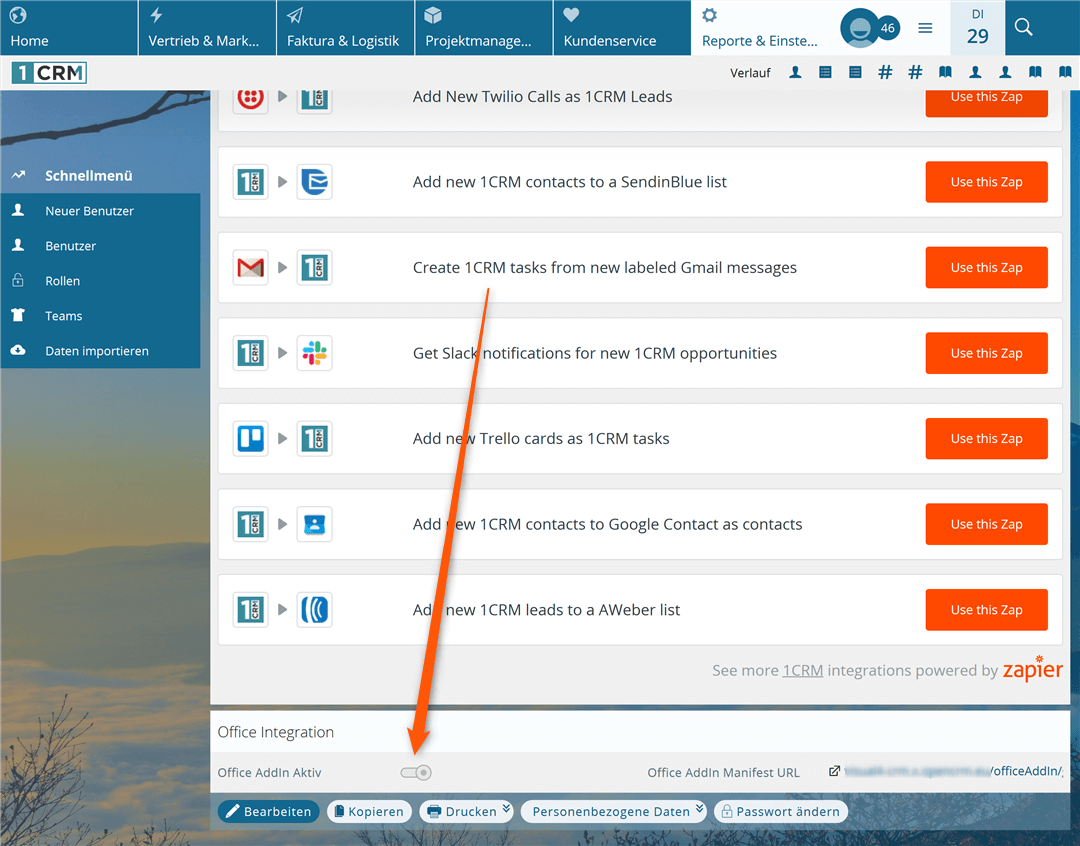
Nun sollte rechts daneben die Office AddIn Manifest URL erscheinen.
4 Office AddIn Manifest URL kopieren
Kopieren Sie die Office AddIn Manifest URL. Sie benötigen diese für den nächsten Schritt.
Die „Office AddIn Manifest URL“ verbindet Outlook mit 1CRM.
Benutzerdefiniertes Add-In in Outlook hinzufügen
Um das 1CRM-Sidepanel in Outlook zu erhalten, erstellen Sie ein neues „Benutzerdefiniertes Add-In“ mithilfe der Office AddIn Manifest URL.
Add-In in Outlook hinzufügen:
1 Add-In aus URL hinzufügen
Klicken Sie im Outlook auf Add-Ins abrufen > Meine Add-Ins > Aus URL hinzufügen...
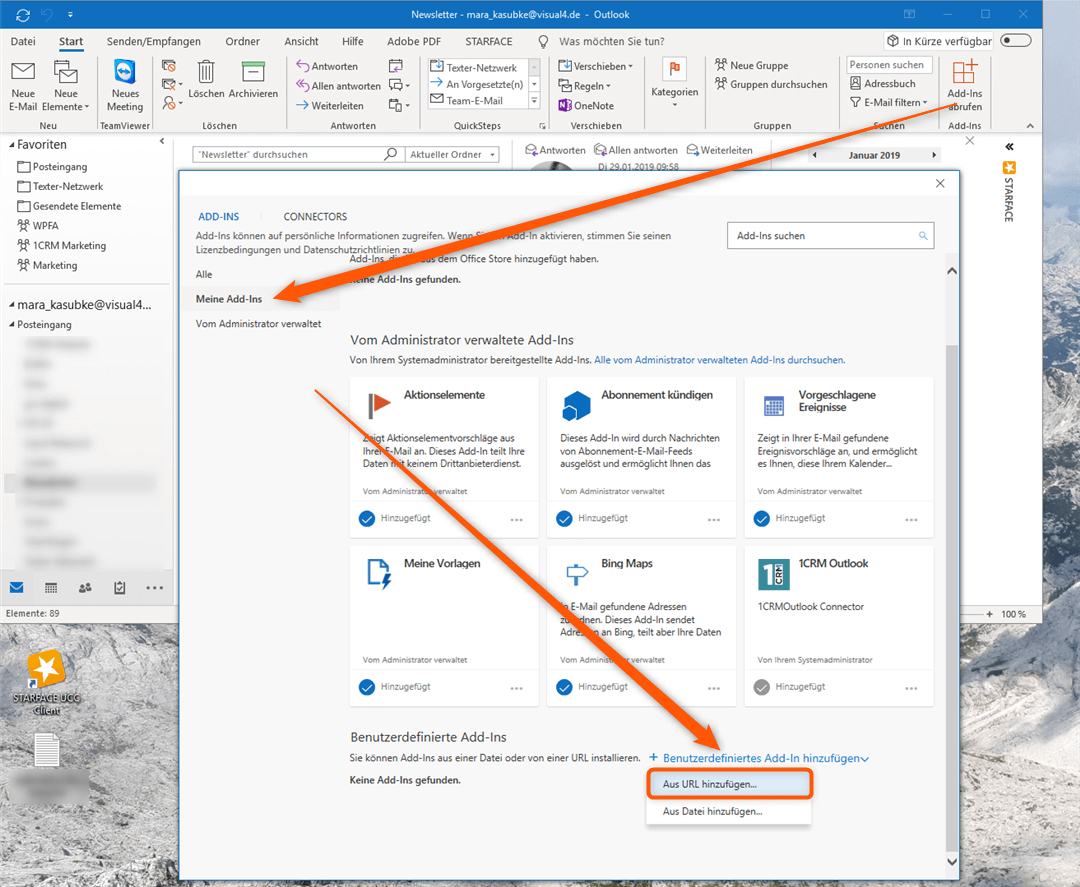
2 AddIn Manifest URL angeben
Tragen Sie nun die zuvor kopierte Office AddIn Manifest URL ein (siehe Benutzerprofil > Integrationen > Office Integration).
Ergebnis
Sie erhalten nun in der Start-Leiste Ihres Outlook-Clients ein neues Symbol.
Sidebar im Outlook aktivieren und konfigurieren
1 1CRM-Icon unter Start anwählen
Aktivieren Sie die 1CRM-Sidebar, indem Sie unter Start auf das 1CRM-Icon klicken.
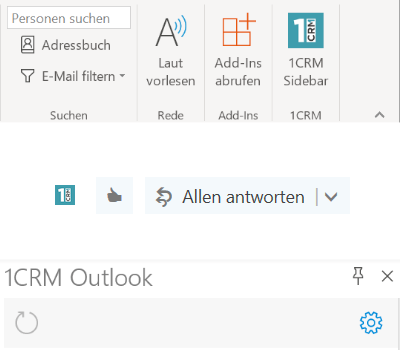
2 Klicken Sie auf das Zahnrad, um die Verbindungseinstellungen zu hinterlegen
3 1CRM REST-API angeben
Geben Sie den Link zur 1CRM-REST-API ein: Ihre 1CRM-Webadresse + /api.php
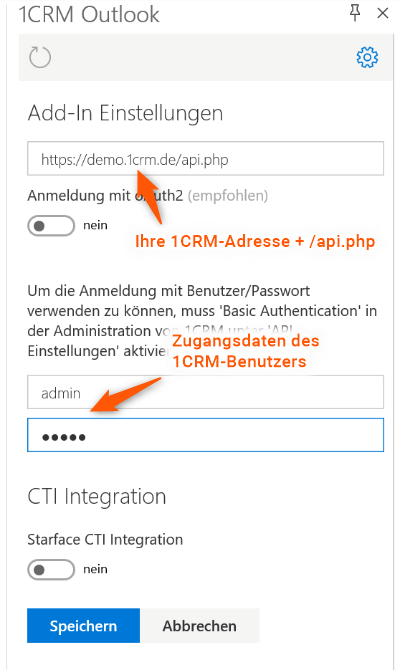
4 Geben Sie Ihre 1CRM-Zugangsdaten ein und speichern Sie
5 Anzuzeigende Datensätze wählen
Aktivieren Sie unter Modulauswahl die Module, die Ihnen als Treffer angezeigt werden sollen. Standardmäßig sind Chancen und Servicefälle aktiviert. Nicht-aktivierte Module werden ausgeblendet:
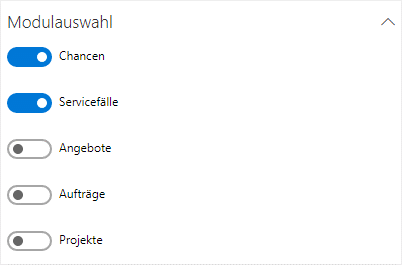
Ergebnis
Das CRM Outlook Add-In stellt jetzt die Verbindung zu 1CRM her.
Sie haben nun erfolgreich das Outlook AddIn für 1CRM installiert und konfiguriert. Öffnen Sie eine E-Mail eines Ihrer CRM-Kontakte. In der Sidebar sollten Sie jetzt die im CRM verfügbaren Informationen sehen. Damit 1CRM Ihren Kontakt erkennt, muss die E-Mail-Adresse in Outlook mit der im CRM hinterlegten E-Mail-Adresse übereinstimmen.
Überblick über Funktionen des Outlook Add-ins
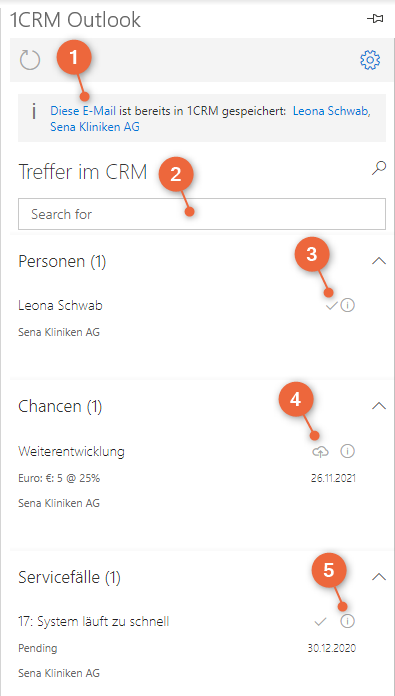
| Funktion | Beschreibung |
|---|---|
| 1 | Wird angezeigt, wenn die E-Mail-Adresse des Absenders im CRM gefunden wurde |
| 2 | Mit der Suche können Sie nach einer Firma suchen. Anschließend werden Ihnen alle Datensätze zu Chancen, Servicefällen etc. angezeigt, die mit der Firma verknüpft sind.
Wenn Sie also eine E-Mail einem Datensatz zuordnen möchten, der nicht mit dem Kontakt verknüpft ist, nutzen Sie die Suche. |
| 3 | E-Mail wurde bereits in 1CRM dem entsprechenden Datensatz zugeordnet und ist im Subpanel Verlauf sichtbar |
| 4 | E-Mail wurde noch nicht in 1CRM dem entsprechenden Datensatz zugeordnet |
| 5 | Öffnet den Datensatz in 1CRM in einem Browser-Fenster |
E-Mail mit einem Datensatz verknüpfen
Es gibt 2 Wege, die E-Mail einem Datensatz zuzuweisen:
- Sie weisen die E-Mail einem Datensatz zu, der mit dem Kontakt im CRM verknüpft ist.
- Sie weisen die E-Mail einem Datensatz zu, der nicht mit dem Kontakt im CRM verknüpft ist. Sie müssen dafür die Suche nutzen.
Was passiert beim Verknüpfen?
Die E-Mail wird mehreren Datensätzen im CRM zugeordnet:
- Datensatz, den Sie gewählt haben (z. B. Servicefall)
- Firma, die dem Datensatz zugeordnet ist
- Kontakt (Kontakt des E-Mail-Absenders (sofern der Kontakt im CRM existiert) und Kontakt der Firma, zu dem der Datensatz gehört)
Sie finden die E-Mail im Subpanel Verlauf der Datensätze. In der E-Mail-Übersicht unter Home > E-Mails wird ebenso unter Bezug der zugeordnete Datensatz angezeigt.
Zuweisen, wenn Datensatz mit Kontakt verknüpft ist
1 E-Mail wählen
2 E-Mail synchronisieren
Klicken Sie auf das Synchronisieren-Symbol (4) beim Datensatz.
Ergebnis
Die E-Mail wurde dem Datensatz und dem Kontakt zugeordnet. Sie sehen nun Häkchen anstatt dem Synchronisieren-Symbol.
Zuweisen, wenn Datensatz nicht mit Kontakt verknüpft ist
1 E-Mail wählen
2 Datensatz suchen
Geben Sie die Firma, die mit dem gewünschten Datensatz verknüpft ist, in das Suchfeld des Add-ins ein. Wenn Sie die E-Mail z. B. mit einem Servicefall verknüpfen möchten, geben Sie die Firma, die dem Servicefall zugeordnet ist, in das Suchfeld ein. Anschließend listet Ihnen die Suche alle Datensätze auf, die mit dieser Firma im CRM verbunden sind.
3 E-Mail synchronisieren
Klicken Sie auf das Synchronisieren-Symbol (4) beim Datensatz.
Ergebnis
Die E-Mail wurde dem Datensatz und dem Kontakt der Firma zugeordnet, obwohl der Absender nicht mit dem Datensatz verbunden ist. Sie sehen nun Häkchen anstatt dem Synchronisieren-Symbol.