CRM-Berichte als Diagramm ausgeben
Voraussetzungen
Beachten Sie, dass die Erstellung von Berichten ein Recht ist, dass Anwendern durch die Vergabe von Rechten und Rollen gewährt wird. Falls Sie selbst keine Berichte oder nur Berichte in einem bestimmten CRM-Modul erstellen können, wenden Sie sich für weitere Freigaben an Ihren CRM-Administrator.
Inhaltsverzeichnis
Video-Tutorial
In diesem umfassenden Webinar erfahren Sie, wie Sie Diagramme in Ihr Dashboard einbinden und wie Sie eigenständig Diagramme erstellen, um Ihre KPIs übersichtlich darzustellen.
Diagramm-Typen für CRM-Berichte
Folgende Diagramm-Typen sind in 1CRM verfügbar:
| Diagramm-Typ | Darstellung |
|---|---|
| Horizontale Balken | |
| Vertikale Balken | |
| Kuchendiagramm | |
| Liniendiagramm | |
| Flächendiagramm |
Die wichtigsten Funktionen von Berichten
| Funktion | Einstellung |
|---|---|
| Bericht für andere freigeben | Bericht > Allgemein > Freigeben für |
| Bericht automatisch ausführen | Bericht > Allgemein > Auslösung: Zeitbasiert |
| Ausführung von Berichten mit Einstellungen, die Benutzer jeweils auswählen können, z. B mit einem bestimmten Filter (Benutzer: Global/Meine Einträge, Zeitraum oder ähnliches) | Bericht > Allgemein > Auslösung: Interaktiv |
| Bericht soll nur bestimmte Daten enthalten, z. B. Daten ab einem bestimmten Datum | Bericht > Filter: Erstellt am: ... |
| UND / ODER-Filter | Bericht > Filter > Neue Filtergruppe > Alle erfordern (UND) / Einen erfordern (ODER) |
| Daten aus weiteren CRM-Modulen miteinbeziehen | Bericht > Allgemein > Quellen > Neue Quellen: Bezugsquelle wählen |
| Inhalte des Berichts anpassen | Bericht > Spaltenlayout |
| Diagrammtyp eines Berichts ändern | Bericht > Diagrammlayout |
| Personen per E-Mail über Ausführung des Berichts inklusive Berichtsergebnis benachrichtigen (nur bei zeigesteuerten Berichten) | Bericht > Subpanel: Benachrichtigte Mitarbeiter |
| Bericht als CSV exportieren | Listenansicht Berichte > Bericht auswählen > Aktionen: Export |
| Bericht als PDF drucken | Listenansicht Berichte > Bericht auswählen > Aktionen: Drucken |
Bericht erstellen
Um einen Bericht ausführen zu können, müssen Sie im Reiter Spaltenlayout ein Datenfeld gruppiert und eine Summe hinzugefügt haben. Im Diagrammlayout müssen Sie außerdem eine Datenserie ausgewählt haben. Eine Datenserie bezieht sich auf die ausgewählte Summe.
In diesem Beispiel erstellen wir einen Bericht über die Anzahl der Verkaufschancen pro Mitarbeiter in jeder Verkaufsphase.
1 Berichtsmodul aufrufen
Wechseln Sie zu Vertrieb & Marketing > Chancen > Reiter Berichte.
2 Neuen Bericht erstellen
Erstellen Sie einen neuen Bericht und vergeben Sie einen Namen. In unserem Beispiel ist das Anzahl Chancen je Mitarbeiter und Phase.
3 Zugriff für andere sowie manuelle oder zeitgesteuerte Ausführung auswählen
Geben Sie den Bericht bei Bedarf über Freigeben für für alle Mitarbeiter frei. Wählen Sie eine manuelle Auslösung. Wenn Sie möchten, dass der Bericht sich automatisch aktualisiert, wählen Sie die zeitgesteuerte Auslösung und stellen Sie das Auslösungsintervall ein.
Wenn Sie einen Bericht mit interaktivem Auslöser erstellen, können Sie vor jeder Ausführung Einfluss auf die Filter nehmen.
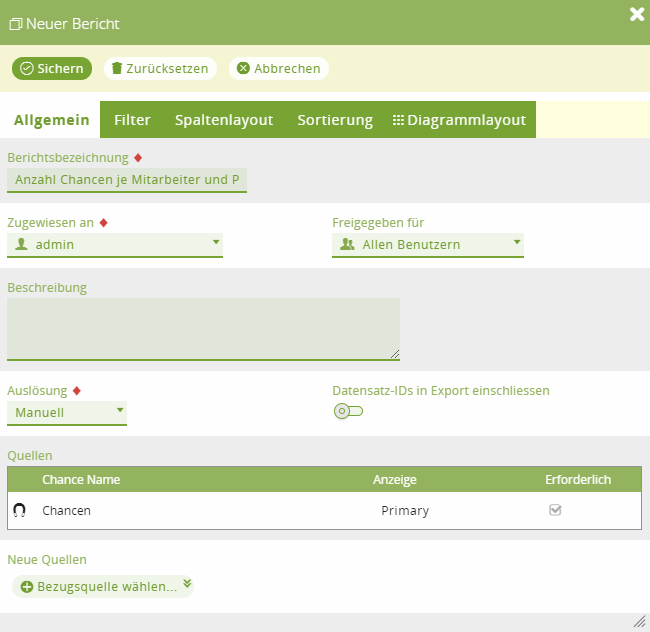
4 Auszugebende Informationen wählen
Nun werden für die grafische Ausgabe relevanten Einstellungen vorgenommen. Wechseln Sie in den Reiter Spaltenlayout. Entfernen Sie nicht benötigte Spalten oder fügen Sie neue hinzu. Sie können auch die Spalten nach Wünschen per Drag and Drop manuell sortieren.
Da wir in unserem Beispiel keine Filter anwenden wollen, können wir den Filter-Reiter überspringen.
5 Informationen gruppieren
Gruppieren Sie die Spalten Mitarbeiter und Verkaufsphase über das Zahnrad-Symbol jeweils in der Reihe wie im Screenshot zu sehen.
Grundsätzlich setzt 1CRM mindestens eine Spalte voraus, nach der gruppiert wird und eine weitere Spalte mit einer Summe. Fehlen diese Einstellungen, so bekommt man im Diagrammlayout-Reiter eine entsprechende Meldung.
6 Summe wählen
Fügen Sie über Summe wählen die Summe Chance: Anzahl hinzu.
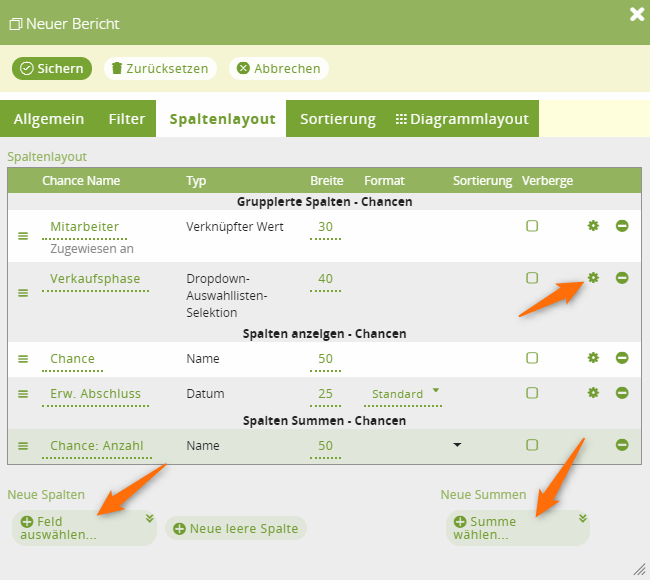
7 Sortierung einstellen
Wechseln Sie nun in den Reiter Sortierung. Hier ändern Sie lediglich die Sortier-Reihenfolge auf Absteigend.
8 Diagrammtyp auswählen
In diesem Schritt wechseln Sie nun in den letzten Reiter. Wählen Sie bei Diagrammtyp Horizontale Balken Diagramm.
Nun erscheinen weitere Einstellungsmöglichkeiten.
9 Datenserie wählen
Wählen Sie bei Datenserien den Wert Chance: Anzahl aus. Bei Bedarf können Sie auch noch die anderen Einstellungsmöglichkeiten anpassen.
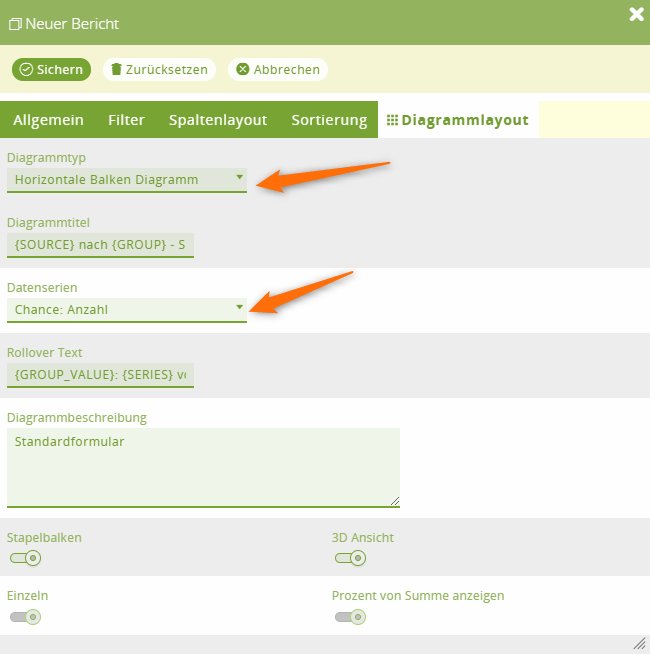
10 Sichern Sie den Bericht und führen Sie ihn per Schaltfläche aus
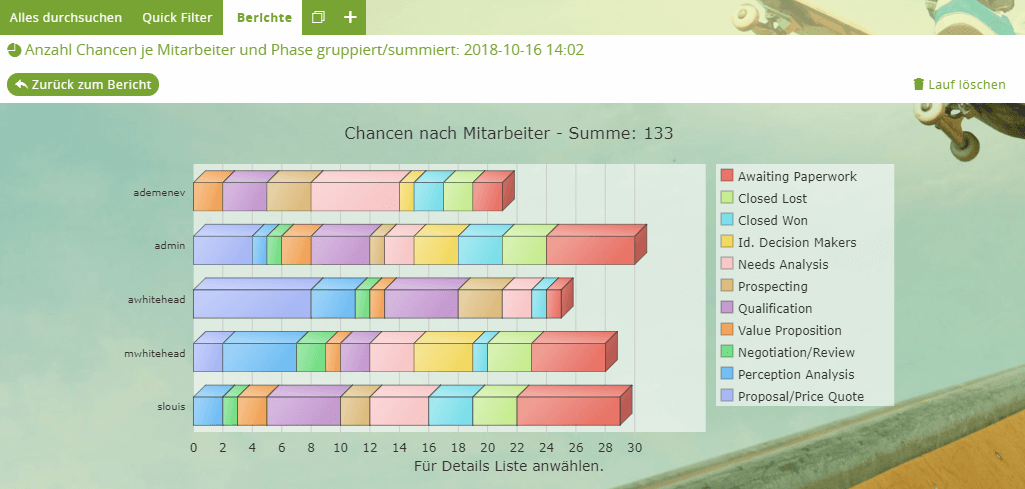
Ergebnis
Das Berichtsergebnis erscheint als horizontales Balkendiagramm und unterhalb finden Sie das Berichtsergebnis in Listenform.
Variablen im Diagrammtitel und im Rollover-Test
Sie können im Diagrammtitel und im Rollover-Text Variablen bzw. Platzhalter benutzen, die mit den entsprechenden Informationen ersetzt werden.
Beispiel-Titel: Fehler nach Monat und Priorität – Insgesamt: 6
ergibt sich durch:
Titel: {SOURCE} nach {GROUP} nach {GROUP2} – Insgesamt: {TOTAL}
SOURCE – Fehler
GROUP – Monat
GROUP2 – Priorität
TOTAL – 6 gruppierte Bugs (und gefiltert, wenn einige Filter auf den Bericht angewendet wurden)

Übersicht über die möglichen Variablen
| Variable | Beschreibung |
|---|---|
| SOURCE | das Quellmodul des Diagramms (Servicefall, Bug, etc.) |
| SOURCE[2...N] | verwandte Quellen |
| GROUP | Name der ersten gruppierten Spalte (siehe Spaltenlayout - Gruppierte Spalten) |
| GROUP2 | Name der zweiten gruppierten Spalte (siehe Spaltenlayout - Gruppierte Spalten) |
| GROUP_VALUE | Wert des Feldes der ersten gruppierten Spalte (z. B. wenn die erste gruppierte Spalte Monat ist, für Januar GROUP_VALUE = 1, für Februar GROUP_VALUE = 2 usw.) |
| GROUP2_VALUE | Wert der zweiten gruppierten Spalte |
| TOTAL | Gesamtwert des Feldes Datenreihe (z. B. die Anzahl der Datensätze im Bericht oder der Gesamtbetrag) |
| FIELD | Bezeichnung des Feldes Datenserien |
| FIELD[2...N] | Beschriftungen anderer Datenserienfelder |
| SERIES | Wert vom Feld Datenserien (siehe Diagrammlayout > Datenreihen und Spaltenlayout > Spaltensummen) |
| SERIES[2...N] | Andere Datenserienfelder (siehe Diagrammlayout und Spaltenlayout > Spaltensummen) |
| SERIES_VALUE | den Wert des Feldes Datenreihe |
| SERIES_VALUE[2...N] | Wert anderer Datenreihenfelder |
| SERIES_TYPE | Typ des Felds Datenserie - Anzahl, Minimum, Maximum, Summe usw. |
| SERIES_TYPE[2...N] | Arten von anderen Datenserienfeldern |
| SERIES_PREFIX | Wenn der Typ des Datenserienfelds Währung ist, ist dies das Währungssymbol |
| SERIES_PREFIX[2...N] | Präfixe für andere Datenserienfelder |
| SERIES_SUFFIX | K für Tausender Datenreihenformat oder M für Millionen. Es kann auch ein Währungssymbol sein, wenn die Einstellung Symbol nach Betrag für die Währung gewählt wurde. |
| SERIES_SUFFIX[2...N] | Suffixe für andere Datenserienfelder |
Vorlagen für Berichte
Es ist nicht möglich, Vorlagen für Berichte zu erstellen. Sie können aber einen bereits erstellten Bericht als Vorlage für einen neuen Bericht verwenden.
Öffnen Sie die Detailansicht eines Berichts, klicken Sie auf das Zahnrad klicken und wählen Sie Neuer Bericht. Damit erstellen Sie einen neuen Bericht mit allen Einstellungen des aktuellen Berichts:
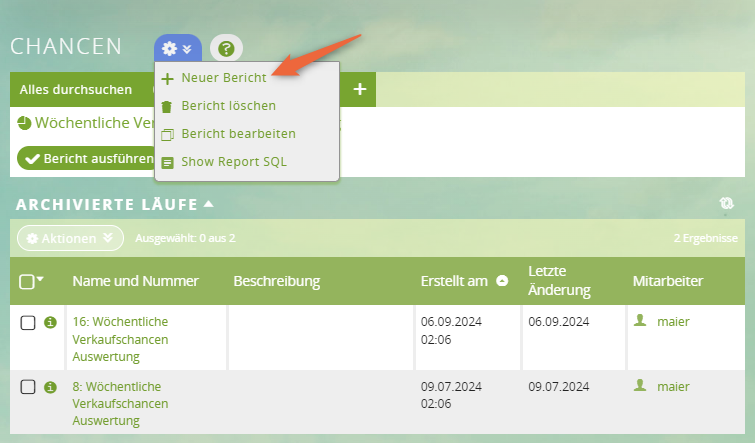
Diagramm-Bericht im Dashboard einbinden
Diagramm-Berichte lassen sich in Dashboards als Dashlet einbinden. Damit sich die Diagramme automatisch aktualisieren, wählen Sie im Bericht die zeitbasierte Ausführung.
Wie Sie einen eigenen Bericht in Ihr Dashboard einbauen, finden Sie in folgender Anleitung: Dashboard-Inhalte bearbeiten