Workflows im CRM einrichten
Voraussetzungen
Inhaltsverzeichnis
Video-Tutorial
In diesem Video erfahren Sie, wie Sie Workflows im CRM einrichten können.
Workflows im CRM
Workflows lassen sich nutzen, um zum Beispiel eine Vertriebsfachkraft zu informieren, wenn ein Vertrag bald ausläuft. Oder um beim Ausfüllen einer bestimmten Information, dem Datensatz automatisiert weitere Informationen hinzuzufügen.
Mithilfe von Workflows können Sie so Ihre Arbeit mit dem CRM weiter verbessern und Ihre Datenqualität steigern.
Damit Workflows funktionieren, muss der Cronjob dafür im Zeitplaner aktiviert sein. Über den Zeitplaner lassen sich Workflows auch einfach testen, indem Sie im Workflow-Cronjob auf Lauf testen klicken.
Workflow-Optionen zur Auslösung
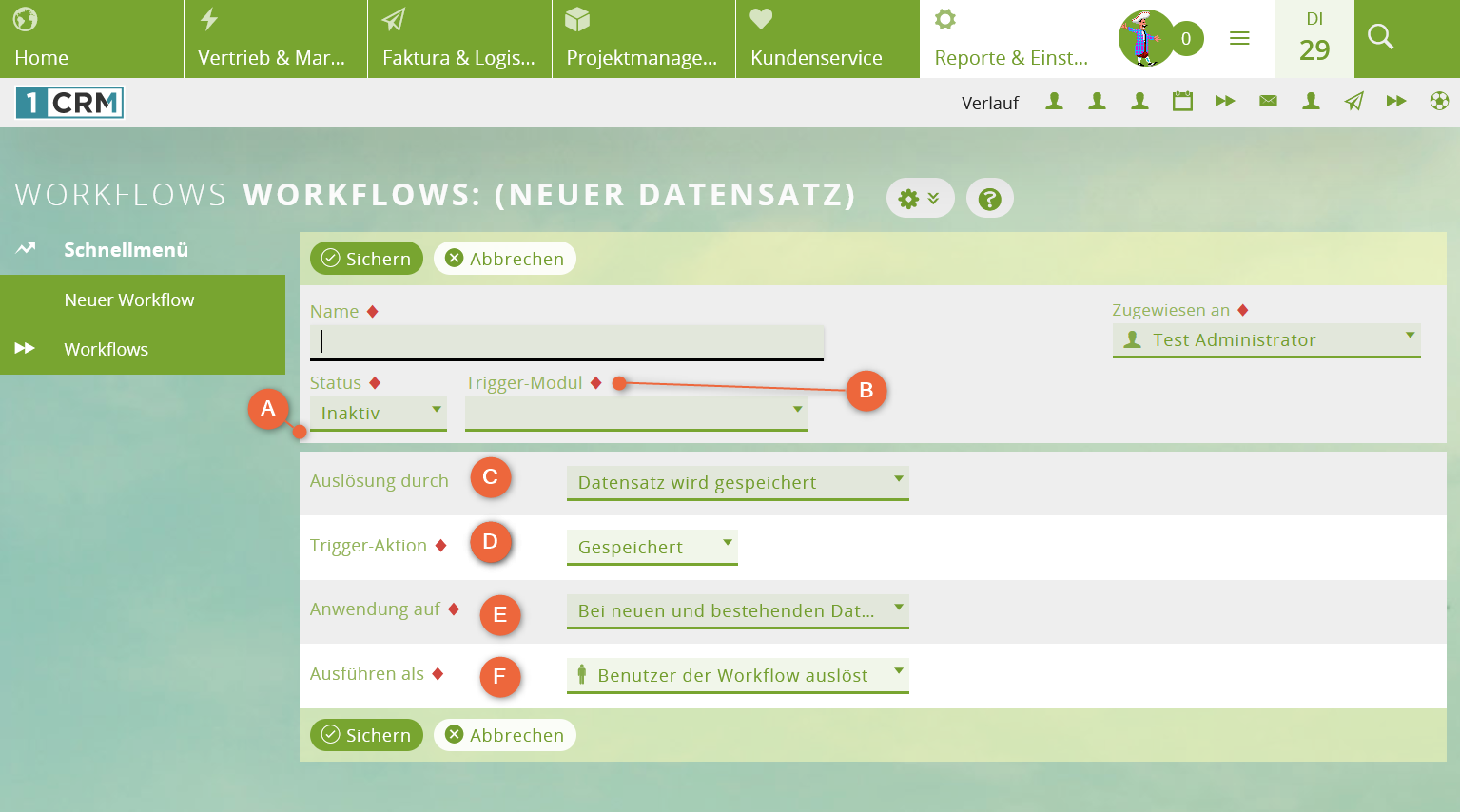
| Nummer | Feldbezeichnung | Option | Funktion |
|---|---|---|---|
| A | Status | Inaktiv Aktiv |
Workflow muss auf "aktiv" sein, um zu greifen. |
| B | Trigger-Modul | [Auswahl CRM-Modul] | Definiert auf welche Datensätze sich der Workflow bezieht. |
| C | Auslösung durch | Datensatz wird gespeichert Zeit läuft ab |
Definiert, ob der Workflow direkt nach dem Speichern des Datensatzes ausgelöst werden soll oder nach einer definierten Zeit nach dem Speichern oder Löschen des Datensatzes. |
| C | Auslösung nach (bei zeitbasiertem Workflow) | [Eingabe Zahl] | Definiert in Kombination mit dem nachfolgendem Drop-Down-Feld den Zeitraum, der vergangen sein soll, bis der Workflow ausgelöst wird. |
| C | Drop-Down-Feld (bei zeitbasiertem Workflow) | Minuten Stunden Tage Wochen Monate Jahre |
Angabe des Zeitraums |
| D | Trigger-Aktion | Gespeichert Gelöscht |
Auslösung beim Speichern des Datensatzes oder beim Löschen eines Datensatzes |
| E | Anwendung auf | Nur bei neuen Datensätzen Nur bei bestehenden Datensätzen Bei neuen und bestehenden Datensätzen |
Soll der Workflow nur bei Datensätzen angewendet werden, die noch nicht im System vorhanden sind? Oder nur bei Änderungen an bestehenden Datensätzen? Oder wenn Datensätze neu erstellt werden und wenn Datensätze geändert werden. |
| F | Ausführen als | Benutzer, der Workflow auslöst Administrator Datensatzbesitzer Mitarbeiter auswählen |
Definiert wem die Workflow-Aktion zugewiesen wird. Dies kann interessant sein zur Nachverfolgung welche Aktionen von echten Benutzern stammen und welche von automatisierten Prozessen wie einem Workflow. |
Einfachen Workflow erstellen
Jeder Workflow ist in 3 Bereiche unterteilt: Modul & Trigger (Auslöser), Bedingung und Aktion. In der folgenden Anleitung wollen wir in Folge einer Erstellung eines Interessenten eine Aufgabe anlegen, die automatisch einem Benutzer zugewiesen wird.
1 Neuen Workflow erstellen
Erstellen Sie über Neu einen neuen Workflow und vergeben Sie einen beliebigen Namen.
Workflows an sich werden über einen eigenen Eintrag im Zeitplaner angestoßen. Stellen Sie sicher, dass dieser aktiviert ist und passen Sie falls nötig den hinterlegten Zeitintervall an.
2 Status auf Aktiv setzen und Interessenten-Modul auswählen
Stellen Sie den Status auf Aktiv und wählen Sie bei Trigger Modul die Interessenten aus.
Durch Auswahl des Interessenten-Moduls erscheinen weitere Einstellungsmöglichkeiten.
3 DropDown Anwendungen auf wählen
Im DropDown Anwendung auf wählen Sie den Eintrag Nur bei neuen Datensätzen. Somit wird unser Workflow nur ausgeführt, sobald ein neuer Interessent angelegt wird.
4 Empfehlung als Bedingung wählen
Als Bedingung wählen Sie Interessent Herkunft > Bisherigen Feldinhalt überprüfen > Empfehlung. Diese Bedingung sagt nun aus, dass der Workflow nur ausgeführt wird, wenn zusätzlich zum erstellten Interessent die Interessenten-Herkunft auf Empfehlung steht.
5 Eine Aufgabe erstellen als neu Aktion hinzufügen
Fügen Sie Eine Aufgabe erstellen als neue Aktion hinzu.
Es erscheint ein Formular als PopUp mit den Einstellungsmöglichkeiten der Aktion.
6 Aufgabe nach belieben einstellen
Stellen Sie die Aufgabe nach Belieben ein. In unserem Fall wird dem Benutzer eine Aufgabe zugeordnet, die nach 7 Tagen fällig ist und er den aktuellen Stand des Interessenten überprüfen soll.
7 Workflow sichern
Sichern Sie den Workflow. Über Start / Stopp können Sie den Workflow zwischen Aktiv und Inaktiv umschalten.
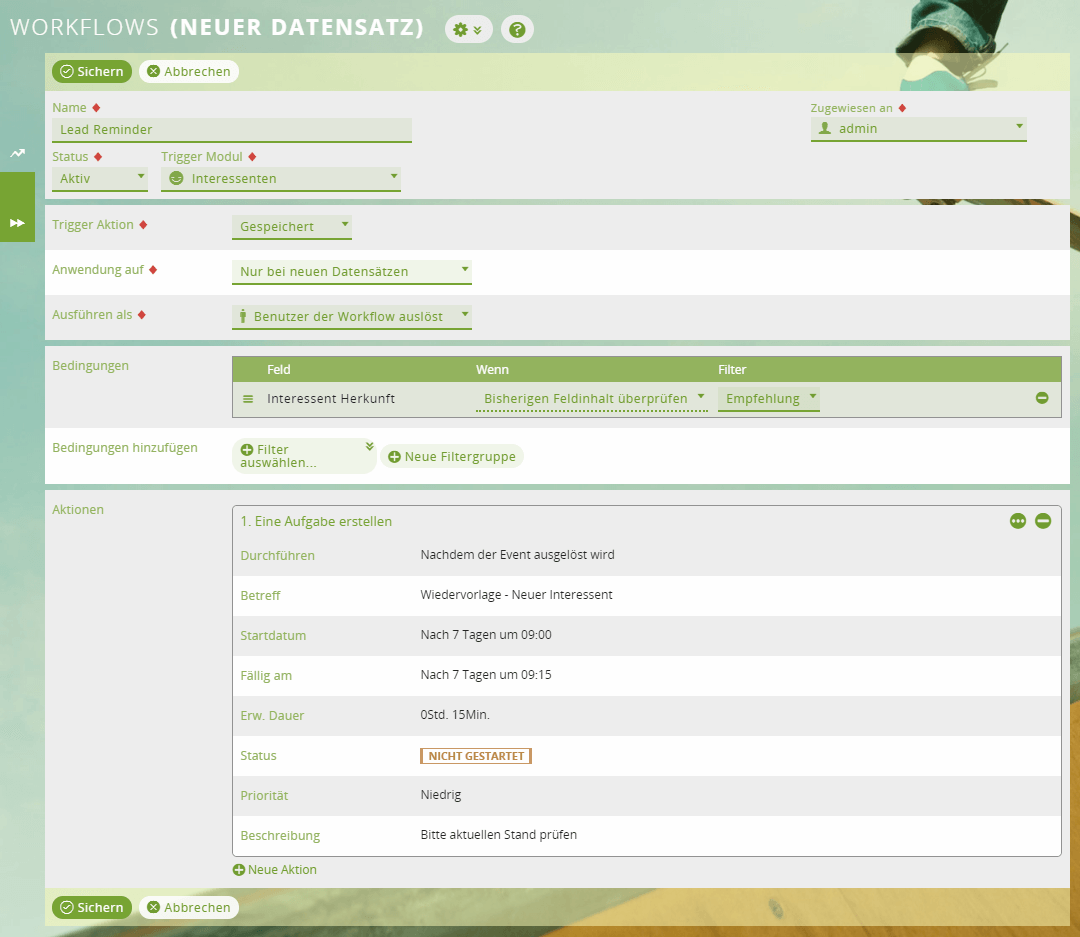
Ergebnis
Sie haben nun erfolgreich einen einfachen Workflow in 1CRM erstellt, der durch eine gefilterte Interessentenerstellung ausgelöst wird und automatisch eine Aufgabe erstellt.
Zeitgesteuerte Workflows
Beachten Sie, dass zeitgesteuerte Workflows nicht nachträglich funktionieren, sondern nur für neue oder geänderte Datensätze in der Zukunft.
Wenn Sie den Workflow heute erstellen, dann greift dieser je nach Einstellung bei ab heute erstellten oder geänderten Datensätzen.
Beispiel wie es funktioniert:
- Sie haben definiert, dass der Worfklow nach 11 Monaten prüft, ob ein Vertrag abläuft und dann eine E-Mail an den Kontakt oder die Vertriebsfachkraft versendet.
- Nachdem Sie den Workflow auf aktiv gestellt haben, erstellt ein Mitarbeiter einen neuen Servivcevertrag mit Ablaufdatum und speichert den Datensatz.
- Jetzt wird die Ausführung des Workflows eingeplant.
- Nach 11 Monaten prüft der Workflow, ob die Bedinungen erfüllt sind und
- führt dann die hinterlegte Aktion aus, in diesem Fall den Versand der E-Mail.
Zeitgesteuerten Workflow erstellen
Die folgende Anleitung erklärt einen zeitgesteuerten Workflow anhand einem Beispiel: Wenn sich der Status einer Chance zwei Wochen lang nicht ändert, soll die Vertriebsfachkraft per E-Mail daran erinnert werden, die Chance weiterzuverfolgen.
1 Neuen Workflow erstellen
Erstellen Sie einen neuen Workflow und vergeben Sie einen Namen und wählen Sie als Modul Chancen.
2 Auf "neue und bestehende Datensätze" anwenden
Wählen Sie im DropDown bei Anwendung auf den Wert bei neuen und bestehenden Datensätzen aus.
3 Ausführen als "Datensatzbesitzer"
Damit die E-Mail später auch an die verantwortliche Person für die Chance versendet werden kann, wählen wir hier den Datensatzbesitzer als ausführender Workflow-Benutzer aus.
4 Bedingungen hinzufügen
Fügen Sie als Bedingung einen neuen Filter hinzu, dieser wäre in unserem Fall Verkaufsphase wurde nicht geändert. Somit wird überprüft, ob sich die Verkaufsphase geändert hat.
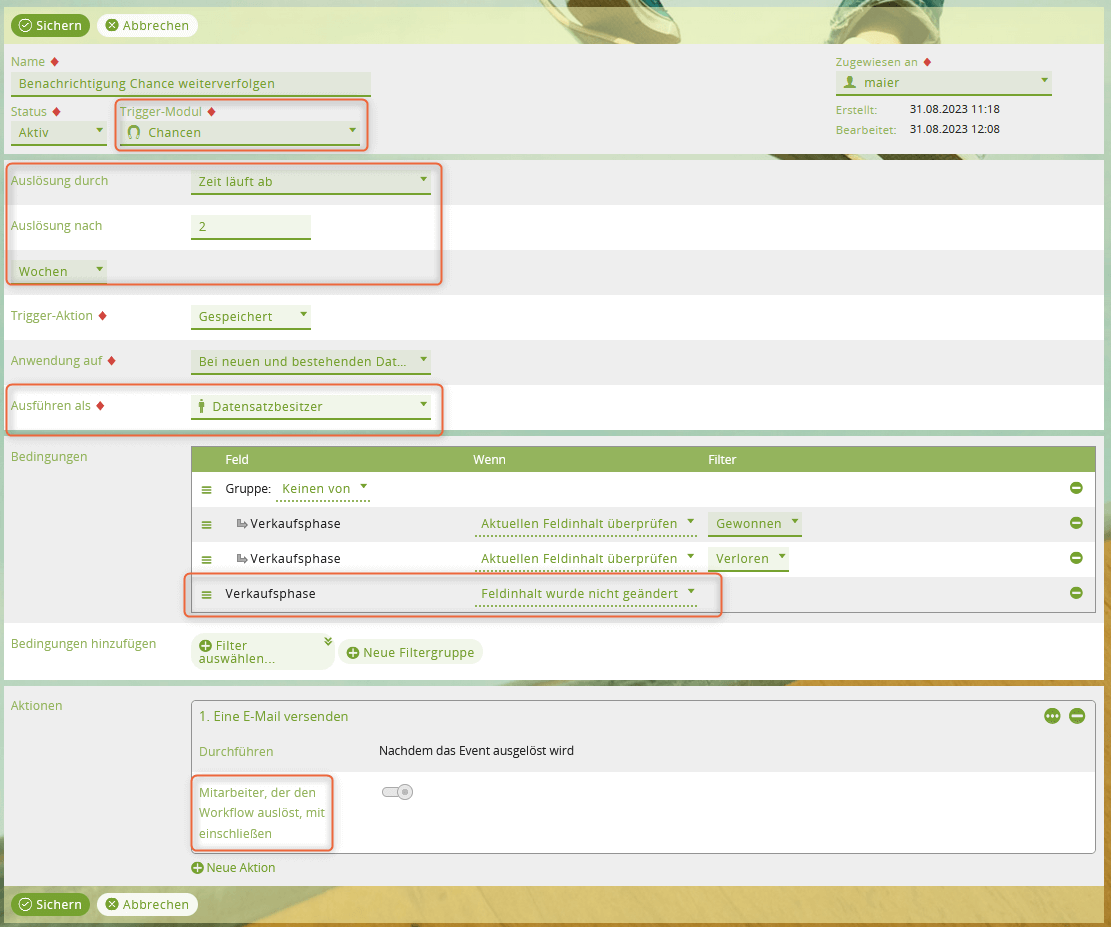
5 Datensätze mit Bedingungen ausschließen
Wenn eine Chance bereits gewonnen oder verloren wurde, dann kann sich der Status nicht mehr ändern. Daher wollen wir diese Chancen ausschließen, sodass die Vertriebsfachkraft nur dann eine E-Mail erhält, wenn die Chance noch weiter vorangetrieben werden kann.
Durch die Filtergruppe Keinen von sagen wir, dass keine der in der Gruppe vorhandenen Bedingungen erfüllt sein soll.
In diesem Beispiel soll keine Chance mit der Verkaufsphase Gewonnen oder Verloren die nachfolgende Aktion auslösen.
6 Aktion hinzufügen
Fügen Sie die Aktion Eine Email versenden hinzu.
7 Datensatzbesitzer als Empfänger der E-Mail angeben
Um den Datensatzbesitzer als Empfänger der E-Mail auszuwählen, wählen Sie Mitarbeiter, den den Workflow auslöst, mit einschließen aus.
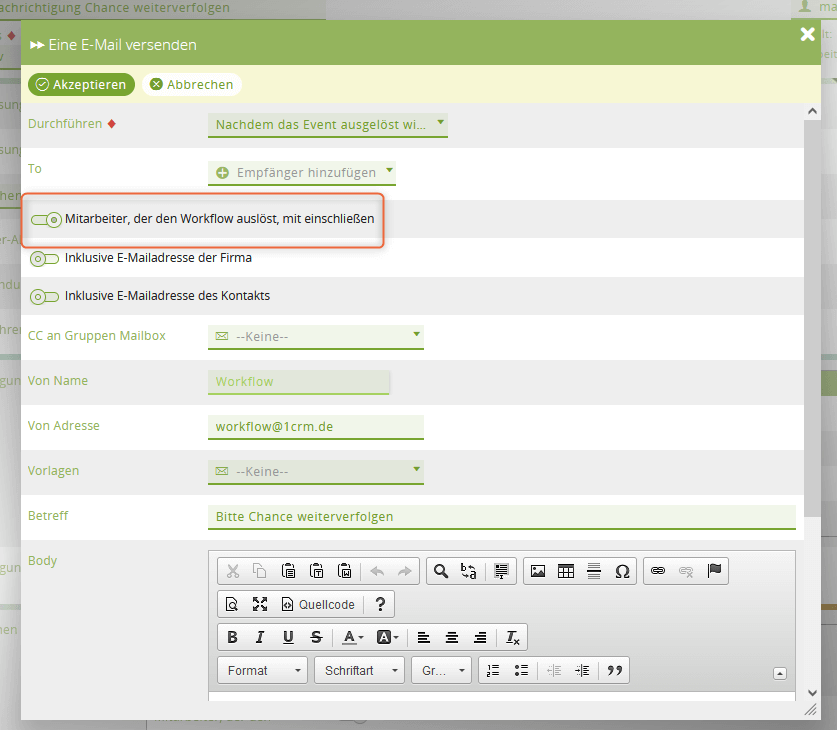
8 E-Mail-Text befüllen
Definieren Sie, welcher Inhalt die E-Mail haben soll. Sie können hier auch eine E-Mail-Vorlage auswählen.
9 Workflow auf aktiv setzen und testen
Setzen Sie den Status des Workflows auf Aktiv.
Testen können Sie den Workflow, indem Sie im Zeitplaner im Workflow-Cronjob auf Teste Lauf klicken.
Über das Modul RecordActions können Sie prüfen, ob der Workflow eingeplant wurde.
Ergebnis
Sie haben nun erfolgreich einen zeitbasierten Workflow erstellt, der bei neu angelegten Chancen oder bei Änderung an Chancen prüft, ob sich die Phase zwei Wochen lang nicht geändert hat und die Vertriebsfachkräfte informiert, sollte die Chance zu lange unbearbeitet rumliegen.