E-Mails synchronisieren: Grundlagen und Video-Tutorial
Voraussetzungen
Wenn Sie viel mit Outlook arbeiten und Informationen aus dem CRM direkt in Outlook sehen möchten oder wenn Sie per Klick bestimmte E-Mails aus Outlook mit dem CRM synchronisieren möchten, dann könnte das Outlook-Add-In interessant für Sie sein.
Google und Microsoft haben von Oktober 2022 bis Januar 2023 auf die Authentifizierungsmethode OAuth 2.0 umgestellt. Mehr dazu erfahren Sie in den Anleitungen E-Mails mit einem Microsoft 365-Unternehmenskonto synchronisieren, E-Mails mit einem Gmail-Unternehmenskonto synchronisieren und E-Mails mit persönlichen Microsoft- oder Gmail-Konten synchronisieren.
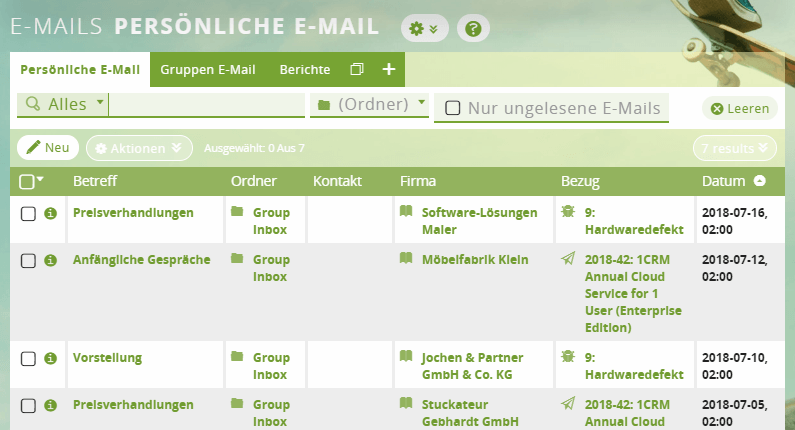
Inhaltsverzeichnis
- Video-Tutorial
- E-Mail-Versand über SMTP und Sendmail
- E-Mails versenden über SMTP – Quick Setup
- E-Mails versenden über SMTP – Manuelle Konfiguration
- E-Mail-Empfang über Überwachte Mailboxen
- Überwachte Mailbox anlegen
- Gesendete E-Mails synchronisieren
- E-Mails automatisch als Servicefall anlegen
- Fehlerbericht automatisch aus E-Mail erstellen
Video-Tutorial
In diesem Video erfahren Sie, wie Sie Ihre E-Mail-Konten mit dem CRM synchronisieren und dadurch Ihre Kommunikation zentralisieren können.
E-Mail-Versand über SMTP und Sendmail
Grundsätzlich sollten Sie sich vor dem Beginn der E-Mail-Einrichtung die Frage stellen: SMTP oder Sendmail? Im nachfolgenden Abschnitt wollen wir Sie ein wenig über diese Thematik aufklären.
Was ist der Unterschied zwischen SMTP und Sendmail?
SMTP steht für Simple Mail Transfer Protocol und ist ein allgemeines Verfahren, um Mails zu versenden. Sendmail ist dagegen eine Mail-Software, ein sogenannter Mail Transfer Agent. Ist Sendmail auf dem CRM-Server eingerichtet, dann kann der Server Mails entgegennehmen und versenden. Im CRM-System bedeutet die Unterscheidung SMTP oder Sendmail Folgendes:
- SMTP: Wenn Sie SMTP einstellen, sendet das CRM-System Ihre Mails an den Mailserver Ihres Mailanbieters und dieser leitet Ihre Mails dann weiter an die Empfänger. Das ist zum Beispiel Google, wenn Sie Gmail nutzen oder Microsoft, wenn Sie eine Outlook-Adresse verwenden
- Sendmail: Wenn Sie Sendmail einstellen, sendet das CRM-System Ihre Mails an den Mailserver, auf dem 1CRM installiert ist. Wenn Sie eine 1CRM-Cloud-Edition haben, laufen Ihre Mails also über unseren Mailserver.
Wann sollte ich SMTP verwenden?
1CRM bietet ein Quicksetup für die beliebtesten Mailanbieter, z.B. Outlook oder Gmail. Wir empfehlen generell SMTP zu nutzen, insbesondere, wenn …
- … Sie weniger als 500 Mails pro Tag versenden und innerhalb der Grenzen Ihres Mailanbieters liegen. Mailanbieter wie Google (Gmail) oder 1&1 schränken oftmals ein, wieviele Mails pro Minute oder Tag über den Server laufen dürfen. Diese Informationen sollten Sie bei Ihrem Mailanbieter einholen und die E-Mail-Kampagnen entsprechend einrichten.
- … auf dem Webserver Ihrer 1CRM-Installation kein Sendmail eingerichtet ist. Erkundigen Sie sich am besten bei Ihrem Hosting-Anbieter, ob dies der Fall ist.
Wann sollte ich Sendmail verwenden?
Sendmail sollten Sie verwenden, wenn …
- … Sie Ihren eigenen Mailserver verwenden möchten, auf dem Sendmail eingerichtet ist.
E-Mails versenden über SMTP – Quick Setup
Voraussetzungen
Wenn Sendmail auf Ihrem Server nicht eingerichtet ist, dann lassen sich E-Mails mithilfe Ihres E-Mail-Dienstes versenden, z.B. über Gmail, Outlook oder Yahoo. Für die meistverbreitetsten E-Mail-Dienste haben wir ein Quick Setup eingerichtet. Die E-Mail-Einstellungen sind dabei bereits hinterlegt und Sie müssen nur noch Ihre Zugangsdaten eingeben.
So führen Sie das Quick Setup durch:
1 Benutzereinstellungen öffnen
Wechseln Sie per Klick rechts oben auf Ihr Profilbild in Ihr Benutzerprofil.
2 Ausgehende E-Mail-Einstellungen bearbeiten
Wechseln Sie in den Reiter E-Mail-Optionen und Scrollen Sie bis zum Abschnitt Ausgehende E-Mail Einstellungen und klicken Sie auf Bearbeiten.
3 Quick Setup wählen
Klicken Sie auf Quick Setup und wählen Sie Ihren Provider aus.
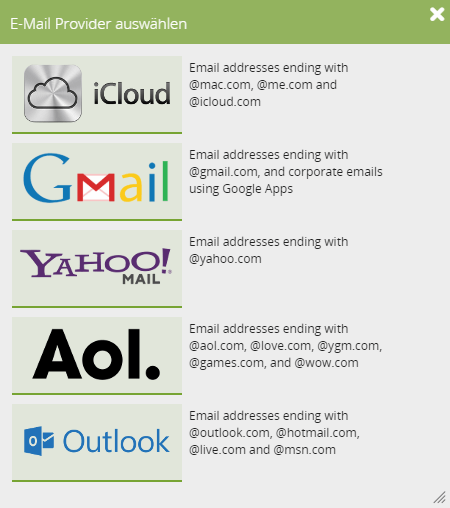
4 Geben Sie Ihre Zugangsdaten ein und Sichern Sie die Einstellungen
Wenn Sie eine E-Mail-Adresse von Gmail synchronisieren möchten, kann es vorkommen, dass Sie in Ihren Google-Kontoeinstellungen unter Anmeldung & Sicherheit > Verbundene Apps & Website > weniger sichere Apps zulassen müssen, da Google alle externen Anwendungen als weniger sicher ansieht.
Ergebnis
Der E-Mail-Versand über SMTP sollte jetzt eingerichtet sein. Versuchen Sie nun, E-Mails mit Ihrem CRM-System zu versenden.
E-Mails versenden über SMTP – Manuelle Konfiguration
Verwenden Sie die manuelle Konfiguration nur, wenn Ihr E-Mail-Provider nicht vom Quick-Setup unterstützt wird.
Voraussetzungen
Für die manuelle Konfiguration brauchen Sie die SMTP-Daten Ihres E-Mail-Anbieters und tragen diese manuell ein. Das ist jedoch auch schnell erledigt, da Sie mit einer Google-Suche die erforderlichen Daten schnell zur Hand haben.
So konfigurieren Sie den E-Mail-Versand manuell:
1 Benutzereinstellungen öffnen
Wechseln Sie per Klick rechts oben auf Ihr Profilbild in Ihr Benutzerprofil.
2 Ausgehende E-Mail-Einstellungen bearbeiten
Wechseln Sie in den Reiter E-Mail-Optionen und Scrollen Sie bis zum Abschnitt Ausgehende E-Mail Einstellungen und klicken Sie auf Bearbeiten.
3 E-Mail-Transfer-Modus SMTP einstellen
Wählen Sie als E-Mail Transfer Modus den Wert SMTP aus.
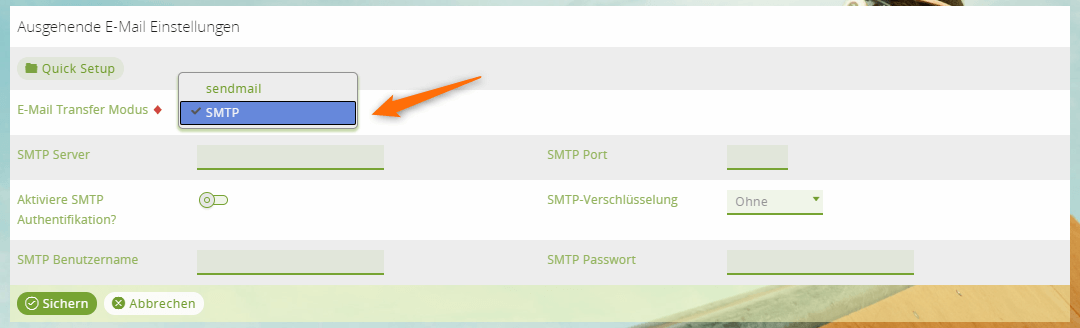
4 SMTP-Verbindungsdaten eingeben
Geben Sie den SMTP-Servername und den SMTP-Port (meist 25 oder 587). Diese Daten erhalten Sie von Ihrem E-Mail-Provider.
5 Verschlüsselungsmethode wählen
Wählen Sie SSL oder TLS als SMTP-Verschlüsselung aus, sofern Ihr SMTP-Server diese Verschlüsselungsmethode unterstützen sollte.
6 Zugangsdaten zur Authentifizierung eingeben
Setzen Sie bei SMTP Authentifikation ein Häkchen und tragen Sie bei SMTP Benutzername und SMTP Passwort Ihre Zugangsdaten ein, wenn Ihr SMTP-Server zur Authentifikation diese Daten benötigt.
7 Sichern
Sichern Sie die Einstellungen.
Ergebnis
SMTP sollte jetzt eingerichtet sein. Versuchen Sie nun, E-Mails mit Ihrem CRM-System zu versenden.
E-Mails versenden über Sendmail
Sollten Ihre aus dem CRM versendeten E-Mails beim Empfänger im Spam-Ordner landen, überprüfen Sie, ob die IP-Adresse Ihres CRM-Servers für den E-Mail-Versand freigegeben ist. Zuständig für diese Freigabe ist der SPF-Eintrag bei Ihrer Domain. Die Domainfactory bietet beispielsweise eine Anleitung, wie Sie den SPF-Eintrag auf domainfactory-Servern setzen. Sind Sie bei uns in der deutschen CRM-Cloud, dann schreiben Sie uns einfach eine E-Mail.
Auf folgender Webseite können Sie nachschauen, ob Ihre CRM-Domain für den Versand von E-Mails freigegeben ist: https://www.spf-record.de/spf-lookup
Voraussetzungen
Wenn die Open-Source-Software auf Ihrem Server installiert ist, empfehlen wir Ihnen, Sendmail zu nutzen. Einfach, weil es so am bequemsten für Sie ist. Wenn Sie nicht wissen, ob dies bei Ihnen der Fall ist, fragen Sie Ihren Hosting-Anbieter oder testen Sie es einfach aus.
1 Benutzereinstellungen öffnen
Wechseln Sie per Klick rechts oben auf Ihr Profilbild in Ihr Benutzerprofil.
2 Ausgehende E-Mail Einstellungen bearbeiten
Wechseln Sie in den Reiter E-Mail-Optionen und Scrollen Sie bis zum Abschnitt Ausgehende E-Mail Einstellungen und klicken Sie auf Bearbeiten.
3 E-Mail-Transfer-Modus sendmail auswählen
Wählen Sie als E-Mail Transfer Modus den Wert sendmail aus.
Ergebnis
Sendmail sollte jetzt eingerichtet sein. Testen Sie nun einfach den E-Mail-Versand aus Ihrem CRM-System.
E-Mail-Empfang über Überwachte Mailboxen
Mithilfe von Überwachten Ordnern synchronisieren Sie Ihre E-Mails aus Gmail, Outlook & Co. komfortabel mit Ihrem CRM-System und stellen sicher, dass wirklich nur die relevanten Mails synchronisiert werden.
- Legen Sie in Ihrem E-Mail-Programm dazu Ordner an, die E-Mails enthalten, die ins CRM laufen sollen.
- Legen Sie dann in 1CRM ebenfalls E-Mail-Ordner an und lassen Sie diese überwachen. Wie das geht, erklären wir in der folgenden Schritt-Anleitung.
Legen Sie in Ihrem externen E-Mail-Dienst einen Ordner CRM an und schieben oder filtern Sie alle relevanten Kundenmails in diesen Ordner. So werden nur die wichtigen E-Mails von Kunden mit 1CRM synchronisiert und Ihr E-Mail-Postfach bleibt übersichtlich.
Überwachte Mailbox anlegen
1 E-Mail-Optionen öffnen
Klicken Sie auf Ihr Benutzerprofil oben rechts und wählen Sie den Reiter E-Mail-Optionen.
2 Neue Überwachte Mailbox erstellen
Scrollen Sie zum Abschnitt Überwachte Mailboxen und klicken Sie auf Neu.
3 Name und E-Mail-Adresse der Überwachten Mailbox eingeben
Vergeben Sie einen beliebigen Namen für Ihre überwachte Mailbox und geben Sie die E-Mail-Adresse ein [1].
4 Ihren Namen eingeben
Geben Sie unter Von Name Ihren vollständigen Namen ein [2].
5 Quick Setup durchführen
Führen Sie, wenn möglich, das Quick Setup [3], wenn Ihr E-Mail-Provider unterstützt werden sollte. Ansonsten führen Sie die Konfiguration manuell durch. Die erforderlichen Daten finden Sie über eine einfache Google-Suche.
6 Zu synchronisierender Ordner angeben
Unter Ordner [4] geben Sie den Ordner Ihres E-Mail-Postfachs an, der synchronisiert werden soll, z.B. Inbox, Posteingang oder einen eigenen in Ihrem E-Mail-Client erstellten Ordner.
7 Ordner für synchronisierte E-Mails angeben
Legen Sie unter Zustellung in Ordner [5] fest, welchem Ordner in 1CRM die E-Mails zugeordnet werden sollen. Standardmäßig ist hier Eingang ausgewählt. Sie können jedoch in Ihrem 1CRM-Postfach weitere Ordner hinzufügen und diese dann an dieser Stelle auswählen.
8 Sichern Sie Ihre Einstellungen [6]
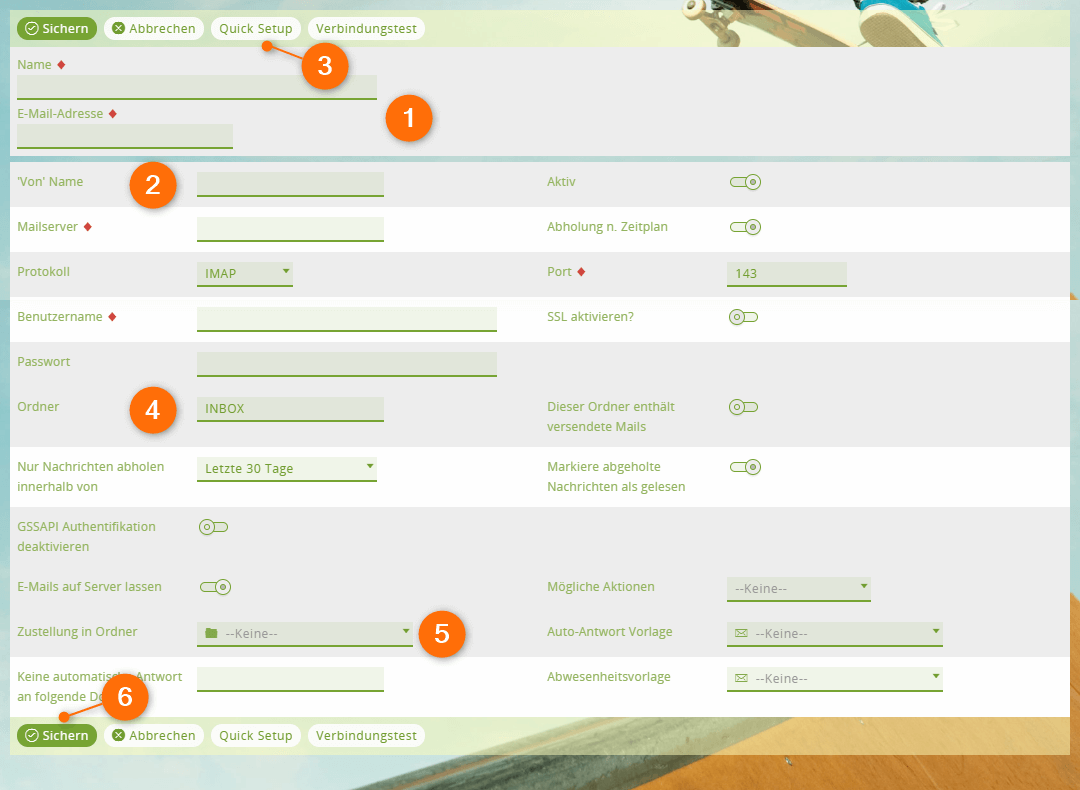
Ergebnis
Ihr System wird nun jedes Mal, wenn der Zeitplaner durchläuft, Ihre überwachten Mailboxen scannen und die Mails von dort ins CRM-System synchronisieren.
Gesendete E-Mails synchronisieren
Sie können alle E-Mails, die Sie von Ihrem E-Mail-Dienst aus versenden ebenfalls ins CRM-System synchronisieren.
Erstellen Sie eine Überwachte Mailbox und aktivieren Sie die Option Dieser Ordner enthält versendete E-Mails.
E-Mails automatisch als Servicefall anlegen
Wenn Sie eine bestimmte E-Mail-Adresse für Serviceanfragen haben, können Sie diese als überwachte Mailbox anlegen und automatisch einen neuen Servicefall im CRM-System erstellen.
Legen Sie eine Überwachte Mailbox an und wählen Sie bei Mögliche Aktionen aus dem Drop-Down Neuer Fall aus.
Fehlerbericht automatisch aus E-Mail erstellen
Wenn Sie eine bestimmte E-Mail-Adresse für Fehlermeldungen haben, können Sie diese als überwachte Mailbox anlegen und automatisch einen neuen Fehlerbericht im CRM-System erstellen.
Erstellen Sie eine Überwachte Mailbox und wählen Sie bei Mögliche Aktionen aus dem Drop-Down Neuer Fehler aus.