- Benutzer, Meetings, Aufgaben, Notizen,
- Firmen, Kontakte, Interessenten, Chancen,
- Anrufe, Servicefälle,
- Produktkategorien, Produkte, Zielkunden und Preislisten.
Datenimport in das CRM-System
Voraussetzungen
Selbst angelegte Custom Fields können Sie natürlich auch über den Import befüllen. Stellen Sie sicher, dass Sie alle eigenen, nicht im Standard enthaltenen Felder als Custom Fields vor dem Import anlegen.
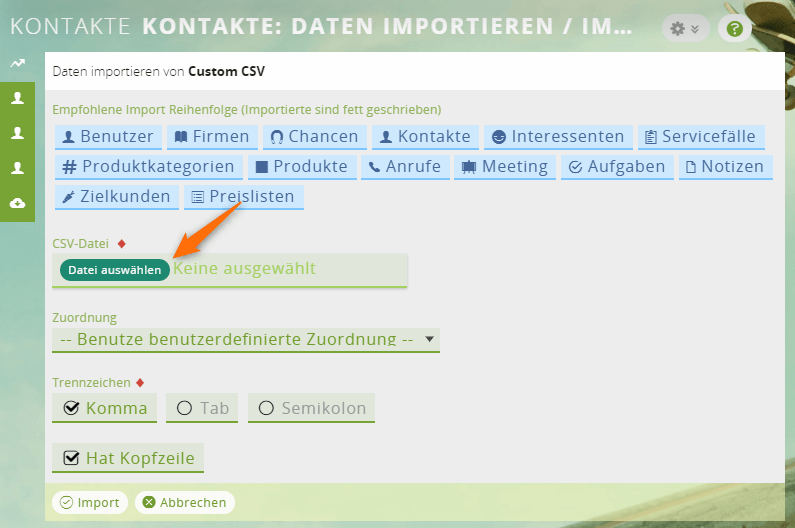
Inhaltsverzeichnis
- Datenimport vorbereiten
- Video-Tutorial: Datenimport vorbereiten
- Importvorlagen herunterladen
- Richtigen Zeichensatz im CRM-System verwenden
- CSV-Dateien erstellen und bearbeiten (am Beispiel mit LibreOffice)
- Datenimport im CRM starten
- Video-Tutorial: Daten ins CRM importieren
- Datensätze einem bestimmten Benutzer zuweisen
- Bekannte Fehlerquellen beim CSV-Import
- CSV-Import rückgängig machen
- Video-Tutorial: Kontakte und Anrufe ins CRM importieren
- Video-Tutorial: Produkte gesammelt aktualisieren
Datenimport vorbereiten
Damit der Datenimport reibungslos klappt, sollten Sie Folgendes sicherstellen:
- Die zu importierenden Daten liegen im CSV-Format vor.
- Sie haben Ihre Daten nach dem Schema der Importvorlagen aufgebaut.
- Ihre CSV-Dateien verwenden den gleichen Zeichensatz wie Ihr Benutzerprofil (in der Regel UTF-8).
- Achten Sie insbesondere darauf, dass Firmennamen richtig geschrieben sind. Firmen stehen oft im Zentrum einer Verknüpfung mit weiteren Daten.
Video-Tutorial: Datenimport vorbereiten
Im folgenden Video-Tutorial haben wir haben die Vorbereitung für den Datenimport mit dem CRM-System für Sie zusammengefasst.
Importvorlagen herunterladen
Laden Sie die für Sie zutreffende Importvorlage herunter und bereiten Sie Ihre Import-Dateien entsprechend auf:
Richtigen Zeichensatz im CRM-System verwenden
1 Zu Schnittstellenoptionen wechseln
Wechseln Sie zu den Schnittstellenoptionen in Ihrem Benutzerprofil.
2 Import/Export Zeichensatz auf Wert UTF-8 (Unicode) prüfen
Prüfen Sie, ob im DropDown bei Import/Export Zeichensatz der Wert UFT-8 (Unicode) ausgewählt ist.
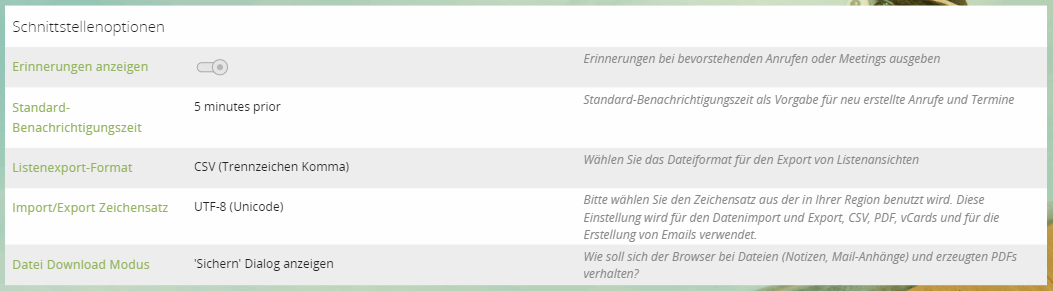
3 CSV-Dateien auf korrekten Zeichensatz prüfen
Prüfen Sie, ob Ihre CSV-Dateien den korrekten Zeichensatz verwenden. Stellen Sie den Zeichensatz in Ihrem Editor um und speichern Sie die CSV-Datei nochmal im korrekten Zeichensatz (Notepad++ ist ein kostenloser Editor, mit dem Sie dies einfach umsetzen können. LibreOffice Calc oder Excel können Sie ebenfalls verwenden).
CSV-Dateien erstellen und bearbeiten (am Beispiel mit LibreOffice)
Zur Erstellung, Überprüfung und Manipulation der Daten vor dem Ausspielen als CSV stellt das kostenlose LibreOffice Calc eine gute Alternative zu Excel dar.
Speichern Sie die Import-Dateien in LibreOffice direkt im richtigen Zeichensatz ab, indem Sie das gewünschte Trennzeichen wählen. Dazu setzen Sie bei Speichern unter den Haken bei Filtereinstellungen bearbeiten. Wählen Sie hier UTF-8 als Zeichensatz und Semikolon oder Komma als Feldtrenner.
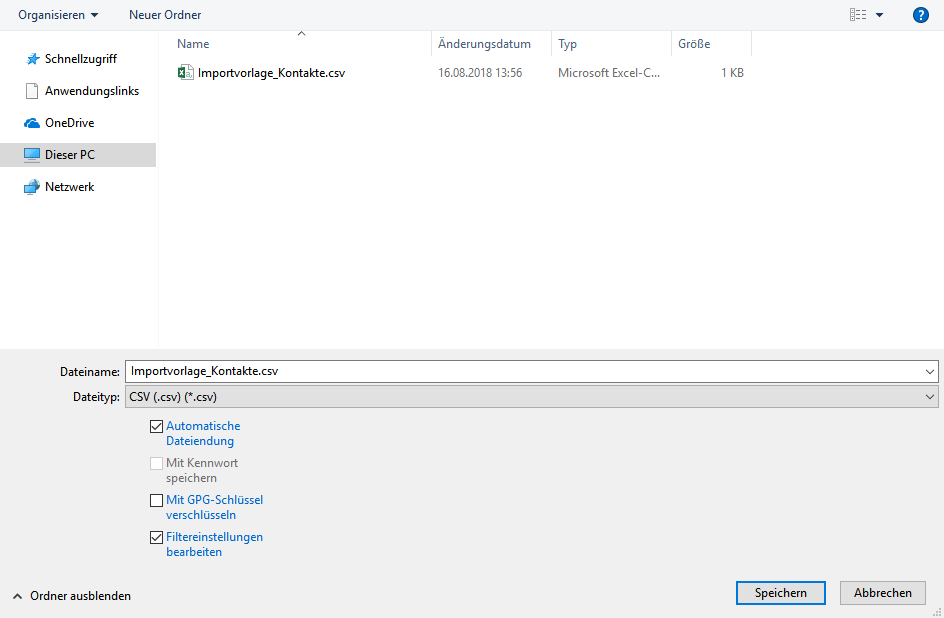
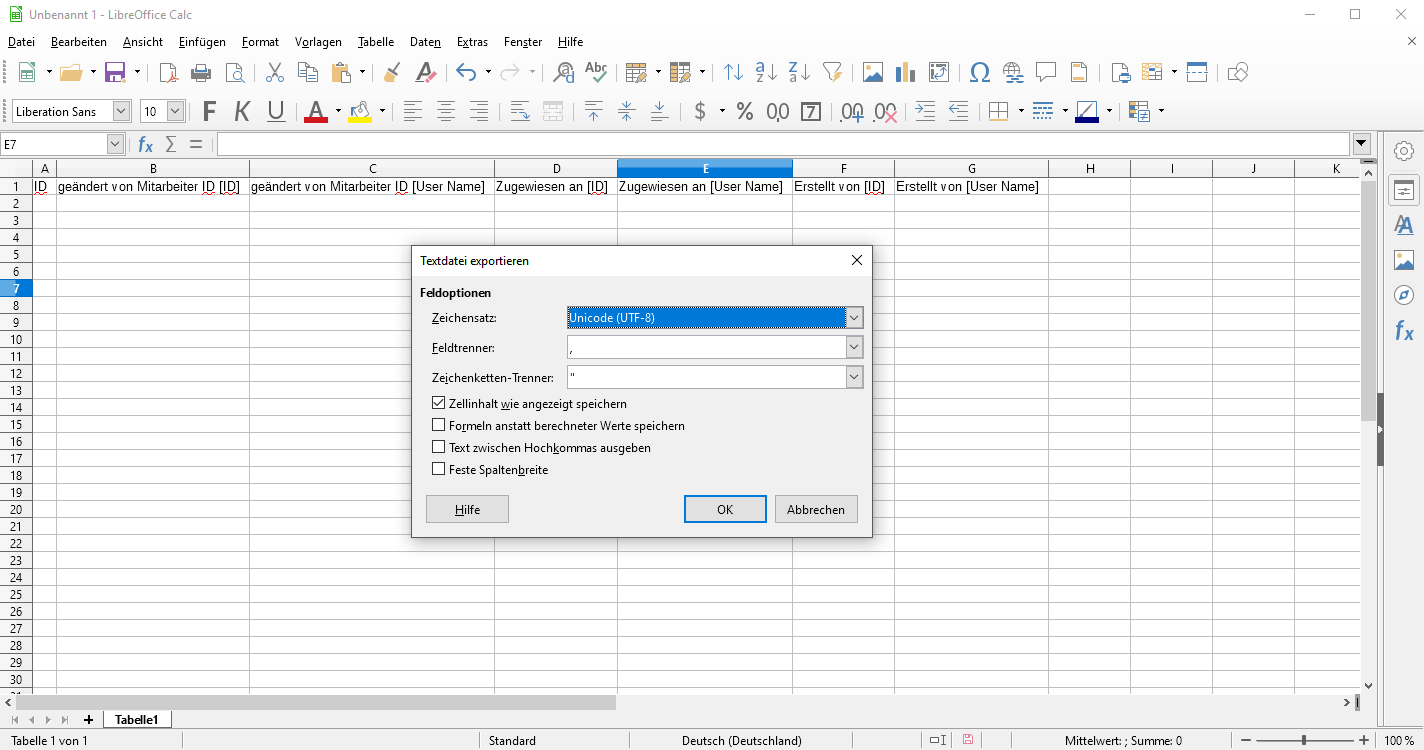
Ergebnis
Nun sind die Dateien bereit für den Import in 1CRM.
Datenimport im CRM starten
Generell empfehlen wir beim Import in das CRM-System folgende Reihenfolge:
- Benutzer
- Firmen
- Chancen
- Kontakte
- Interessenten
- Servicefälle
- Produktkategorien
- Produkte
- Anrufe
- Meetings
- Aufgaben
- Notizen
- Zielkunden
- Preislisten
1 In entsprechendes CRM-Modul für Daten-Import wechseln
Wechseln Sie in das entsprechende CRM-Modul, wo Sie Ihren Daten-Import durchführen wollen, bspw. bei den Kontakten.
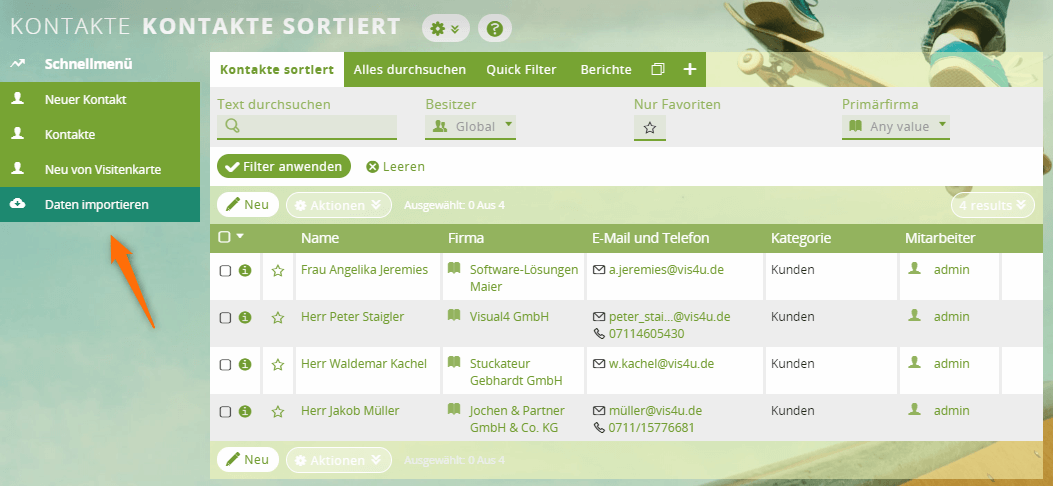
2 Importprofil auswählen
Wählen Sie dann ein Importprofil aus. In der Regel wählen Sie Custom CSV aus. Falls Sie Daten aus dem CRM-System SugarCRM exportiert haben, dann stehen Ihnen hier vorgefertigte Importprofile zur Verfügung.
3 Trennzeichen wählen und auf Import klicken
Wählen Sie als Trennzeichen das Trennzeichen, was Sie beim Editor zuvor eingestellt haben und klicken Sie auf Import.
Die Kopfzeile ist die erste Zeile in Ihrer CSV-Datei. Dort sollten die Spaltenüberschriften enthalten sein.
1CRM wertet nun Ihre CSV-Datei aus.
4 Feldern aus Datei den gewünschten Feldern in 1CRM zuordnen
Ordnen Sie die in Ihrer Datei enthaltenen Feldern den gewünschten Feldern in 1CRM zu.
Achtung: Eine nachträgliche Änderung von importierten Firmen in Lieferanten ist nicht möglich. Sollten Sie beabsichtigen, Lieferanten zu importieren, dann stellen Sie sicher, dass das Feld Lieferant (Is a Supplier) zugeordnet und im Falle eines Lieferanten mit dem Wert 1 gesetzt ist.
Sie können die Feldzuordnung unter einem selbst definierten Namen für das jeweilige Modul abspeichern. Dadurch können Sie bei einem erneuten Import die Feldzuweisung überspringen. Wenn Sie vorhandene Zuordnungen ändern, müssen Sie das Importprofil updaten.
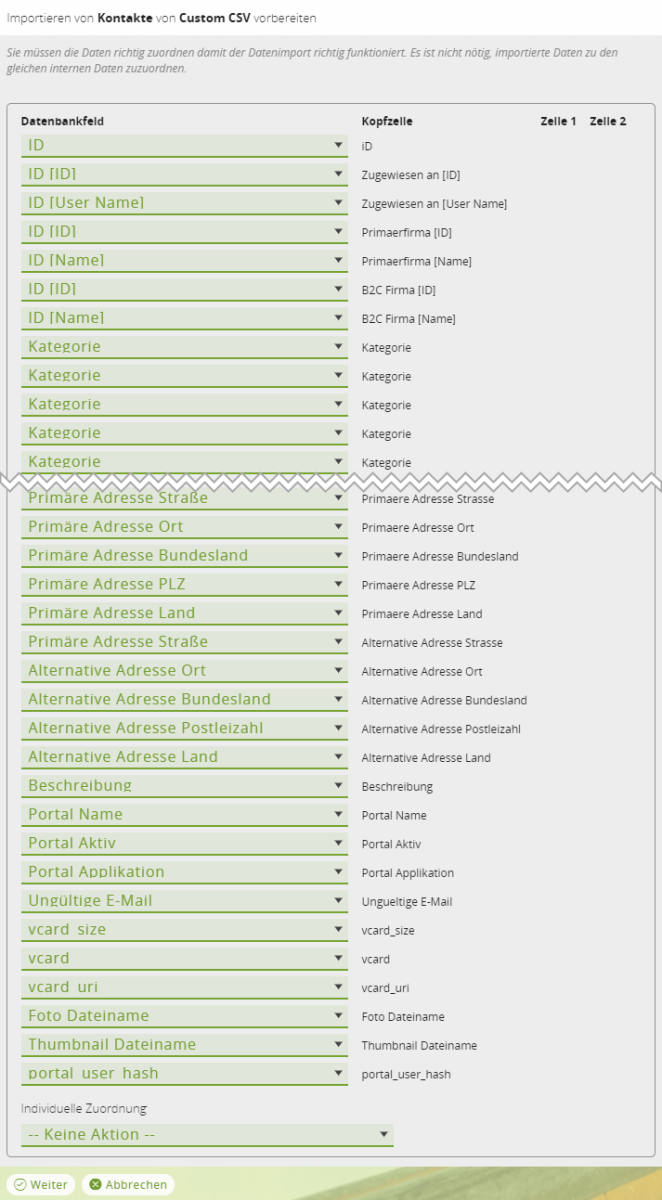
Ergebnis
Wenn alles funktioniert hat, erhalten Sie eine Bestätigung, ähnlich wie diese:
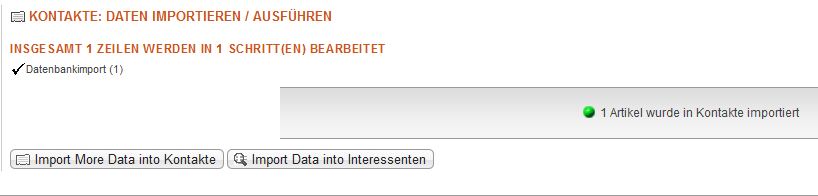
Video-Tutorial: Daten ins CRM importieren
Im folgenden Video-Tutorial haben wir haben den Datenimport von CSV-Dateien, Kontakten und Anrufen ins CRM-System für Sie zusammengefasst. Wenn Produkte bereits im CRM vorhanden sind, sich aber Preise, Beschreibungen etc. geändert haben, dann lassen sich Änderungen gesammelt importieren.
Datensätze einem bestimmten Benutzer zuweisen
Ebenso können Sie bei der Zuordnung von Kontakten zu Firmen entweder mit ID oder Name arbeiten, hier raten wir Ihnen den Firmennamen zu verwenden.
Falls es bei der Zuordnung des Benutzers zum Datensatz zu Fehlern kommt, wird die Fehlermeldung Assigned User could not be mapped ausgegeben.
1CRM weist die Datensätze automatisch dem Benutzer zu, der die Daten importiert. Um Datensätze einem anderen Benutzer zuzuordnen, gehen Sie wie folgt vor.
Füllen Sie vor dem CSV-Import die Spalte Zugewiesen An [User Name] oder die Spalte Zugewiesen An [ID] aus mit dem jeweiligen Benutzer, der im CRM bereits vorhanden sein muss. Der Name und die ID müssen genau den Daten des CRMs entsprechen. Weisen Sie beim Import die ausgefüllte Benutzer-Spalte dann bei Zugewiesen An [User Name] oder Zugewiesen An [ID] zu.
Bekannte Fehlerquellen beim CSV-Import
Beim Import ist was schief gelaufen? Daran könnte es liegen:
- Problem: Daten sind im CRM in den falschen Feldern gelandet.
Lösung 1: Prüfen Sie, ob Sie tatsächlich die richtigen Spalten zugeordnet haben.
Lösung 2: Prüfen Sie Ihre CSV-Datei. Sind zu viele oder zu wenige Trennzeichen in der Datei, sodass sich die Daten-Spalten-Zuordnung verschoben hat? Das Trennzeichen markiert das Ende einer Spalte. Wenn Sie eine Spalte nicht ausfüllen, müssen Sie trotzdem ein Trennzeichen setzen, Bsp: Spalten: Vorname, Nachname, Straße, PLZ, Stadt -> Daten: Klaus,Kleber,,,Stuttgart - Sind die Firmennamen richtig geschrieben? Firmen stehen oft im Zentrum von Verknüpfungen.
- Es kann vorkommen, dass die Feldlänge überschritten wird,
- die Zeichen nicht dem Feldtyp entsprechen oder dass
- unzulässige Zeichen im Import sind (wie z.B. „%“).
- Beim Import von Datumsfeldern muss darauf geachtet werden, dass diese genau im Standard Datumsformat vorliegen wie es in den Regionalen Systemeinstellungen festgelegt ist.
- Zu viele Daten in einem Feld, z.B. ein Feld für die gesamte Adresse, ein Feld mit mehreren Telefonnummern o.ä. Im Zweifel ist es immer ratsam, die Daten auf mehrere Felder aufzuteilen.
CSV-Import rückgängig machen
Sie können einen CSV-Import wieder rückgängig machen und dadurch beispielsweise die importierten Kontakte im System löschen.
1 Administration öffnen
Klicken Sie in der Administration auf Importierte Daten verwalten:
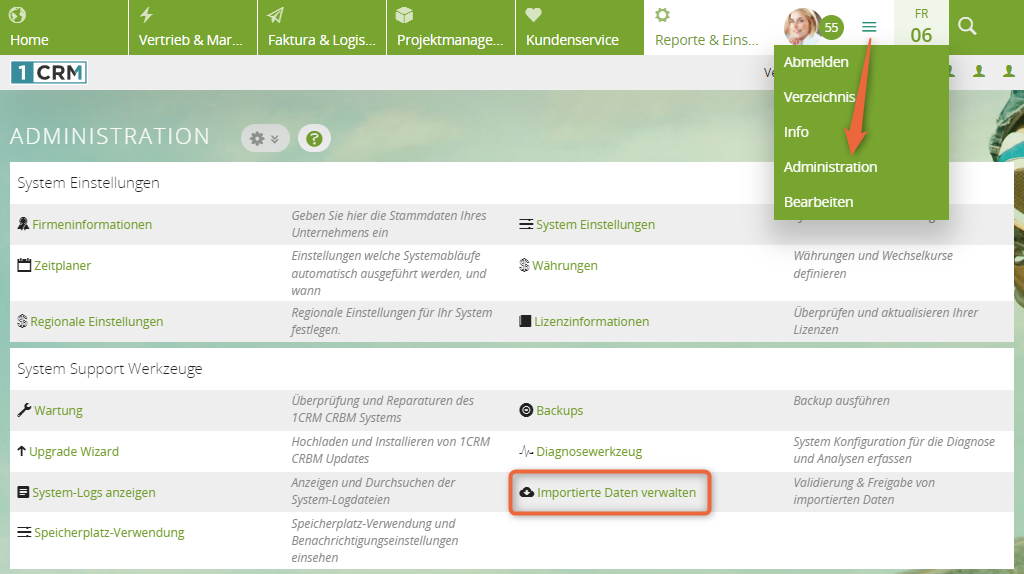
Eine neue Ansicht mit den letzten, noch nicht bestätigten CSV-Importen öffnet sich.
2 CSV-Import ablehnen
Wählen Sie die Importe, von denen Sie die Datensätze im System löschen möchten. Klicken Sie auf Aktionen und anschließend auf die Option Import ablehnen und Daten löschen:
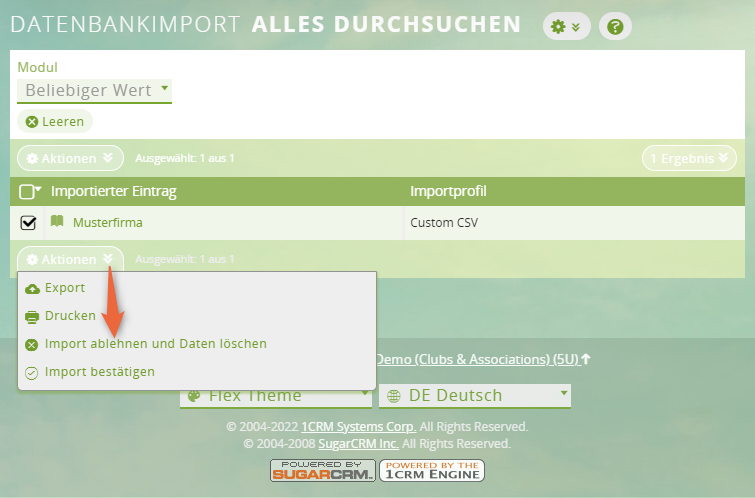
Eine Meldung im Browser erscheint, die Sie davor warnt, dass Sie die Daten aus der Historie und die verknüpften importierten Daten löschen.
3 Warnung mit "OK" bestätigen
Ergebnis
Die durch den Import hinzugefügten Datensätze sind aus 1CRM gelöscht.
Wenn Sie alternativ bei einem CSV-Import die Option Import bestätigen wählen, löschen Sie den CSV-Import nur aus der hier angezeigten Historie. Die importierten Daten bleiben im CRM erhalten und lassen sich nicht mehr durch die Option Import ablehnen und Daten löschen aus der Datenbank löschen.
Video-Tutorial: Kontakte und Anrufe ins CRM importieren
Im folgenden Video-Tutorial lernen Sie, wie Sie weitere Daten, wie Kontakte und Anrufe ins CRM importieren.
Video-Tutorial: Produkte gesammelt aktualisieren
Wenn Produkte bereits im CRM vorhanden sind, sich aber Preise, Beschreibungen etc. geändert haben, dann lassen sich Änderungen gesammelt importieren. Wie das geht, erfahren Sie im Video.