Listenansichten personalisieren (SmartTabs)
Voraussetzungen
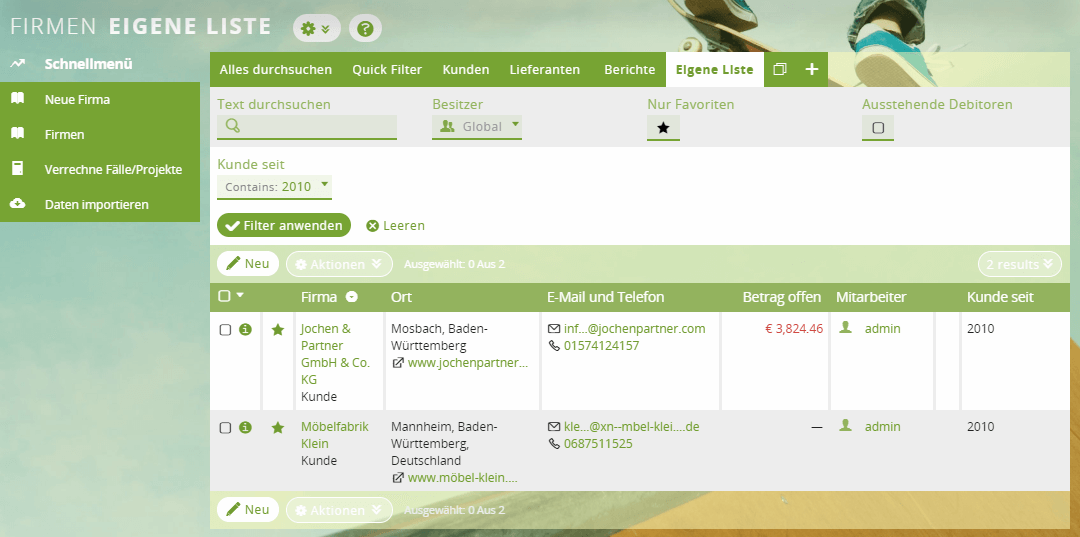
Eigene Listen-Ansicht erstellen
1 Listenansicht öffnen
Wechseln Sie bspw. in die Listenansicht des Kontakt-Moduls, um eine eigene Listen-Ansicht zu erstellen.
2 Neue Listenansicht erstellen
Klicken Sie auf das Plus-Symbol, um eine neue Liste hinzuzufügen.
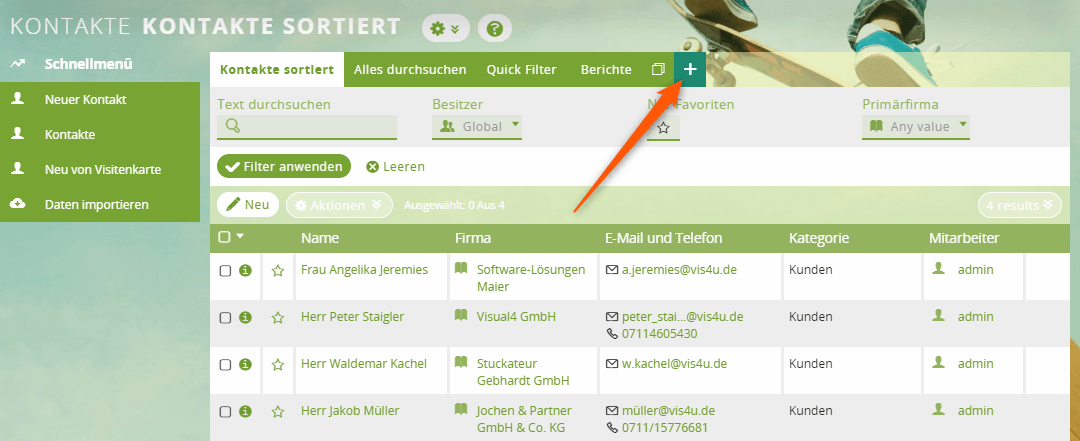
3 Listenansicht benennen
Wählen Sie im Reiter Allgemein einen beliebigen Namen.
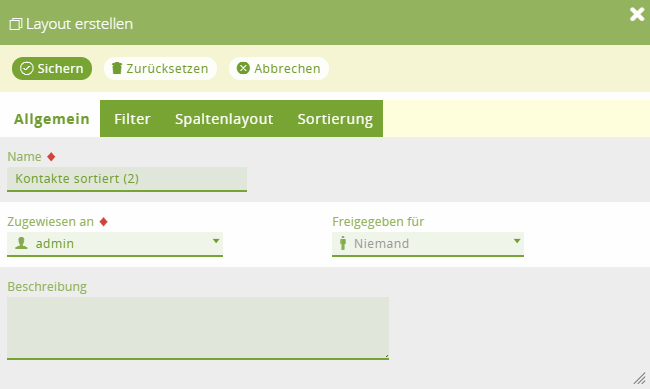
4 Listenansicht freigeben
Eigene Listenansichten lassen sich für weitere CRM-Benutzer freigeben.
Falls Ihnen diese Option fehlt, dann fehlen Ihnen die entsprechenden Rechte. Wenden Sie sich bei Bedarf an Ihren CRM-Admin.

5 Filter-Einstellungen wählen
Über die Filter-Einstellungen schränken wir ein, welche Daten in der Liste ausgegeben werden.
Wechseln Sie in den [1] Filter-Reiter, klicken Sie auf [2] Filter auswählen und wählen Sie [3] den Datensatz, nach was gefiltert werden soll. In unserem Beispiel fügen wir den Filter Typ hinzu und filtern anschließend nach Partner. Damit wird unsere Liste nur Kontakte enthalten, die den Wert Partner hinterlegt haben.
Sie können hier auch nach benutzerdefinierten Feldern filtern, sofern Sie diese erstellt haben.
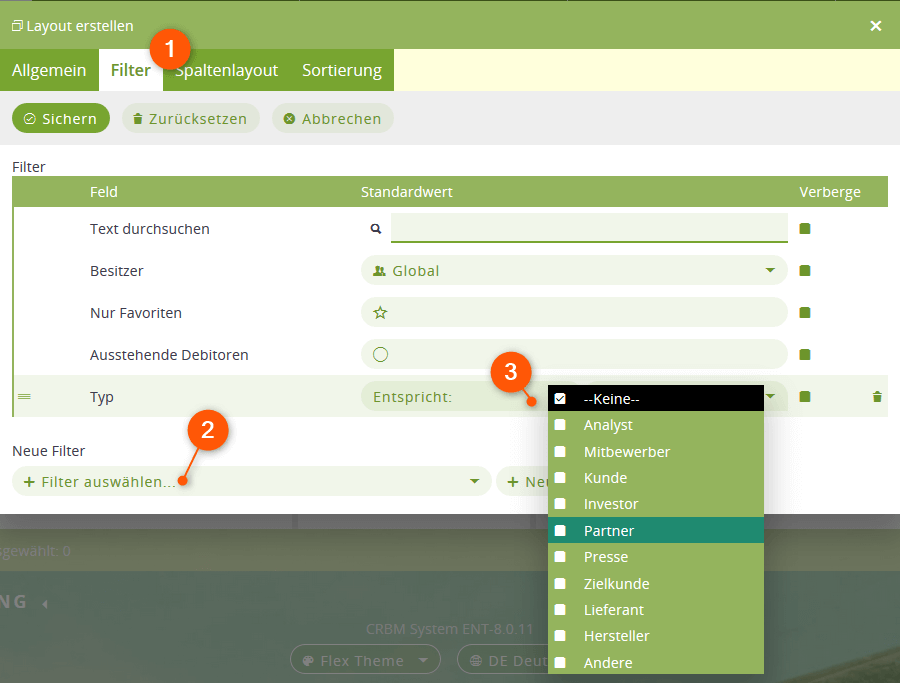
6 Ausgabe anpassen
Legen Sie in diesem Schritt das Spalten-Layout fest. Klicken Sie [1] auf den Reiter Spaltenlayout, wählen Sie über [2] Feld auswählen bspw. das Feld Typ aus und [3] ziehen Sie es per Drag-and-Drop an die gewünschte Position.
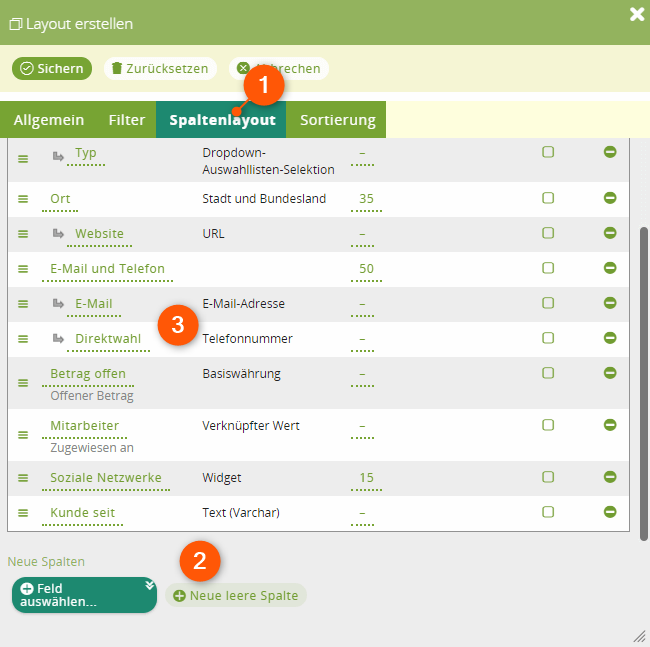
7 Sortierung festlegen
Klicken Sie [1] auf den Reiter Sortierung, wählen [2] Sie anschließend das gewünschte Feld und ziehen Sie es [3] per Drag-and-Drop an die gewünschte Stelle.
Wenn Sie mehrere Felder auswählen, haben Sie eine mehrstufige Sortierung. Die Sortierreihenfolge der Felder geht von oben nach unten.
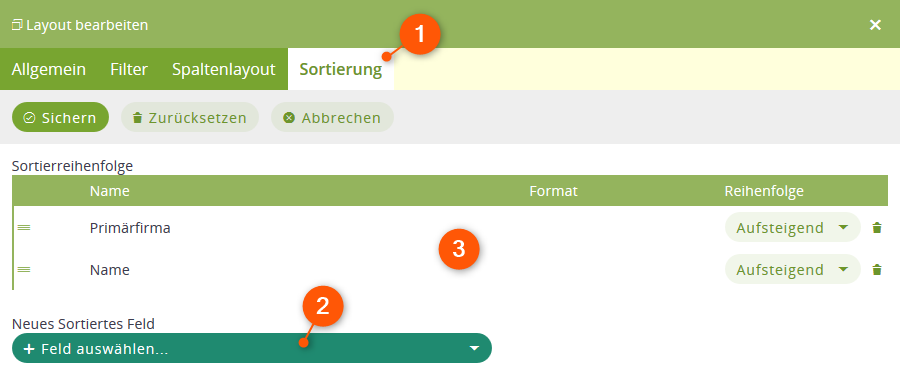
8 Liste sichern
Nach dem Sichern können Sie Ihre Liste auch an der ersten Stelle bei den Reitern anzeigen lassen. Klicken Sie auf das Symbol [1], anschließend ziehen Sie per Drag-and-Drop Ihre eigene Liste an die oberste Stelle [2].
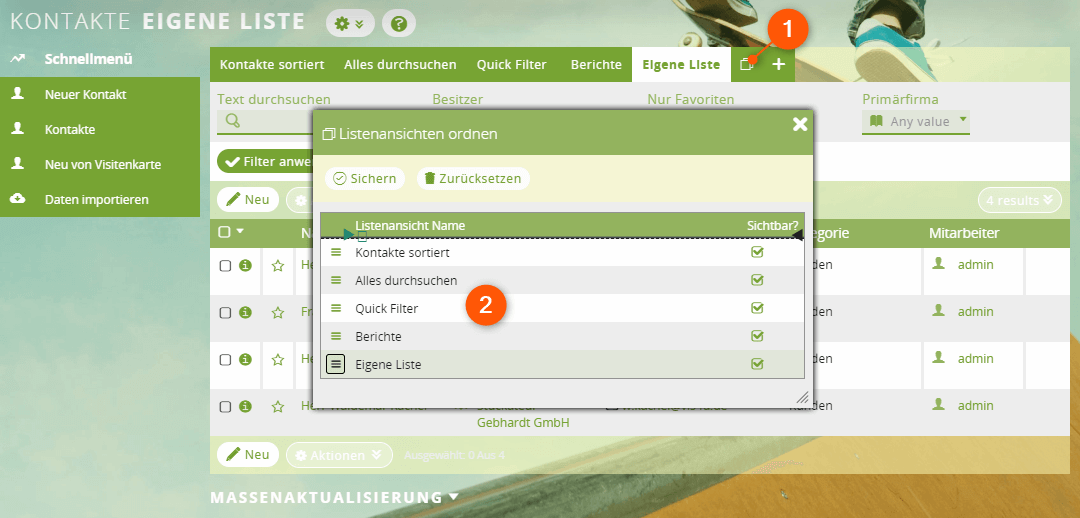
Ergebnis
Sie haben nun erfolgreich eine eigene Listen-Ansicht erstellt.