Bestellungen verwalten
Voraussetzungen
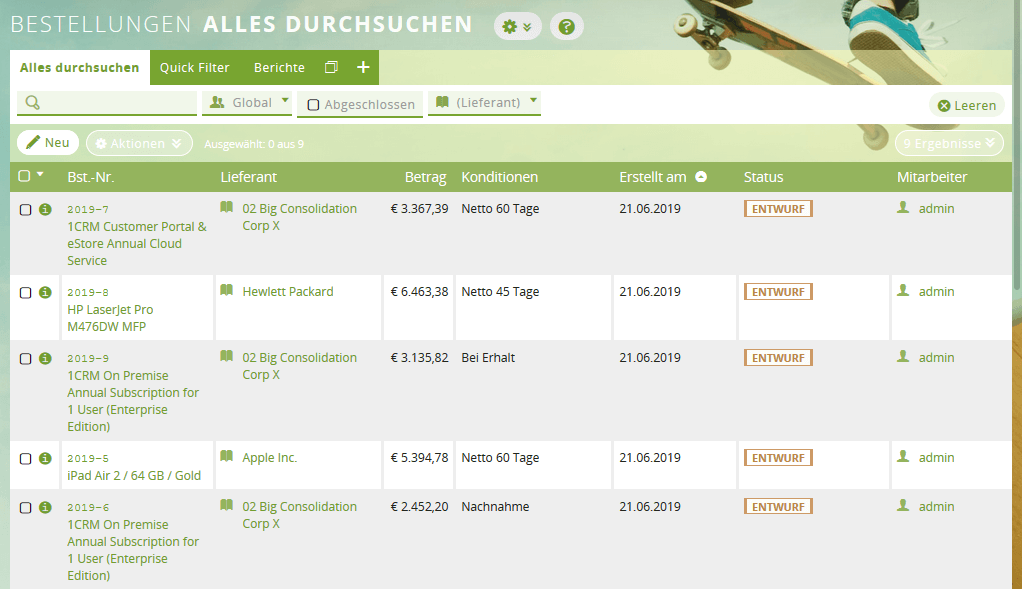
Inhaltsverzeichnis
- Was sind Bestellungen in 1CRM?
- Zusammenhang zwischen Aufträgen und Bestellungen
- Was kann ich in einer Bestellung als Positionen aufnehmen?
- Neue Bestellung erstellen
- Einstellungsmöglichkeiten von Bestellungen im Detail
- Status-Werte einer Bestellung
- Was kann ich aus einer Bestellung heraus in 1CRM machen?
- PDF der Bestellung generieren
- Wareneingänge und Lagerbestand
- Eingangsrechnungen und Zahlungen
Was sind Bestellungen in 1CRM?
Wenn Sie mit Lieferanten arbeiten, regelmäßig Bestellungen in Teilen versenden und den vollständigen Versand nachverfolgen und bestätigen müssen, bietet sich die Arbeit mit Bestellungen an.
Es lassen sich Bestellungen von Kunden sowie Bestellungen bei Lieferanten verwalten. Folgender Bestellprozess kann abgebildet werden:
- Sie bestellen bei einem Lieferanten Waren, erhalten die Waren und liefern diese dann selbst an die Endkunden weiter. (Ware wird in Ihr Lager aufgenommen)
- Sie bestellen bei einem Lieferanten Waren und der Lieferant schickt die Ware direkt an den Endkunden weiter. (Ware wird nicht in Ihr Lager aufgenommen)
Sie arbeiten daher mit den Datensätzen:
- Bestellung,
- Wareneingang und
- Eingangsrechnung.
Falls Sie Bestellungen in der Übersicht vermissen: Kann es sein, dass diese bereits abgeschlossen wurden? Wenn ja, dann setzen Sie einen Haken bei Abgeschlossen. Sie sehen dann auch alle bereits durchgeführten Bestellungen.
Zusammenhang zwischen Aufträgen und Bestellungen
Ein Auftrag ist ein Vertrag durch einen Kunden, den Sie erfüllen müssen. Dieser Auftrag kann mit einer Bestellung zusammenhängen, die Sie bei einem Lieferanten aufgeben müssen, um den Auftrag zu erfüllen. Daher können Sie mit 1CRM einen Auftrag in eine Bestellung umwandeln.
Was kann ich in einer Bestellung als Positionen aufnehmen?
Sie können die gleichen Arten von Positionen wie in Angeboten aufnehmen. Mehr Informationen darüber erhalten Sie in der Anleitung Angebote erstellen: Was kann ich in einem Angebot als Position aufnehmen?
Neue Bestellung erstellen
Häufig basieren Bestellungen auf Aufträgen und Sie wandeln einen Auftrag ganz einfach in eine Bestellung um. Daten wie Positionen werden dann aus dem Auftrag für die Bestellung übernommen. Alternativ lässt sich eine Bestellung ohne Verknüpfung zu einem Auftrag erstellen.
1 Auftrag umwandeln
Öffnen Sie den Auftrag, den Sie in eine Bestellung umwandeln möchten. Klicken Sie oben auf die Schaltfläche Umwandeln und wählen Sie die Option Neue Bestellung:
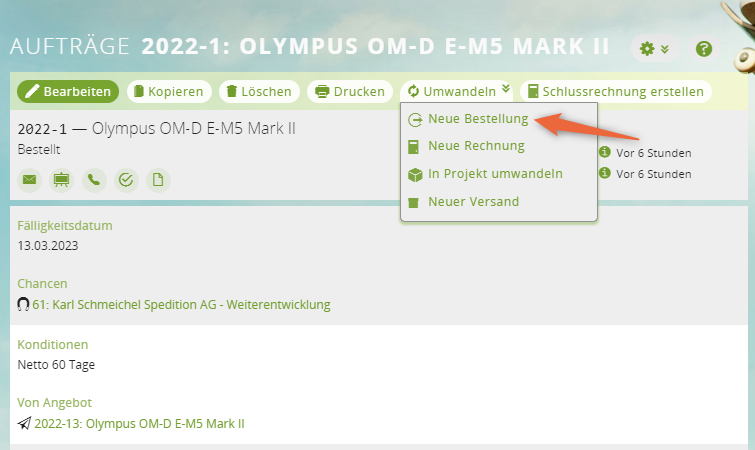
Eine neue Bestellung wird basierend auf dem Auftrag erstellt. Die Bestellung enthält u.a. dieselben Positionen und Konditionen wie der Auftrag.
2 Daten ergänzen
Ergänzen Sie Daten nach Bedarf. Wenn Sie die Option Direktversand aktivieren, können Sie aus Ihren Firmen und Kontakten den Empfänger für die Bestellung wählen, sodass die Bestellung direkt an ihn versendet wird:
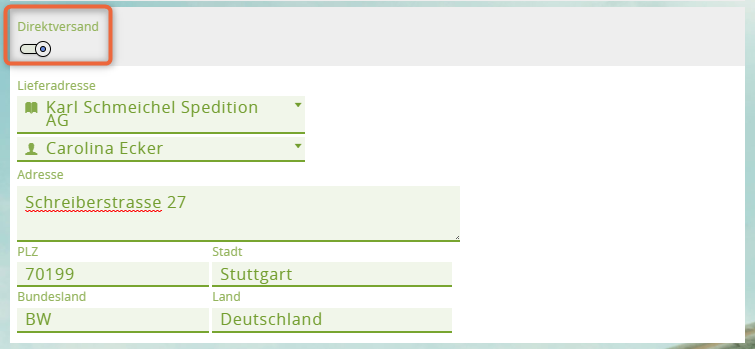
Wenn Sie für eine Bestellung den Direktversand festlegen, wird bei der Erstellung einer PDF-Datei eine Lieferadresse des Empfängers hinzugefügt.
3 Speichern
Einstellungsmöglichkeiten von Bestellungen im Detail
| Option | Beschreibung |
|---|---|
| Bestellungs-Nr. | Automatisch generierte Nummer
Wie die Nummer generiert wird, ist durch Ihre Einstellungen unter Administration > Firmeninformationen > Sequenznummern > Bestellungen festgelegt. |
| Bestellungsbetreff | Betreff der Bestellung
Wenn Sie einen Auftrag in eine Bestellung umwandeln, wird der Name des Auftrags als Bestellungsbetreff übernommen. |
| Status | Status der Bestellung
Es sind 4 Statuswerte möglich, die den Workflow des Versands der Bestellung wiedergeben (siehe nächster Abschnitt). |
| Lieferant | Lieferant der Bestellung
Der Lieferant wird in die PDF der Bestellung übernommen. |
| Notizen | Hier können Sie zusätzliche Hinweise hinzufügen, die auch in die PDF der Bestellung übernommen werden. |
| Konditionen | Zahlungskonditionen für die Bestellung
Wenn Sie einen Auftrag in eine Bestellung umwandeln, werden die Konditionen des Auftrags für die Bestellung übernommen. |
| Lieferanten Kontakt | Kontaktperson des Lieferanten |
| Verknüpfte Aufträge | Auftrag, der mit dieser Bestellung verbunden ist.
Wenn Sie einen Auftrag in eine Bestellung umwandeln, wird der Auftrag automatisch mit der Bestellung verknüpft. Alternativ können Sie hier nachträglich einen Auftrag verknüpfen. |
| Verbundene Rechnung | Verknüpfte Rechnung der Bestellung (nicht die Eingangsrechnung!) |
| Storniert | Wenn Sie diesen Regler aktivieren, ist die Bestellung storniert. Die Bestellung bleibt damit weiterhin als Datensatz im CRM erhalten (im Gegensatz zum Löschen der Bestellung). |
| Direktversand | Standardmäßig deaktiviert
Wenn Sie diesen Regler aktivieren, lässt sich die Bestellung direkt von dem Lieferanten an einen Kunden von Ihnen versenden. In der PDF der Bestellung wird dann explizit eine Lieferadresse ausgewiesen. |
| Lieferadresse | Standardmäßig ist Ihre eigene Adresse eingetragen
Wenn Sie Direktversand wählen, wird die Adresse der Firma des Direktversands als Lieferadresse gewählt. |
| Währung | Währung, die in der Bestellung genutzt wird |
| Steuerinformationen | Frei definierbarer Text für Steuerinformationen |
| Versandunternehmen | Versandunternehmen für die Bestellung
Wenn Sie einen Auftrag in eine Bestellung umwandeln, wird das Versandunternehmen des Auftrags für die Bestellung übernommen. |
Status-Werte einer Bestellung
Eine Bestellung durchläuft einen Workflow, der durch Status-Werte gekennzeichnet ist.
| Status | Beschreibung |
|---|---|
| Entwurf | Die Bestellung befindet sich noch in Bearbeitung. |
| Bestellt | Die Bestellung wurde aufgegeben und befindet sich noch beim Lieferanten. Wenn die Ware geliefert wird, können Sie die Ware mit der Schaltfläche Annehmen in der Bestellungs-Detailansicht als eingegangen kennzeichnen und so zu Ihrem Lagerbestand hinzufügen. |
| Teilw. erhalten | Die Bestellung wurde teilweise geliefert. Nachdem Sie die Schaltfläche Annehmen verwendet haben, wird der Status der Bestellung automatisch auf Teilw. erhalten oder Erhalten aktualisiert. Je nachdem, ob der Lieferant alle Waren in der Bestellung geliefert hat oder nur teilweise. |
| Erhalten | Die Bestellung wurde vollständig geliefert. |
Was kann ich aus einer Bestellung heraus in 1CRM machen?
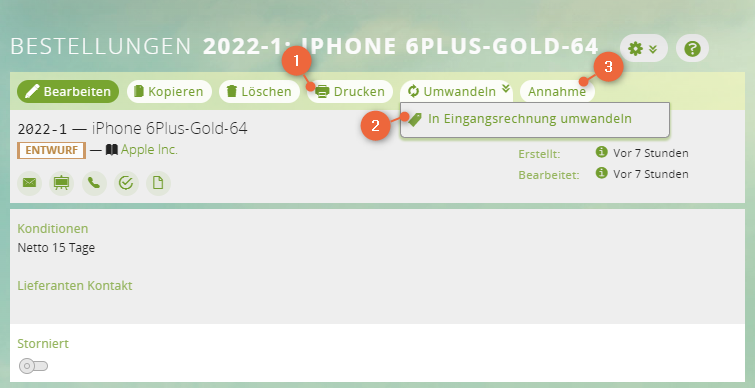
| Nummer | Beschreibung |
| 1 | PDF der Rechnung generieren und versenden |
| 2 | Bestellung in eine Eingangsrechnung umwandeln |
| 3 | Lieferung der Bestellung als Teilw. Erhalten oder Erhalten markieren und gelieferte Produkte Ihrem Lagerstand hinzufügen |
PDF der Bestellung generieren
Einstellungen für Bestellungs-PDFs
Standardmäßig ist das grundlegende Layout eines Bestellungs-PDF festgelegt. Sie können folgende Elemente in den PDFs steuern bzw. anpassen:
- Generierung der Sequenznummer (Bestellungsnummer)
- Anzeige der USt.-Identifikations-Nr.
- Papiergröße, Schriftart, Text und Link in der Fußzeile der Bestellungs-PDF
- Logo Ihres Unternehmens
- Freier Text für Standard Einkaufs Bedingungen
- Einfügen von Artikelbeschreibungen
Die ersten 4 Punkte gehören zu den Einstellungen, die Sie ganz zu Beginn für die Einrichtung Ihres Unternehmens durchführen sollten. Mehr dazu erfahren Sie in der Anleitung Firmeninfos und Logo hinterlegen.
Die Nummer einer Bestellung wird standardmäßig anhand der Einstellungen für die Nummernkreise gebildet. Mehr dazu erfahren Sie in Fortlaufende Nummern für Angebote und Rechnungen etc..
Wenn Sie die 1CRM Enterprise Edition nutzen, können Sie mit dem PDF Form Designer Ihr eigenes Layout für Bestellungen erstellen. Mehr dazu erfahren Sie in der Anleitung Individuelle PDF-Vorlage erstellen.
Standard Einkaufs Bedingungen anpassen
Der hier hinterlegte Text erscheint in jeder Bestellungs-PDF.
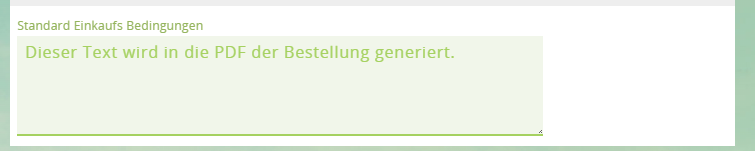
Einfügen von Produktbeschreibungen
Sie können festlegen, dass bei in der Bestellung aufgelisteten Positionen auch die Artikelbeschreibung angezeigt wird. Wie das funktioniert, erklärt die Anleitung Rechnungen und Angeboten Artikelbeschreibung hinzufügen.
PDF generieren und versenden
1 BESTELLUNG ÖFFNEN UND DRUCKEN
Klicken Sie auf die Schaltfläche Drucken ganz oben in der Bestellung:
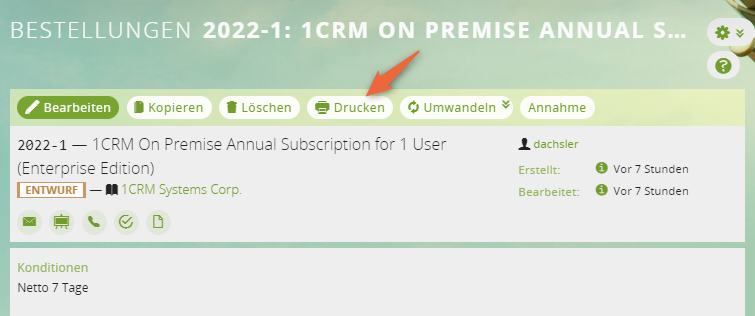
Ein Fenster mit weiteren Einstellungen öffnet sich:
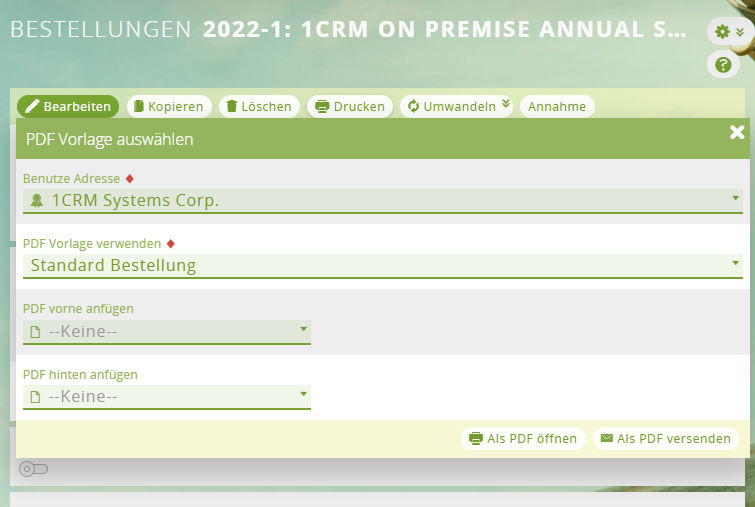
2 EINSTELLUNGEN TREFFEN
Wählen Sie eine Adresse Ihrer Firma für die PDF, falls Sie mehrere Firmenadressen haben. Anschließend wählen Sie die gewünschte PDF-Vorlage. Wenn Sie die Enterprise Edition von 1CRM verwenden, können Sie neben der Standard-Vorlage eine eigene PDF-Vorlage für die Bestellung wählen.
3 PDF GENERIEREN
Um die Bestellungs-PDF zu erzeugen und anzusehen, wählen Sie Als PDF öffnen. Wenn Sie die Bestellungs-PDF direkt per E-Mail an den Kunden senden möchten, wählen Sie Als PDF versenden. Ein Formular für eine E-Mail öffnet sich, an dem die PDF als Anhang angehängt ist und in dem Sie weitere Daten wie den E-Mail-Betreff entsprechend ausfüllen müssen.
Ergebnis
Beispiel einer PDF mit Direktversand (Lieferadresse des Kunden):
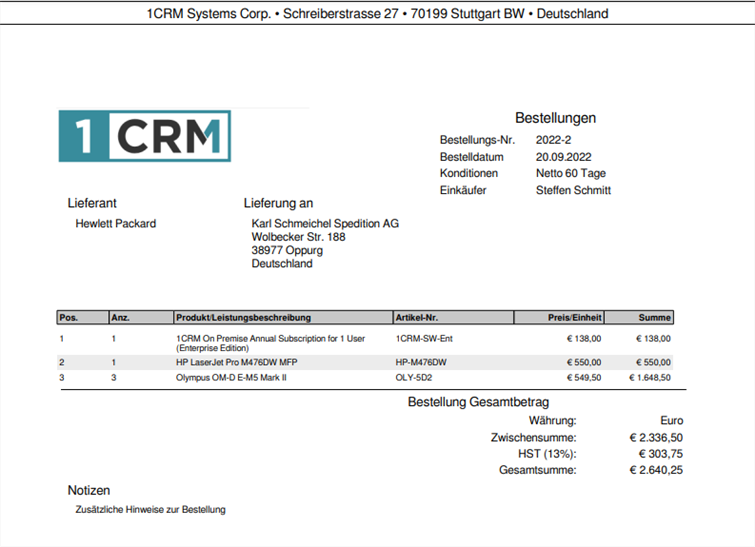
Wareneingänge und Lagerbestand
Wenn ein Lieferant die bestellten Waren geliefert hat, nehmen Sie die Waren in Ihr Lager auf. Dadurch halten Sie die Lieferung in Ihrem CRM fest und stellen ebenso die Aktualität Ihres Lagerbestandes sicher.
Jede Bestellung kann eine oder mehrere Wareneingänge enthalten, sofern es Teillieferungen gibt. Eine Übersicht erhalten Sie im Subpanel Wareneingang einer Bestellung.
Waren annehmen und Lagerbestand zuordnen
Voraussetzungen
1 Bestellung öffnen und Annehmen klicken
Öffnen Sie die Bestellung, für die Sie die Warenannahme dokumentieren möchten. Klicken Sie oben auf die Schaltfläche Annahme:
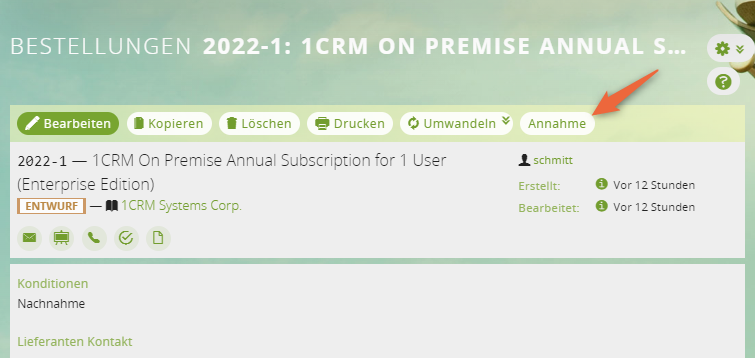
Der neue Datensatz Wareneingang öffnet sich. Daten wie Positionen werden aus der Bestellung übernommen. Als Lagerhaus ist die Firmenadresse gewählt, die unter Administration > Firmeneinstellung > Firmenadresse hinterlegt ist und für die die Option Hauptlager aktiviert ist. Außerdem lassen sich alle weiteren Firmenadressen dort wählen, für die die Option Lager aktiviert ist.
Die Bestellung ist automatisch mit dem Wareneingang verknüpft.
2 Daten anpassen
Legen Sie den Status des Wareneingangs als Erhalten oder Teilw. Erhalten fest (wenn es sich um eine Teillieferung handelt). Unter der Option Anzahl der Produktpakete geben Sie die Anzahl der Pakete ein, die Sie vom Lieferanten erhalten haben. Tragen Sie die Versandkosten ein und passen Sie ggf. die Anzahl der Produkte unter Positionen an, sofern Sie nur eine Teillieferung erhalten haben.
3 Speichern
Ergebnis
Sowohl der Wareneingang als auch die Bestellung erhalten den gleichen Status. Wenn es sich um eine Teillieferung handelt, befinden sich beide im Status Teilw. Erhalten. Wenn die Lieferung vollständig geliefert wurde, haben beide den Status Erhalten. Die Lagerbestände des zugehörigen Lagerhauses werden unverzüglich aktualisiert. Die Produktanzahl wird automatisch beim jeweiligen Produkt addiert. In der Bestellung ist im Subpabel Wareneingang der eben angelegte Wareneingang aufgelistet.
Eingangsrechnungen und Zahlungen
Eine Bestellung kann mit einer einzigen Eingangsrechnung oder mit mehreren Eingangsrechnungen verknüpft sein, sofern es Teillieferungen gibt.
Zahlungen, die die Bestellungen begleichen, werden innerhalb den Eingangsrechnungen über das Subpanel Zahlungen festgehalten.
Eingangsrechnungen erstellen
1 Bestellung öffnen und umwandeln
Öffnen Sie die Bestellung und wählen Sie oben unter Umwandeln die Option In Eingangsrechnung umwandeln:
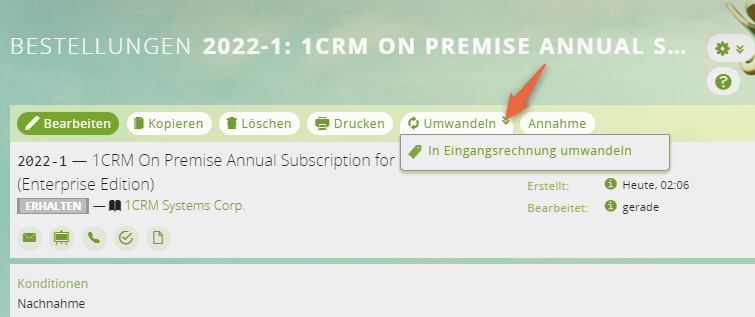
Der neue Datensatz Eingangsrechnung öffnet sich, in dem die Daten aus der Bestellung übernommen wurden.
2 Daten anpassen
Sie können Daten wie Anzahl der Produkte anpassen.
3 Speichern
Ergebnis
Die neue Eingangsrechnung wird im Subpanel Eingangsrechnungen der Bestellung angezeigt:
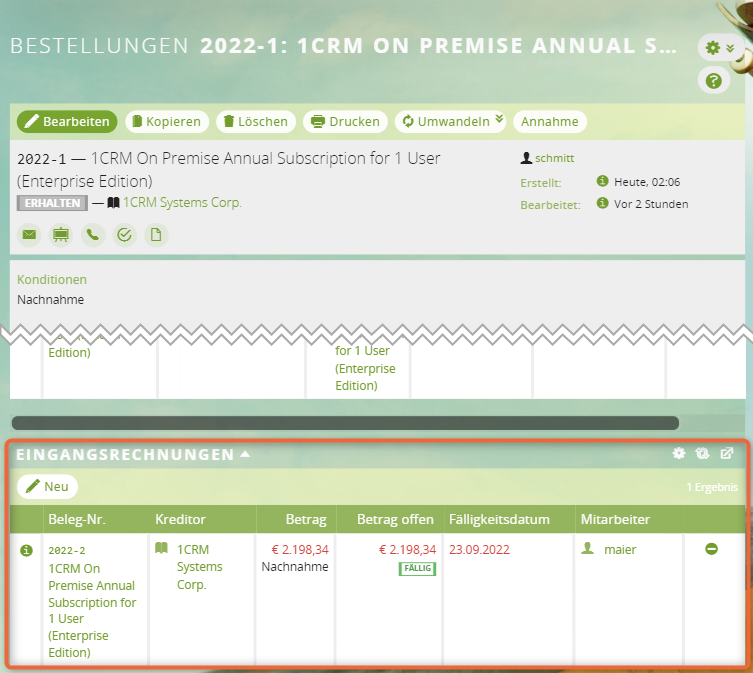
Zahlungen für die Eingangsrechnung erfassen
Öffnen Sie die Eingangszahlung und legen Sie unter dem Subpanel Zahlungen eine oder mehrere Zahlungen für die Eingangsrechnung an:
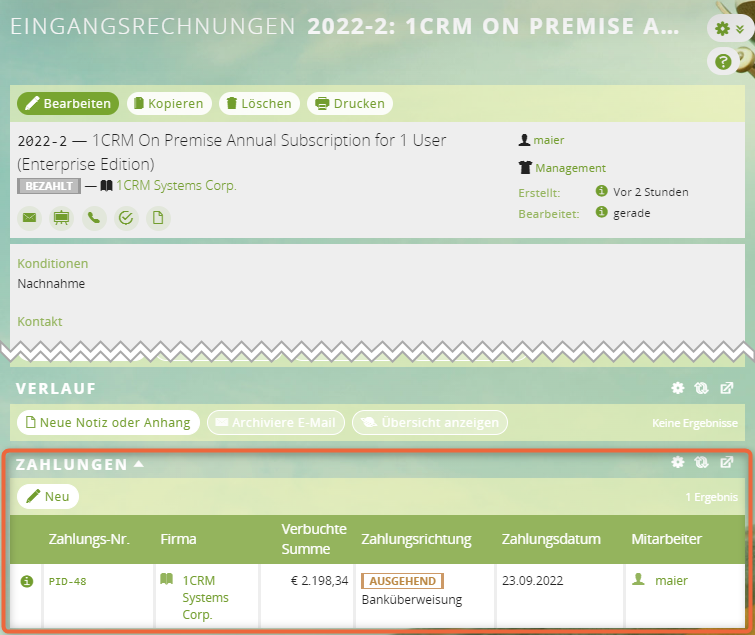
Im Datensatz der Firma des Lieferanten, für die Sie die Eingangsrechnung erstellt haben, finden Sie anschließend ebenfalls die Eingangsrechnung. Der noch fällige Betrag wird dort ausgewiesen, sollte noch ein Betrag offen sein.