SEPA-Lastschriften verwalten und exportieren
Voraussetzungen
Produkte: 1CRM 7.5 , oder höher , CRM SEPA
Anleitungen: CRM SEPA konfigurieren , Rechnungen erstellen und verwalten
Inhaltsverzeichnis
SEPA im CRM
SEPA steht für Single Euro Payments Area (einheitlicher Euro-Zahlungsverkehrsraum) und gilt seit 2014 für alle Überweisungen- und Lastschriftverfahren. Mit SEPA wurde die internationale Bankkontonummer kurz IBAN eingeführt. Alle unbaren Zahlungsverfahren im europäischen Raum wurden durch das SEPA-Verfahren ersetzt.
Im CRM können Sie Lastschriftenmandate und SEPA-Zahlungen anlegen und auf Rechnungen als Zahlart SEPA angeben. Um das SEPA-Lastschriftverfahren im CRM nutzen zu können, brauchen Sie die Erweiterung CRM SEPA.
SEPA-Mandat erstellen
Bevor Sie SEPA-Zahlungen einziehen können, erstellen Sie ein SEPA-Mandat bei der entsprechenden Kundenfirma. Dieses senden Sie der Firma zu, die das Mandat dann ausfüllt, unterschreibt und an Sie zurücksendet. Die Angaben aus dem SEPA-Mandat tragen Sie dann ins CRM ein.
SEPA-Mandat erstellen und drucken
1 Neues SEPA-Mandat anlegen
Unter Faktura & Logistik finden Sie das Modul SEPA-Mandate. Erstellen Sie ein Neues SEPA-Mandat, füllen Sie die Pflichtfelder aus und speichern Sie das SEPA-Mandat.
Beachten Sie, dass die Mandatsart aktuell nur zu Ihrer Information dient. Alle SEPA-Zahlungen werden wie B2C einmalig behandelt. Achten Sie daher darauf, die daraus resultierenden Pflichten zu beachten.
2 Drucken Sie das SEPA-Mandat
Wählen Sie Drucken und wählen Sie die PDF-Vorlage SEPA-Mandat B2C.
3 SEPA-Mandat im CRM ergänzen
Sobald Sie das SEPA-Mandat von Ihrem Kunden ausgefüllt zurückbekommen haben, ergänzen Sie das SEPA-Mandat um die Zahlungsinformationen.
Ergebnis
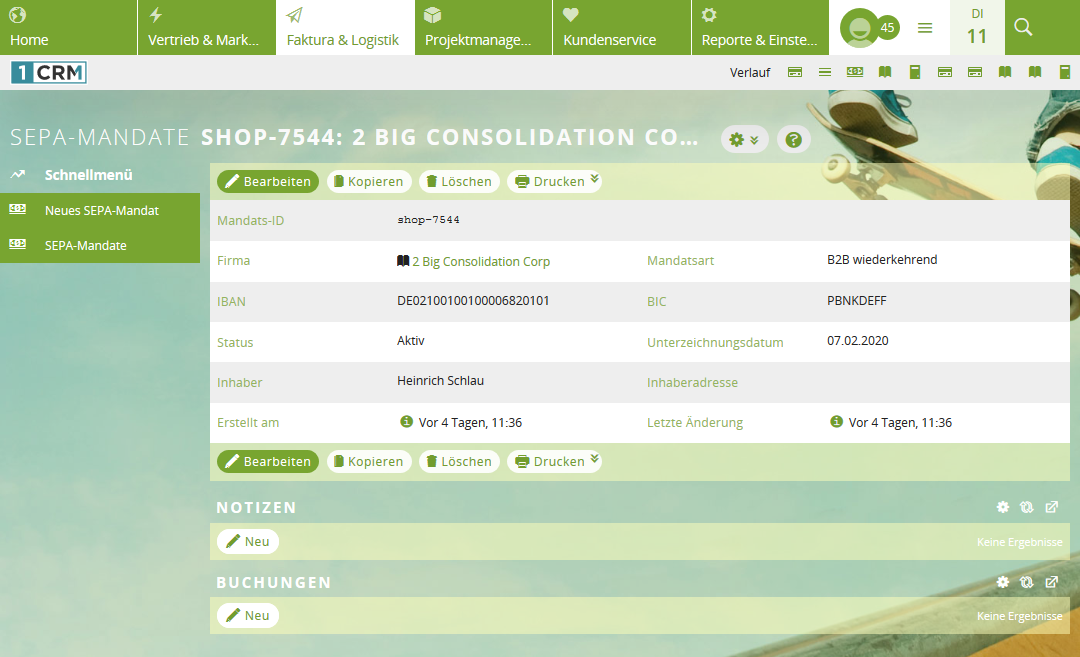
SEPA-Rechnung erstellen
1 Rechnung erstellen
2 Kondition SEPA wählen
3 SEPA-Mandat auswählen [optional]
Wenn bei der Firma ein SEPA-Mandat hinterlegt ist, dann nimmt das System automatisch das zuletzt erstellte aktive SEPA-Mandat. Um sicherzugehen, dass die Rechnung das richtige SEPA-Mandat verwendet, können Sie das passende SEPA-Mandat in der Rechnung direkt festlegen.
4 Rechnung ausfüllen und sichern
Füllen Sie wie gewohnt alle weiteren Angaben der Rechnung aus und speichern Sie sie.
Ergebnis
Die erstellte Rechnung mit der Zahlungskondition SEPA sehen Sie jetzt im Reiter SEPA-Rechnungen aufgelistet.
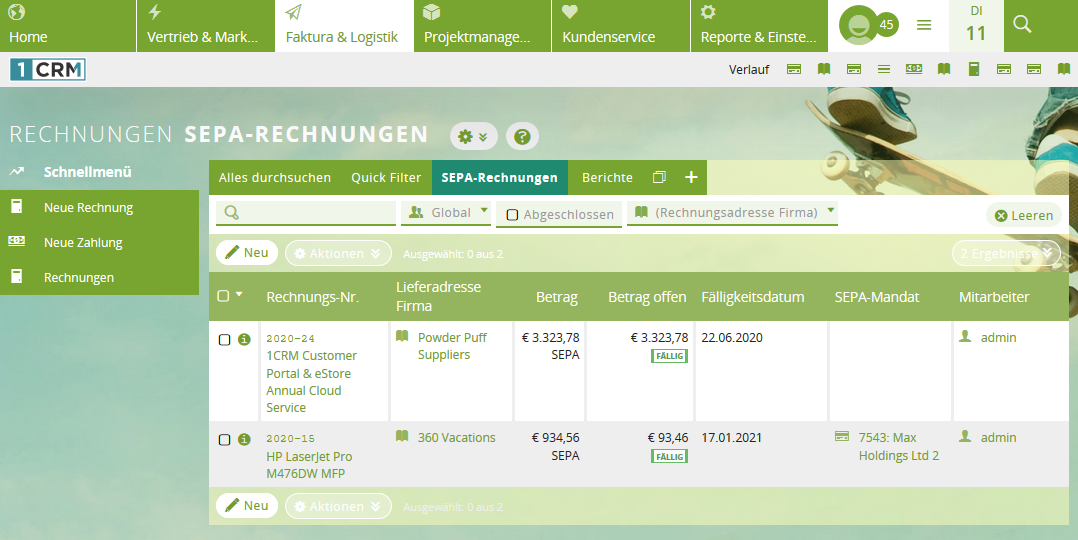
SEPA-Lauf erstellen und exportieren
unterzeichnet am ein Pflichtfeld. Wenn das Feld nicht ausgefüllt ist, erscheint ein Fehler wie „Dokument ungültig“ beim Hochladen.Um Lastschrifteinzüge gesammelt in eine XML-Datei zu überführen, empfehlen wir den Weg über die Rechnungen. Über den Reiter SEPA-Rechnungen lassen sich alle Rechnungen auswählen, die eingezogen werden sollen und direkt in einen SEPA-Lauf zusammenfassen. Pro SEPA-Lauf erzeugen Sie dann die XML-Datei, die Sie daraufhin in Ihre Banksoftware einspielen.
Alternativ können Sie eine Rechnung auch in eine SEPA-Zahlung umwandeln und dann über das Modul Zahlungen > SEPA-Zahlungen die entsprechenden Zahlungen auswählen und in einen SEPA-Lauf zusammenfassen. Dieser Fall ist eher die Ausnahme, kann aber bei Rückläufern der richtige Weg sein.
In dieser Anleitung zeigen wir Ihnen den Weg über die Rechnungen.
SEPA-Rechnungen in einen XML-Export überführen
1 SEPA-Rechnungen auswählen
Unter Rechnungen finden Sie einen Reiter SEPA-Rechnungen. Dort sind alle Rechnung mit der Kondition SEPA aufgelistet. Wählen Sie alle fälligen Rechnungen aus, die in einen SEPA-Lauf zusammegefasst werden sollen.
2 Aktion SEPA-Lauf erstellen auswählen
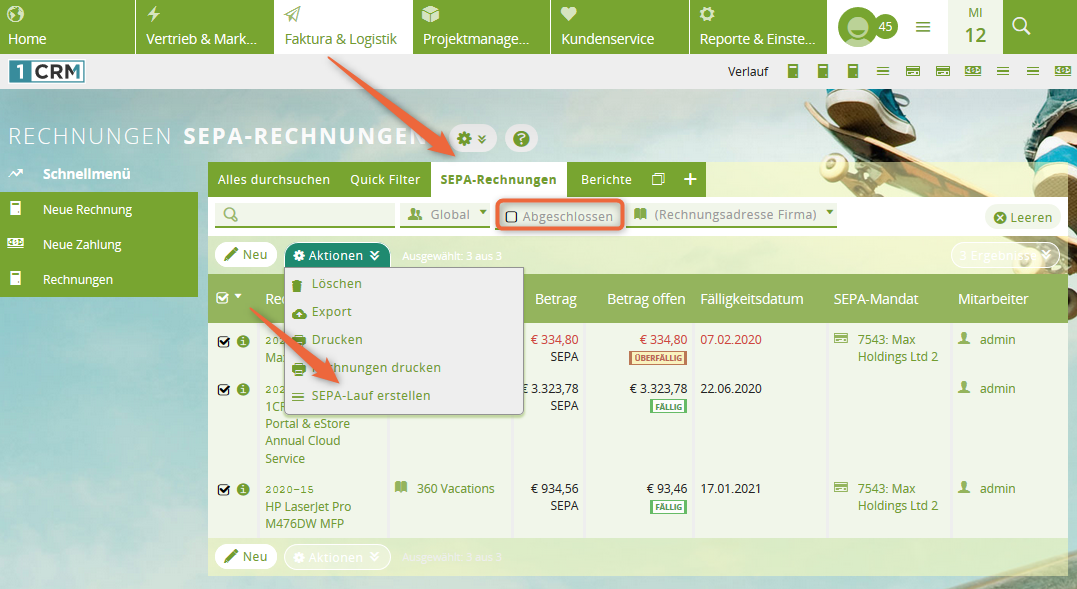
Das CRM erstellt nun automatisiert SEPA-Zahlungen für die ausgewählten Rechnungen und fasst sie in einen SEPA-Lauf zusammen. Die jeweiligen Rechnungen werden automatisch auf BEZAHLT gesetzt.
3 XML erzeugen
Stellen Sie optional ein Zieldatum für den SEPA-Einzug ein und wählen Sie XML erzeugen.
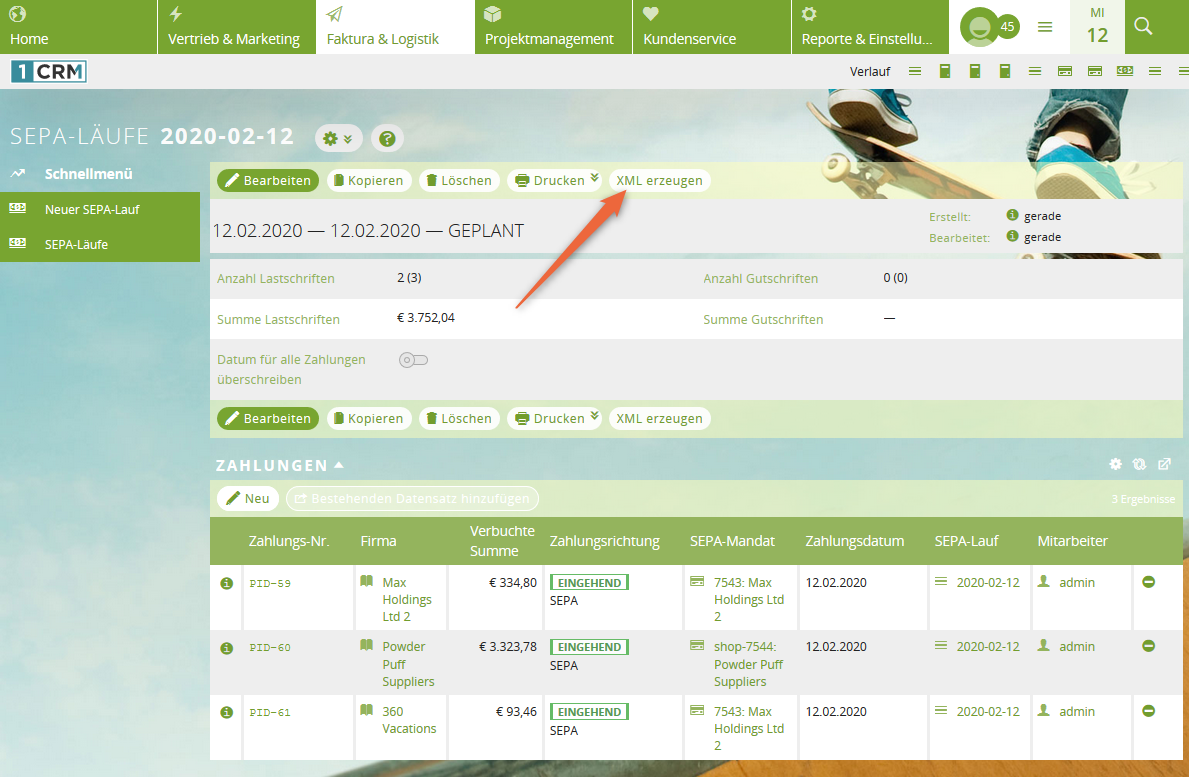
Ein Pop-Up zum Download des XML-Exports öffnet sich. Sie können die Datei nun speichern und in Ihre Banksoftware einspielen.
SEPA-Rückläufer behandeln
Wenn beispielsweise das Konto eines Kunden nicht gedeckt ist, erhalten Sie einen SEPA-Rückläufer. Sie müssen die SEPA-Zahlung, die den Rückläufer ausgelöst hat, löschen. Anschließend erstellen Sie einen neuen SEPA-Lauf, der die damit zusammenhängende Rechnung berücksichtigt.
1 Zahlung beim SEPA-Lauf löschen
Wählen Sie den SEPA-Lauf, in dem sich die Rechnung mit dem Rückläufer befindet, und klicken Sie unter Zahlungen auf die PID der Zahlung. Klicken Sie anschließend auf die Schaltfläche Löschen und bestätigen Sie den Löschvorgang.
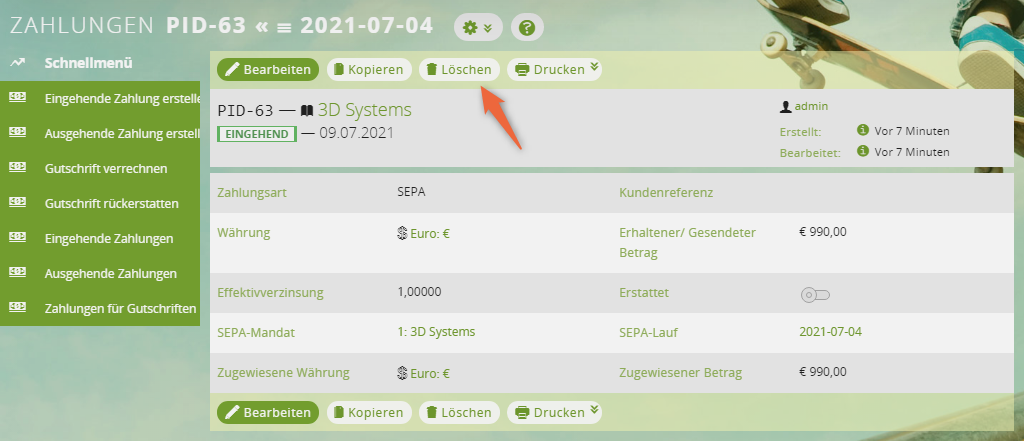
2 Zahlung beim Kunden löschen (Alternative)
Alternativ können Sie die Firma öffnen, die den Rückläufer ausgelöst hat. Wechseln Sie in der Firma zum Reiter Verkaufsinformationen und wählen Sie im Subpanel Rechnungen die gewünschte Rechnung. Im Subpanel Zahlungen wählen Sie die Zahlung und löschen Sie sie.
3 Neuen SEPA-Lauf erstellen
Erstellen Sie einen neuen SEPA-Lauf, der die Rechnung einbezieht.