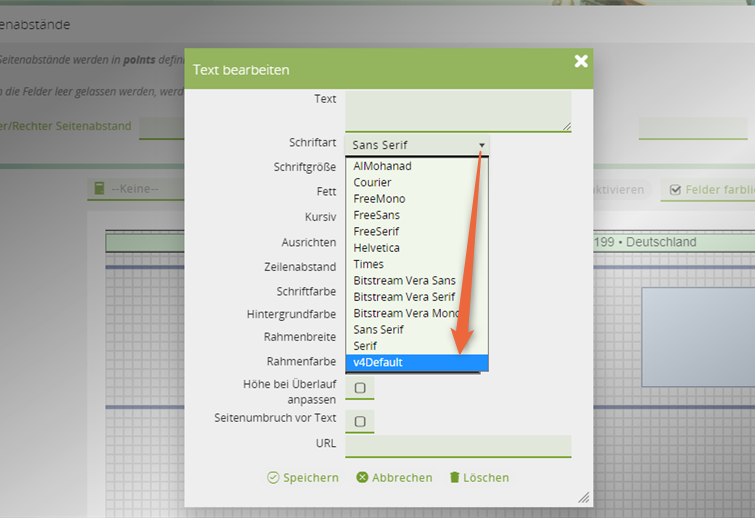CRM PDF Plus konfigurieren und verwenden
Voraussetzungen
Produkte: CRM PDF Plus
Anleitungen: CRM-Erweiterungen installieren und aktivieren
Schnellanleitung
- CRM PDF Plus Erweiterung über Upgrad-Wizard installieren, siehe Anleitung CRM-Erweiterungen installieren
- In der Administration unter
Visual4 PDF Plusaufv4PDF Plus Vorlagen wiederherstellenklicken - CRM PDF Plus in der Administration konfigurieren
- PDF Plus Vorlagen verwenden
- QR-Codes in den PDFs erzeugen
Aktuell lässt sich der QR-Code nur bei Euro-Beträgen generieren. Sollten Sie den QR-Code für weitere Währungen wünschen, schreiben Sie uns an support@1crm.de.
Möchten Sie komplette Gestaltungsfreiheit bei PDF-Dokumenten? Dann holen Sie sich die 1CRM Enterprise Edition mit dem PDF-Designer. Dies können Sie auch gern in unserer Live-Demo unter Administration > Studio > PDF Form Designer testen.
Inhaltsverzeichnis
- Video-Tutorial: Konfiguration der E-Rechnungsfunktion
- CRM PDF Plus in der Administration konfigurieren
- PDF-Plus-Einstellungen
- PDF Plus Vorlagen verwenden
- Verfügbare PDF-Vorlagen nach Modul
- Elektronische Rechnungen mit ZUGFeRD oder XRechnung konfigurieren
- QR-Codes in Rechnungen und Mahnungen
- Reverse-Charge-Hinweis ergänzen
- Eigene Schriftarten in den PDFs verwenden
Video-Tutorial: Konfiguration der E-Rechnungsfunktion
Direkt nach der Installation müssen Sie in der Administration unter Visual4 PDF Plus auf v4PDF Plus Vorlagen wiederherstellen klicken. Danach können Sie die Erweiterung konfigurieren.
In diesem Video erfahren Sie, wie Sie die Funktionsweise und Konfiguration der 1CRM E-Rechnung einrichten.
CRM PDF Plus in der Administration konfigurieren
Direkt nach der Installation müssen Sie in der Administration unter Visual4 PDF Plus auf v4PDF Plus Vorlagen wiederherstellen klicken. Danach können Sie die Erweiterung konfigurieren.
1 Zutreffende Einstellungen anwählen
Setzen Sie den Schalter nach rechts bei den für Sie zutreffenden Einstellungen. Welche Einstellungen Sie vornehmen können, finden Sie unter: PDF-Plus-Einstellungen
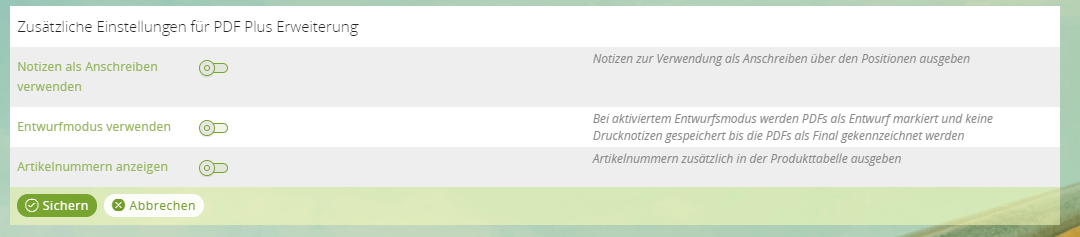
2 PDF-Footer ausfüllen
Direkt darunter gelangen Sie zu den Einstellungen der Firmenadressen. Hier definieren Sie ein PDF-Hintergrundbild sowie bis zu 16 zusätzliche Felder für den PDF-Footer.
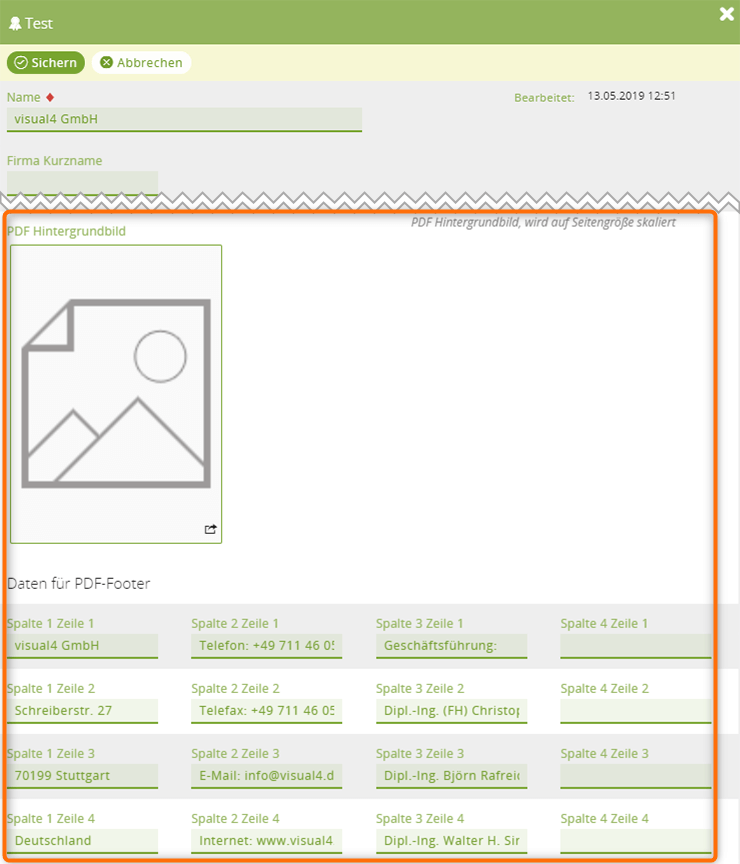
PDF-Plus-Einstellungen
Allgemeine Einstellungen
| PDF-Plus-Einstellung | Auswirkung |
|---|---|
| Notizen als Anschreiben verwenden | Die Notizen erscheinen in PDFs über den Positionen und dienen als Anschreiben. |
| Entwurfsmodus verwenden | PDFs werden als Entwurf markiert und es werden keine Drucknotizen gespeichert bis die PDFs als Final gekennzeichnet werden. |
| Artikelnummern anzeigen | In der Produkttabelle in den PDFs werden zusätzlich die Artikelnummern ausgegeben. |
| Sepa QR Code anzeigen | Es wird ein QR-Code in die PDFs der Rechnungen und Mahnungen erzeugt. |
| Firmenname verstecken | Wenn Firmenname und Rechnungskontaktname gleich sind, wird der Firmenname auf einer Rechnungs-PDF versteckt. |
| Kontakt Titel hinzufügen | Wenn dem Datensatz wie z. B. der Rechnung ein Kontakt als Empfänger zugeordnet ist, wird der Titel des Kontakts in die PDF eingefügt. Beispiel (Titel ist „Geschäftsführer“):
Wenn deaktiviert: Max Mustermann Wenn aktiviert: Geschäftsführer Max Mustermann |
| Steuersatz anzeigen | Zeigt für jedes Produkt auf der Rechnungs-PDF den Steuersatz an. |
| Steuersatz steuerfrei in Gruppensumme anzeigen | Zeigt 0 % in den Gruppensummen an, sobald ein Steuerfreies Produkt in Rechnung hinterlegt ist. |
| PDF Plus Schrift | Standard-Schriftart für alle PDFs |
| Standard Rechnungs Beschreibung | Wenn Sie eine neue Rechnung erstellen, wird dieser Text in das Feld Notizen der Rechnung eingefügt.
Sie können Platzhalter wie $billing_contact_first_name oder $billing_account_name eintragen. Der Text wird standardmäßig in jede neue Rechnung eingefügt. |
| Standard Angebots Beschreibung | Wenn Sie ein neues Angebot erstellen, wird dieser Text in das Feld Notizen des Angebots eingefügt.
Sie können Platzhalter wie $billing_contact_first_name oder $billing_account_name eintragen. Der Text wird standardmäßig in jedes neue Angebot eingefügt. |
| Standard Auftrags Beschreibung | Wenn Sie einen neuen Auftrag erstellen, wird dieser Text in das Feld Notizen des Auftrags eingefügt.
Sie können Platzhalter wie $billing_contact_first_name oder $billing_account_name eintragen. Der Text wird standardmäßig in jeden neuen Auftrag eingefügt. |
| Standard Deckblatt Angebot | Fügt die hier definierte Notiz als Deckblatt für jedes Angebot ein. |
| Standard Schlussblatt Angebot | Fügt die hier definierte Notiz als Schussblatt für jedes Angebot ein. |
| Reverse Charge Hinweis | Wenn Sie eine Rechnung für eine Firma erstellen, die in einem anderen Land ansässig ist, brauchen Sie den sogenannten "Reverse-Charge-Hinweis" auf Ihren Rechnungen. Hier hinterlegen Sie den Text für diesen Hinweis. |
| ZUGFeRD/XRechnung enabled | Aktiviert bzw. deaktiviert ZUGFeRD/XRechnung |
| ZUGfERD/XRechnung Profil | Der aktuelle Standard ist vorausgewählt: en16931 - XRECHNUNG (urn:cen.eu:en16931:2017#compliant#urn:xoev-de:kosit:standard:xrechnung_2.3 |
| Telefon von Firmenadresse auf XRechnung anstatt von Benutzer | Wenn aktiviert, wird die Telefonnummer unter Firmenadressen > Telefon für XRechnung verwendet
Wenn deaktiviert, wird die Telefonnummer des angemeldeten Benutzers verwendet |
| E-Mail von Firmenadresse auf XRechnung anstatt von Benutzer | Wenn aktiviert, wird die E-Mail-Adresse unter Firmenadressen > E-Mail für XRechnung verwendet
Wenn deaktiviert, wird die E-Mail-Adresse des angemeldeten Benutzers verwendet |
| Alternatives Feld Leitweg-ID (Käuferreferenz) | Wird verwendet, wenn in der Firma keine Leitweg-ID hinterlegt ist Beispielsweise wählen Sie hier Kundennummer. Wenn nun bei einer Firma keine Leitweg-ID (Käuferreferenz) hinterlegt ist, wird die Kundennummer in das Feld Leitweg ID (Käuferreferenz) der Rechnung eingetragen. |
| Standard Ländercode | Wenn kein Land in der Rechnungsadresse der Firma hinterlegt ist, wird dieser Standardwert verwendet. |
| Kommentare in E-Rechnung hinzufügen | Option zum Hinzufügen von Kommentaren in der XML |
| Hinweis umsatzsteuerfreie Rechnungen | Der Hinweis wird auf umsatzsteuerfreie E-Rechnungen angezeigt (z. B. gemäß § 19 UStG wird keine Umsatzsteuer berechnet) |
Spezielle Einstellungen Firmenadressen und Vorlagen
Sie können pro Firmenadresse festlegen, welche PDF-Vorlage bei welchem Modul standardmäßig vorausgewählt ist, wenn Sie einen Datensatz drucken:
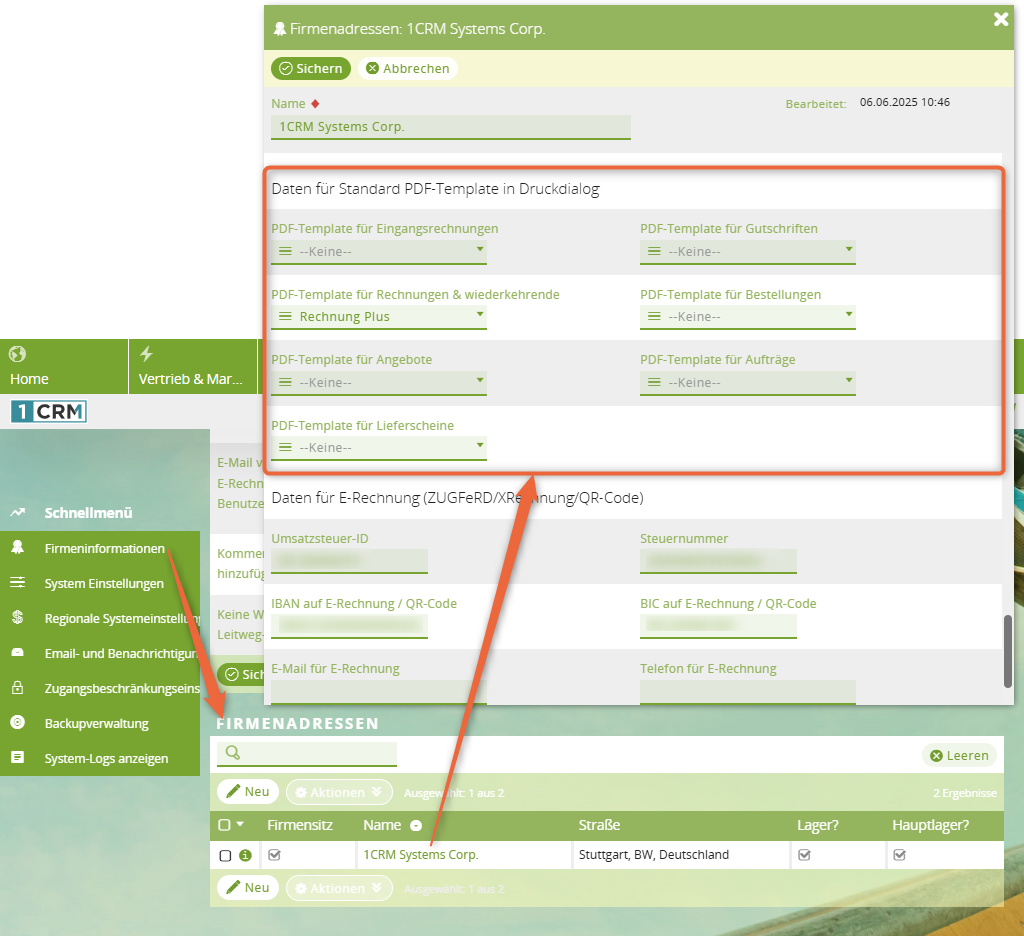
Ergebnis
Wenn Sie nun z. B. eine Rechnung drucken wollen, ist die Vorlage Rechnung Plus automatisch bei dieser Firmenadresse vorausgewählt (siehe Screenshot in Abschnitt PDF Plus Vorlagen verwenden > Schritt 3).
Wenn Sie eine Rechnung mit einer anderen Firmenadresse erstellen, wird die jeweilige Vorlage gewählt, die Sie für die Firmenadresse und das Modul hier hinterlegt haben.
Wenn für das Modul der gewählten Firmenadresse keine spezifische Vorlage hinterlegt ist, wird die erste verfügbare Vorlage aus der Liste der möglichen Vorlagen als Fallback verwendet.
PDF Plus Vorlagen verwenden
Die mit der CRM PDF Plus-Erweiterung zusätzlich verfügbaren PDF-Vorlagen erkennen Sie an dem „Plus“ im Namen der Vorlage.
Um beispielsweise eine PDF-Vorlage für eine Rechnungen als Geschäftsdokument zu verwenden, gehen Sie wie folgt vor:
1 Gehen Sie in das Rechnungsmodul und wählen Sie eine Rechnung aus
2 Wählen Sie Drucken, um zur PDF-Auswahl zu gelangen
3 Rechnung Plus wählen
Wählen Sie die die Vorlage Rechnung Plus. Nun können Sie die Rechnung entweder direkt als E-Mail versenden oder im Browser öffnen / herunterladen.
Wenn Ihnen die neuen PDF Plus-Vorlagen nicht im Druckmenü als Option angeboten werden, haben Sie vermutlich zuvor das Layout des Rechnungsmoduls verändert. Bearbeiten Sie in diesem Fall das Layout des Rechnungsmoduls und wählen Sie über das Zahnrad-Symbol die Option Standardlayout wiederherstellen, um die Maske in den Urzustand zu versetzen. Anschließend können Sie das Layout wieder individuell anpassen, neu angelegte Felder und deren Inhalte verlieren Sie auf diesem Weg nicht.
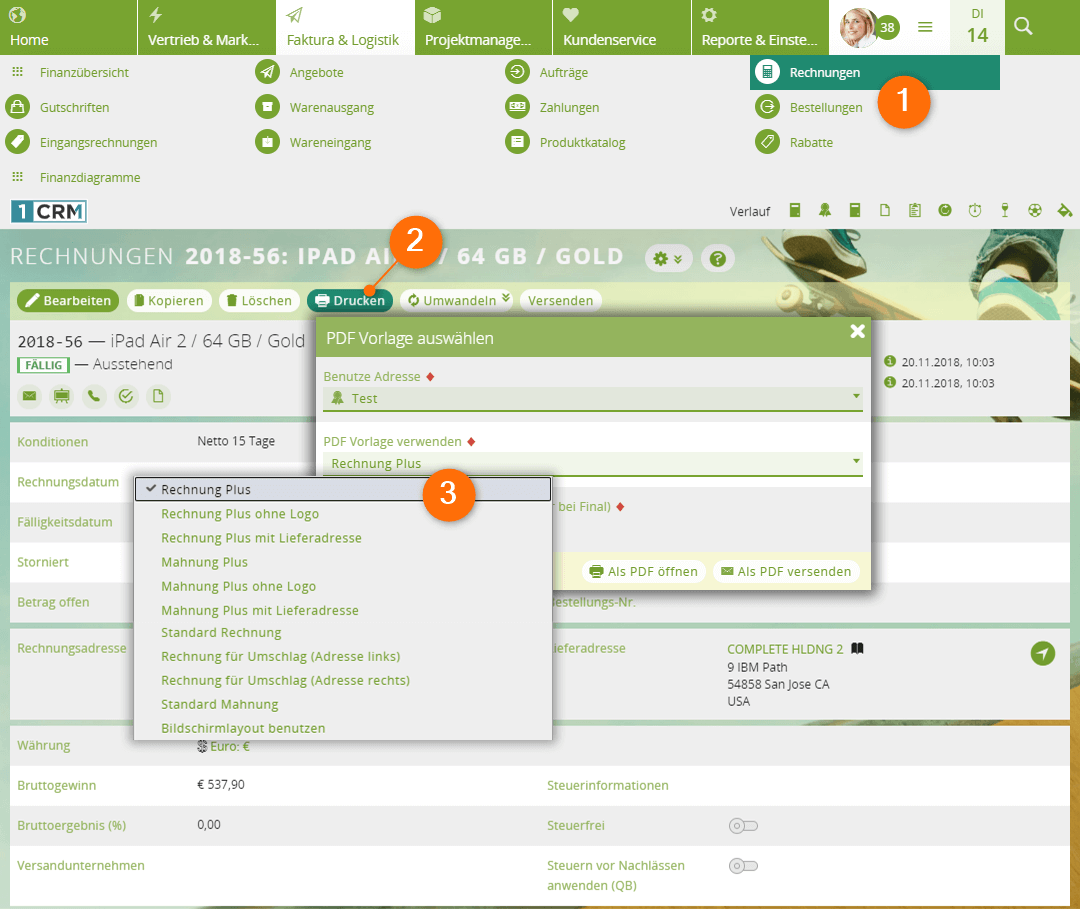
Verfügbare PDF-Vorlagen nach Modul
| Modul | Verfügbare Vorlagen |
|---|---|
| Angebote |
|
| Aufträge |
|
| Rechnungen |
|
| Rechnungen > Mahnungen |
|
| Gutschriften |
|
| Warenausgang |
|
| Bestellungen |
|
| Eingangsrechnungen |
|
Elektronische Rechnungen mit ZUGFeRD oder XRechnung konfigurieren
Ab dem 01.01.2025 sind Unternehmen, Gewerbetreibende und Selbständige im B2B-Bereich dazu verpflichtet, elektronische Rechnungen auszustellen und anzunehmen. Aktuell sind nur die Formate ZUGFeRD und XRechnung als elektronische Rechnung zulässig.
Die Rechnungsstellung an Privatkunden ist nicht betroffen.
Unsere Erweiterung CRM PDF Plus unterstützt sowohl ZUGFeRD als auch XRechnung. Beim Import von reinen XML-Rechnungen werden die Syntaxen CII und UBL unterstützt.
- PHP Version >= 7.3
- 1CRM Version >= 8.7.1
Vergleich XRechnung und ZUGFeRD
| XRechnung | ZUGFeRD |
|---|---|
| Reines XML-Format (Dateiendung .xml) Kann die Syntax CII oder UBL haben |
PDF mit integriertem XML (Dateiendung .pdf)
Der eingebettete XML-Teil heißt je nach Profil immer unterschiedlich wie beispielsweise zugferd-invoice.xml |
Welche Funktionen erhalte ich mit PDF Plus für elektronische Rechnungen?
- E-Rechnungen automatisch oder manuell importieren (ZUGFeRD, XRechnung mit CII- oder UBL-Syntax)
- Automatisch, wenn die E-Rechnung als Anhang einer E-Mail beigefügt ist
- Manuell in 1CRM bei Eingangsrechnungen oder bei E-Mails
- E-Rechnungen als XML-Datei (XRechnung mit CII-Syntax) oder als PDF-Datei mit XML (ZUGFeRD) drucken/herunterladen.
- ZUGFeRD-Rechnungen direkt per E-Mail versenden inkl. Massenversand.
- Mandantenfähigkeit über unsere Erweiterung CRM Mandant wird unterstützt.
Welche Daten müssen von mir/Rechnungsempfänger vorliegen, damit valide elektronische Rechnungen erstellt werden?
Um elektronische Rechnungen erstellen zu können, müssen Sie folgende Informationen bei der Firmenadressen mindestens pflegen:
- Umsatzsteuer-ID
- Steuernummer
- IBAN auf XRechnung
- BIC auf XRechnung
Optional:
- E-Mail für XRechnung
Stattdessen können Sie die E-Mail-Adresse des angemeldeten Benutzers verwenden. - Telefon für XRechnung
Stattdessen können Sie die Telefonnummer des angemeldeten Benutzers verwenden.
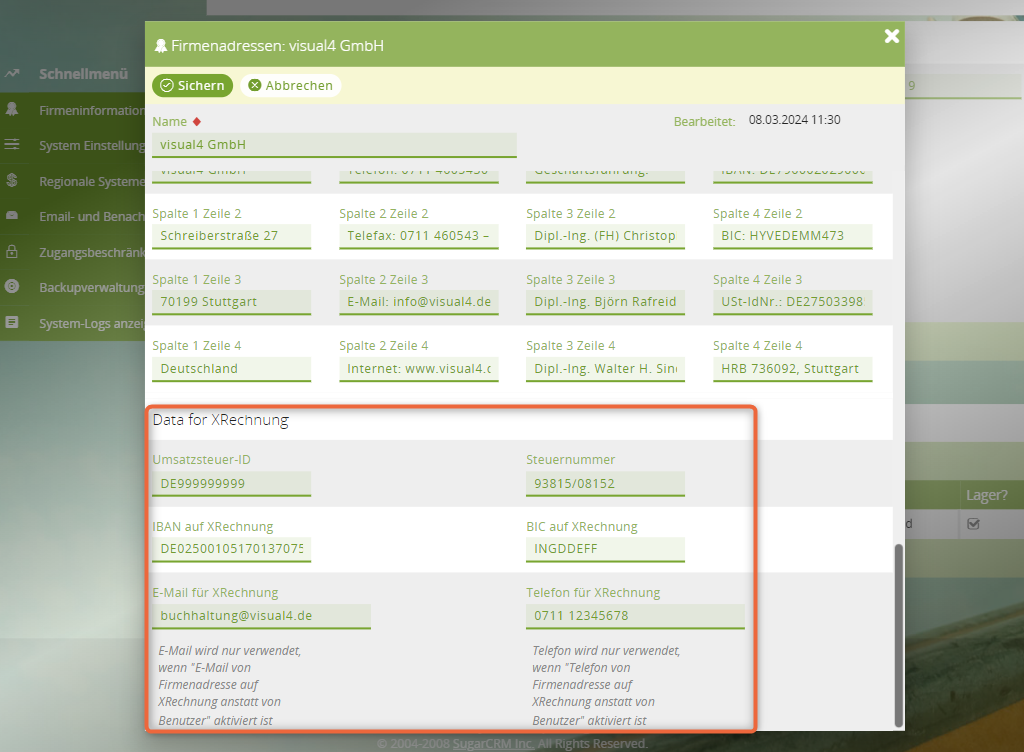
Elektronische Rechnungen in 1CRM einrichten
1 XRechnung/ZUGFeRD aktivieren
Aktivieren Sie unter Administration > Firmeninformationen die Option E-Rechnung (ZUGFeRD/XRechnung) aktiviert. 1CRM setzt automatisch das E-Rechnung Profil, das Sie übernehmen.
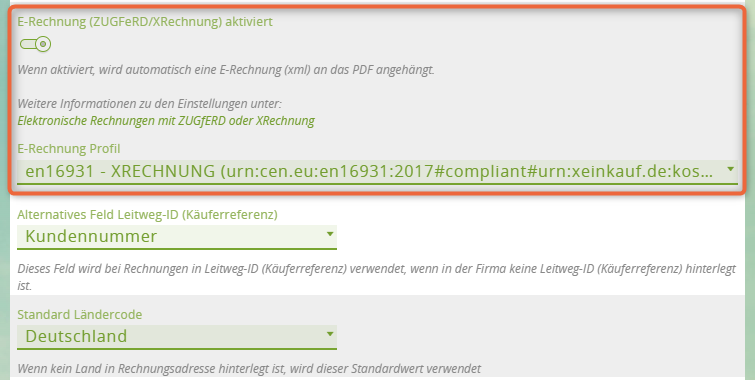
2 Empfohlene Einstellungen hinterlegen
Wählen Sie im Feld Alternatives Feld Leitweg-ID (Käuferreferenz) die Information, die in Rechnungen als Leitweg-ID (Käuferreferenz) eingefügt werden soll, wenn keine Leitweg-ID in der Firma vorhanden ist. Wir empfehlen die Kundennummer. Wenn Ihr Kunde keine Behörde ist und somit keine Leitweg-ID besitzt, wird dadurch die Kundennummer ins Feld Leitweg-ID (Käuferreferenz) der Rechnung eingetragen.
Zusätzlich sollten Sie ein Land im Feld Standard Ländercode hinterlegen. Eine E-Rechnung benötigt immer einen Ländercode, der normalerweise aus dem Rechnungsland der Firma gezogen wird. Wenn in der Firma kein Land hinterlegt ist, wird der Standard Ländercode für die E-Rechnung verwendet.
Alle weiteren Einstellungen für E-Rechnungen tätigen Sie nach Ihren Bedürfnissen:
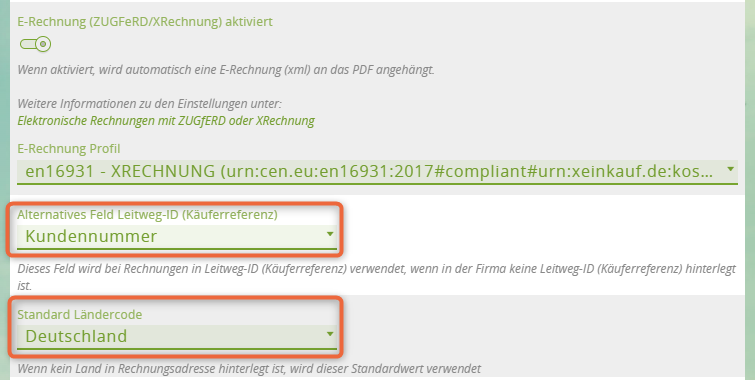
3 Firmenadresse pflegen
Pflegen Sie wie im oberen Abschnitt erläutert mindestens die Pflichtfelder unter Administration > Firmeninformationen > Firmenadressen:
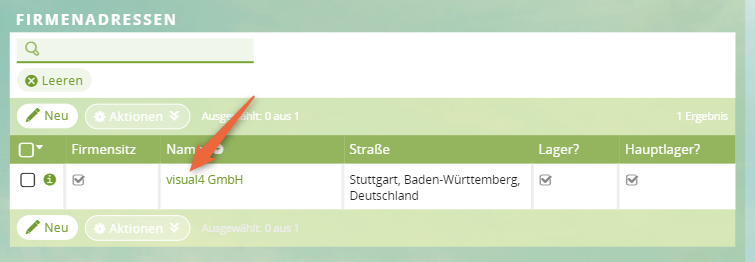
4 Automatischen Import von E-Rechnungen einrichten
Für den automatischen Import müssen Sie in einem Benutzerpostfach oder Gruppenpostfach unter Mögliche Aktionen die Aktion E-Rechnung importieren wählen:
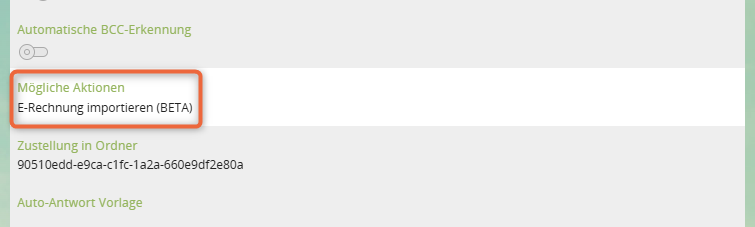
Ergebnis
Damit ist alles für die elektronischen Rechnungen vorbereitet und Sie können elektronische Rechnungen erstellen, versenden und importieren. Mehr dazu erfahren Sie in E-Rechnungen erhalten und versenden.
QR-Codes in Rechnungen und Mahnungen
QR-Codes erleichtern den Bezahlvorgang bei Rechnungen und Mahnungen. Empfänger einer Rechnung bzw. Mahnung können den QR-Code mit dem Smartphone scannen und damit die Zahlung veranlassen.
Wenn Sie die Option Sepa QR Code anzeigen aktiviert haben und die PDF einer Rechnung drucken, wird automatisch ein QR-Code in die PDF integriert:
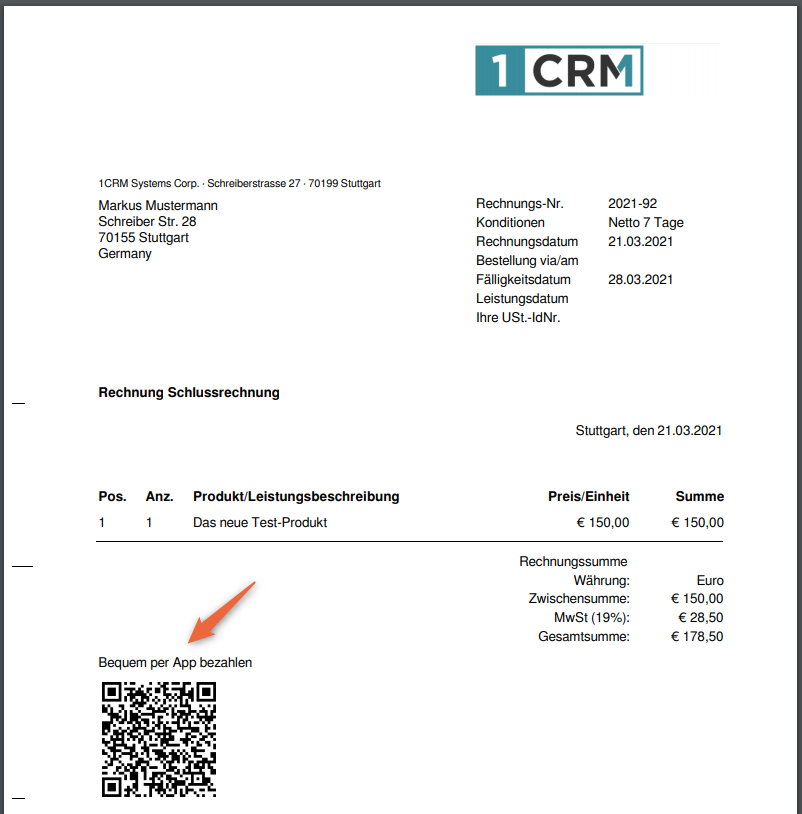
Um eine Rechnung per QR-Code zu begleichen, benutzt der Rechnungsempfänger eine App seiner Bank auf dem Smartphone. Nur bestimmte Banken erlauben das Scannen von QR-Codes.
Reverse-Charge-Hinweis ergänzen
1 Text in der Administration hinterlegen
Hinterlegen Sie im Feld Reverse Charge Hinweis den notwendigen Text und speichern Sie.
2 Steuerkennung IGL anlegen
Legen Sie unter Administration > Steuerkennungen die neue Steuerkennung IGL an.
3 Steuerkennung Firma zuweisen
Öffnen Sie die Firma, für die Sie den Reverse-Charge-Hinweis in den PDFs benötigen. Klicken Sie auf die Registerkarte Verkaufsinformationen und wählen Sie unter Steuerkennung Ihre zuvor erstellte Steuerkennung IGL. Speichern Sie.
Ergebnis
Wenn Sie nun eine Rechnungs-PDF für die Firma generieren, wird der Reverse-Charge-Hinweis in die PDF integriert.
Eigene Schriftarten in den PDFs verwenden
Es ist möglich, neue Schriftarten nach 1CRM zu importieren und in den PDFs von Rechnungen, Angeboten usw. zu verwenden.
Voraussetzungen für neue Schriftarten
Die neue Schriftart muss im TrueType-Format (.ttf) vorliegen.
Eine Schriftart hat normalerweise verschiedene Schriftschnitte (Normal, Kursiv, Fett usw.). Für jeden Schriftschnitt gibt es eine ttf-Datei. Sie müssen immer den normalen Schriftschnitt importieren. Die Schriftschnitte Fett und Kursiv sind optional.
Beispiel der Schriftart Vollkorn mit ttf-Dateien für die verschiedenen Schriftschnitte:
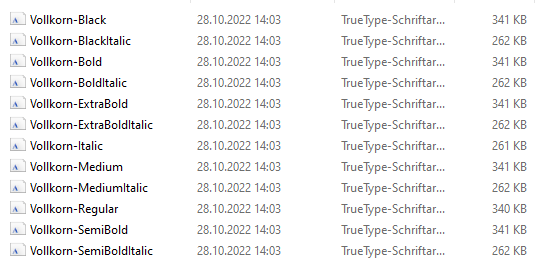
Schriftart importieren
1 Administration öffnen
Öffnen Sie die Administration und scrollen Sie zum Bereich Visual4Module hinunter. Klicken Sie auf Schriften:
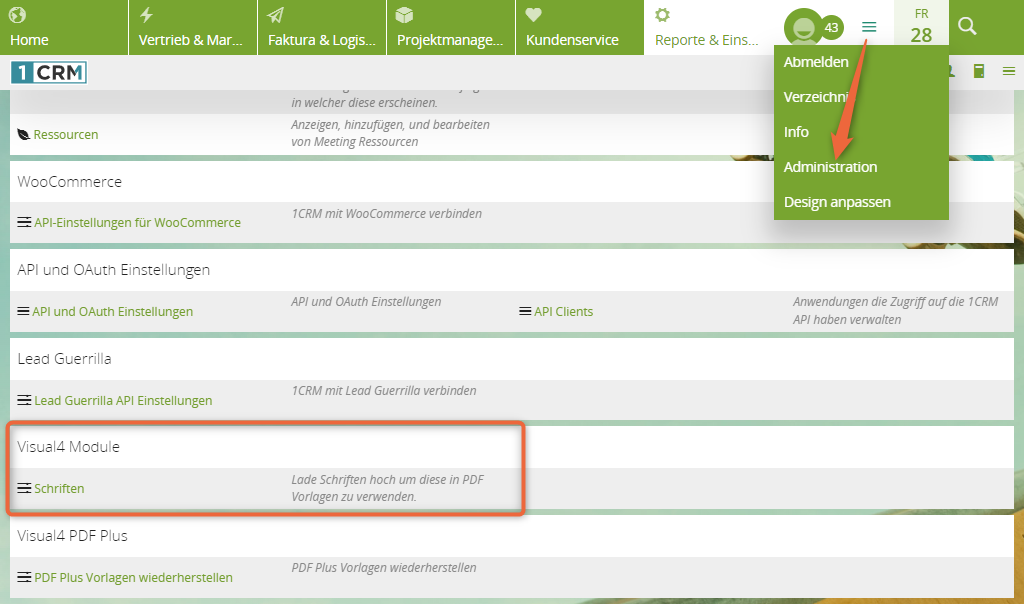
2 Neue Schriftart importieren
Klicken Sie auf Neu und ein Dialog öffnet sich, in dem Sie die neue Schriftart benennen sowie die notwendigen ttf-Dateien hochladen können. Die Schriftschnitt Normal ist immer notwendig. Speichern Sie:
Der Schriftname muss einzigartig sein, sodass in der späteren Auswahl klar ist, welche Schrift genutzt werden soll. Wenn ein Schriftname bereits vergeben ist, warnt das System Sie.
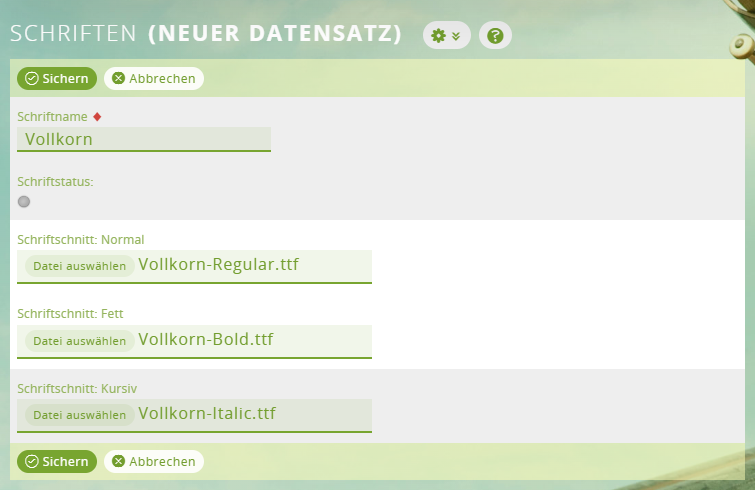
Ergebnis
Die neue Schriftart wird importiert. Wenn alles in Ordnung ist, hat die Schriftart einen grünen Status:
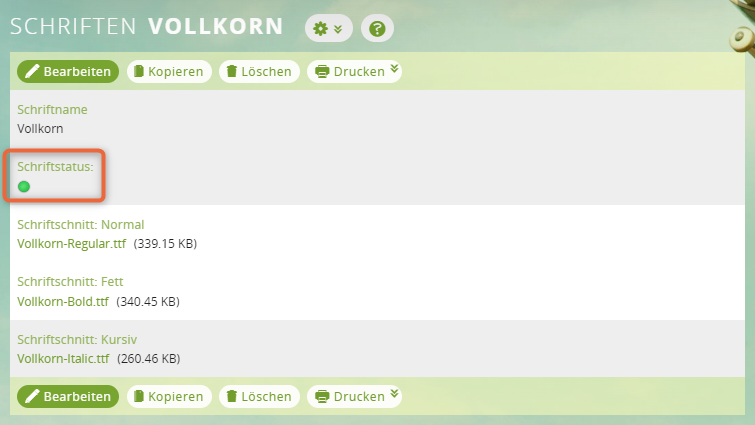
Wenn durch Hochladen eine Schrift nicht mehr funktioniert, wird der Schriftstatus auf Rot gestellt. Wenn diese Schrift bereits in Administration > Firmeninformation Zusätzliche Einstellungen für PDF Plus Erweiterung > PDF Plus Schrift ausgewählt war, wird auf den Standard zurückgefallen. Die Schrift verschwindet außerdem aus der Auswahlliste.
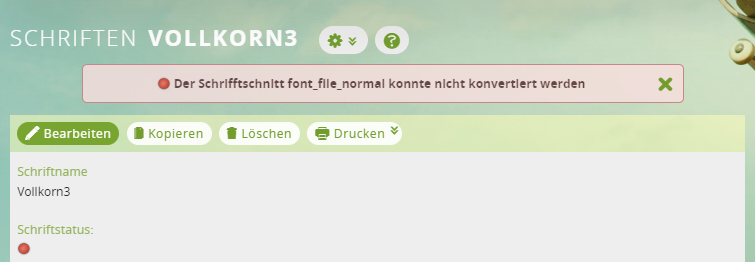
Standard-Schriftart für die PDFs wählen
Sie können die neue Schriftart als Standard-Schriftart für alle PDFs festlegen:
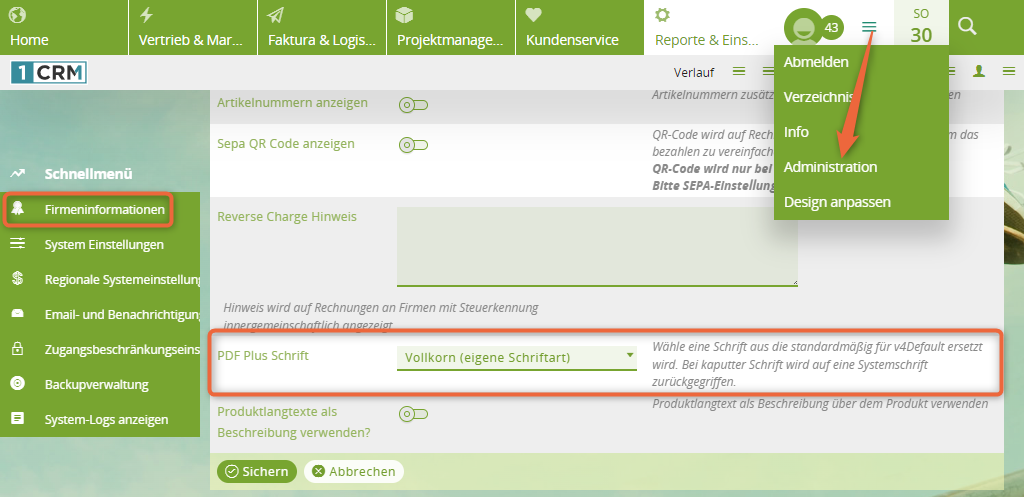
Neue Schriftart im PDF Designer nutzen
Wenn Sie eine Vorlage im PDF Form Designer gestalten, können Sie nur für einzelne Elemente die neue Schriftart verwenden. Die Schriftart finden Sie unter dem Namen v4Defaullt: