CRM Entra ID installieren und konfigurieren
Voraussetzungen
Produkte: CRM Entra ID
Inhaltsverzeichnis
Welche Authentifizierungslösungen lassen sich über die Erweiterung einbinden?
Sie können Microsoft Entra ID oder OpenID Connect einbinden.
Über OpenID Connect lassen sich folgende Lösungen einbinden:
- Google Identity Platform
- Okta
- Shibboleth
- OneLogin
- Keycloak
1CRM mit Microsoft Entra ID (ehemals Azure AD) verbinden
Bei der Authentifizierungsmethode können Sie zwischen Clientschlüssel oder Zertifikat wählen. Der Clientschlüssel hat eine Haltbarkeit von 2 Jahren. Somit müssen Sie den Schlüssel nach 2 Jahren erneuern, wobei 1CRM Sie 14 Tage vor Ablauf des Schlüssels an die Erneuerung erinnert. Wenn Sie sich für ein Zertifikat entscheiden, ist die Konfiguration etwas aufwendiger. Gleichzeitig können Sie selbst bestimmen, ob/wann das Zertifikat abläuft.
Die folgenden Schritte können Sie als Azure-Administrator durchführen oder als normaler Benutzer. Wenn Sie nicht der Administrator sind, muss der Administrator Ihre App bestätigen/freischalten. Der Administrator erhält in diesem Fall eine E-Mail.
1 Erweiterung in 1CRM installieren und aktivieren
Installieren Sie die Erweiterung in Ihrem 1CRM unter Administration > Upgrade Wizard. Mehr dazu auf CRM-Erweiterungen installieren und aktivieren.
2 Neue Azure-App registrieren
Registrieren Sie eine neue Azure-App über https://portal.azure.com.
Unter Web Registrierungen lässt sich eine neue App registrieren.
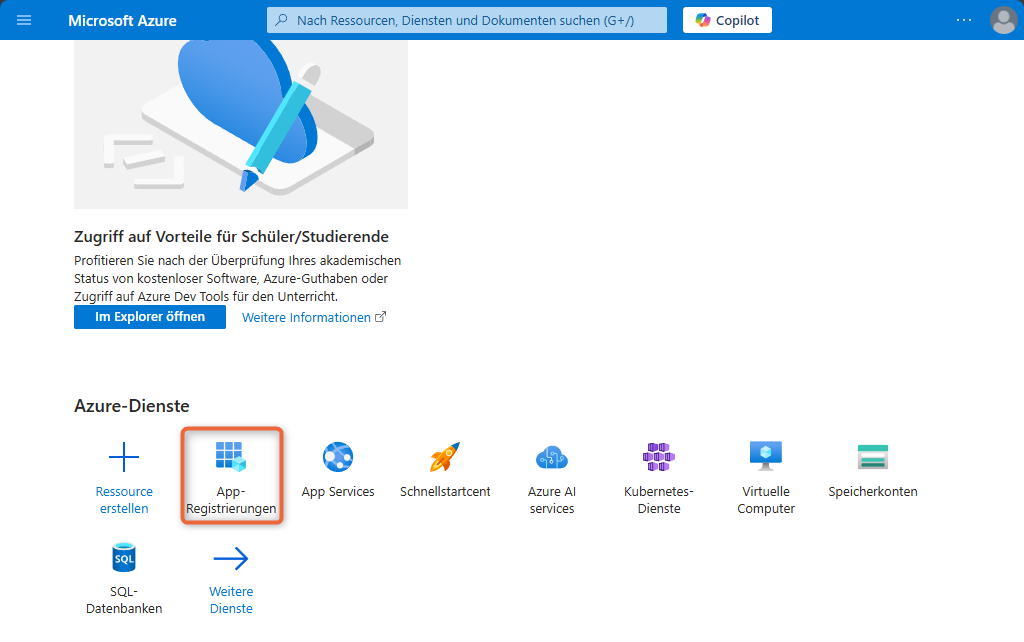
3 1CRM in der App hinterlegen
In der App geben Sie bei Umleitungs-URI die Plattform Web und Ihre 1CRM-Basis-URL ein.
Beispiel: https://demo.1crm.de
Eine genauere Anleitung zur Registrierung einer App finden Sie in der Anleitung Microsoft Teams an 1CRM anbinden.
4 Authentifizierungsmethode wählen
Wenn Sie sich für die Authentifizierungsmethode Clientschlüssel entscheiden, erstellen Sie in der App unter Zertifikate & Geheimnisse ein App-Schlüssel/Geheimnis-Paar.
Wenn Sie sich für die Authentifizierungsmethode Zertifikat entscheiden, machen Sie mit dem nächsten Schritt „Entra ID mit 1CRM verbinden“ weiter.
Lassen Sie Ihre Azure-App in einer Registerkarte weiterhin geöffnet, da Sie im nächsten Schritt einige Daten in 1CRM einfügen müssen bzw. in der App Daten hinterlegen müssen.
5 1CRM mit Entra ID verbinden
Gehen Sie in 1CRM zu Administration > Systemeinstellungen. Aktivieren Sie die Option OAuth2. Wählen Sie als OAuth Provider Microsoft Azure.
Wählen Sie bei Authentifizierungsmethode zwischen Clientschlüssel oder Zertifikat.
Clientschüssel:
- Geben Sie Ihre
Anwendungs-ID (Client), dieVerzeichnis-ID (Mandant)und dasAPP Secret (Clientschlüssel Wert)ein. - Die Anwendungs-ID wird in der Azure-Übersicht direkt über Ihrer Mandanten-ID angezeigt. Bitte verwenden Sie nicht die ID, die bei der Erstellung des App-Geheimnisses angegeben wurde, sondern den Wert.
Gültigkeit App Secret: Hier können Sie das Ablaufdatum des App-Secrets hinterlegen. Administratoren werden 14 Tage vor diesem Datum über den Ablauf des App-Secrets beim Login informiert.
Zertifikat:
- Erstellen Sie in 1CRM über die Schaltfläche
Neuen Schlüssel und Zertifikat erstellenein neues Zertifikat und einen privaten Schlüssel. - Alternativ erstellen Sie mit openssl ein Schlüsselpaar:
openssl genrsa -out private.key 2048
openssl req -new -x509 -key private.key -out publickey.cer -days 365 - Hinterlegen Sie in der Azure-App unter
Zertifikate & Geheimnissedas Zertifikat. Hinterlegen Sie den Fingerabdruck des Zertifikats in der Konfiguration. Gültigkeit Zertifikat: Hier können Sie das Ablaufdatum des Zertifikats hinterlegen. Administratoren werden 14 Tage vor diesem Datum über den Ablauf des Zertifikats beim Login informiert.
1CRM mit OpenID Connect verbinden
1 Erweiterung in 1CRM installieren und aktivieren
Installieren Sie die Erweiterung in Ihrem 1CRM unter Administration > Upgrade Wizard. Mehr dazu auf CRM-Erweiterungen installieren und aktivieren.
2 ClientID und Client Secret erstellen
Erstellen Sie auf dem OpenID-Server eine ClientID und ein Client Secret.
3 OpenID mit 1CRM verbinden
Gehen Sie in 1CRM zu Administration > Systemeinstellungen. Aktivieren Sie die Option OAuth2. Wählen Sie als OAuth Provider OpenID. Geben Sie Ihren OpenID Server, OpenID Client ID und OpenID Client Secret ein. Speichern Sie.
OAuth2 für Benutzer aktivieren
1 Benutzer öffnen
Navigieren Sie unter Administration > Benutzerverwaltung zu dem Benutzer, den Sie mit Office 365 anmelden möchten.
2 E-Mail-Adresse ändern
Ändern Sie den Benutzernamen in seine Office 365-E-Mail-Adresse.
3 OAuth2 aktivieren
Aktivieren Sie in der Registerkarte Zugangsbeschränkungen die Option Anmeldung mit oAuth2.
Ergebnis
OAuth2 ist für den Benutzer aktiviert.
Bei jedem Login werden die Benutzerdaten automatisch aktualisiert:
- Benutzername
- Vorname
- Nachname
- E-Mail (Primär)
- Telefon (Arbeit)
Eine eindeutige ID (OpenID: sub, Azure: id) wird im Feld v4oauth2_uuid im Benutzer gespeichert. Somit kann sich auch bei aktiven Benutzern die E-Mail-Adresse ändern.
Überblick über weitere Einstellungen
| Einstellung | Beschreibung |
|---|---|
| Immer zum OAuth-Login umleiten | Option aktiviert:
Immer zum OAuth-Server weiterleiten, wenn nicht eingeloggt. Ausnahme: Direkter Aufruf des Pfades login.php Beispiel: https://demo.1crm.de/login.php Option deaktiviert: Die CRM-URL muss mit dem Parameter "connect=oauth" aufgerufen werden. Sofern nicht angepasst, sollte auf dem Login-Screen automatisch eine Schaltfläche mit entsprechender Verlinkung hinterlegt sein.Beispiel: https://demo.1crm.de/?connect=oauth |
| Nur Administratoren dürfen die Zwei-Faktor-Authentifizierung deaktivieren | Wenn ein Benutzer kein OAuth2 aktiviert hat, kann hierüber gesteuert werden, dass nur Administratoren die Zwei-Faktor-Authentifizierung wieder deaktivieren dürfen. |
| Automatisches Erstellen von Benutzern | Wenn ein Benutzer noch nicht im CRM ist, wird bei erfolgreichem Login am OAuth-Server ein 1CRM-Benutzer erstellt. |
| Status automatische erstellte Benutzer | Steuerung des Statuswertes (Aktiv, Inaktiv, Nur Info) für die automatisch erstellten Benutzer |
Anmeldung an der API bei aktivem SSO
OAuth2-Authentication und BasicAuthentication für die API funktioniert nicht mit aktivem SSO (Single Sign-On).
Daher ist in 1CRM die Schaltfläche Passwort ändern bei aktiviertem OAuth2 ausgeblendet. Stattdessen haben Benutzer die Schaltfläche Neuer API Token , mit der sich ein separates Passwort festlegen lässt, das ausschließlich für die Anmeldung an der API verwendet wird.
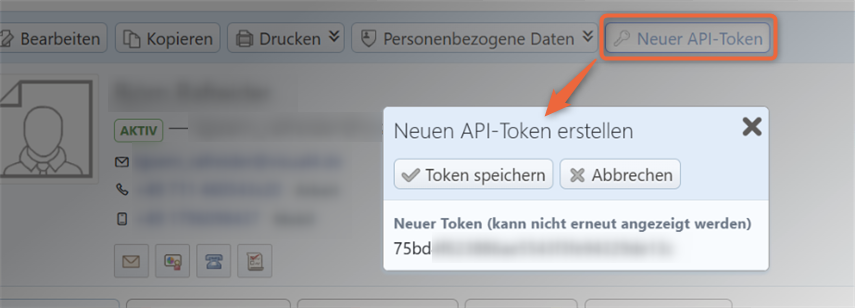
Technischer Hintergrund:
Der API-Token wird im Feld user_hashd gespeichert und kann zusammen mit dem Benutzernamen (in der Regel die E-Mail-Adresse) zur Authentifizierung an der API genutzt werden.
Warum ist das notwendig?
Bisher wurde das Outlook-Add-In bei Kunden mit SSO über Session-Authentifizierung betrieben. Seit Version 1CRM 8.7.11 ist dies aus Sicherheitsgründen nicht mehr möglich. Die Verwendung eines Benutzernamens und Passworts stellt einen temporären Workaround dar, bis 1CRM die OAuth2-Authentifizierung auch für SSO-Benutzer in der API vollständig unterstützt.