E-Rechnungen erhalten, erstellen und versenden
Voraussetzungen
Inhaltsverzeichnis
- Video-Tutorial: Verwendung der E-Rechnungsfunktion
- Welche Daten müssen von meinem Rechnungsempfänger vorliegen?
- In welchen Formaten kann ich E-Rechnungen erstellen?
- In welchen Formaten kann ich E-Rechnungen nach 1CRM importieren?
- Wie kann ich E-Rechungen importieren?
- Wie werden die Daten der E-Rechnung nach 1CRM importiert?
- E-Rechnung erstellen und versenden
- E-Rechnung automatisch importieren
- E-Rechnung manuell importieren (Eingangsrechnungen)
- E-Rechnung manuell importieren (E-Mail)
Video-Tutorial: Verwendung der E-Rechnungsfunktion
In diesem Video erfahren Sie, wie Sie mit 1CRM E-Rechungen erstellen und einlesen können.
Welche Daten müssen von meinem Rechnungsempfänger vorliegen?
Bei der Firma muss ein Kontakt hinterlegt sein und vom Kontakt werden E-Mail-Adresse und Adresse benötigt.
Zudem muss immer das Feld Leitweg-ID (Käuferreferenz) einer Rechnung ausgefüllt sein.
- Wenn es sich beim Auftraggeber um eine Behörde handelt, tragen Sie die Leitweg-ID der Behörde ein.
Beispiel-ID: 04011000-2345ABCXYZ-86 - Wenn Ihr Auftraggeber keine Behörde ist und damit keine Leitweg-ID besitzt, schreibt 1CRM den Wert in das Feld
Leitweg-ID (Käuferreferenz), den Sie in den Systemeinstellungen im FeldAlternatives Feld Leitweg-ID (Käuferreferenz)angegeben haben. Mehr dazu erfahren Sie in CRM PDF Plus konfigurieren und verwenden.
Wenn Sie eine Leitweg-ID (Käuferreferenz) in einer Firma hinterlegen, wird die ID automatisch für die Rechnungen an diese Firma übernommen. Alternativ können Sie die Leitweg-ID (Käuferreferenz) manuell in eine Rechnung eintragen.
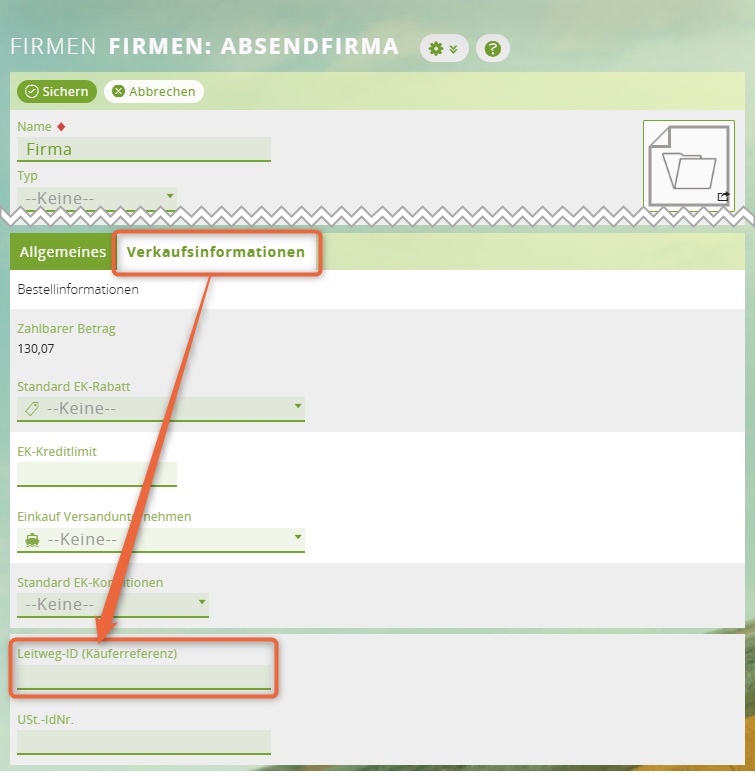
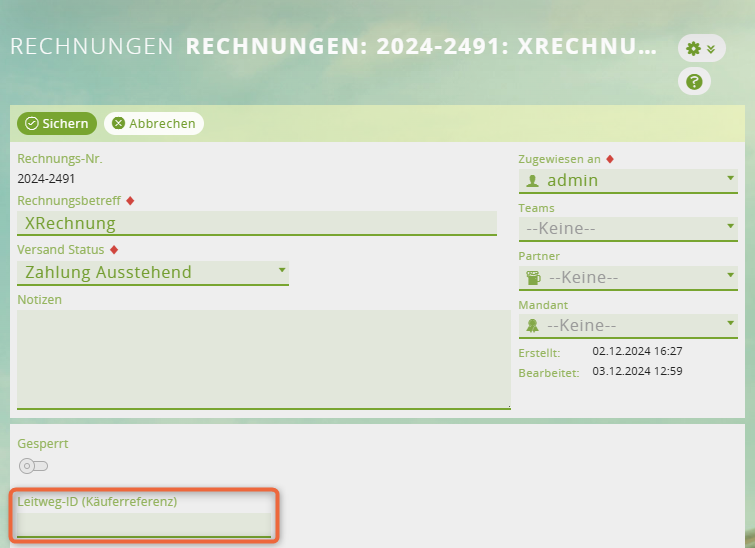
In welchen Formaten kann ich E-Rechnungen erstellen?
Sie können E-Rechnungen in folgenden Formaten exportieren:
- ZUGFeRD
- XRechnung (CII-Syntax)
Hinweise zum Export:
- Umsatzsteuer, geminderte Umsatzsteuer, andere Steuerarten und Reverse Charge lassen sich berücksichtigen.
- Rabatte und Versandkosten werden berücksichtigt.
- Bereits bezahlte Beträge können noch nicht bei der Erstellung der E-Rechnungen einbezogen werden.
- Für die Zahlungskonditionen (7 Tage netto etc.) werden das Feld in der Rechnung und auch die Std-Terms herangezogen.
- Die Zahlweise wird im CRM nicht definiert (z. B. Sepa, Überweisung etc.). Deshalb steht unter $paymentMeans1->typeCode = ‚1‘. Wobei „1“ = „nicht definiert“.
- Für manche Felder lässt sich konfigurieren, welche Inhalte ins XML exportiert werden. Zum Beispiel ist es möglich, dass die E-Mail der Firmenadresse in der XRechnung steht anstatt der E-Mail des zugewiesenen Benutzers. Siehe auch CRM PDF Plus konfigurieren und verwenden.
In welchen Formaten kann ich E-Rechnungen nach 1CRM importieren?
Sie können folgende Formate nach 1CRM importieren:
- ZUGFeRD
- XRechnung (CII-Syntax)
- XRechnung (UBL-Syntax)
Importierte Rechnungen finden Sie dann im Modul Eingangsrechnungen.
Wie kann ich E-Rechungen importieren?
Es ist möglich, E-Rechnungen, die Sie als Anhang einer E-Mail empfangen, automatisch zu importieren. Alternativ lassen sich E-Rechnungen manuell importieren.
Den automatischen Import richten Sie in Ihrem Benutzerpostfach oder Gruppenpostfach ein.
Den manuellen Import können Sie als Benutzer bei Eingangsrechnungen oder E-Mails durchführen.
Wie werden die Daten der E-Rechnung nach 1CRM importiert?
Zuweisung Firma
- Für die Zuordnung wird der Firmenname mit dem Filter
Lieferantund USt.-IdNr. gesucht. Wenn die Suche keine Firma findet, wird die Firma als Lieferant angelegt.
Währung
- Die Währung wird anhand des Währungscodes (ISO 4217 Code) gesucht. Wenn keine Währung gefunden wird, wird die Rechnung nicht importiert.
Steuerkennungen
- Die Steuerkennungen werden anhand der Steuersätze verglichen. Steuerkennungen werden nach Reihenfolge mit den entsprechenden Steuersätzen abgeglichen. Wenn keine passende Steuerkennung gefunden wird, wird die Rechnung nicht importiert.
Versand und Rabatte
- Versandkosten und Rabatte werden als Rechnungspositionen importiert.
Zahlungen
- Wenn in der E-Rechnung ein totalPrepaidAmount angegeben ist, wird für die Rechnung eine Zahlung erstellt. Wenn die Rechnung damit ausgeglichen ist, wird der Status der Eingangsrechnung auf
Bezahltgesetzt.
Zahlungsanweisungen und Zahlungsbedingungen sowie weitere Informationen
- Werden im Feld
E-Rechnung Notizenhinterlegt.
Konditionen
- Entweder werden die Standardbedingungen für Eingangsrechnungen aus den Systemeinstellungen übernommen oder (wenn dort nichts hinterlegt ist) es wird
Bei Erhalthinterlegt.
Mandant (bei Verwendung von unserer Erweiterung CRM Mandant)
- Manueller Import: Der Mandant der Eingangsrechnung ist Mandant des importierenden Benutzers.
- E-Mail Import: Der Mandant der Eingangsrechnung ist Mandant des Benutzers, der der E-Mail zugewiesen ist.
Validierung
- Validierungsfehler werden in das Feld
Validierung E-Rechnunggeschrieben. - Die Validierung findet nur auf die Struktur der XML statt. Eine vollständige Validierung einschließlich Geschäftsregeln durch Kosit findet nicht statt.
E-Rechnung erstellen und versenden
1 Rechnung erstellen
Erstellen Sie wie gewohnt eine Rechnung, siehe Rechnungen erstellen und verwalten.
2 Rechnung drucken
Klicken Sie in der Rechnungsansicht auf die Schaltfläche Drucken.
Das gewohnte Fenster für weitere Druckeinstellungen öffnet sich. Als Schaltflächen haben Sie jedoch andere Optionen:
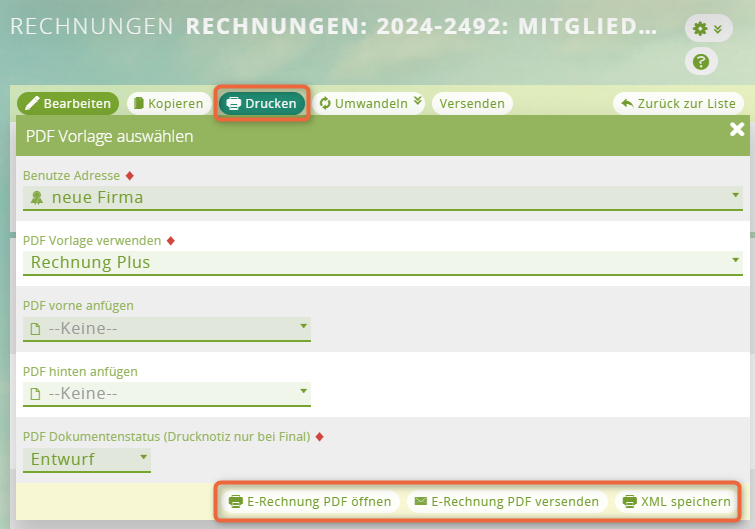
3 Format wählen
ZUGfERD-Rechnungen können Sie als PDF öffnen oder versenden. Um eine XRechnung zu erstellen, wählen Sie XML speichern und Sie laden eine XML-Datei mit den Daten der Rechnung herunter.
4 Massenversand von ZUGFeRD-Rechnungen
Ein Massenversand von ZUGFeRD-Rechnungen lässt sich über Aktionen > E-Mail-Rechnungs-PDFs durchführen. Mehr dazu erfahren Sie in Rechnungen erstellen und verwalten.
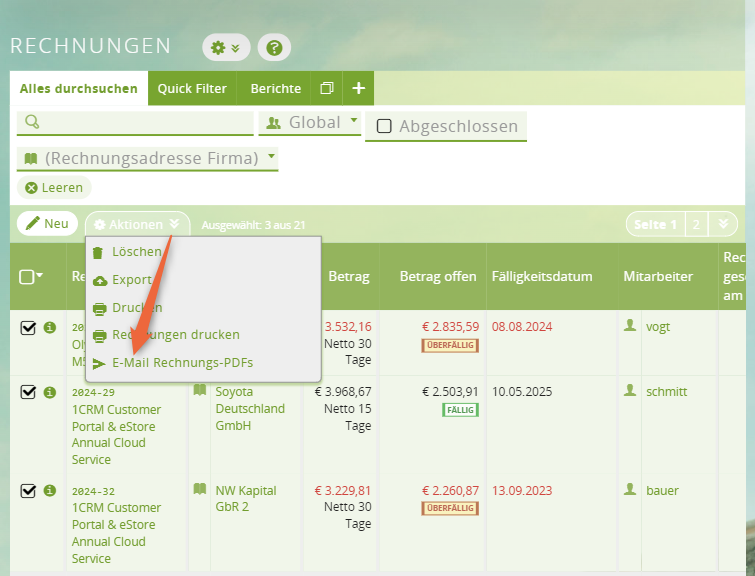
Ergebnis
Die XRechnung/XML-Datei wird unabhängig vom Validierungsergebnis immer erstellt, wobei eine Meldung bei ungültiger Validierung erscheint.
E-Rechnung automatisch importieren
Für den automatischen Import müssen Sie in Ihrem Benutzerpostfach unter Mögliche Aktionen die Aktion E-Rechnung importieren wählen:
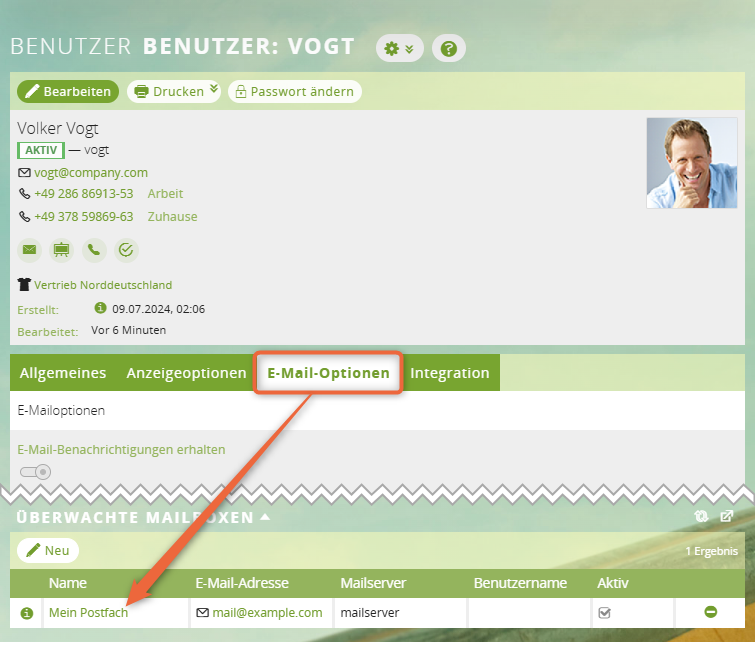
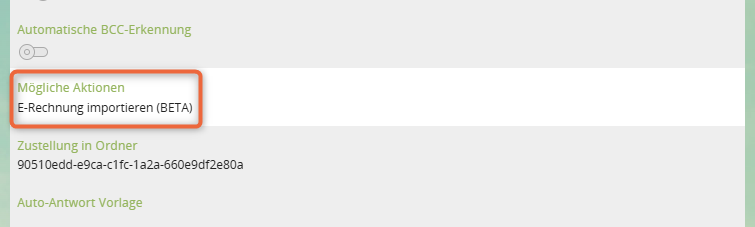
E-Rechnung manuell importieren (Eingangsrechnungen)
1 Eingangsrechnungen öffnen und E-Rechnung importieren wählen
Öffnen Sie die Eingangsrechnungen und klicken Sie im Schnellmenü auf E-Rechnung importieren:
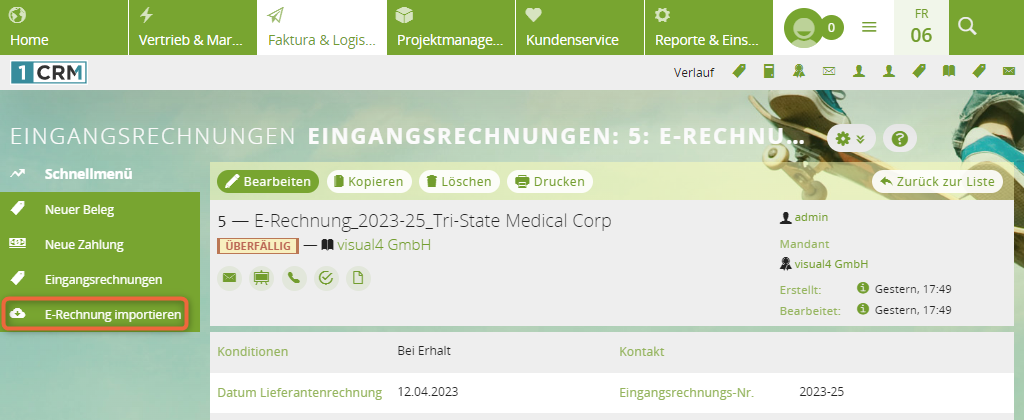
2 Datei wählen und importieren
Wählen Sie die E-Rechnung, die Sie importieren möchten, und klicken Sie auf E-Rechnung importieren:
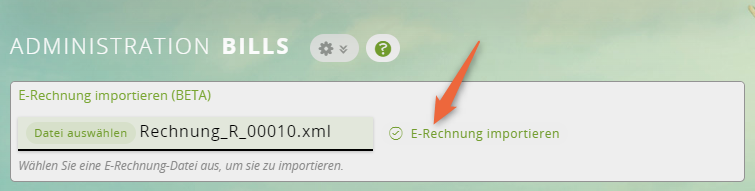
Ergebnis
Wenn der Import erfolgreich war, sehen Sie eine grüne Meldung:
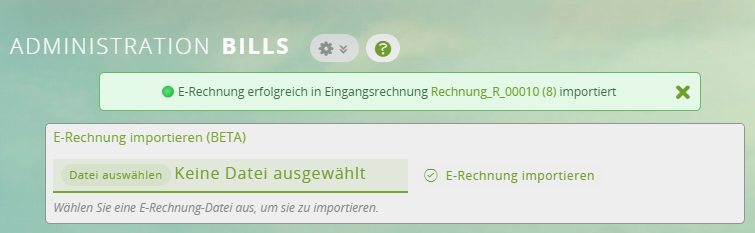
Wenn die Rechnungsnummer bei einem Kreditor bereits existiert, wird die Rechnung mit einem Hinweis importiert.
Wenn der Import einer XRechnung fehlgeschlagen ist, sehen Sie eine rote Meldung, die auf den Fehler hinweist:
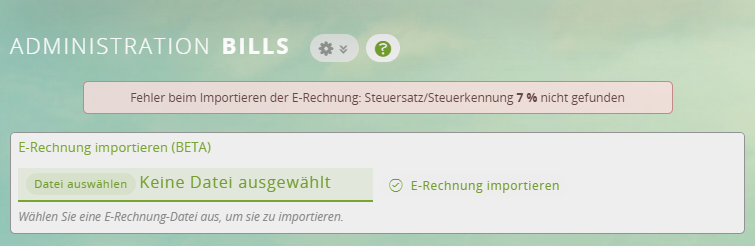
E-Rechnung manuell importieren (E-Mail)
Wenn eine E-Mail einen oder mehrere Anhänge hat, erscheint die Schaltfläche E-Rechnung importieren:
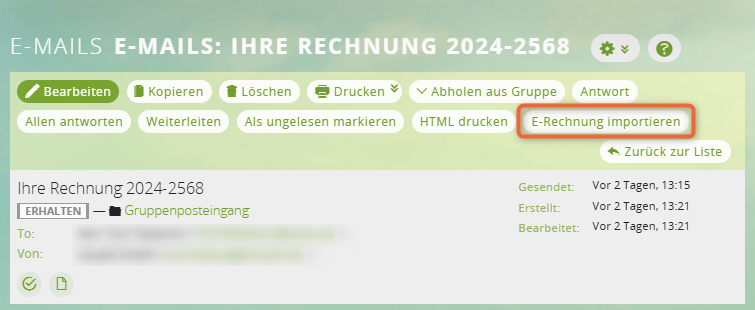
Wenn Sie auf diese Schaltfläche klicken, werden die Anhänge nach E-Rechnungen durchsucht und importiert. Wenn eine Rechnungsnummer bei einem Kreditor bereits existiert, wird die Rechnung nicht importiert.