Daten exportieren
Voraussetzungen
Damit Benutzer, die kein Administrator sind, Daten exportieren können, muss unter Administration > System Einstellungen die Option Export aktiv aktiviert sein.
Inhaltsverzeichnis
CSV-Ausgabeformat einstellen
Sie können in den Benutzereinstellungen das CSV-Export-Format sowie den Zeichensatz für Importe und Exporte einstellen.
Klicken Sie auf Ihr Profilbild, wählen dort den Reiter Anzeigeoptionen und bearbeiten das Listenexport-Format sowie den Import/Export-Zeichensatz.
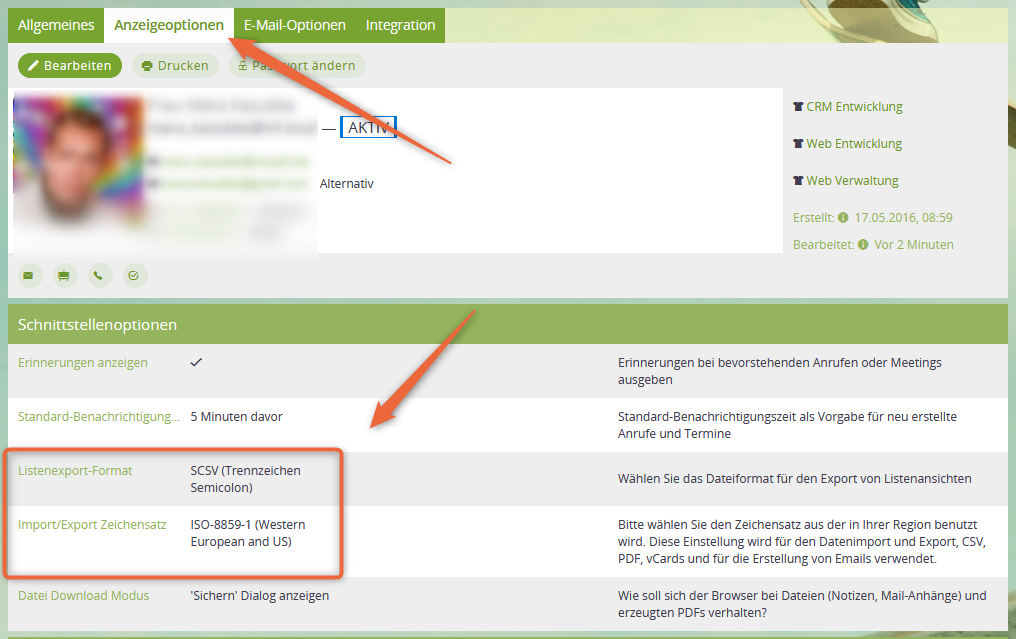
Ergebnis
Wenn Sie SCSV als Listenexport-Format und ISO-8859-1 als Zeichensatz ausgewählt haben, dann können Sie Ihre exportierten Daten als CSV-Datei direkt mit Excel öffnen. Die Daten werden mit Kopfzeile und Umlauten korrekt dargestellt.
Datensätze exportieren
1 Markieren Sie die zu exportierenden Datensätze
Sie können alle Datensätze auf einmal markieren oder nur vereinzelte.
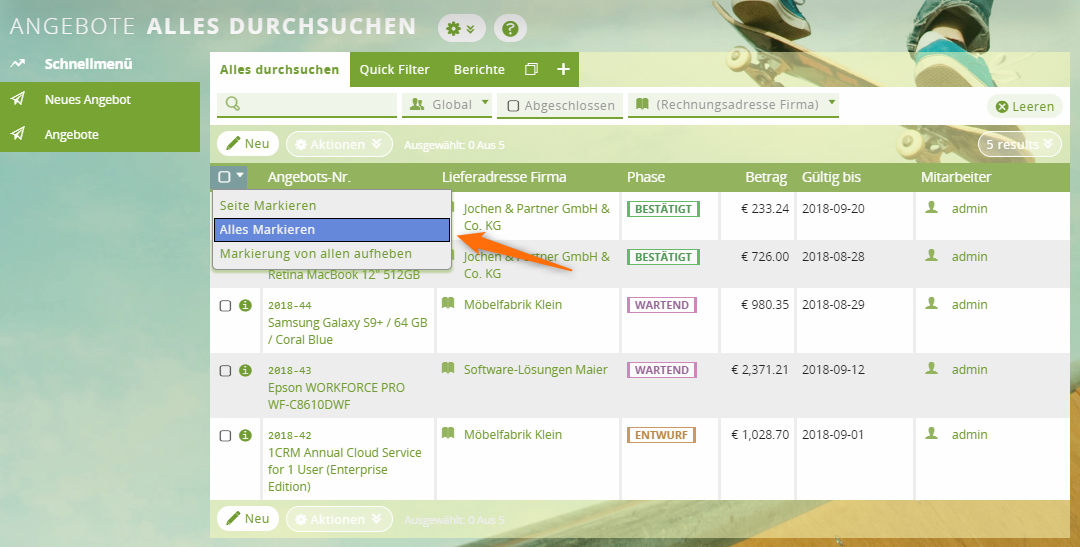
Nachdem Sie die gewünschte Auswahl vorgenommen haben steht Ihnen unter der Schaltfläche Aktionen die Exportfunktion zur Verfügung.
2 Aktionen > Export auswählen
Um die ausgewählten Datensätze als CSV-Datei zu speichern, wählen Sie Aktionen > Export.
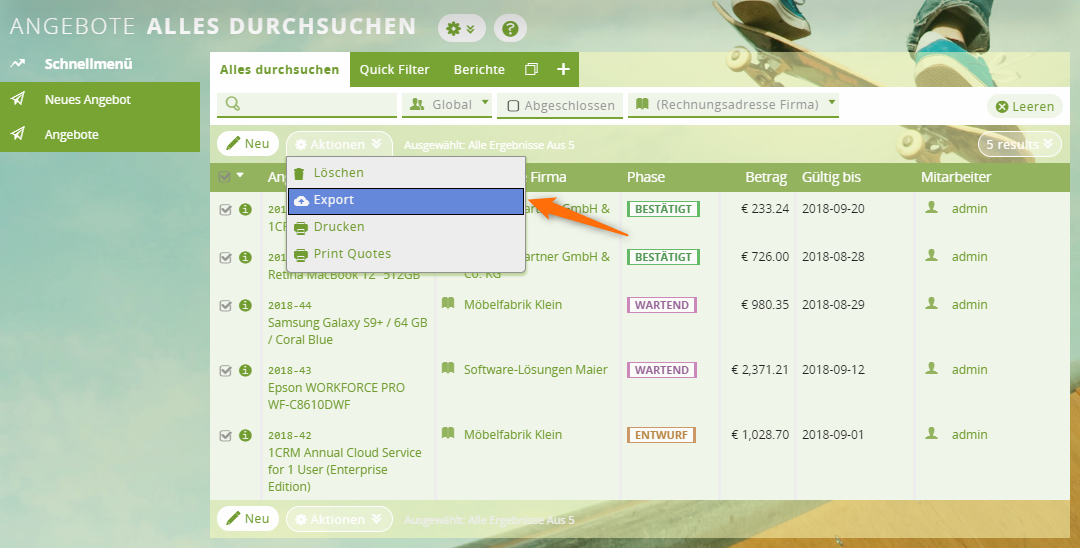
Sie erhalten ein Dialogfenster zum Speichern der CSV-Datei.
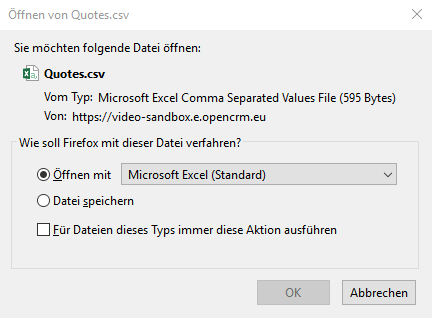
Ergebnis
Sie erhalten die CRM-Daten als CSV-Datei, die Sie auf Ihrem PC speichern können.
Berichte exportieren
Wenn Sie Berichte als CSV-Datei exportieren, können Sie entweder die Datenbankwerte oder die Anzeigewerte von Dropdownlisten exportieren. Welche Werte exportiert werden, hängt von Ihren Einstellungen unter Administration > System Einstellungen > Export > Dropdown Felder in CSV ab.
Einen weiteren Weg zum Export spezifischer Datensätze im .csv-Format stellen die Berichte dar. Berichte können über jedes Modul ausgeführt werden und die Ergebnislisten der Berichte stellen Ihnen ebenso die Exportfunktion bereit.
1 Reiter Berichte auswählen
Um Berichte zu exportieren, wählen Sie den Reiter Berichte.
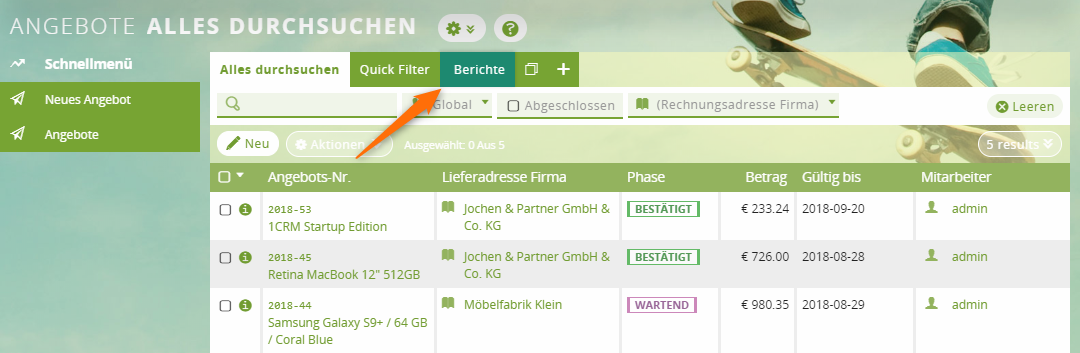
2 Wählen Sie die zu exportierenden Datensätze aus
3 Aktionen > Export auswählen
Um die ausgewählten Datensätze zu exportieren, wählen Sie Aktionen > Export.
Ergebnis
Sie erhalten die CRM-Daten als CSV-Datei, die Sie auf Ihrem PC speichern können.
CSV-Datei (UTF-8) mit Umlauten in Excel importieren
In folgendem Video zeigen wir Ihnen, wie Sie die aus 1CRM exportieren Daten im UTF-8-Format in Excel importieren, so dass Umlaute und Kopfzeile korrekt dargestellt werden.
Kurzfassung:
- Importieren Sie die CSV als
Text/CSV - Wählen Sie die Zeichenkodierung
UTF-8 - Wählen Sie
Daten transformieren - Wählen Sie
Erste Zeile als Überschriften verwenden