Angebote erstellen
Voraussetzungen
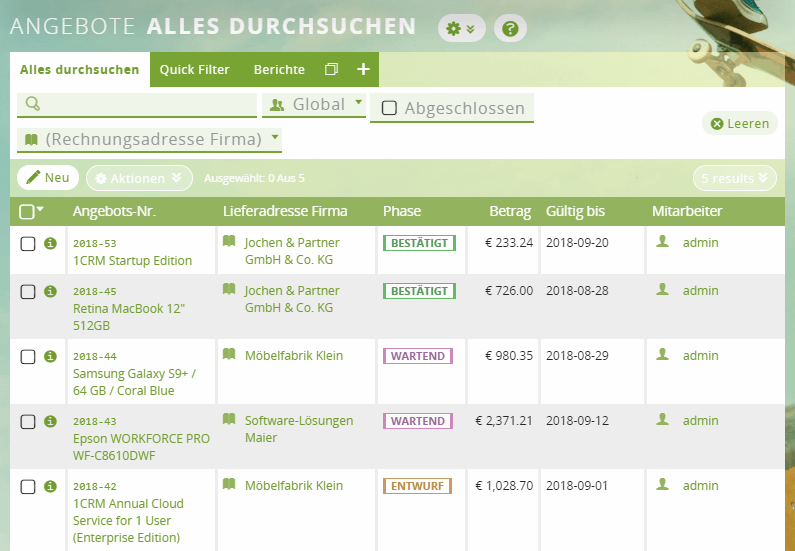
Inhaltsverzeichnis
- Video-Tutorial
- Vorbereitungen für eine schnelle Angebotserstellung
- Was kann ich in einem Angebot als Position aufnehmen?
- Neues Angebot erstellen
- Phasen eines Angebots
- Genehmigung eines Angebots
- PDF des Angebots generieren
- Was passiert nach der Angebotserstellung?
- Wechselkurse
- Steuersätze und Steuerkennungen
Video-Tutorial
In diesem Video erfahren Sie, wie Sie Angebote bequem im 1CRM erstellen können.
Vorbereitungen für eine schnelle Angebotserstellung
Um Angebote oder Rechnungen für eine Firma schnell zu erstellen und Fehler zu vermeiden, sollten Sie bestimmte Informationen für die Firma hinterlegen. Wenn Sie ein Angebot oder eine Rechnung erstellen, werden diese Informationen automatisch aus den Firmendaten gezogen.
Zu den Informationen gehören Informationen aus der Registerkarte Verkaufsinformationen der Firma wie:
- Währung
- Verkaufskredit-Limit
- Standard-Bedingungen
- Standard-Rabatte
- Standardpreisliste
- Lieferanten- und Steuerinformationen
- Steuerkennung
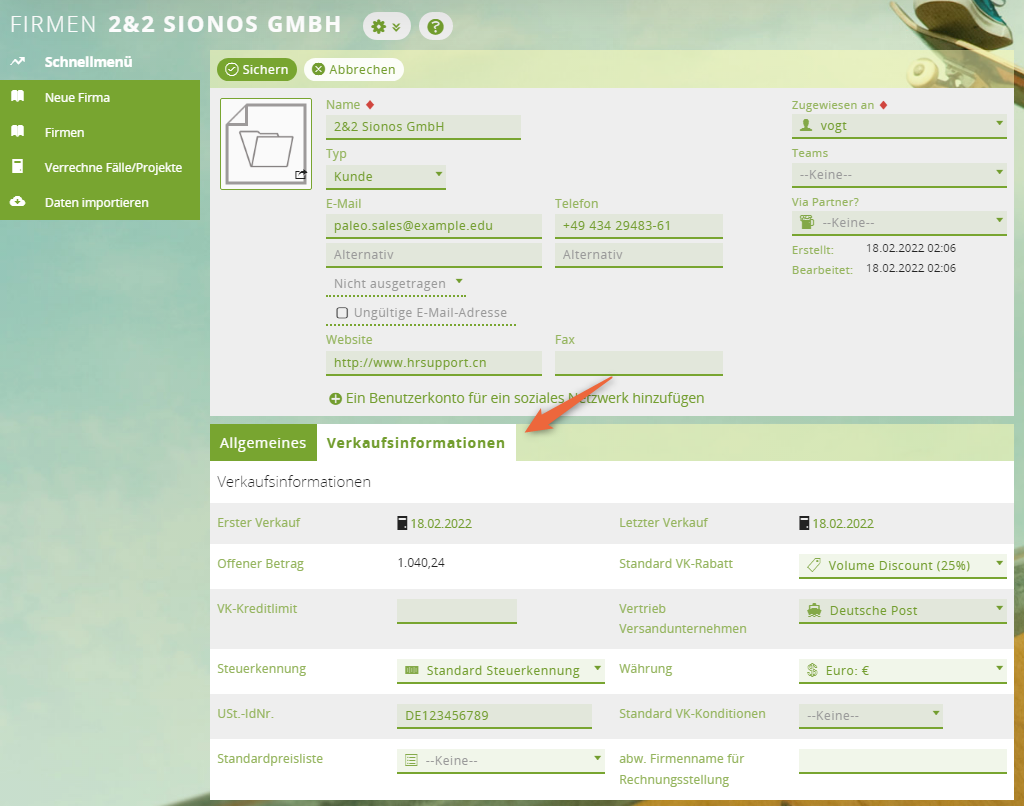
Was kann ich in einem Angebot als Position aufnehmen?
Wenn Sie Positionen zu einem Angebot hinzufügen, müssen Sie zunächst den Gruppentyp wählen. Der Gruppentyp bestimmt, welche Art von Position Sie hinzufügen können.
Wie Positionen, Gruppen und Rabatte zusammenspielen, erfahren Sie in der Anleitung Rabatte erstellen und anwenden.
Alle Positionen, die Sie im Angebot hinzufügen, müssen als Datensatz im CRM existieren. Dazu zählen beispielsweise Produkte, Dienstleistungen und Buchungskategorien.
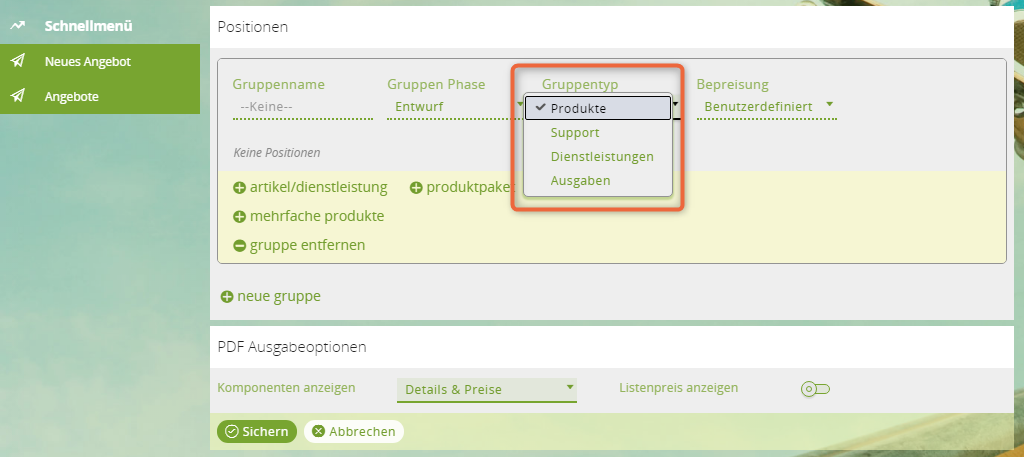
Produkte
Standardmäßig sind Produkte als Gruppentyp vorausgewählt. Wenn Sie beispielsweise ein Angebot zu einem Hardware- oder ein Software-Produkt erstellen möchten, wählen Sie den Gruppentyp Produkte und anschließend das gewünschte Produkt.
Die folgenden Auswahlmöglichkeiten haben Sie:
| Sie fügen hinzu: | Bedeutung: |
|---|---|
| Artikel/Dienstleistung | Fügt eine Zeile für ein Produkt ein, das Sie anschließend wählen müssen |
| Produktpaket | Fügt eine Zeile für ein Paket, das mehrere Produkte umfasst, ein Anschließend wählen Sie das genaue Produktpaket |
| Kommentar | Fügt ein Textfeld ins Angebot ein, in dem Sie einen eigenen Kommentar hinterlassen können |
| Mehrfache Produkte | Öffnet ein Fenster, in dem Sie mehrere Produkte gleichzeitig wählen und als Positionen einfügen können |
Support
Den Gruppentyp Support nutzen Sie dann, wenn Sie jährliche Support-Preise von Produkten im Angebot aufnehmen möchten. Die folgenden Auswahlmöglichkeiten haben Sie:
Wenn Sie Support wählen und Produkte hinzufügen, werden die Kosten üblicherweise aus den Feldern Support Kosten, Support Listenpreis und Support Verkaufspreis im Angebot genutzt, da Sie jährlichen Support für die Produkte anbieten, nicht die Produkte selbst. Die Werte für diese Felder werden aus den Produkten gezogen. Stellen Sie daher sicher, diese Felder bei den Produkten auszufüllen. Ähnlich funktioniert dies, wenn Sie ein neues verkauftes Produktpaket hinzufügen.
| Sie fügen hinzu: | Bedeutung: |
|---|---|
| Neues Produkt | Fügt eine Zeile für ein Produkt ein, das Sie bereits an den Kunden verkauft haben und für das Sie die Supportkosten angeben |
| Produktpaket | Fügt eine Zeile für ein Produktpaket ein, das Sie bereits an den Kunden verkauft haben und für das Sie die Supportkosten angeben |
| Neues verkauftes Produkt | Fügt eine Zeile für ein Produkt ein, das Sie noch nicht an den Kunden verkauft haben und für das Sie die Supportkosten angeben |
| Neues verkauftes Produktpaket | Fügt eine Zeile für ein Produktpaket ein, das Sie noch nicht an den Kunden verkauft haben und für das Sie die Supportkosten angeben |
| Kommentar | Fügt ein Textfeld ins Angebot ein, in dem Sie einen eigenen Kommentar hinterlassen können |
Dienstleistungen
Mit dem Gruppentyp Dienstleitungen können Sie Positionen hinzufügen, die als Buchungskategorie im CRM gespeichert sind. Diese Option ist nützlich, um Preise für Dienstleistungen festzulegen, die stundenweise abgerechnet werden wie beispielsweise der Kundenservice oder ein Coaching. Stellen Sie daher sicher, dass Sie Buchungskategorien definieren, die alle Typen von Dienstleistungen abdecken, die Sie Ihren Kunden anbieten.
Wenn Sie eine Buchungskategorie als Position hinzufügen, werden Werte aus der Buchungskategorie für die Position übernommen. Dazu gehört:
Verrechnungssatz / Std.wird alsListenpreisundPreis/Einheitbei der neuen Position eingetragen.Ort(Onsite, Offsite),Dauer(Stunde, Tag) undPosition/Erfahrung(Junior, Fortgeschritten, Senior) werden als Name der neuen Position eingetragen.
| Sie fügen hinzu: | Bedeutung: |
|---|---|
| Neue Buchungskategorie | Fügt eine Zeile für eine Buchungskategorie ein, auf die Sie Stunden gebucht haben |
| Kommentar | Fügt ein Textfeld ins Angebot ein, in dem Sie einen eigenen Kommentar hinterlassen können |
Ausgaben
Ähnlich wie bei Dienstleistungen können Sie hier Ausgaben, die auf die Buchungskategorie Ausgaben verbucht wurden, als Position aufnehmen. Ausgaben können beispielsweise Reisekosten sein.
Neues Angebot erstellen
1 Obligatorische Felder ausfüllen
Geben Sie mindestens Daten für die rot markierten Felder im Angebot ein. Wählen Sie am besten als erstes die Firma, da dadurch einige Informationen wie Adresse, Währung und Konditionen automatisch im Angebot übernommen werden.
2 Positionen hinzufügen
Wählen Sie zunächst den Gruppentyp der Positionen (Produkte, Support, Dienstleistungen oder Ausgaben) und fügen Sie neue Positionen hinzu. Beachten Sie die Erläuterungen im Abschnitt „Was können Sie in einem Angebot als Position aufnehmen?“
3 Rabatte anwenden
Sie können auf Gruppen oder einzelne Positionen Rabatte anwenden. Wie das funktioniert, erfahren Sie in der Anleitung Rabatte erstellen und anwenden.
4 Angebot speichern
Phasen eines Angebots
Sie können den Status des Angebots über das Feld Angebotsphase anpassen. Wenn das Angebot mit einer Chance verknüpft ist, wird auch der Status der Chance entsprechend dem aktuellen Angebotsstatus angepasst, sodass Ihre Vertriebsplanung automatisch dem aktuellen Stand entspricht.
Genehmigung eines Angebots
Abhängig von der Art Ihres Geschäftsprozesses können Angebote eine Genehmigung benötigen, bevor Angebote als PDF gedruckt oder per E-Mail versendet werden.
Wenn Sie einen Genehmigungsprozess implementieren wollen, müssen Sie
- den Genehmigungsprozess in der Administration aktivieren und
- die Berechtigungen derjenigen Benutzer anpassen, die Angebote genehmigen dürfen.
Genehmigungsprozess aktivieren
Voraussetzungen
Die notwendigen Einstellungen finden Sie in den System Einstellungen unter Faktura Einstellungen:
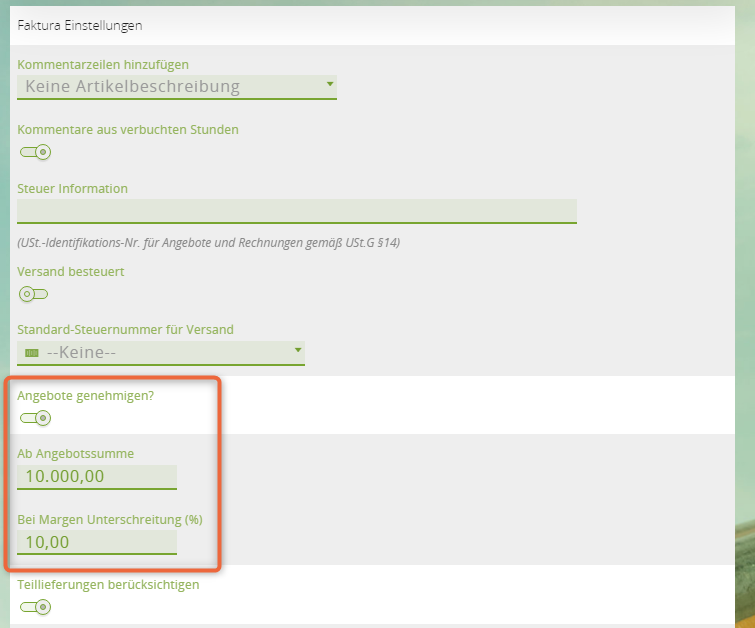
Über Ab Angebotssumme können Sie festlegen, ab welchem Betrag ein Angebot genehmigt werden muss. Zudem lässt sich ein Angebots-Spielraum-Schwellenwert in Prozent über Bei Margen Unterschreitung (%) festlegen.
Wenn der prozentuale Bruttogewinn unter dem Schwellenwert der Gewinnmarge liegt oder der Gesamtbetrag des Angebots größer ist als die dort angegebene Angebotssumme, muss das jeweilige Angebot manuell genehmigt werden. Nur Benutzer, denen Sie die Berechtigung für das Genehmigen von Angeboten erteilt haben, dürfen ein Angebot genehmigen.
Berechtigung für Benutzer festlegen
Ob ein Benutzer ein Angebot genehmigen kann, ist von den Berechtigungen seiner Rolle abhängig. Sie müssen somit für die Rolle, zu der der Benutzer gehört, die Berechtigung bei Angebot genehmigen und auf An stellen:
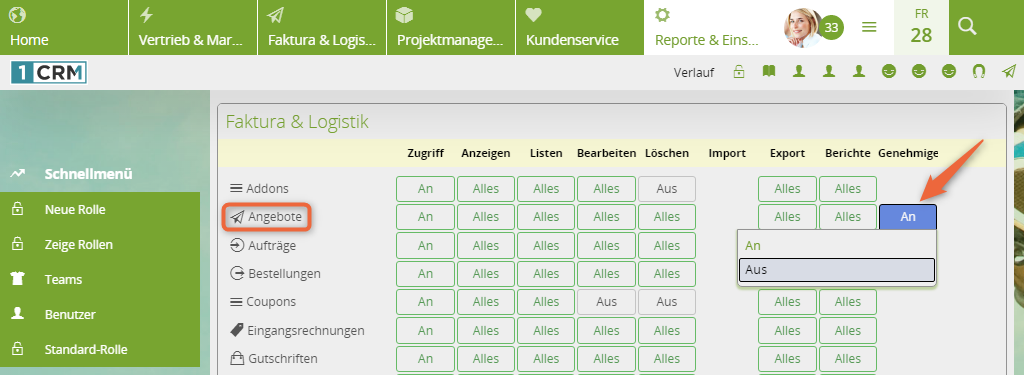
Workflow der Genehmigung
- Der Benutzer reicht das Angebot zur Genehmigung über die Schaltfläche
Einreichenein:
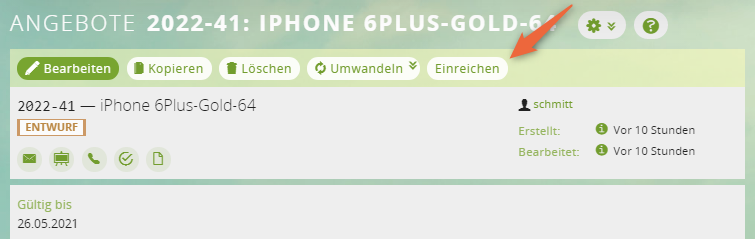
- Nach Einreichen des Angebots wird eine Hinweis-E-Mail an den Benutzer mit den notwendigen Berechtigungen versendet.
- Der Benutzer kann das Angebot als
GenehmigtoderNicht genehmigtmarkieren sowie einen Kommentar hinterlassen:
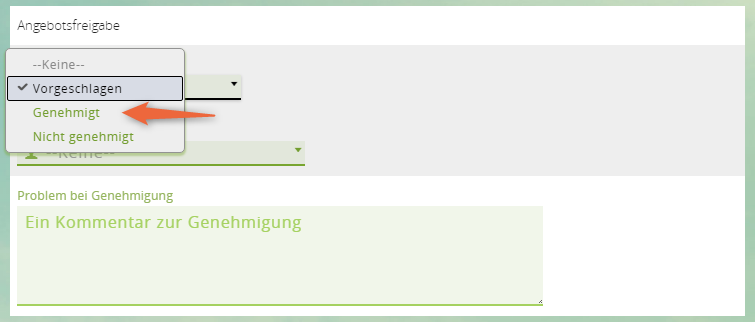
- Wenn das Angebot genehmigt wurde,
- ist der neue Status im Angebot unter
Angebotsfreigabehinterlegt - ist die Schaltfläche
Druckenverfügbar und die SchaltflächeEinreichenist verschwunden. - Kann der Benutzer das Angebot in einen Auftrag, eine Rechnung oder eine Chance umwandeln.
- ist der neue Status im Angebot unter
Solange das Angebot noch nicht bestätigt ist, lässt sich das Angebot nicht in einen Auftrag umwandeln. Es kann nur in eine Chance umgewandelt werden. Zudem lässt sich keine PDF generieren.
PDF des Angebots generieren
Einstellungen für Angebots-PDFs
Standardmäßig ist das grundlegende Layout eines Angebots-PDF festgelegt. Sie können folgende Elemente in den PDFs steuern bzw. anpassen:
- Generierung der Sequenznummer (Angebotsnummer)
- Anzeige der USt.-Identifikations-Nr.
- Papiergröße, Schriftart, Text und Link in der Fußzeile der Angebots-PDF
- Logo Ihres Unternehmens
- Freier Text für Standard-Angebotskonditionen
- Einfügen von Artikelbeschreibungen
Die ersten 4 Punkte gehören zu den Einstellungen, die Sie ganz zu Beginn für die Einrichtung Ihres Unternehmens durchführen sollten. Mehr dazu erfahren Sie in der Anleitung Firmeninfos und Logo hinterlegen.
Die Nummer eines Angebots wird standardmäßig anhand der Einstellungen für die Nummernkreise gebildet. Mehr dazu erfahren Sie in Fortlaufende Nummern für Angebote und Rechnungen etc..
Wenn Sie die 1CRM Enterprise Edition nutzen, können Sie mit dem PDF Form Designer Ihr eigenes Layout für Angebote erstellen. Mehr dazu erfahren Sie in der Anleitung Individuelle PDF-Vorlage erstellen.
Standard-Angebotskonditionen anpassen
Der hier hinterlegte Text erscheint in jeder Angebots-PDF.
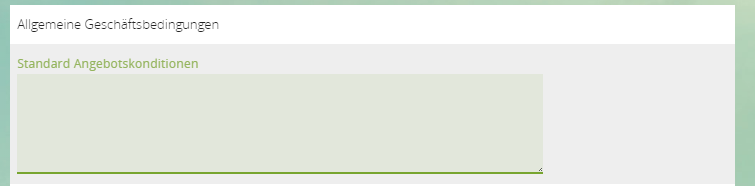
Einfügen von Produktbeschreibungen
Sie können festlegen, dass bei im Angebot aufgelisteten Positionen auch die Artikelbeschreibung angezeigt wird. Wie das funktioniert, erklärt die Anleitung Rechnungen und Angeboten Artikelbeschreibung hinzufügen.
PDF generieren und versenden
1 Angebot öffnen und drucken
Klicken Sie auf die Schaltfläche Drucken ganz oben beim Angebot:
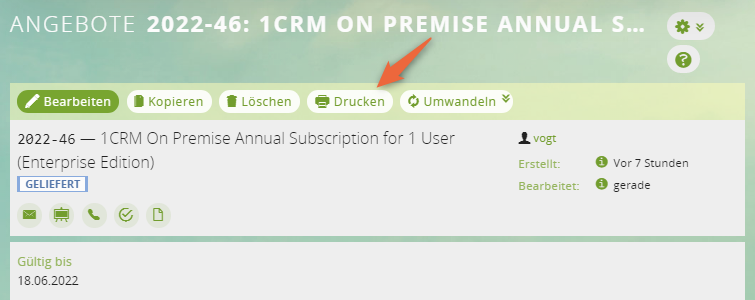
Ein Fenster mit weiteren Einstellungen öffnet sich:
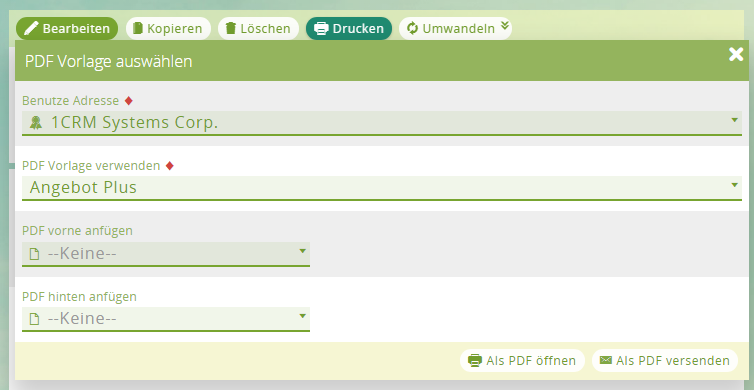
2 Einstellungen treffen
Wählen Sie eine Adresse Ihrer Firma für die PDF, falls Sie mehrere Firmenadressen haben. Anschließend wählen Sie die gewünschte PDF-Vorlage. Wenn Sie die Enterprise Edition von 1CRM verwenden, können Sie neben der Standard-Vorlage eine eigene PDF-Vorlage für das Angebot wählen.
3 PDF generieren
Um die Angebots-PDF nur zu erzeugen und anzusehen, wählen Sie Als PDF öffnen. Wenn Sie die Angebots-PDF direkt per E-Mail an den Kunden senden möchten, wählen Sie Als PDF versenden. Ein Formular für eine E-Mail öffnet sich, an dem die PDF als Anhang angehängt ist und in dem Sie weitere Daten wie den E-Mail-Betreff entsprechend ausfüllen müssen.
Was passiert nach der Angebotserstellung?
Jedes Angebot ist mit einem Kunden verknüpft und kann im weiteren Prozess in einen Auftrag oder eine Rechnung umgewandelt werden. Auch Produkte in einem Angebot lassen sich als neue Produkte anlegen, für die Sie Support berechnen.
Angebot umwandeln
Wenn Sie die Schaltfläche Umwandeln verwenden, können Sie ein Angebot automatisch zu einem Verkaufsauftrag, einer Rechnung oder Chance konvertieren. Rechnungspositionen lassen sich im Konvertierungs-Prozess hinzufügen oder entfernen und deren Anzahl kann angepasst werden.
Produkte umwandeln
Umwandeln> Neues verkauftes Produkt automatisch als Produkte erstellen, für die Sie Support in Zukunft berechnen wollen. Diese Produkte sind mit der Firma verknüpft. Wählen Sie diese Option, wird ein Produkte erstellen-Fenster angezeigt. Die Optionen in diesem Fenster ermöglichen es Ihnen, die neu erstellten Verkauften Produkte mit einem neuen oder bereits existierenden Support-Vertrag oder mit einem neuen oder bereits existierenden Projekt zu verbinden.Wechselkurse
Diese zeigt Ihnen die aktuellen Wechselkurse zwischen der Angebotswährung und der Standardwährung des Systems. Wurde ein Angebot allerdings mit einem anderen Wechselkurs kalkuliert, liegt das vermutlich daran, dass sich der Wechselkurs geändert hat, seit das Angebot erstellt wurde. Was Sie in diesem Fall tun können, ist auf das kleine Löschen-Symbol neben der spezifischen Rate zu klicken, um den alten Kurs loszuwerden und stattdessen den aktuellen Kurs zu verwenden. Klicken Sie dann auf die Schaltfläche Festlegen, wird der Wechselkurs für das Angebot zum aktuellen Kurs aktualisiert und alle Währungswerte im Angebot neu kalkuliert, unter Verwendung des neuen Wechselkurses.
Beachten Sie, dass die System-Wechselkurse automatisch aktualisiert werden können (bspw. über Nacht) unter Verwendung des Zeitplaners und den Tasks Raten Aktualisieren. Siehe Administration > System Einstellungen > Zeitplaner.
Steuersätze und Steuerkennungen
Steuersätze, die im Angebots- und Rechnungsmodul verwendet werden, können im Administrations-Bereich definiert werden. Für jede neu definierten Steuersätze müssen die Werte Steuername, Rate und Status (aktiv oder inaktiv) vergeben werden.
Steuerkennungen werden ebenfalls im Administrations-Bereich definiert und werden verwendet, um die Steuerklasse für ein Element zu definieren. Standard-Steuerkennungen werden für Elemente im Produkt-Katalog festgelegt, sodass beim Hinzufügen neuer Rechnungspositionen zu einem Angebot oder einer Rechnung die im Katalog festgelegte Standard-Steuerkennung eingetragen wird.
Steuerfrei festgelegt wurde.Angebote und Rechnungen. Hier können Sie über die Schaltfläche Neu zusätzliche Steuersätze anlegen.Steuerkennung, innerhalb der Sektion Angebote und Rechnungen. Hier können Sie über die Schaltfläche Neu zusätzliche Steuerkennungen anlegen.In der Detailansicht einer Steuerkennung können Sie im SubPanel Steuersätze existierende Steuersätze mit der Steuerkennung verknüpfen oder direkt neue Steuersätze in Relation zur Steuerkennung anlegen.