Aufträge verwalten
Voraussetzungen
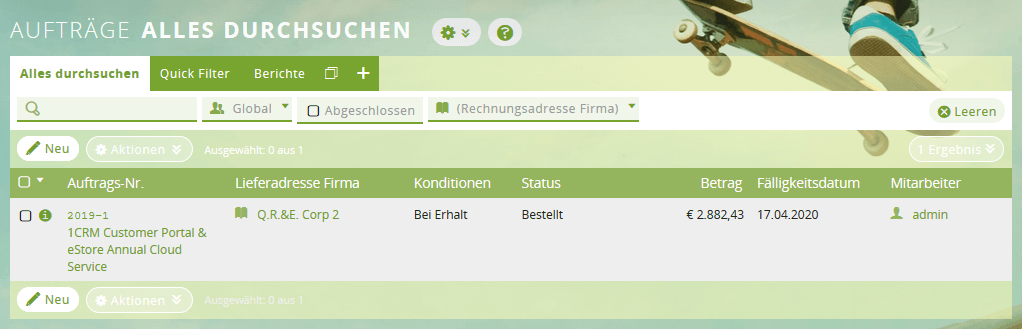
Inhaltsverzeichnis
- Video-Tutorial
- Was sind Aufträge in 1CRM?
- Zusammenhang zwischen Aufträgen und Bestellungen
- Was kann ich in einem Auftrag als Positionen aufnehmen?
- Neuen Auftrag erstellen
- Status-Werte eines Auftrags
- Was kann ich aus einem Auftrag heraus in 1CRM machen?
- Rechnungen erstellen
- PDF des Auftrags generieren
- Auftrag in Versand/Lieferschein umwandeln
Video-Tutorial
In folgendem Video haben wir für Sie zusammengefasst, wie Sie Ihre Prozesse vom Angebot über die Rechnung bis zu verkauften Produkten und automatisierten Rechnungen effizient abbilden und dabei wertvolle Zeit einsparen können.
Was sind Aufträge in 1CRM?
Häufig reicht der Standard-Prozess aus, in dem Sie ein Angebot erstellen und daraus direkt eine Rechnung generieren. Wenn Sie jedoch komplexere Prozesse in Ihrem Unternehmen haben, können Sie Aufträge und Bestellungen als Zwischenschritte integrieren. Beispiele für komplexere Prozesse:
- Sie müssen Bestellungen bei Lieferanten tätigen, um ein Angebot bzw. einen Auftrag zu erfüllen.
- Sie wollen größere Projekte stückweise abrechnen und jeden Zwischenschritt abbilden. Es ist die Aufgabe eines Mitarbeiters, den Fortschritt dieser Aufträge zu verfolgen, sicherzustellen, dass die Lieferungen den Erwartungen des Kunden entsprechen und dass der Auftrag am Ende vollständig geliefert und in Rechnung gestellt wird.
Zusammenhang zwischen Aufträgen und Bestellungen
Ein Auftrag ist ein Vertrag durch einen Kunden, den Sie erfüllen müssen. Dieser Auftrag kann mit einer Bestellung zusammenhängen, die Sie bei einem Lieferanten aufgeben müssen, um den Auftrag zu erfüllen. Daher können Sie mit 1CRM einen Auftrag in eine Bestellung umwandeln.
Was kann ich in einem Auftrag als Positionen aufnehmen?
Sie können die gleichen Arten von Positionen wie in Angeboten aufnehmen. Mehr Informationen darüber erhalten Sie in der Anleitung Angebote erstellen: Was kann ich in einem Angebot als Position aufnehmen?
Da Sie in der Regel ein Angebot in einen Auftrag umwandeln, werden die Positionen automatisch aus dem Angebot für den Auftrag übernommen.
Neuen Auftrag erstellen
Häufig basieren Aufträge auf Angeboten und Sie wandeln ein Angebot ganz einfach in einen Auftrag um. Daten wie Positionen werden dann aus dem Angebot für den Auftrag übernommen. Alternativ lässt sich ein Auftrag auch ohne Verknüpfung zu einem Angebot erstellen.
1 ANGEBOT UMWANDELN
Öffnen Sie das Angebot, das Sie in einen Auftrag umwandeln möchten. Klicken Sie oben auf die Schaltfläche Umwandeln und wählen Sie die Option Neuer Auftrag:
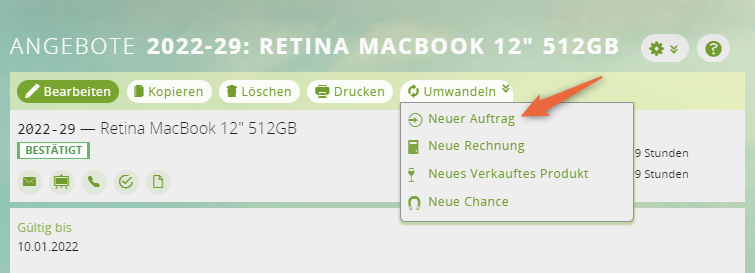
Ein neuer Auftrag wird basierend auf dem Angebot erstellt. Der Auftrag enthält u.a. dieselben Positionen und Konditionen wie das Angebot.
2 DATEN ERGÄNZEN und speichern
Ergänzen Sie Daten nach Bedarf. Als Status ist automatisch Bestellt vorausgewählt. Speichern Sie.
Ergebnis
Ein neuer Auftrag wurde erstellt. Er ist im Aufbau sehr ähnlich mit einem Angebot, hat jedoch eine eigene Angebotsnummer und eigene Status-Werte, die er durchläuft.
Status-Werte eines Auftrags
Es gibt keinen Status für „abgeschlossen“ bzw. „komplett abgerechnet“, der einen eventuellen Warenversand ignoriert und damit z. B. für Dienstleistungen geeignet wäre.
| Status | Beschreibung |
|---|---|
| Bestellt | Standardmäßig eingestellter Status, nachdem Sie ein Angebot in einen Auftrag umgewandelt oder einen Auftrag ohne Angebot neu erstellt haben |
| In Herstellung | Das Produkt bzw. die Produkte, die für die Erfüllung des Auftrags notwendig sind, befinden sich in Herstellung
Wird manuell gesetzt |
| Teilweise geliefert & verrechnet | Wird automatisch gesetzt, sobald es zu diesem Auftrag mindestens eine Rechnung gibt und einen Lieferschein bzw. einen Warenausgang (Status geliefert), der aber nicht alle Artikel umfasst. |
| Teilweise geliefert & nicht verrechnet | Wird automatisch gesetzt, sobald es zu diesem Auftrag einen Lieferschein bzw. einen Warenausgang gibt (Status geliefert), der aber nicht alle Artikel umfasst. Eine Rechnung fehlt jedoch. |
| Versandt, nicht verrechnet | Wird automatisch beim Auftrag gesetzt, sobald es zu diesem Auftrag einen Lieferschein bzw. Warenausgang gibt (Status geliefert), der alle Artikel umfasst. Eine Rechnung fehlt jedoch. |
| Abgeschlossen – versandt & verrechnet | Status, wenn sowohl ein vollständiger Warenversand als auch eine vollständige Abrechnung erfolgt ist
Wird automatisch gesetzt |
Was kann ich aus einem Auftrag heraus in 1CRM machen?
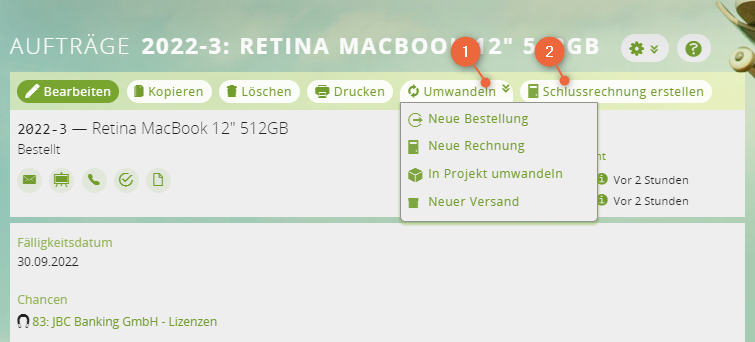
| Nummer | Beschreibung |
| 1 | Hier können Sie aus dem Auftrag heraus eine Bestellung, eine Rechnung, ein Projekt oder einen Warenausgang erstellen. In den Datensätzen werden die Daten des Auftrags übernommen. Gleichzeitig sind alle Datensätze mit dem Auftrag verknüpft. |
| 2 | Wenn Sie ein größeres Projekt haben, in dem Sie Zwischenziele vereinbart haben, erstellen Sie Rechnungen für die Zwischenziele und eine abschließende Rechnung, sobald der Auftrag abgeschlossen ist. Diese Schlussrechnung können Sie hier erstellen. Wie Sie mit Zwischenrechnungen und einer Schlussrechnung arbeiten, erklärt der Abschnitt “Rechnungen erstellen”. |
Rechnungen erstellen
Mit der Version 8.6.16 von 1CRM lassen sich Rechnungen nach Buchung einer Zahlung nur noch eingeschränkt bearbeiten und löschen. Mehr dazu erfahren Sie in der Anleitung Rechnungen erstellen und verwalten.
Prozess mit Aufträgen, Lieferungen und Bezahlungen
In der Regel erfolgt die Lieferung eines Auftrags nicht auf einmal, da Ihr Unternehmen noch einige Arbeiten erledigen muss, um die Lieferung abzuschließen – entweder Herstellung, Verarbeitung oder professionelle Dienstleistungen. In all diesen Fällen ist es üblich, eine erste Anzahlung auf den Kundenauftrag zu leisten. Das ist notwendig, weil Ihr Unternehmen finanzielle Verpflichtungen eingeht, die eine entsprechende Verpflichtung des Kunden erfordern.
Neben einer anfänglichen Anzahlung ist es auch üblich, eine oder mehrere Zwischenzahlungen zu leisten, wenn der Lieferprozess Zwischenziele erreicht, die Sie mit dem Kunden vereinbart haben. Die anfängliche Anzahlung und diese Zwischenzahlungen werden oft als Meilensteinzahlungen bezeichnet. 1CRM bietet ein einfaches Verfahren für die Abrechnung von Meilensteinen. In Stichpunkten sieht das folgendermaßen aus:
- Erstellen Sie Ihren Auftrag (z. B. durch Umwandlung Ihres Angebots).
- Erstellen Sie eine mit diesem Auftrag verknüpfte Rechnung für die erste Anzahlung (manchmal auch Meilenstein 0 genannt).
- Erstellen Sie weitere Meilenstein-Rechnungen, die mit diesem Auftrag verknüpft sind.
- Zu einem beliebigen Zeitpunkt während des Lieferprozesses müssen Sie eventuell einen Auszug für den Kunden erstellen, der den aktuellen Status des Auftrags zeigt – die ursprüngliche Gesamtsumme, die in Rechnung gestellten Meilensteinzahlungen und die noch ausstehenden Beträge. (= Abrechnungsstatus)
- Erstellen Sie die Schlussrechnung, die den Auftrag als vollständig fakturiert abschließt.
Zwischenrechnungen erstellen (Meilenstein-Rechnungen)
1 Rechnung für ersten Meilenstein erstellen
Öffnen Sie den Auftrag und scrollen Sie zum Subpanel Rechnungen. Erstellen Sie über Neu eine Rechnung mit nur einer Positionsgruppe und einer einzelnen Position, z. B. folgendermaßen:
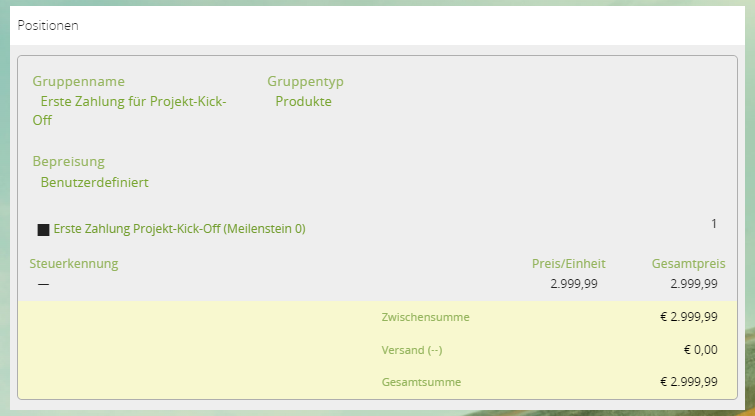
2 Rechnungen für weitere Meilensteine anlegen
Legen Sie für jedes weitere Zwischenziel des Auftrags eine Rechnung an. Am besten benennen Sie Rechnungen und Positionen gemäß dem jeweiligen Meilenstein, z. B. „Fertigstellung (Meilenstein 2)“. Im Auftrag sind die Zwischenrechnungen im Subpanel Rechnungen aufgelistet:
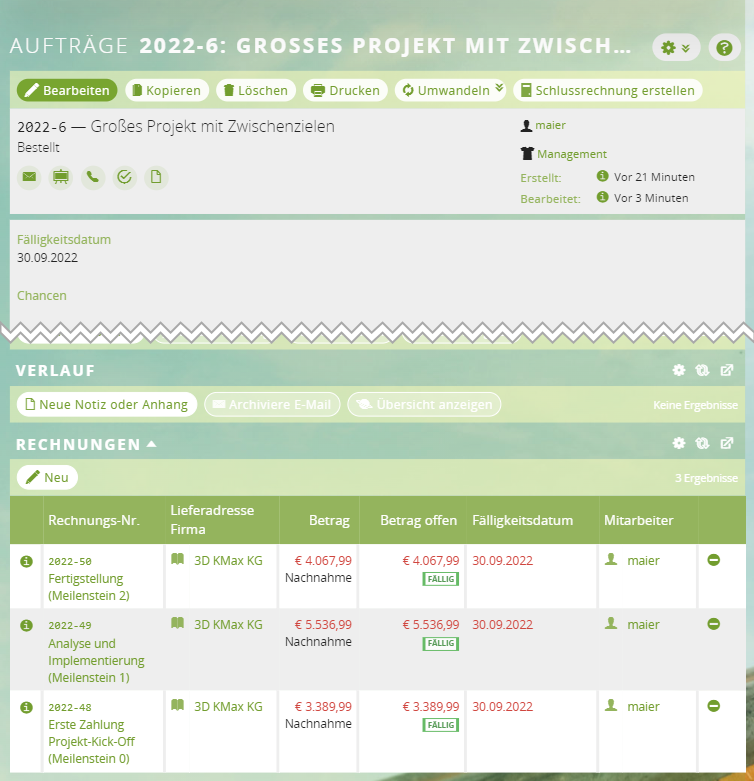
Ergebnis
Um Ihren Kunden einen Abrechnungsstatus im Verlauf des Projekts zu liefern, können Sie eine PDF mit den Zwischenrechnungen erstellen. Mehr dazu erklärt der Abschnitt „PDF des Auftrags generieren“.
Schlussrechnung erstellen
Wenn Sie Ihre Anzahlung und alle Zwischenschritte in Rechnung gestellt haben, erstellen Sie eine endgültige Rechnung für den Auftrag.
Öffnen Sie den Auftrag und klicken Sie oben auf die Schaltfläche Schlussrechnung erstellen:
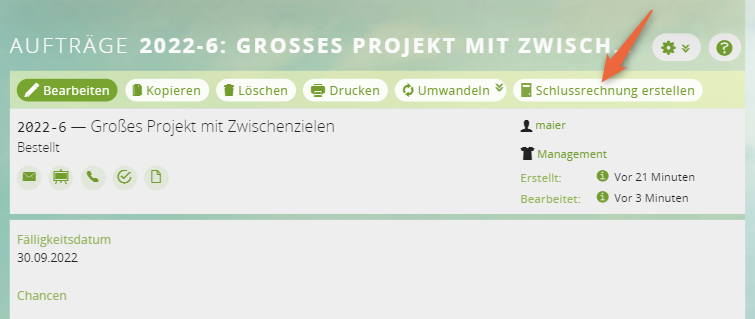
Ergebnis
Es werden die grundlegenden Daten aus dem Auftrag für die Rechnung übernommen. Als Positionen werden die Zwischenrechnungen aufgeführt:
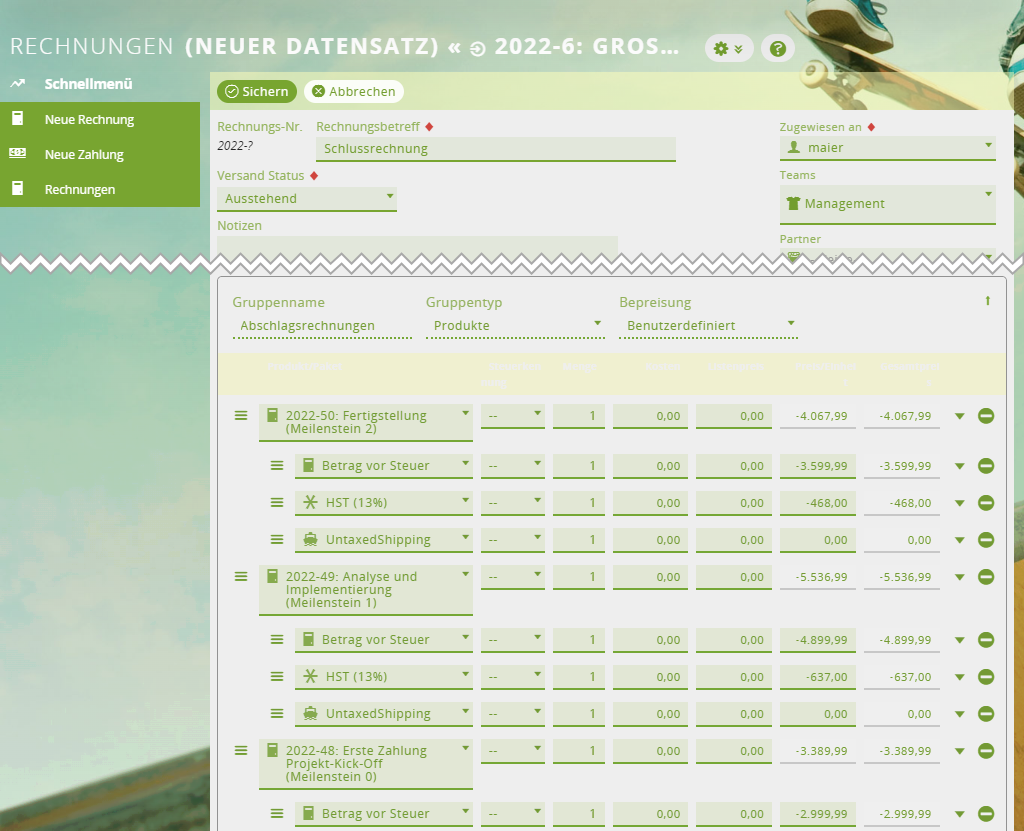
Die Gesamtsumme am unteren Ende der Rechnung zeigt den Gesamtwert des Kundenauftrags abzüglich der Meilensteinrechnungen und des fälligen Saldos. Alle Beträge werden übersichtlich dargestellt, wobei die Beträge, bei denen es sich um Waren oder Dienstleistungen handelt, mit separaten Positionen für die anfallenden Steuern ausgewiesen werden.
PDF des Auftrags generieren
Sie können im Auftrag 2 PDF-Arten generieren:
- Eine PDF des Auftrags selbst für eine Auftragsbestätigung.
- Eine PDF mit den Zwischenabrechnungen für den Abrechnungsstatus, den Sie einem Kunden geben können (bei Großprojekten mit Zwischenrechnungen)
Weiterhin lassen sich für Aufträge grundlegende Einstellungen tätigen, die in allen PDFs übernommen werden.
Einstellungen für Auftrags-PDFs
Standardmäßig ist das grundlegende Layout einer Auftrags-PDF festgelegt. Sie können folgende Elemente in den PDFs steuern bzw. anpassen:
- Generierung der Sequenznummer (Auftragsnummer)
- Anzeige der USt.-Identifikations-Nr.
- Papiergröße, Schriftart, Text und Link in der Fußzeile der Auftrags-PDF
- Logo Ihres Unternehmens
- Freier Text für Standard Einkaufs Bedingungen
- Einfügen von Artikelbeschreibungen
Die ersten 4 Punkte gehören zu den Einstellungen, die Sie ganz zu Beginn für die Einrichtung Ihres Unternehmens durchführen sollten. Mehr dazu erfahren Sie in der Anleitung Firmeninfos und Logo hinterlegen.
Die Nummer eines Auftrags wird standardmäßig anhand der Einstellungen für die Nummernkreise gebildet. Mehr dazu erfahren Sie in Fortlaufende Nummern für Angebote und Rechnungen etc..
Wenn Sie die 1CRM Enterprise Edition nutzen, können Sie mit dem PDF Form Designer Ihr eigenes Layout für Aufträge erstellen. Mehr dazu erfahren Sie in der Anleitung Individuelle PDF-Vorlage erstellen.
Standard Verkaufs Bedingungen anpassen
Der hier hinterlegte Text erscheint in jeder Auftrags-PDF.
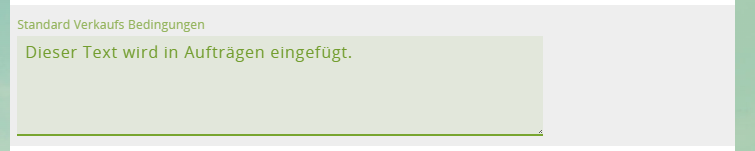
Einfügen von Produktbeschreibungen
Sie können festlegen, dass bei den im Auftrag aufgelisteten Positionen auch die Artikelbeschreibung angezeigt wird. Wie das funktioniert, erklärt die Anleitung Rechnungen und Angeboten Artikelbeschreibung hinzufügen.
PDF des Auftrags generieren und versenden
1 Auftrag ÖFFNEN UND DRUCKEN
Klicken Sie auf die Schaltfläche Drucken ganz oben im Auftrag:
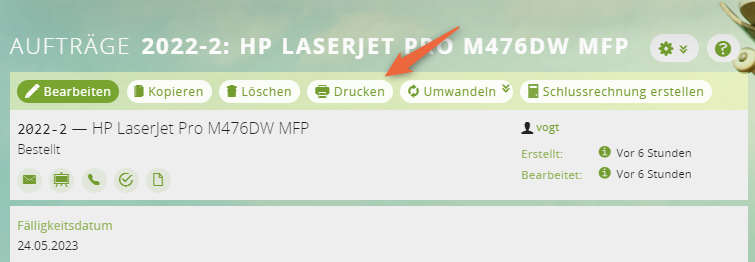
Ein Fenster mit weiteren Einstellungen öffnet sich:
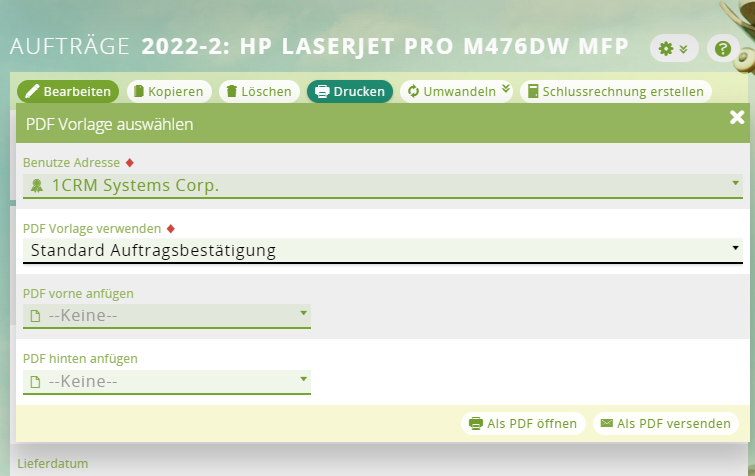
2 EINSTELLUNGEN tätigen
Wählen Sie unter PDF Vorlage verwenden eine Option, in der das Wort Auftragsbestätigung enthalten ist (abhängig von Ihrem System und Ihren 1CRM-Erweiterungen können mehrere Vorlagen für Sie zur Auswahl vorbereitet sein). Wählen Sie eine Adresse Ihrer Firma für die PDF, falls Sie mehrere Firmenadressen haben. Anschließend wählen Sie die gewünschte PDF-Vorlage. Wenn Sie die Enterprise Edition von 1CRM verwenden, können Sie neben der Standard-Vorlage eine eigene PDF-Vorlage für den Auftrag wählen.
3 PDF GENERIEREN
Um die Auftrags-PDF zu erzeugen und anzusehen, wählen Sie Als PDF öffnen. Wenn Sie die Auftrags-PDF direkt per E-Mail an den Kunden senden möchten, wählen Sie Als PDF versenden. Ein Formular für eine E-Mail öffnet sich, an dem die PDF als Anhang angehängt ist und in dem Sie weitere Daten wie den E-Mail-Betreff entsprechend ausfüllen müssen.
PDF für Abrechnungsstatus generieren und versenden
Wenn Ihr Kunde eine Statusaktualisierung über den Fortschritt der Rechnungsstellung für den Auftrag wünscht, erstellen Sie einen Abrechnungsstatus in Form einer PDF. Diese PDF enthält dann eine Auflistung der Zwischenrechnungen inkl. der bereits getätigten Zahlungen.
Gehen Sie wie in der obigen Anleitung vor, wählen Sie aber in der Option PDF Vorlage verwenden eine Option, in der das Wort Abrechnungsstatus enthalten ist:
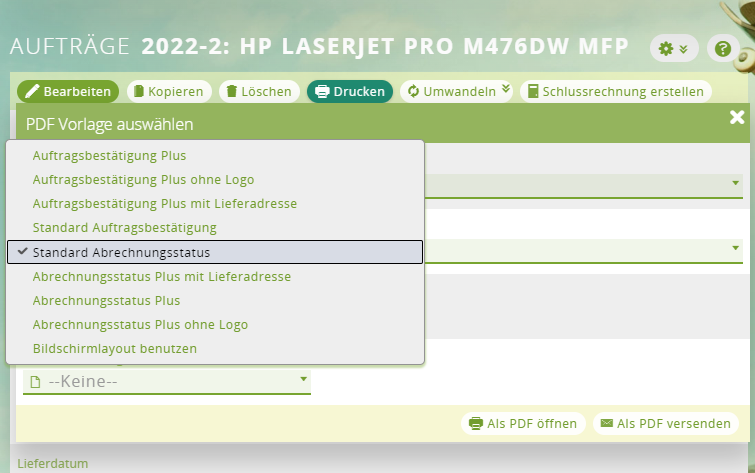
Ergebnis
Eine PDF für den Abrechnungsstatus wurde erstellt und sieht beispielsweise wie folgt aus:
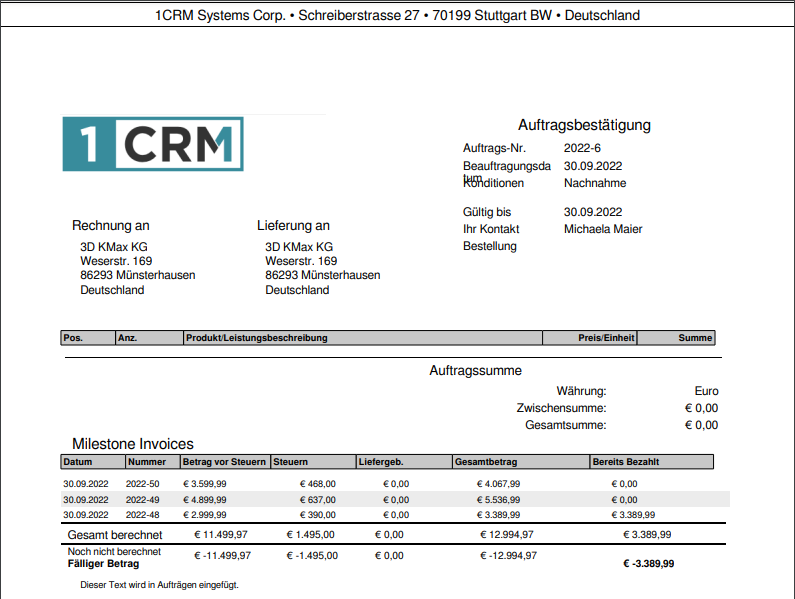
Auftrag in Versand/Lieferschein umwandeln
Wechseln Sie in die Detailansicht des jeweiligen Auftrags und klicken Sie auf die Umwandeln-Schaltfläche und anschließend auf Neuer Versand. Überprüfen Sie anschließend alle Daten und vergeben Sie, falls gewünscht, die Versandkosten. Diesen Versand können Sie nun als PDF drucken oder versenden.