Erinnerungen an Termine einrichten
Voraussetzungen
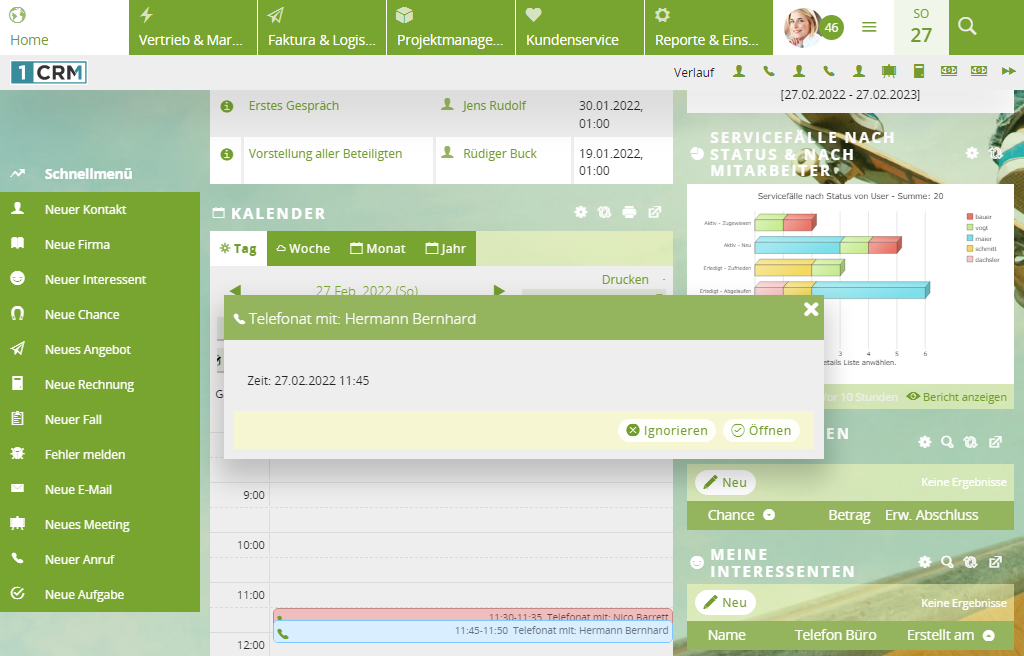
Inhaltsverzeichnis
An was kann ich mich erinnern lassen?
Sie können sich erinnern lassen an:
- Meetings
- Aufgaben
- Anrufe
Welche Erinnerungsmöglichkeiten gibt es?
Sie haben 2 Möglichkeiten für Erinnerungen:
- Sie versenden eine E-Mail an alle Beteiligte des Meetings/der Aufgabe/des Anrufs.
- Sie richten eine Erinnerung ein, die in 1CRM als Hinweis für den Benutzer aufpoppt.
Für externe Teilnehmer wie Kunden bieten sich Erinnerungen per E-Mail an. Für Benutzer wie Kollegen und Mitarbeiter, die Zugriff auf 1CRM haben, erweisen sich Erinnerungen direkt in 1CRM als hilfreiches Arbeitsmittel.
Besondere Einstellungsmöglichkeiten für Benachrichtigungen
Der Versand von E-Mail-Benachrichtigungen wird über den Zeitplaner Benachrichtigungen zu Aktivitäten versenden geregelt. Wenn E-Mails nicht versendet werden, prüfen Sie, ob der Zeitplaner korrekt funktioniert. Mehr über den Zeitplaner erfahren Sie in Zeitplaner einrichten.
Sie können für jeden Anruf, jedes Meeting und jede Aufgabe entscheiden, ob Sie eine Einladung an die Teilnehmer per E-Mail versenden möchten.
Es ist aber auch möglich, Einladungen automatisch nach der Erstellung versenden zu lassen. Ebenso können Sie Benachrichtigungen automatisch versenden, wenn Datensätze Mitarbeitern zugeordnet worden sind.
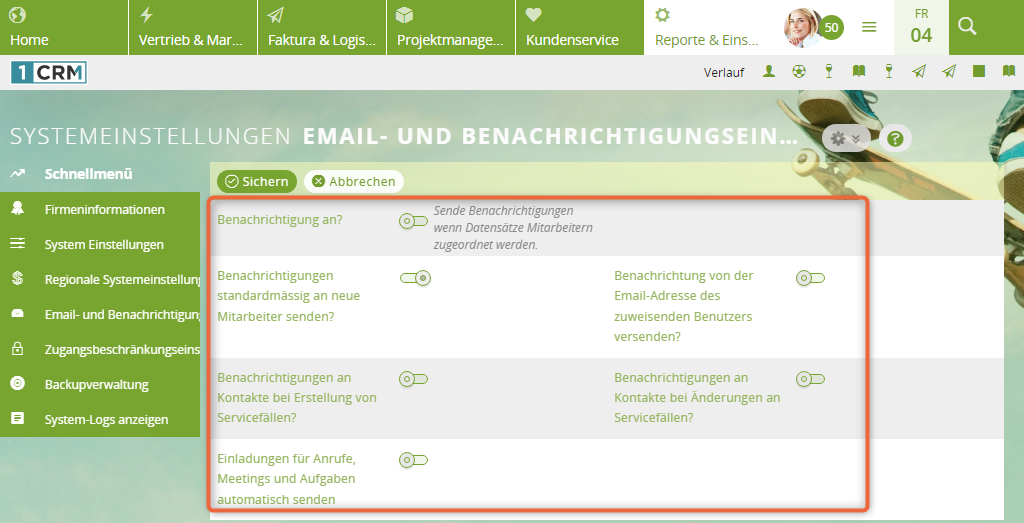
Damit Benachrichtigungen automatisch nach Zuweisung gesendet werden, müssen Benachrichtigungen auch bei den jeweiligen Benutzern aktiviert sein:
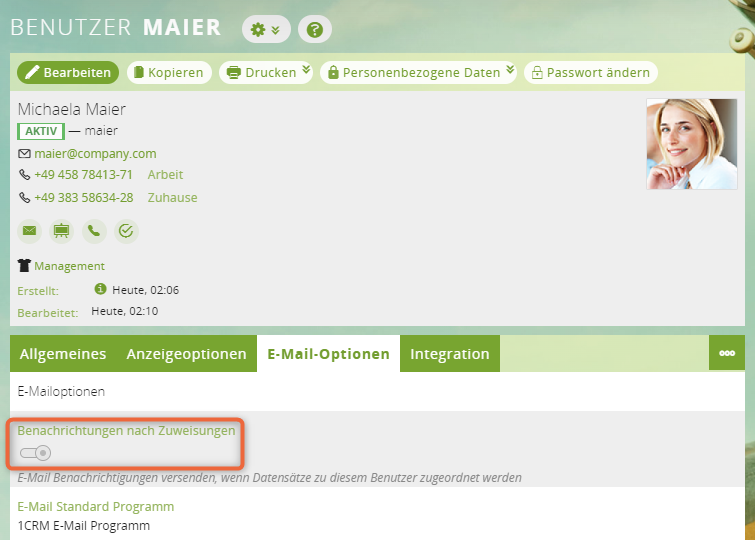
Wenn Sie mit Servicefällen arbeiten, können Sie ebenfalls spezielle Benachrichtigungseinstellungen treffen. Mehr dazu erfahren Sie in Automatische E-Mail-Benachrichtigungen einrichten.
Informationen in E-Mail-Benachrichtigungen konfigurieren
Standard-Felder
1CRM nutzt ein Standard-Layout für E-Mail-Benachrichtigungen. In diesem Layout sind bestimmte Informationen immer enthalten. In Terminerinnerungen für Anrufe gibt es beispielsweise Informationen zu
- Status,
- Startdatum & -zeit,
- Telefon,
- Firma und
- Beschreibung.
Nach Bedarf können Sie weitere Felder wie z. B. den Betreff in die E-Mail-Benachrichtigung einbauen. Dabei können Sie eine E-Mail-Benachrichtigung für Anrufe anders gestalten als für Meetings oder Aufgaben.
Neue Informationen hinzufügen
Wählen Sie zuerst die Art der Benachrichtigung, z. B. Anruf – Erinnerung. Anschließend haken Sie links die Felder an, die Sie hinzufügen möchten. Die Felder werden automatisch ins Layout eingefügt. Speichern Sie Ihre Änderungen:
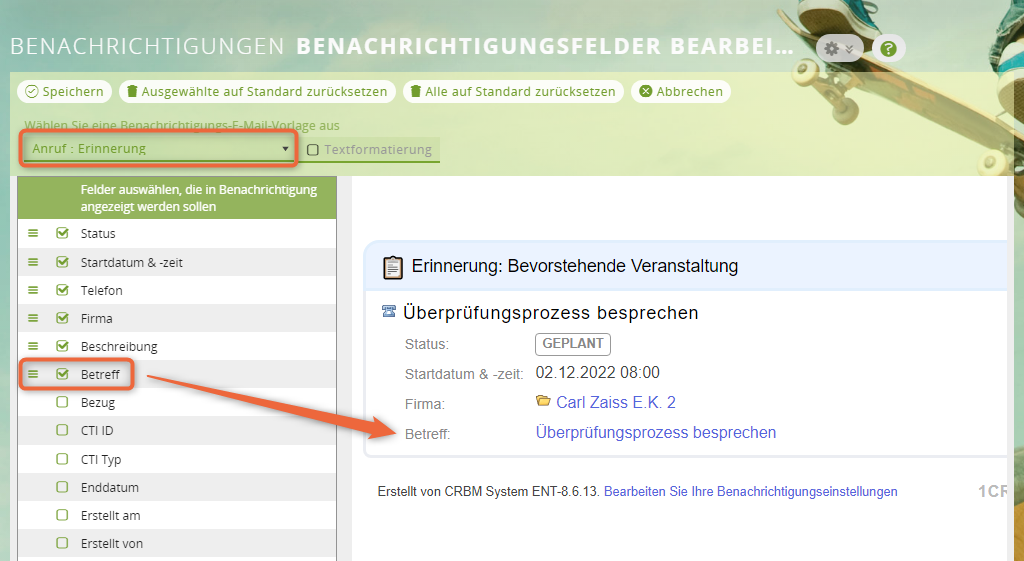
Terminerinnerung erstellen
Um eine Erinnerung einzurichten, finden Sie bei Meetings, Aufgaben und Anrufen die gleichen Einstellungsmöglichkeiten. Im Folgenden wird das Vorgehen beispielhaft anhand eines Anrufs erläutert.
1 Anruf erstellen
Öffnen Sie einen Datensatz, z. B. einen Kontakt. Im Subpanel Aktivitäten erstellen Sie über Neuen Anruf den geplanten Anruf.
2 Rot markierte Einstellungen ausfüllen
Geben Sie den Betreff des Anrufs ein. Der Status ist Geplant.
3 Zeitpunkt des Anrufs festlegen
Definieren Sie unter Startdatum & -zeit den Tag und die Uhrzeit des geplanten Anrufs. Die Dauer sollten Sie ebenfalls definieren.
4 Erinnerung festlegen
Wenn Sie eine Erinnerung in Form eines Popups in 1CRM anzeigen lassen möchten, stellen Sie den Zeitpunkt der Erinnerung über die Option Erinnerung ein. Wenn Sie eine Erinnerung in Form einer E-Mail versenden möchten, legen Sie den Versandzeitpunkt der Erinnerungsmail über die Option Erinnerungsmail fest.
Erinnerungen werden gemäß der Uhrzeit versendet, die Sie als Startdatum gesetzt haben. Das Abgabedatum der Aufgabe spielt für die Erinnerung keine Rolle.
5 Teilnehmer festlegen
Standardmäßig sind Sie als Ersteller automatisch dem Anruf zugeordnet und erhalten eine Erinnerung gemäß Ihren Einstellungen. Sie können weitere Teilnehmer dem Anruf zuordnen. Wenn der Status aller zugeordneten Teilnehmer Keine oder Akzeptiert ist, erhalten die Teilnehmer eine Terminerinnerung.
Wenn ein Teilnehmer den Termin ablehnt, erhält der Teilnehmer keine Erinnerung.
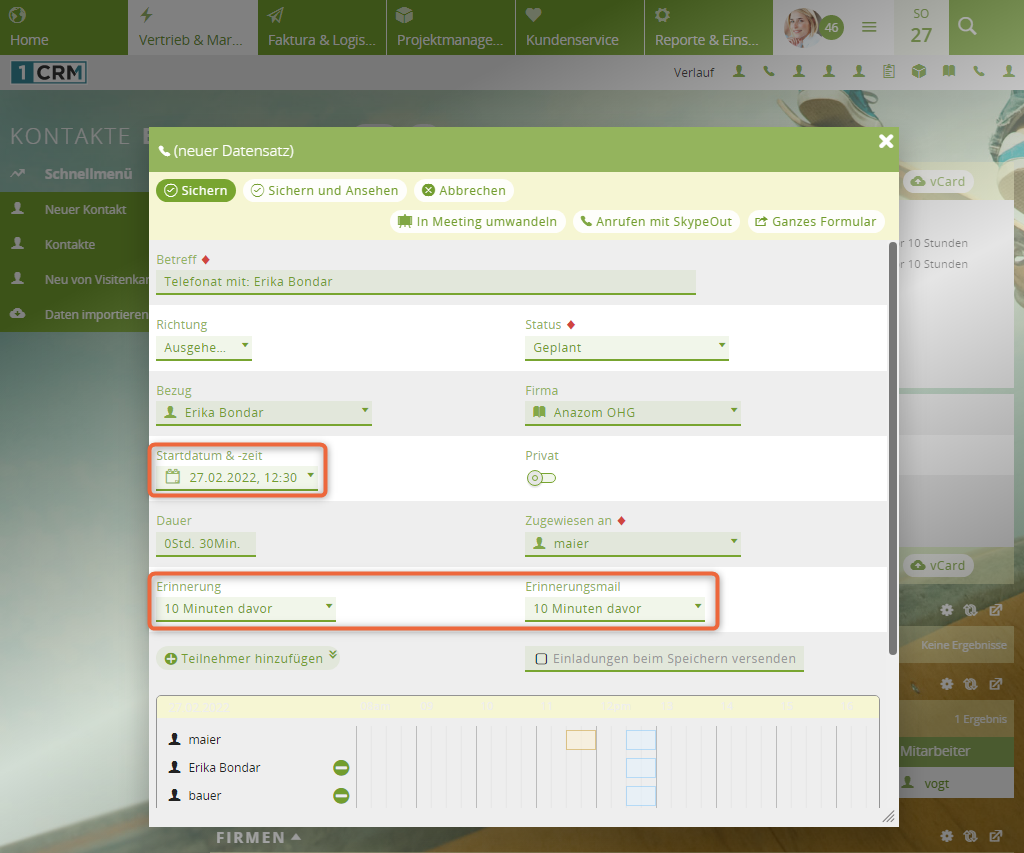
6 Einladung nach dem Speichern versenden
Wenn Sie alle Informationen zum Anruf hinterlegt haben, können Sie bei Bedarf das Häkchen bei der Option Einladungen beim Speichern versenden setzen. Wenn Sie den Anruf speichern, wird direkt eine Termineinladung per E-Mail an alle Teilnehmer versendet. Über die E-Mail können Teilnehmer dem Termin zusagen oder ihn absagen.
Ergebnis
Sie haben einen neuen Anruf mit Erinnerung erstellt. Im obigen Bespiel erhält der Benutzer bauer sowohl eine Erinnerungsmail als auch eine Erinnerung in Form eines Pupups in 1CRM 10 Minuten vor dem Termin. Die Kundin Erika Bondar erhält eine Erinnerungsmail.