CRM CTI-Erweiterung installieren
Voraussetzungen
Produkte: CRM CTI-Integration
Anleitungen: CRM-Erweiterungen installieren und aktivieren
- Funktioniert erst ab der 1CRM 7.7 Version
- php5-mycrypt-Modul muss auf dem CRM-Server aktiviert sein. Das wird leider aktuell noch nicht bei der Installation überprüft. Sollte dieses Modul nicht aktiviert sein, erhalten Sie bei der Konfiguration der Benutzerdaten einen PHP-Fehler 500.
- Zwischen dem 1CRM-Server und der Starface-Anlage muss eine Netzwerkverbindung bestehen. Beide Server müssen sich gegenseitig erreichen können.
- Die Integration funktioniert aktuell nicht mit aktivierter AD/LDAP Authentifizierung in der Starface Anlage.
Inhaltsverzeichnis
1CRM mit Starface verbinden
- Funktioniert erst ab der 1CRM 7.7 Version
- php5-mycrypt-Modul muss auf dem CRM-Server aktiviert sein. Das wird leider aktuell noch nicht bei der Installation überprüft. Sollte dieses Modul nicht aktiviert sein, erhalten Sie bei der Konfiguration der Benutzerdaten einen PHP-Fehler 500.
- Zwischen dem 1CRM-Server und der Starface-Anlage muss eine Netzwerkverbindung bestehen. Beide Server müssen sich gegenseitig erreichen können.
- Die Integration funktioniert aktuell nicht mit aktivierter AD/LDAP Authentifizierung in der Starface-Anlage.
Benutzerübergreifende CTI-Einstellungen für Starface
1 CTI-Einstellungen öffnen
Wechseln Sie zu den CTI Settings unter Administration > System Einstellungen.
2 Verbindungsdaten eingeben
Tragen Sie hier jeweils die Hostnamen (oder IP-Adressen) des CRM-Systems und der Starface-Anlage ein (ohne https:// oder Pfad). Soll die Kommunikation untereinander per SSL erfolgen, müssen Sie CTI HTTPS und/oder CRM HTTPS aktivieren und den jeweiligen Port anpassen. Der Standard-Port für SSL ist 443.
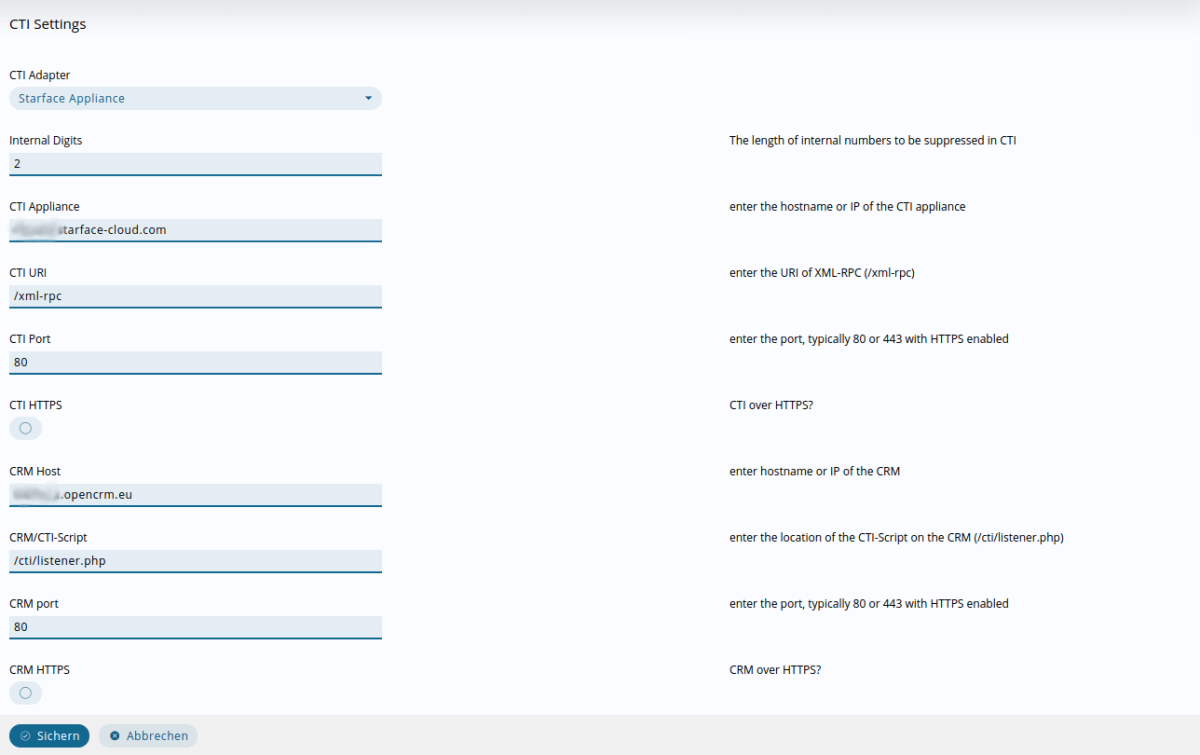
3 CTI Dial Out einstellen
In den regionalen Systemeinstellungen muss unter Telefonie noch der Punkt Telefonieintegration auf CTI Dial Out gestellt werden, um ausgehendes Wählen beim Klick auf eine Telefonnummer über die Starface Anlage zu ermöglichen.

CTI-Einstellungen auf Benutzerseite für Starface
In den Benutzereinstellungen gibt es ebenso einen neuen Bereich um die Zugangsdaten der einzelnen Benutzer zur Starface-Anlage zu hinterlegen:

Sollten Sie beim Speichern der Daten einen Fehler erhalten, prüfen Sie bitte zuerst, ob das MCrypt-PHP Modul geladen ist (siehe Voraussetzungen). Dieses wird verwendet, um die Passwörter symmetrisch verschlüsselt in der Datenbank abzulegen.
Troubleshooting
1 CRM-Anfragen im Browser überprüfen
Überprüfen Sie, ob Ihr Browser im aktiven CRM-Tab regelmäßig Anfragen an das CRM-System schickt. Dazu machen Sie z. B. in Chrome einen Rechtsklick und dann Element untersuchen > Netzwerk.
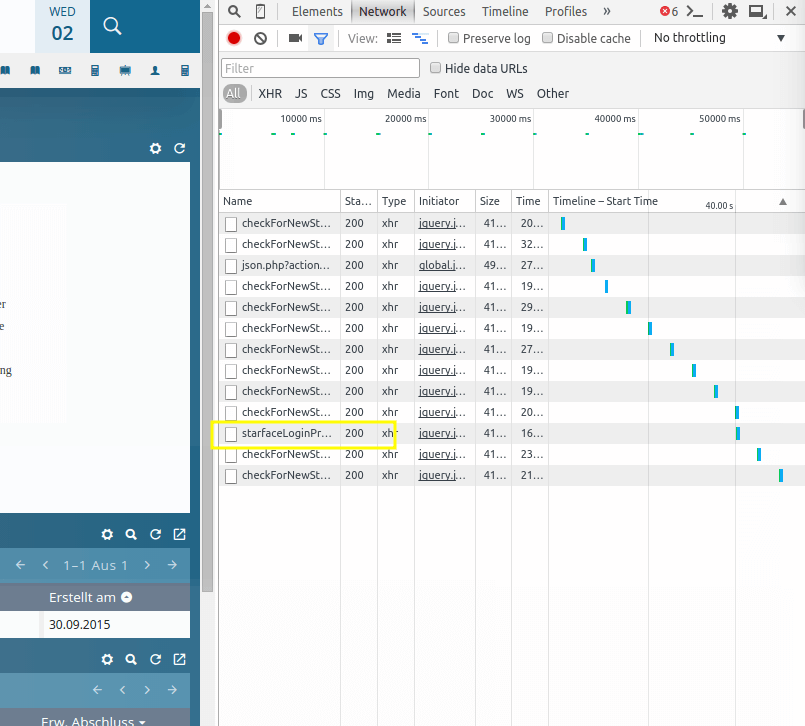
Sie sehen hier regelmäßige Aufrufe von checkForNewState.php und minütliche Re-Logins über starfaceLoginProbe.php.
2 starfaceLoginprobe = OK ?
Überprüfen Sie mit einem Klick, ob der Aufruf von starfaceLoginprobe OK oder OK New Login zurückgibt.
Sollten die Aufrufe auf die beiden Scripte nicht erfolgen, leeren Sie bitte Ihren Browser Cache, oder erzwingen einen vollständigen Reload der Seite durch Drücken von „Strg + Shift + R“
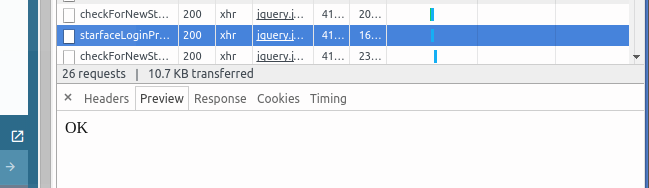
checkforNewStates gibt normalerweise einen leeren JSON-Array zurück ([ ]), bei einem Anruf Informationen darüber.
3 Einstellungen überprüfen
Überprüfen Sie alle Einstellungen sowie die eingetragenen Hosts, Ports und Pfade mit Curl in der Konsole des CRM-Servers und der Starface-Anlage.
Natürlich unterstützen wir Sie gerne bei der Fehlersuche nach Aufwand. Da die Fehlerursache in 99 % der Fälle nicht im Plugin selbst, sondern in der Netzwerk-Konfiguration liegt, ist in den Lizenzgebühren der CTI-Erweiterung kein kostenloser Installationssupport enthalten.
1CRM mit Sipgate verbinden
Benutzerübergreifende CTI-Einstellungen für Sipgate
1 CTI-Adapter wählen und Sipgate-Kundennummer eintragen
Gehen Sie unter Administration auf System Einstellungen > CTI Settings. Wählen Sie im Feld CTI Adapter die Option sipgate.io. Im Feld Sipgate Kundennummer tragen Sie Ihre Kundennummer ein:
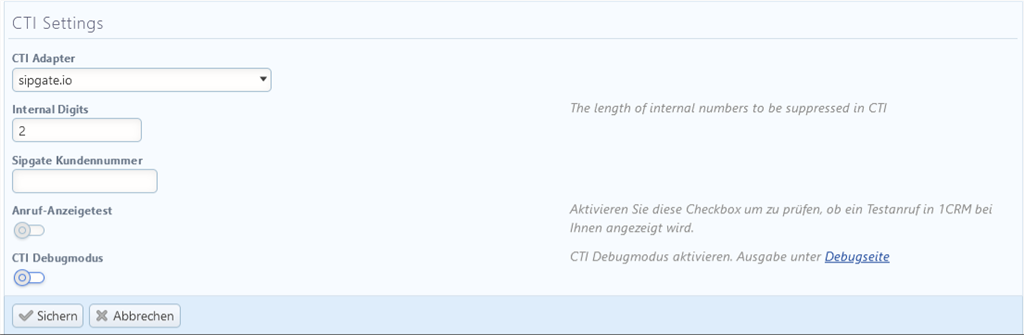
2 Weitere Einstellungen treffen
Über das Feld Internal Digits steuern Sie die Anzahl der Ziffern für die interne Durchwahl. Wenn Sie die Option Anruf Anzeigetest aktivieren, wird nach dem Speichern der Einstellungen das CTI-Popup für eingehende Anrufe angezeigt. Wenn Sie die Option CTI Debugmodus aktivieren, werden mehr Informationen in die Logdatei geschrieben.
3 Speichern
CTI-Einstellungen auf Benutzerseite für Sipgate
Für die Benutzereinstellungen in 1CRM brauchen Sie ein Token aus Sipgate. Für jeden Benutzer müssen Sie ein individuelles Token in Sipgate erzeugen.
1 Token in Sipgate erzeugen
Öffnen Sie Sipgate und erzeugen Sie unter Meine Telefonie > Benutzereinstellungen> Personal-Access-Token > Verwalten ein persönliches Token mit den folgenden Scopes:
devices:read
Sessions:calls:write
authorization:oauth:clients:read
Mehr zu Tokens erfahren Sie in der offiziellen Sipgate-API-Dokumentation unter Personal Access Token (Anleitung ist nur auf Englisch verfügbar).
2 Token in 1CRM hinterlegen
Öffnen Sie den betreffenden Benutzer in 1CRM. Unter Allgemeines > CTI Settings tragen Sie die Token-ID ins Feld Sipgate Login-Name ein. Als CTI Password fügen Sie das Token ein. Die CTI User ID lassen Sie zunächst leer:

3 Speichern
Klicken Sie auf Sichern. Wenn der Login-Name und das Passwort korrekt sind, wird die CTI User ID nach dem Speichern automatisch abgerufen und befüllt. Außerdem erhalten Sie unter Sipgate Device eine Liste mit allen aktiven Sipgate-Telefonen und Sie können das Standardgerät für die ausgehenden Anrufe wählen.
Einstellungen in Sipgate treffen
In Sipgate müssen Sie in den sipgate.io-Einstellungen die URL für ausgehende und eingehende Calls angeben. Die korrekte Adresse lautet:
https://{1CRM-Adresse}/cti/lookup.php.
1CRM mit Snom-Telefonen verbinden
Snom-Telefone bieten eine Weboberfläche, über die Sie sogenannte Action-URLs bzw. Aktions-URLs konfigurieren können. Das Telefon ruft diese URLs bei bestimmten Ereignissen auf. Um Ihr Snom-Telefon mit der CTI-Erweiterung zu verbinden, bietet unsere Erweiterung eine Action-URL.
Was sind Action-URLs?
Aktions-URLs sind HTTP-GET-Anfragen, die das Telefon bei bestimmten Ereignissen aufruft. Wenn z. B. ein Anruf eingeht, ruft das Telefon die Action-URL auf und der Anruf erscheint in 1CRM.
Action-URLs haben einen bestimmten Aufbau mit Parametern und Variablen:
- Über Parameter geben Sie an, welche Information Sie übermitteln wollen (z. B. die Telefonnummer des Anrufers).
- Jeder Parameter enthält einen dazu passenden Wert, den Sie über eine Variable definieren, sodass z. B. die entsprechende Telefonnummer eingesetzt wird. Eine Variable beginnt immer mit einem $.
- In der URL lassen sich mehrere Parameter durch ein & getrennt eintragen.
- Parameter und Variable werden durch ein = getrennt.
Beispiel einer Action-URL:
http://[IHRCRM].eu/cti/lookup.php?paramter1=$variable1& paramter2=$variable2& …
Mit eingesetzten Parametern und Variablen (vereinfacht):
http://[IHRCRM].eu/cti/lookup.php?Telefonnummer=0123456& Benutzer-ID=10& …
Informationen zu den Action URLs finden sich auch in der offiziellen Dokumentation von Snom-Telefonen.
Mögliche Parameter für die Action-URL
| Parameter | Beschreibung |
|---|---|
| q | Telefonnummer des Gesprächspartners (zum aktuellen Zeitpunkt des Anrufs) |
| u | Benutzername
Wenn die Aktionen z. B. über eine zentrale Konfiguration für mehrere Benutzer verwendet wird, entspricht der Wert einer Variable, die den einzelnen Nutzer identifiziert wie Anwender Email oder Anwender Telefonnummer. Für eine zentrale Konfiguration müssen Sie den Benutzernamen in den jeweiligen Benutzereinstellungen von 1CRM im Feld CTI User ID eintragen. Wenn der Wert nicht mit dem in 1CRM konfigurierten Wert übereinstimmt, wird in der Antwort des URL-Aufrufs der übermittelte Benutzername ausgegeben, um diesen in 1CRM zu korrigieren. |
| p | Passwort
Das Passwort muss dasselbe sein, wie Sie in den Benutzereinstellungen in 1CRM im Feld CTI Passwort eingetragen haben. |
| id | Anruf-ID,
Eine eindeutige ID, die den Anruf identifiziert |
| s | Anrufstatus entsprechend des Events
Mögliche Werte: CONNECTED HANGUP RINGING |
Mögliche Variablen der Action-URL
Eine vollständige Liste der möglichen Variablen finden Sie in der offiziellen Dokumentation von Snom-Telefonen. Im Folgenden werden nur Variablen aufgelistet, die für der nachfolgenden Anleitung verwendet werden.
| Variable | Beschreibung |
|---|---|
| $remote | die SIP-URI des Anrufers |
| $call-id | die Call-ID des aktiven Anrufs |
Snom-Telefone für eingehende und ausgehende Anrufe anbinden
1 CTI-Adapter SWYX wählen
Wählen Sie in den CTI Settings unter Administration > System Einstellungen den Adapter SWYX.
2 CTI-Settings für Benutzer hinterlegen
Hinterlegen Sie bei dem Benutzer unter CTI-Settings eine CTI User ID und ein CTI Passwort.

3 Weboberfläche des Snom-Telefons aufrufen
Öffnen Sie die Weboberfläche Ihres Snom-Telefons und die Ansicht Aktions-URL. Wie Sie die Weboberfläche öffnen, erklärt die offizielle Dokumentation von Snom-Telefonen.
4 Action-URL für eingehende und ausgehende Anrufe definieren
Die URL ist für eingehende und ausgehende Anrufe gleich und sieht wie folgt aus:
https://[IHRCRM].eu/cti/lookup.php?q=$remote&u=[CTI_User_ID]&p=[CTI_Passwort]&id=$call_id&s=RINGING
Sie müssen [IHRCRM] mit der URL Ihres CRM ersetzen sowie für [CTI_User_ID] und [CTI_Passwort] die entsprechenden Werte eintragen (z. B. 10 und Pas$_w0rT).
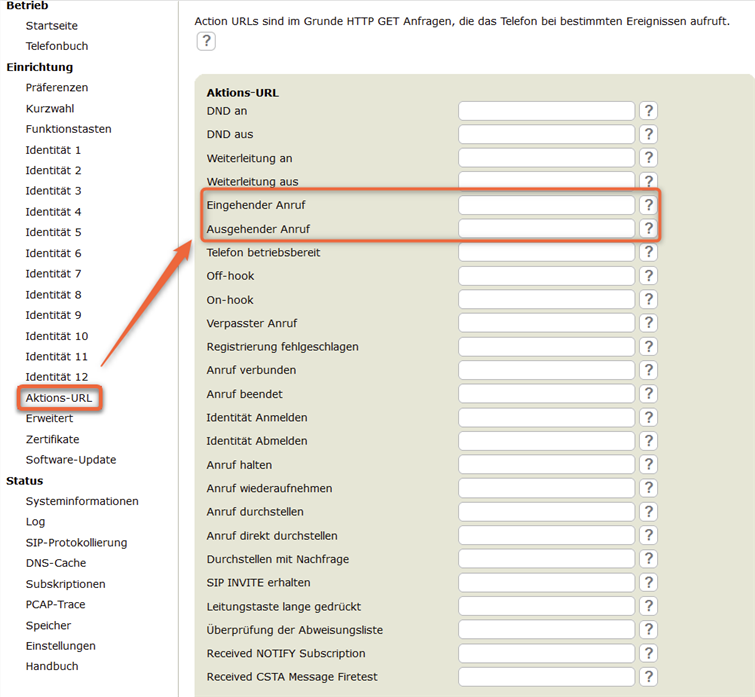
5 Action-URL für Anruf verbunden und Anruf beendet definieren
Sie nehmen die URL von Schritt 1 und tragen anstatt RINGING den Status CONNECTED bzw. HANGUP ein. Dadurch erhalten Sie 2 URLs wie folgt:
https://[IHRCRM].eu/cti/lookup.php?q=$remote&u=[CTI_User_ID]&p=[CTI_Passwort]&id=$call_id&s=CONNECTED
https://[IHRCRM].eu/cti/lookup.php?q=$remote&u=[CTI_User_ID]&p=[CTI_Passwort]&id=$call_id&s=HANGUP
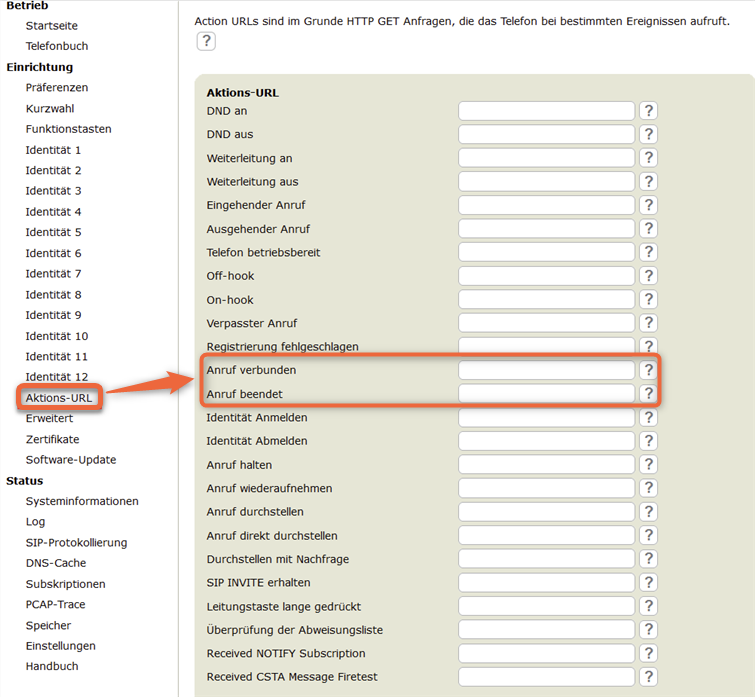
Ergebnis
Sie haben 4 URLs in der Weboberfläche hinterlegt, wobei die URL für eingehende und ausgehende Anrufe gleich ist.