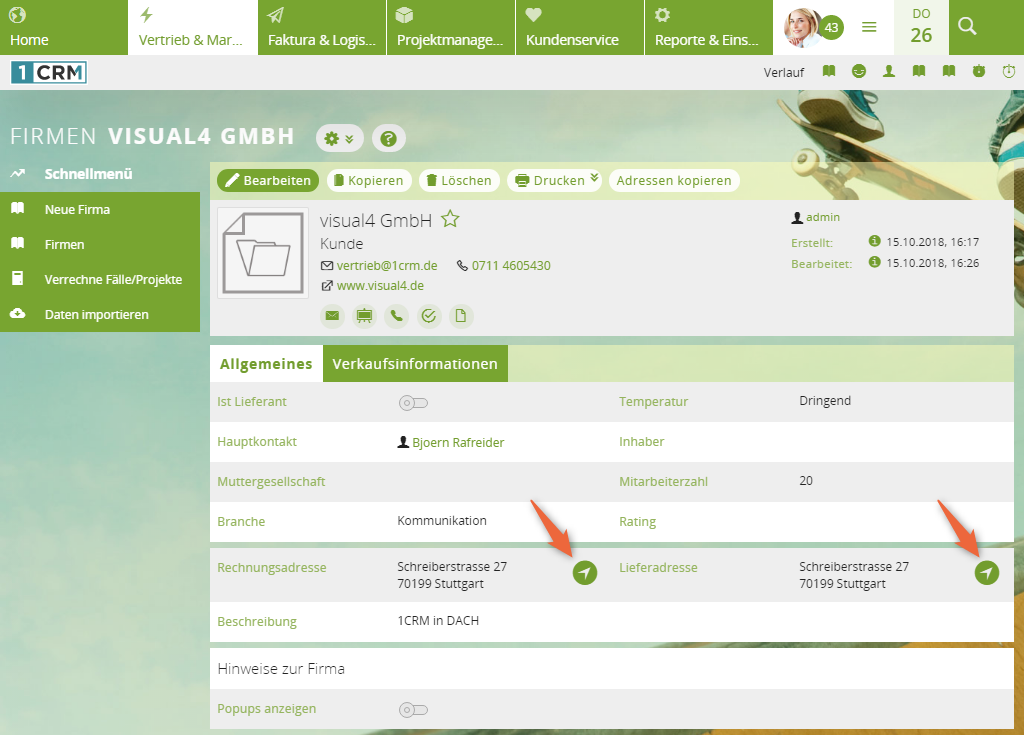Standorte auf einer Google Maps-Karte anzeigen lassen
Voraussetzungen
Für diese Funktion brauchen Sie ein Google-Konto, wo Sie einen Google Maps API-Key generieren. Mehr Informationen zur Key-Generierung finden Sie in der offiziellen Google Maps-Dokumentation.
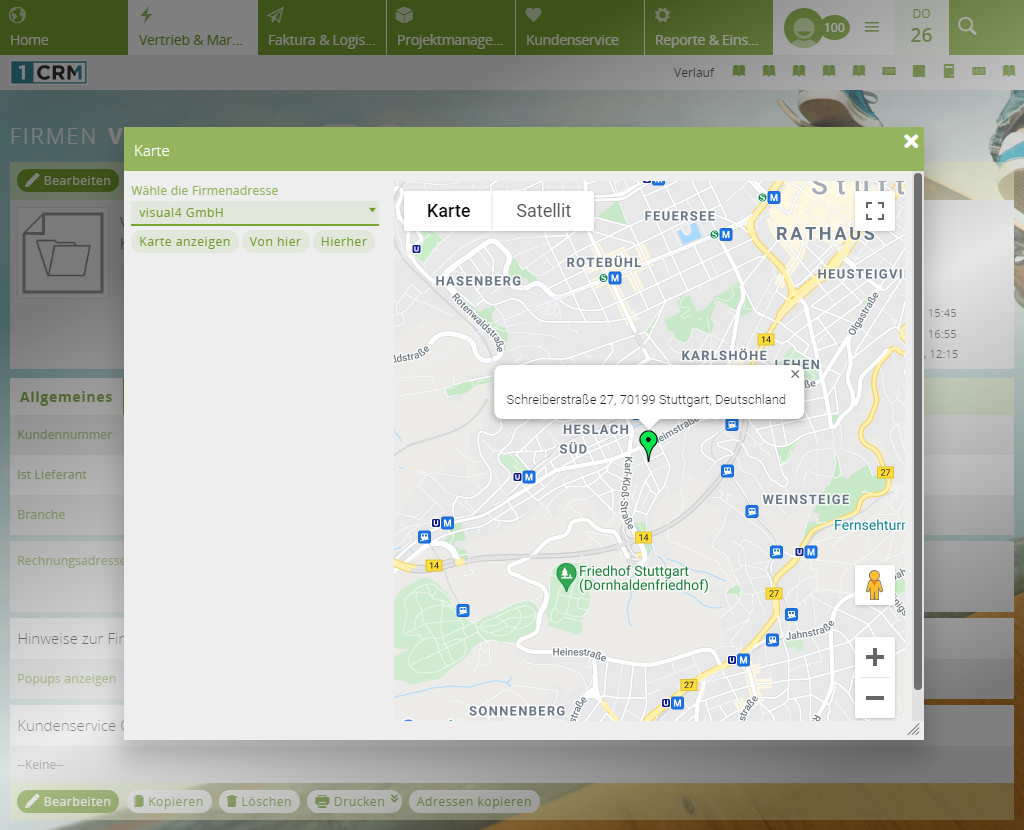
Inhaltsverzeichnis
Voraussetzung für die 1CRM-Version
Ihre verwendete 1CRM-Version sollte relativ aktuell sein. Die Google-Authentifizierungsprozesse ändern sich sehr häufig, sodass auch viele 1CRM–Updates jeweils nachgebessert werden müssen. Mit einer älteren 1CRM-Version wird die Google Maps-Funktion ggf. nicht funktionieren.
Notwendige Einstellungen im Google-Konto
Folgende Einstellungen müssen in Ihrem Konto in der Google Cloud Platform (wo Sie auch Ihren API-Key erstellt haben) getroffen sein:
- Eine gültige Zahlungsmethode ist hinterlegt.
- Die API Maps Javascript API ist aktiviert.
- Die API Geocoding API ist aktiviert.
- Sie haben in der Google Developer Console keine Beschränkungen auf den API-Key gelegt (z. B. Beschränkung der Verwendung auf eine Website oder IP).
Wenn Sie doch Beschränkungen definiert haben, zeigt Google keinen direkten Fehler an, liefert aber auch keine Lokalisierungsdaten. Die Karte ist dann sichtbar, aber die Firmen/Kontakte werden nicht markiert. Als Meldung in der Developer Console erhalten Sie in diesem Fall :
"error_message" : "API keys with referer restrictions cannot be used with this API."
"results" : [],
"status" : "REQUEST_DENIED"
Sie finden in Ihrem Google-Konto ein Log der eingehenden Anfragen über die API und können dort ggf. Fehler ausfindig machen.
Google Maps API-Key in 1CRM hinterlegen
Nachdem Sie Ihren Google Maps API-Key generiert haben, hinterlegen Sie den Key in 1CRM im Feld Google Maps API Schlüssel. Speichern Sie die Änderung:
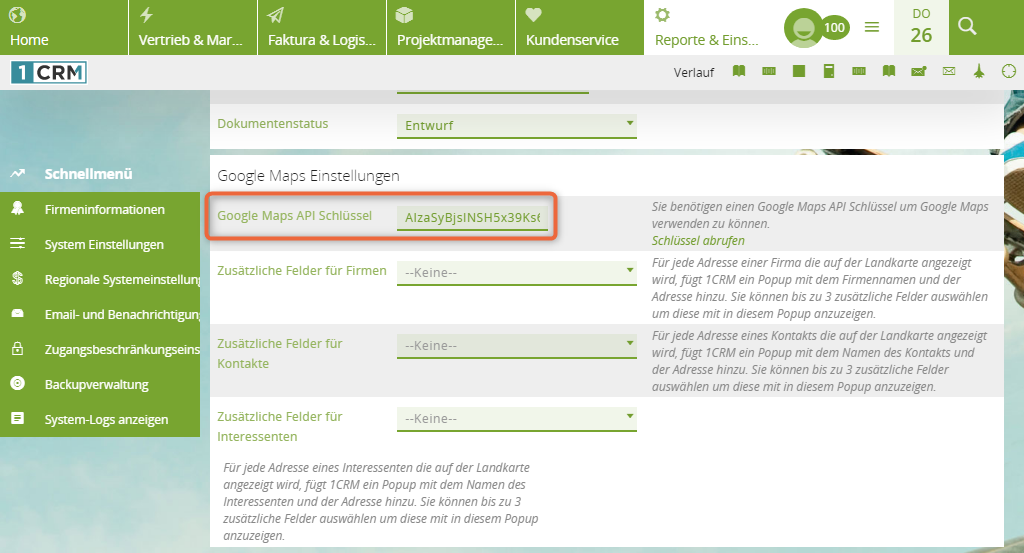
Die weiteren Einstellungen können Sie optional treffen.
Google Maps-Karte öffnen
Wenn Sie im Browser eine Meldung wie “Der Geocode für die angegebene Adresse oder die Route für die angegebene Wegbeschreibungsanfrage kann aus rechtlichen oder vertraglichen Gründen nicht zurückgegeben werden.” sehen, ist der Google Maps API-Key falsch oder nicht in 1CRM hinterlegt. Prüfen Sie außerdem, ob Sie alle notwendigen Einstellungen in Ihrem Google-Konto getroffen haben.
Sie finden die Funktion zum Öffnen der Google Maps-Karte in allen Datensätzen, in denen Sie Adressen hinterlegt haben (Kontakt, Firma, Interessent, Angebot etc.):