CRM-Kampagne mit Newsletter erstellen
Voraussetzungen
Wer viele Newsletter mit 1CRM versendet und eine ansprechende Gestaltung nach dem eigenen Corporate Design wünscht, für den ist der CRM MailDesigner geeignet. Diese Erweiterung bietet einen E-Mail-Builder mit dem sich Newsletter ganz einfach selbst gestalten lassen.
Inhaltsverzeichnis
- Video-Tutorial: Konfiguration von Kampagnen
- Video-Tutorial: Konfiguration von Drip-Kampagnen
- Kampagne im CRM erstellen
- E-Mail-Marketing erstellen
- Mailbox für den E-Mail-Versand konfigurieren
- Personalisierte E-Mail-Vorlage erstellen
- Zielkunden-/Empfängerlisten erstellen
- Newsletter-Abmeldungen
- Video-Tutorial: Versand und Auswertung der Kampagne
- Der Versand des Newsletters
- Kampagnen im CRM auswerten
- Troubleshooting
Video-Tutorial: Konfiguration von Kampagnen
In diesem Video erfahren Sie, wie Sie Kampagnen im CRM konfigurieren können.
Video-Tutorial: Konfiguration von Drip-Kampagnen
In diesem Video erfahren Sie, wie Sie Drip-Kampagnen im CRM konfigurieren können.
Kampagne im CRM erstellen
Im ersten Schritt erstellen Sie im CRM-Modul Kampagnen eine neue Kampagne. Hier wählen Sie als Kampagnentyp Newsletter und setzen den Status auf Aktiv. Alle weiteren Felder sind optional je nach Bedarf zu befüllen. Sichern Sie anschließend die neu erstellte Kampagne.
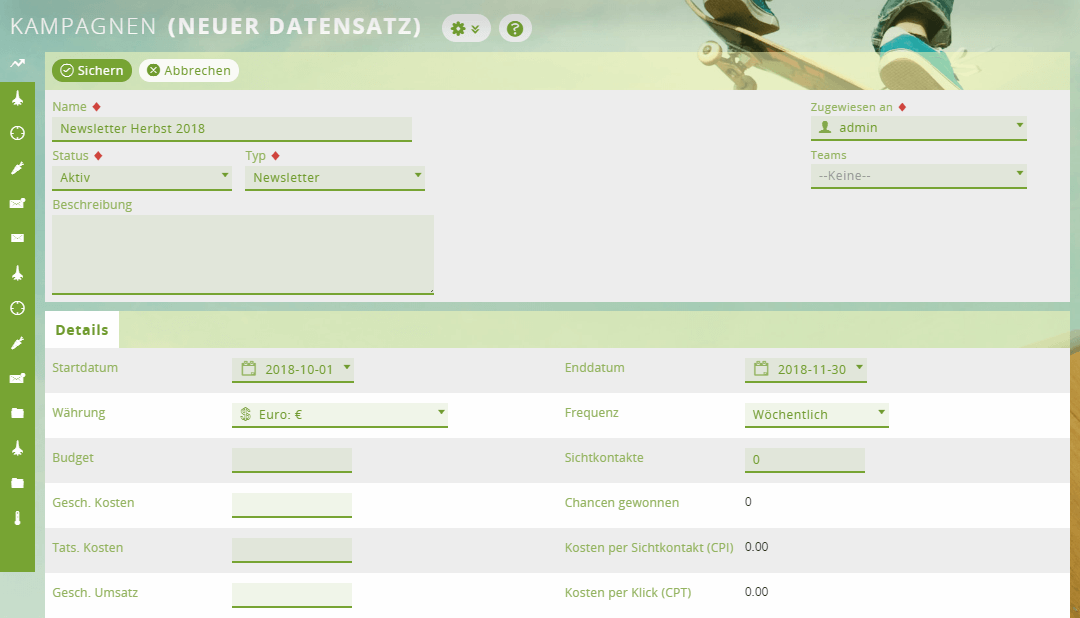
E-Mail-Marketing erstellen
Als nächstes benötigen Sie ein neues E-Mail-Marketing. Der spätere Versand erfolgt aus der Kampagne, es wird jedoch das jeweilig gewählte E-Mail-Marketing verschickt. Somit haben Sie die Möglichkeit eine Newsletter-Kampagne zu erstellen und innerhalb dieser alle verschickten Newsletter als einzelne E-Mail-Marketings anzulegen.
1 E-Mail-Marketing erstellen
Erstellen Sie über Neu das E-Mail-Marketing aus dem gleichnamigen SubPanel innerhalb der eben erstellten Kampagne.
Nun gelangen Sie auf die Eingabemaske des neu erstellten E-Mail-Marketings.
2 Status auf Aktiv setzen
Hier gibt es mehrere Pflichtfelder, die zu beachten sind. Der Name sollte für Sie klar zuordenbar sein. Setzen Sie den Status auf Aktiv, ansonsten können Sie später keinen Versand vornehmen, da Ihnen nur aktive E-Mail-Marketings für den Versand angezeigt werden.
3 Postfach zum E-Mail-Versand auswählen
Verknüpfen Sie das Feld Wähle Mailbox mit einem zuvor eingerichteten Postfach (siehe nachfolgende Anleitung Mailbox für den E-Mail-Versand konfigurieren). Sollten Sie einen bestimmten Tag & Uhrzeit für den Newsletterversand vorgesehen haben, verwenden Sie das Feld Startdatum.
Das verknüpfte Postfach fängt Kampagnenrückläufer (bspw. Bounced Mails) ab.
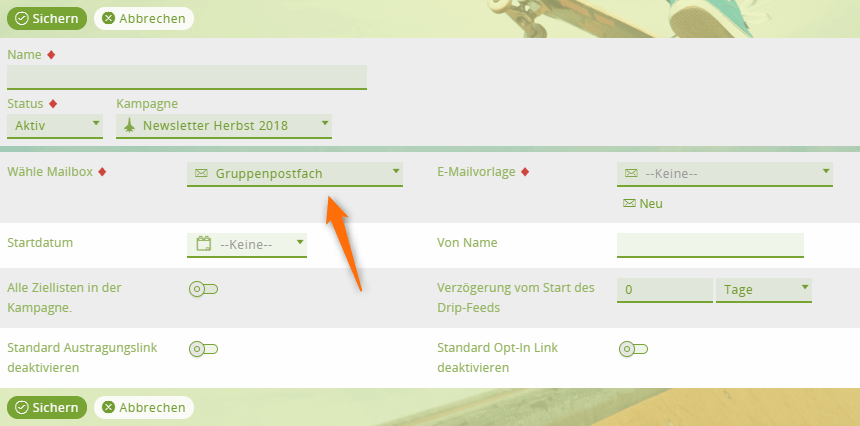
Mailbox für den E-Mail-Versand konfigurieren
Wenn in den allgemeinen E-Mail-Einstellungen (Administration > E-Mail > E-Mail-Einstellungen) SMTP als Mail Transfer Modus konfiguriert ist, muss der SMTP-Benutzer Sendeberechtigungen auf das in der Mailbox verwendete Gruppenpostfach haben.
Wir raten davon ab, über Office 365, Gmail, Strato, 1&1 IONOS etc. zu versenden, da diese die Anzahl an versendeten Mails pro Tag oder sogar pro Minute einschränken. Wenn Sie die Postfächer dennoch verwenden wollen, prüfen Sie die gesetzten Limits und wägen Sie ab, ob die erlaubte Anzahl an Mails pro Tag für Sie ausreichen.
Wir empfehlen stattdessen auf sendmail zu setzen. Dann versenden Sie über den Server, auf dem 1CRM gehostet ist.
Oder auf Dienste mit auf Massenmails optimierten Sende-Limits. Mailjet zum Beispiel bietet ein sehr gutes Bounce-Handling und dessen Server sind auf vielen Whitelists, weshalb die Chance als Spam markiert zu werden, beim Versand über Mailjet geringer ist.
Sie können für jedes E-Mail-Marketing einen anderen Absender einstellen, z. B. um automatisiert personalisierte Mails zu versenden. Damit dies funktioniert, brauchen Sie ein eingerichtetes Gruppenpostfach. (Sie können natürlich auch bei jedem E-Mail-Marketing die gleiche Mailbox verwenden.)
Gruppen-Mailbox für den E-Mail-Versand erstellen
1 E-Mail-Konto erstellen
Über die Schaltfläche Neu erstellen Sie ein neues E-Mail-Konto.

2 Daten eintragen
Tragen Sie die Verbindungsdaten zu Ihrem Mailserver, die gewünschte E-Mail-Adresse, Benutzer und Passwort ein.
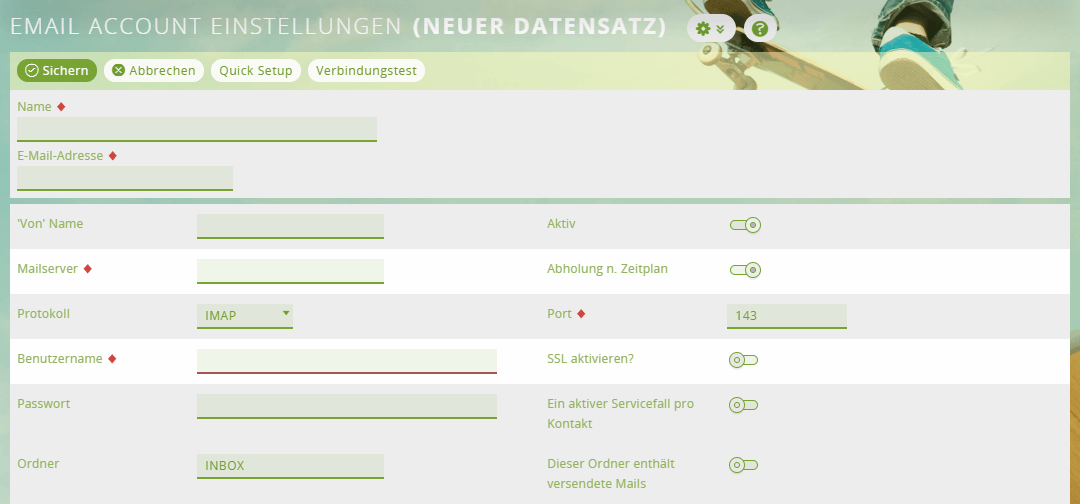
3 Aktion "Warteschlange" wählen
Wählen Sie unter Mögliche Aktionen die Aktion Warteschlange:
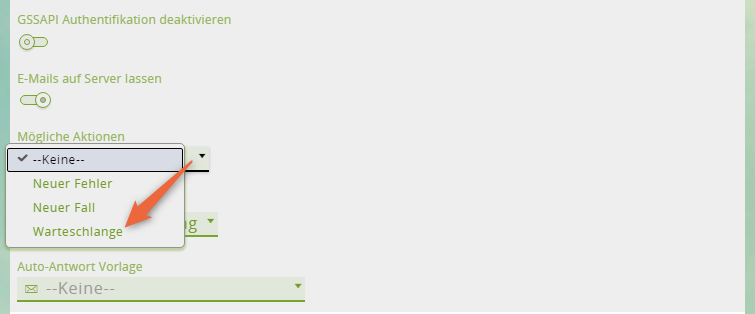
4 Daten prüfen
Prüfen Sie über die Schaltfläche Verbindungstest die von Ihnen eingegebenen Daten. Hier steht Ihnen als Protokoll IMAP oder POP3 zur Verfügung.
Ergebnis
Das eingerichtete Gruppenpostfach steht Ihnen nun im E-Mail-Marketing im Feld Mailbox zur Verfügung.
Personalisierte E-Mail-Vorlage erstellen
Zurück in der E-Mail-Marketing-Erstellung kommen wir nun an die Stelle der Auswahl der E-Mail-Vorlagen. Wir zeigen hier kurz, wie man eine E-Mail-Vorlage erstellt.
1 Neue E-Mail-Vorlage erstellen
Über die Neu-Schalftläche erstellen Sie eine neue E-Mail-Vorlage. Alternativ können Sie natürlich an dieser Stelle auch eine bestehende Vorlage auswählen.
Haben Sie unsere Simple Newsletter Erweiterung können Sie zusätzlich unterhalb vom Newsletter Editor eine neue Vorlage mit unserer Erweiterung erstellen.
2 Vorlage personalisieren
Personalisieren Sie ggf. Ihre Vorlage mittels System-Variablen oder fügen Sie Tracker-URLs ein. Die Tracker-URLs müssen jedoch zuerst in der Kampagne selbst angelegt werden.
Beachten Sie, dass Tracker-URLs nur in dieser Bearbeitungsansicht eingefügt werden können, da die Verknüpfung zur Kampagne bestehen muss.
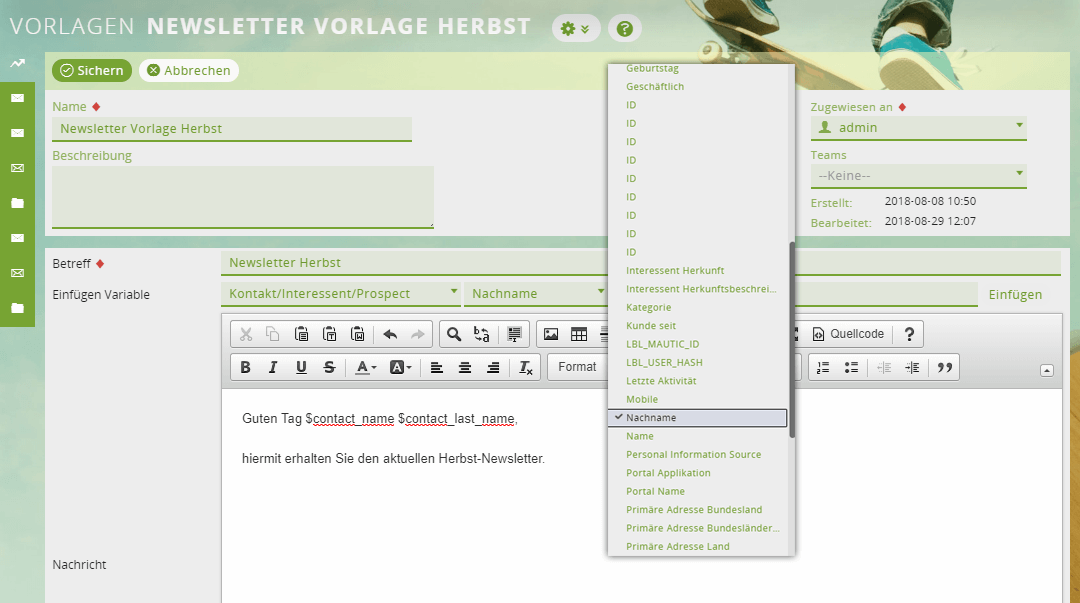
Zielkunden-/Empfängerlisten erstellen
Für den Versand Ihres Newsletters benötigen Sie nun nur noch die Empfänger. Hierzu stellt Ihnen das CRM-System sogenannte Zielkundenlisten zur Verfügung.
1 Neue Zielkundenliste erstellen
Erstellen Sie eine neue Zielkundenliste aus Ihrem Kontakt-Modul heraus. Hierzu wählen Sie die gewünschten Empfänger einfach aus und wandeln Sie die angewählten Kontakte über Aktionen > In Zielkundenliste umwandeln in eine Zielkundenliste um. Dieser Vorgang funktioniert auch in der Listenansicht des Benutzer- sowie Interessenten-Moduls.
Alternativ können Sie eine Zielkundenliste auch direkt im Kampagnen-Modul erstellen.
2 In Zielkundenliste wechseln
Wechseln Sie nun über Kampagne > Zielkundenlisten in die eben erstellte Zielkundenliste. Hier haben Sie unter anderem die Möglichkeit, eine dynamische Liste zu erstellen, indem Sie wie in den Berichten Filter setzen, die erfüllt werden müssen um zu Listen zugeordnet werden. Setzen Sie den Haken in der Checkbox Dynamisch. Danach können Sie im Reiter Zielkunden filtern für jedes Modul (Kontakt, Interessent, Zielkunde, Benutzer) Filter definieren, die erfüllt werden müssen, damit ein Datensatz der dynamischen Liste hinzugefügt wird.
Dynamische Zielkundenlisten haben den Vorteil, dass auch zu einem späteren Zeitpunkt angelegte Datensätze, die in das Filtermuster passen, automatisch der Liste zugefügt werden.
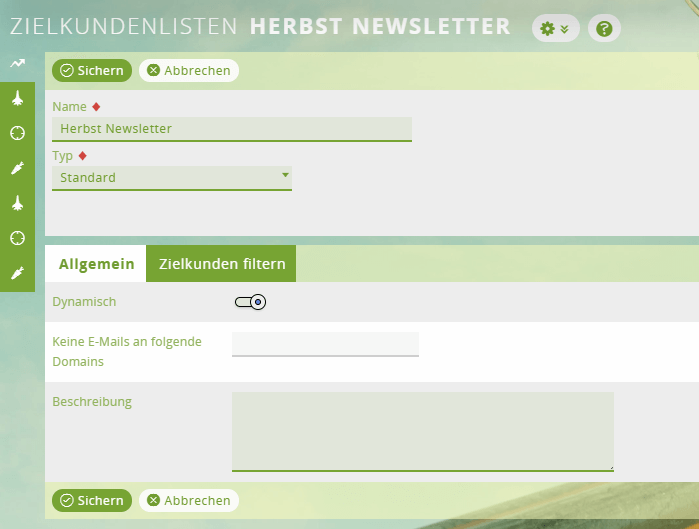
3 Empfänger der dynamischen Zielkundenliste prüfen
Wenn Sie eine dynamische Zielkundenliste erstellt haben, können Sie prüfen, welche Kontakte in der Liste enthalten sind. Klicken Sie in der Zielkundenliste oben auf die Option Exportiere Zielgruppen und Sie laden eine CSV-Datei mit allen Empfängern der Zielkundenliste herunter. Die CSV-Datei können Sie z. B. mit MS Excel öffnen:
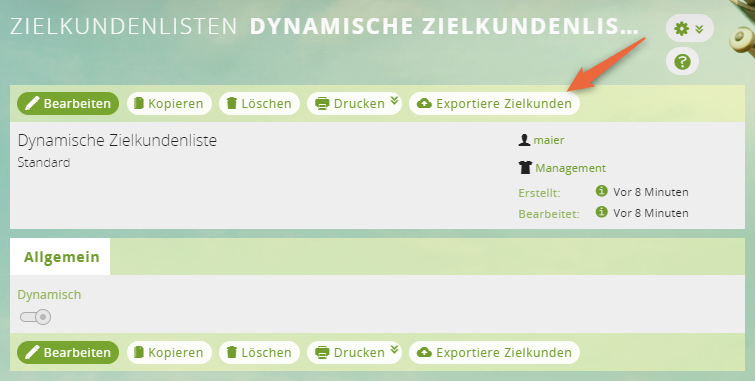
In MS Excel importiert sieht die CSV-Datei mit den Kontakten beispielsweise folgendermaßen aus:
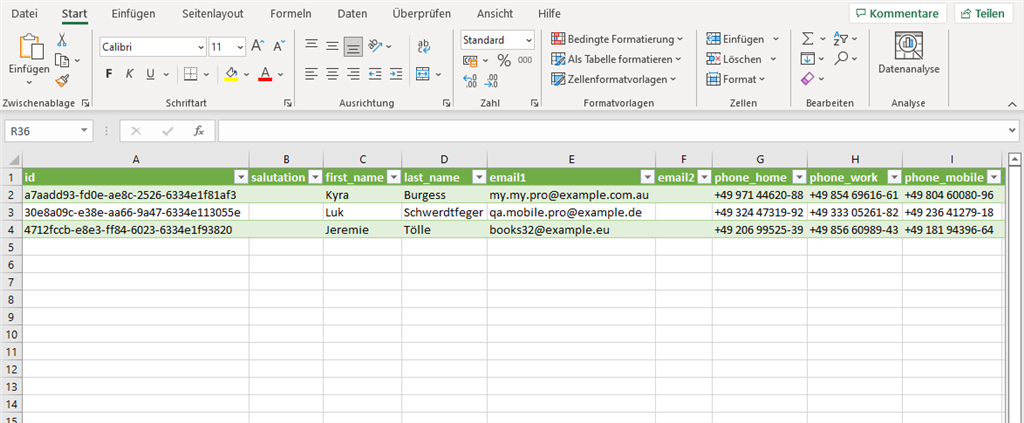
Newsletter-Abmeldungen
Newsletter-Abmeldungen können Sie im CRM auf zwei unterschiedliche Arten realisieren: Mit Ausschlussliste oder Ohne Ausschlussliste
Ausschlusslisten müssen nicht wie Zielkundenlisten sowohl im E-Mail-Marketing als auch in der Kampagne vorhanden sein. Alle in der Kampagne enthaltenen Ausschlusslisten gelten für jedes in der Kampagne enthaltene E-Mail-Marketing.
| Typ | Beschreibung |
|---|---|
| Ohne Ausschlussliste | Beim Opt-Out wird der Kontakt aus der Empfänger-Zielkundenliste entfernt und im Kontakt selbst der E-Mail-Status auf Ausgetragen gesetzt. Ist dieses Feld im Kontakt gesetzt, kann dieser nicht mehr über den Kampagnenversand angesprochen werden. |
| Mit Ausschlussliste | Ein Opt-Out mit Ausschlussliste setzt nicht den E-Mail-Status des Kontakts auf Ausgetragen. Mittels Ausschlusslisten ist es möglich, mehrere Kampagnen zu fahren und Kontakte tragen sich nur von einzelnen Mailings aus. |
Ausschlussliste
Mit Ausschlusslisten können Sie Kontakte als Empfänger ausschließen.
Erstellen Sie sich für jede Ihrer Kampagnen auch eine zugehörige Ausschlussliste. Sie können auch mit einer Ausschlussliste für alle Kampagnen arbeiten.
Im Testmodus ignoriert eine Kampagne Ausschlusslisten und prüft auch nicht auf doppelte E-Mail-Adressen, sodass Sie mehrere E-Mails an denselben Empfänger senden können.
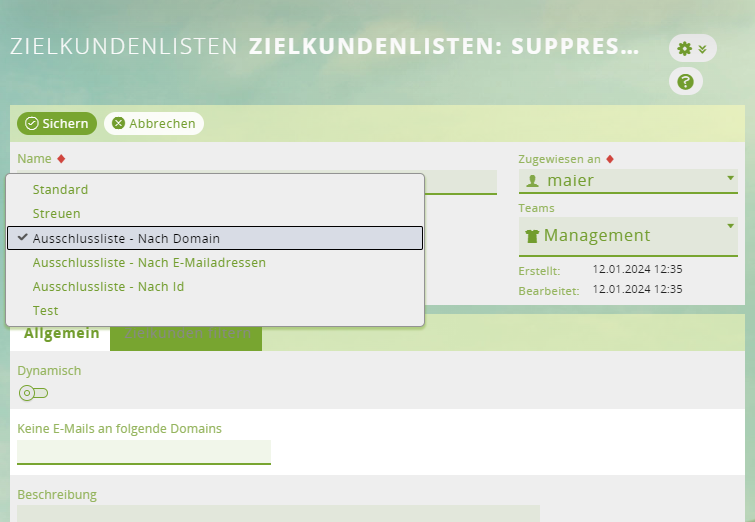
Ausschlussliste nach Domain, E-Mail-Adressen oder ID
| Typ | Beschreibung |
|---|---|
| Nach Domain | Für diesen Typ tragen Sie im Feld Keine E-Mails an folgende Domains die gewünschten Domains ein und trennen die Domains mit einem Komma. Beispiel:
example.com, example.de, example.org Kontakte/Interessenten, die eine E-Mail mit einer der angegebenen Domains besitzen, werden bei dem Versand nicht berücksichtigt und erhalten keine E-Mail. |
| Nach E-Mailadressen | Kontakte/Interessenten werden anhand der E-Mail-Adressen, die in Feldern email1 und email2 gespeichert sind, ausgeschlossen.
Die Ausschlussliste nach E-Mail-Adressen funktioniert auch dynamisch. |
| Nach Id | Kontakte/Interessenten werden anhand der ID ausgeschlossen.
Beachten Sie: Wenn ein Kontakt mit derselben Adresse in einer Zielkundenliste existiert, wird die E-Mail versendet. Aus diesem Grund empfehlen wir, lieber die Typen Nach Domain und Nach E-Mailadressen zu verwenden. |
Video-Tutorial: Versand und Auswertung der Kampagne
In diesem Video erfahren Sie, wie Sie Kampagnen im CRM konfigurieren können.
Der Versand des Newsletters
Sind alle vorigen Schritte erledigt, kann der Versand des Newsletters vorgenommen werden.
1 Schaltfläche E-Mails senden verwenden
Verwenden Sie innerhalb der erstellen Kampagne die Schaltfläche E-Mails senden.
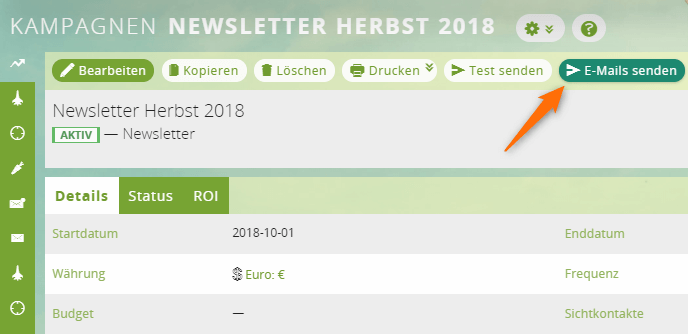
2 E-Mail-Marketings verschicken
Ein Dialogfenster erscheint und Sie können nun ein oder mehrere aktive E-Mail-Marketings direkt verschicken. Haben Sie ein Startdatum und Startzeit festgelegt, erfolgt der Versand zum definierten Zeitpunkt und wird automatisch vom Zeitplaner des CRM-Systems angestoßen.
Zur Prüfung Ihres Newsletters gibt es in der Kampagne die Schaltfläche Test senden. Hierzu benötigen Sie eine Zielkundenliste vom Typ Test. Auch diese Testliste muss sowohl in der Kampagne als auch im E-Mail-Marketing vorhanden sein. Nach dem Klick auf die erwähnte Schaltfläche bekommen Sie alle E-Mail-Marketings angeboten, die eine Testliste enthalten und können dann per Checkbox entscheiden, welche Sie zum versenden wollen. Den Testversand können Sie beliebig oft durchführen.
Im Testmodus ignoriert eine Kampagne Ausschlusslisten und prüft auch nicht auf doppelte E-Mail-Adressen, sodass Sie mehrere E-Mails an denselben Empfänger senden können.
Ergebnis
Haben Sie den Versand der Kampagne durchgeführt, werden die in den Zielkundenlisten enthaltenen E-Mail-Adressen in der Datenbank der Kampagne zugeordnet und können nun über das gleiche E-Mail-Marketing nicht erneut angeschrieben werden.
Kampagnen im CRM auswerten
Die Kampagnenstatistiken finden Sie dann innerhalb des E-Mail-Marketings. Hier werden Ihnen Statistiken wie Sichtkontakte, Click-thru, Sendefehler, Ausgetragene usw. angezeigt. Ebenso finden Sie hier die Auswertung der einzelnen Tracker URLs.
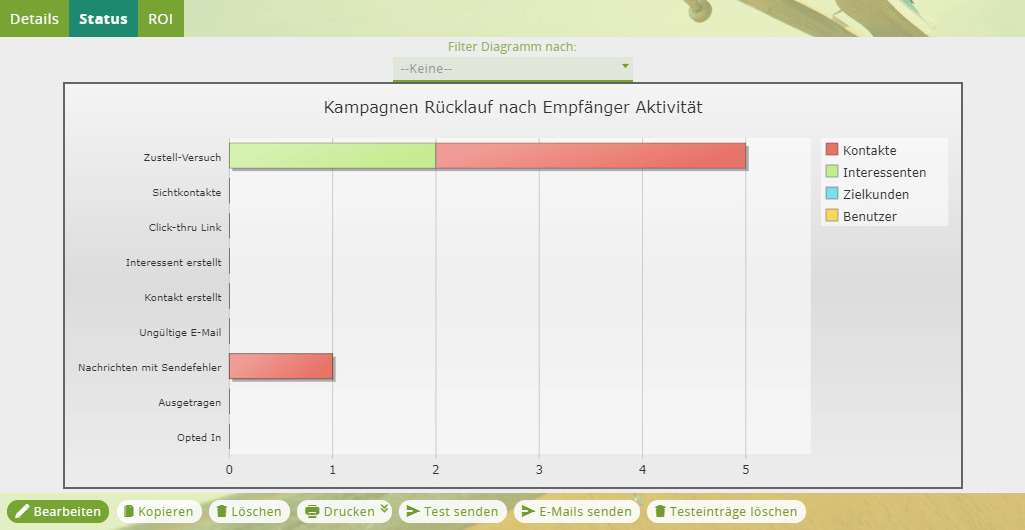
Troubleshooting
Problem: Wenn Sie Ihre E-Mail-Kampagne eingerichtet haben und auf Senden geklickt haben, erhalten die Empfänger keine E-Mails.
Hintergrund: Kampagnen-Mails kommen erst einmal in die Versand-Warteschlange von 1CRM. Diese Warteschlange arbeitet 1CRM nacheinander ab, maximal versendet das CRM um die 500 E-Mails auf einmal. Das sorgt für eine bessere Performance. In welchen Intervallen 1CRM die Warteschlange abarbeitet, z. B. alle 10 Minuten, ist im Zeitplaner definiert.
Lösung: Im ersten Schritt sollten Sie abwarten und schauen, ob nach 10, 30 oder 60 Minuten die E-Mails angekommen sind. Falls dies nicht der Fall ist und Sie Admin-Rechte haben, prüfen Sie, ob der Zeitplaner korrekt eingerichtet ist und welches Zeitintervall für die E-Mail-Warteschlange eingestellt ist. Falls Sie keine Admin-Rechte besitzen, wenden Sie sich an Ihren CRM-Admin.