CRM-Updates testen und einspielen
Voraussetzungen
Produkte: Enterprise Edition , Professional Edition , Startup+ Edition , 1CRM Cloud
Anleitungen: Backups erstellen und exportieren
Das orangene Dreieck bedeutet, dass der Support für die Updatesubscription ausläuft. Die Warnung hat keinen Einfluss auf den Support, den Sie von visual4 erhalten.
Inhaltsverzeichnis
Was ist bei einem CRM-Update zu beachten?
Insbesondere, wenn Ihr System individuell angepasst ist, kann es zu unvorhergesehen Auswirkungen kommen. Deshalb sollten Sie das Update sofort ausgiebig testen und Probleme so schnell wie möglich melden. In der 1CRM Cloud halten wir natürlich Backups vor. Doch damit bei Update-Problemen das Einspielen eines Backups reibungslos verläuft, sollten Sie das in dieser Anleitung beschriebene Vorgehen unbedingt beachten.
CRM-Update anfordern
Update-Pakete erhalten nur die kostenpflichtigen Editionen:
- 1CRM Cloud Startup, Startup+, Professional, Enterprise
- 1CRM OnPremise Startup+, Professional, Enterprise
So erhalten Sie Ihr Update-Paket:
- Startup-Cloud-Kunden und -Kundinnen erhalten das Update von uns als ZIP-Datei.
- Alle anderen Editionen, die Updates erhalten, sehen direkt im eigenen 1CRM-System die offiziellen Updates. Im Claro Theme sehen Sie eine Benachrichtigung in der oberen Leiste. Im Flex Theme finden Sie vorhandene Updates in der
Administration>Lizenzinformationen. Dort können Sie Ihr Update-Paket auch direkt downloaden und installieren.
Update für die Startup Edition On-Premises
Sie können Ihr System updaten, indem Sie sich über die Website die neue Version holen und 1CRM neu installieren. Sie erhalten eine ZIP-Datei, die Sie wie eine Erweiterung installieren.
Empfohlenes Update-Vorgehen für Kunden mit Service
Kunden und Kundinnen, die ein Servicepacket gebucht haben, erhalten ein paralleles Testsystem zu ihrem Live-System. Wir empfehlen das Update zuerst im Testsystem einzuspielen, ausgiebig zu testen und dann erst auf das Live-System zu übertragen. Falls Ihnen Probleme im Testsystem auffallen, melden Sie sich bei uns.
Testumgebung aktualisieren und Update ausgiebig testen:
1 Aktualisierung der Testumgebung beantragen
Beantragen Sie über support@visual4.de eine Aktualisierung der Testumgebung auf Ihren aktuellen Live-Stand.
2 Update auf Testumgebung installieren
Installieren Sie das 1CRM-Update auf der Testumgebung.
Wie Sie ein Update über eine ZIP-Datei installieren, erfahren Sie in dieser Anleitung: CRM-Erweiterungen installieren und aktivieren
3 Update ausgiebig testen
Testen, testen, testen!
4 Update in Live-Umgebung einspielen
Wenn in der Testumgebung alles noch so funktioniert wie es sollte, dann spielen Sie das Update in der Live-Installation ein. Bei Problemen melden Sie sich bei visual4: support@visual4.de.
Empfohlenes Update-Vorgehen für Kunden ohne Service
Spielen Sie ein Backup ein, gehen alle Daten, die sich nach dem Vorabend um etwa 23:00 Uhr geändert haben, verloren.
Backups, die nicht älter sind als 1 Tag sind vorhanden. Für das Wiederherstellen von Backups, die über einen Tag hinaus gehen, berechnet visual4 allerdings pauschal 250 €. Wenn Sie noch am selben Tag eine Systemherstellung anfordern, an dem Sie das Update installiert haben, dann erhalten Sie die Wiederherstellung kostenlos.
Wenn Sie ein eigenes Backup erstellt haben, können Sie das Update in Ihrem Live-System einspielen. Testen Sie das System nach dem Update sofort am gleichen Tag. Melden Sie sich bitte noch am gleichen Tag, falls Sie Probleme bemerken und Ihr erstelltes Backup nicht einspielen können! Wir können dann das Server Backup wieder einspielen und Ihr System wiederherstellen.
Alternativ zur Wiederherstellung des Backups kann visual4 Updateprobleme innerhalb der folgenden 1-2 Wochen reparieren. Dies wird nach Aufwand zum regulären Stundensatz fakturiert.
Update einspielen und sofort testen:
1 Backup erstellen
Eigenes Backup über die Administration erstellen.
2 Update einspielen
Wenn Backup vorhanden: Spielen Sie das Update in Ihrem Live-System ein.
Wie Sie ein Backup einspielen, erfahren Sie in dieser Anleitung: Backup einspielen.
3 Sofort testen
Bis spätestens 15 Uhr am selben Tag: Testen Sie alle Funktionen des Systems. Insbesondere individuelle Anpassungen wie individuelle PDFs.
4 Fehler sofort melden
Bis spätestens 16:00 Uhr am selben Tag: Fehler und Probleme visual4 melden und ggf. System auf das Backup zurücksetzen lassen: support@visual4.de.
Versionswarnungen bei Erweiterungen
Wenn Sie Erweiterungen installiert haben, werden Sie in den meisten Fällen Versionswarnungen bei einem Update sehen, wie im folgenden Screenshot dargestellt:
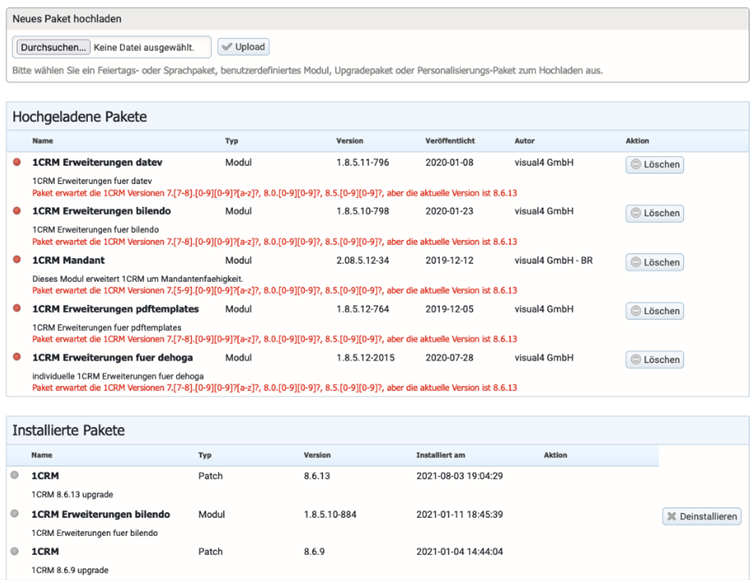
Weil Erweiterungen immer für die zum gegenwärtigen Zeitpunkt gültige Version von 1CRM entwickelt werden, lassen sich Versionswarnungen bei Updates kaum vermeiden. In der Regel laufen die Updates auch so unverändert weiter, d. h. die Erweiterungen werden nach dem Update weiterhin funktionieren.
Troubleshooting
Das Verhalten hängt mit einem Sicherheitsupdate ab 1CRM 8.7.11 zusammen und lässt sich beheben, indem Sie die Datei local_config.php anpassen.
Sie finden die Datei unter [DOCUMENT_ROOT]/include/config/local_config.php. Bevor Sie die Datei bearbeiten, sollten Sie immer eine Sicherheitskopie anlegen. [DOCUMENT_ROOT] ist der Pfad zu Ihrer 1CRM-Installation.
Seit 1CRM 8.7.11 gibt es 2 mögliche Ursachen, warum die Anmeldung an 1CRM nicht funktioniert. Beide haben mit einem Update zu tun, das die Sicherheit von 1CRM erhöht.
- Wenn Sie 1CRM ohne SSL verwenden, kann der Login-Cookie nicht mehr gesetzt werden, da dieser Cookie jetzt die Option Secure verwendet. Bitte benutzen Sie 1CRM ausschließlich über SSL-gesicherte Verbindungen. Als Workaround für lokale, nicht über das Internet erreichbare Systeme lässt sich in der Datei local_config.php die Option site.bypass_secure_session_cookie: 1 setzen.
- Ebenfalls zur Steigerung der Sicherheit wird der Cookie fest mit der Domain aus der 1CRM-Konfigurationsdatei verknüpft. Beim Aufruf über eine abweichende Domain kann auch hier der Cookie nicht gesetzt werden und der Login ist nicht möglich. Um diesen Fehler zu beheben, tragen Sie die korrekte URL in der local_config.php-Datei unter site.base_url und site.host_name ein.
site
…
base_url: https://demo.1crm.de
host_name: demo.1crm.de
bypass_secure_session_cookie: 1
extra_urls
- https://extra.1crm.de
…