Dropdownlisten anpassen oder neue Dropdownlisten erstellen
Voraussetzungen
In manchen Modulen sind Workflows auf Basis von Dropdownlisten hinterlegt, die nach einer Änderung nicht mehr wie geplant funktionieren (z. B. bei Chancen). Bei den meisten Dropdownlisten sollten jedoch keine Probleme auftauchen. Zur Sicherheit können Sie jede Änderung in einem Testsystem ausprobieren, bevor sie diese ins Live-System übertragen. Wenden Sie sich bei Fragen oder Unsicherheiten gern an unseren Support.
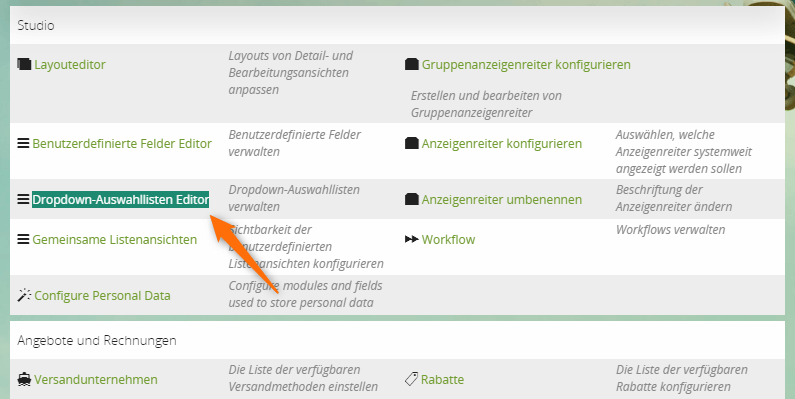
Inhaltsverzeichnis
Grundlagen Dropdownlisten
1CRM bietet standardmäßig Dropdownlisten wie folgende:
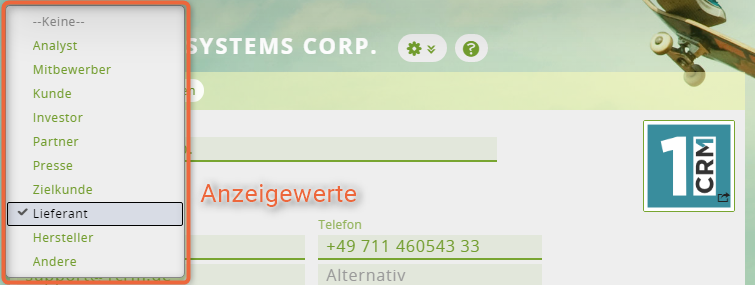
Sie können diese Dropdownlisten für jede installierte Sprache bearbeiten und durch neue Werte ergänzen, wobei Englisch die Standardsprache von 1CRM ist. Wenn es in einer englischen Dropdownliste Werte gibt, für die es keine Entsprechung in der deutschen Sprache gibt, werden die englischen Werte in der deutschen Dropdownliste auftauchen. Zudem ist es immer notwendig, einen Datenbankwert und einen Anzeigewert anzugeben.
Datenbankwert vs. Anzeigewert
| Wert | Beschreibung |
|---|---|
| Datenbankwert | Wert in der Datenbank von 1CRM
Datenbankwerte, die standardmäßig in 1CRM existieren, sind immer in Englisch. Über diesen Wert kann das System Daten miteinander verknüpfen und z. B. Workflows steuern. Daher sollten Sie nie bzw. nur in Ausnahmefällen die Standard-Datenbankwerte anpassen. Benutzereigene Werte können auch auf Deutsch sein, müssen aber in jeder Sprache gleich hinterlegt sein. Der Wert ist für die Benutzer in der Regel nicht sichtbar. Wichtig: Um Probleme zu vermeiden, raten wir von Datenbankwerten, die ausschließlich aus Zahlen bestehen, ab. Verwenden Sie lieber einen String, der sich aus Buchstaben und Zahlen zusammensetzt. |
| Anzeigewert | Wert, der in der Dropdownliste zu sehen und auswählbar ist
Ist immer mit einem Datenbankwert verknüpft |
Neue Werte zu einer Dropdownliste hinzufügen
Wenn Sie 1CRM in mehreren Sprachen nutzen, sollten Sie für jede Sprache die Werte pflegen. Ansonsten könnten Auswahlmöglichkeiten in den anderen Sprachen fehlen oder es könnte unübersichtlich werden. Sie pflegen immer zuerst die englische Dropdownliste.
1 Englische Sprache und gewünschte Dropdownliste wählen
Stellen Sie sicher, dass die Sprache der Dropdownliste Englisch ist. Wählen Sie bei Dropdown-Auswahlliste Name die gewünschte Dropdownliste aus. Welche Dropdownliste sich jeweils hinter dem Namen verbirgt, können Sie weiter unten in dieser Anleitung nachlesen.
2 Neue Zeile mit Werten hinzufügen
Fügen Sie eine neue Zeile für dem neuen Dropdown-Wert hinzu. Bestätigen Sie Ihre Eingabe des Datenbankwertes mit der ENTER-Taste. Den Anzeigewert bestätigen Sie mit den Tasten SHIFT + ENTER oder über Klicken des Häkchens. Speichern Sie Ihre Änderungen über Dropdown-Auswahlliste speichern.
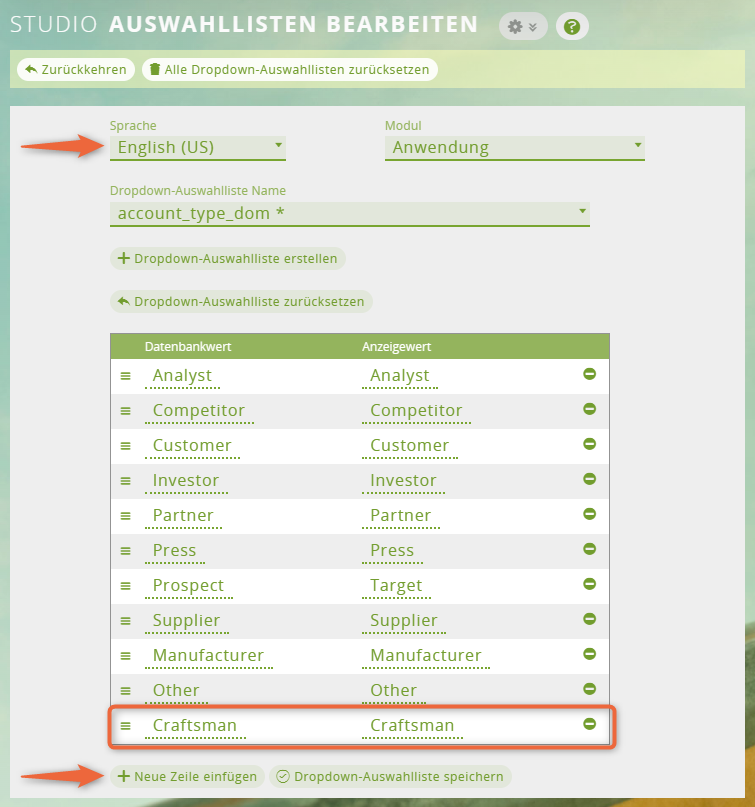
3 Position ändern
Sie können die Position des neuen Wertes in der Dropdownliste anpassen. Klicken Sie dafür links vom Wert auf die drei Striche und verschieben Sie den Wert per Drag & Drop:
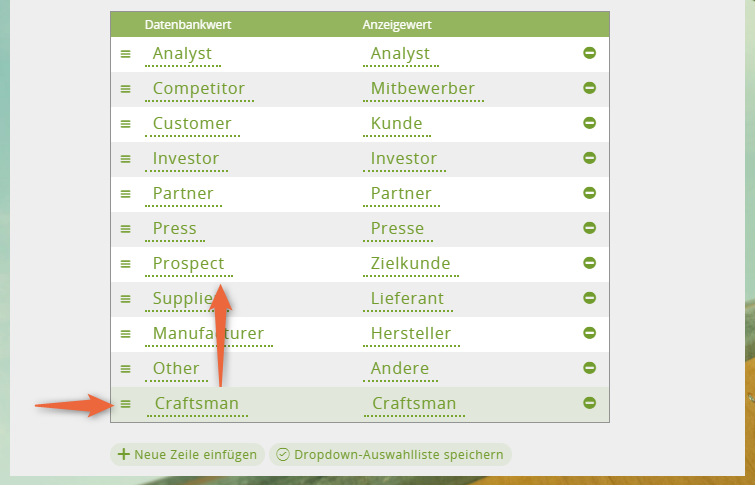
4 Deutsche Sprache wählen und Anzeigewert anpassen
Ändern Sie die Sprache der Dropdownliste auf Deutsch. Der neue Wert wird aus der englischen Liste übernommen und angezeigt, allerdings ist der Anzeigewert auf Englisch. Übersetzen Sie den Anzeigewert auf Deutsch. Speichern Sie Ihre Änderungen über Dropdown-Auswahlliste speichern.
Der Datenbankwert muss für alle Sprachen immer gleich sein. Sie dürfen nur den Anzeigewert übersetzen.
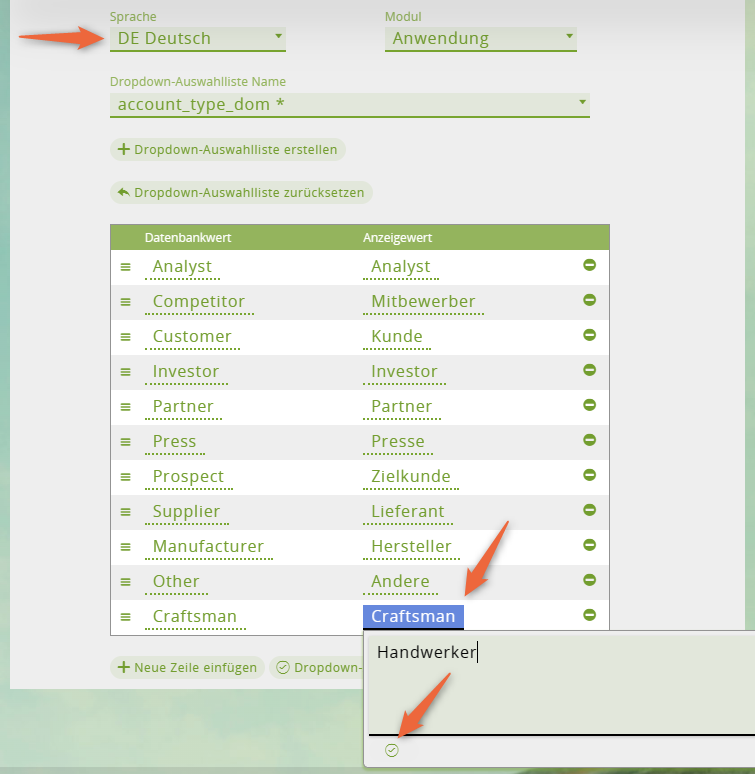
Ergebnis
Sie können nun sowohl in der deutschen als auch in der englischen Oberflächensprache von 1CRM den neuen Wert in der Dropdownliste wählen:
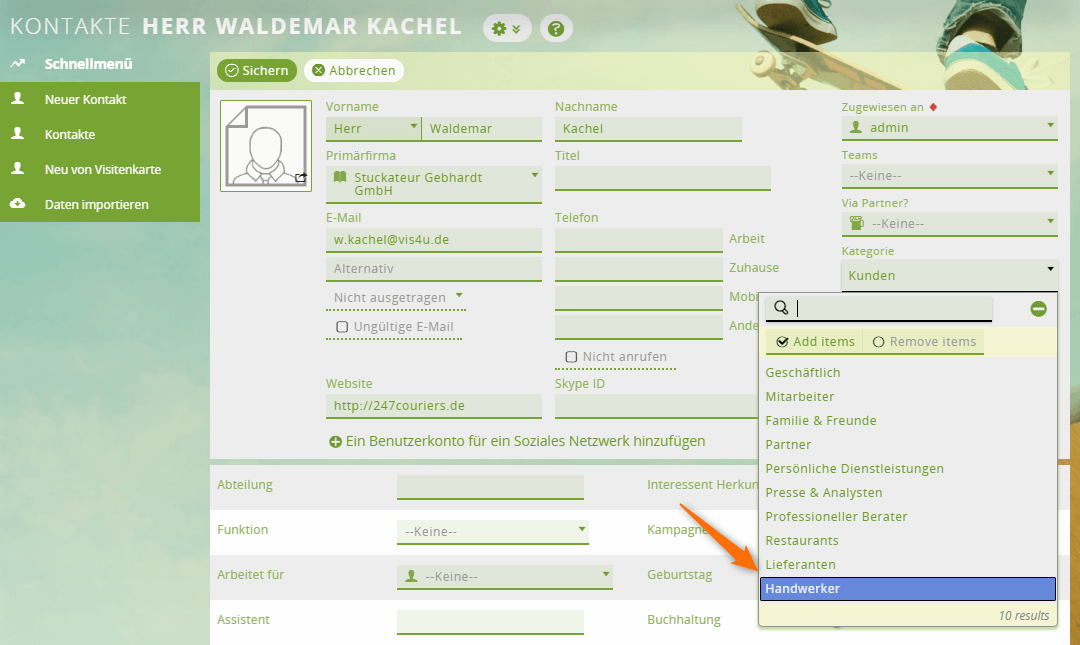
Werte einer Dropdownliste löschen
Sie müssen immer als erstes den Wert in der englischen Dropdownliste löschen und als zweites den Wert in der deutschen Dropdownliste. Andernfalls übernimmt 1CRM den Wert aus der englischen Dropdownliste sowohl in der deutschen Dropdownliste als auch in den deutschen Datensätzen, obwohl der deutsche Wert gelöscht ist.
1 Sprache wählen
Wählen Sie die englische Sprachversion der Dropdownliste:
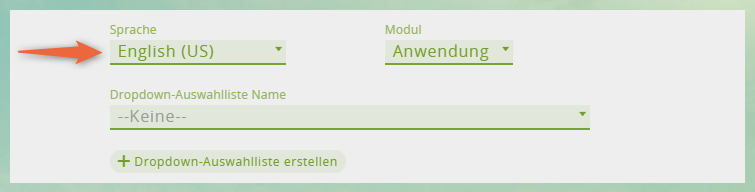
2 Dropdownliste wählen
Wählen Sie bei Dropdown-Auswahlliste Name die gewünschte Dropdownliste aus. Welche Dropdownliste sich jeweils hinter dem Namen versteckt, können Sie weiter unten in dieser Anleitung nachlesen.
3 Englischen Wert löschen
Klicken Sie auf das Minuszeichen rechts vom Wert, den Sie löschen möchten. Bestätigen Sie Ihre Änderungen über Dropdown-Auswahlliste speichern:

4 Deutschen Wert löschen
Ändern Sie die Sprachversion der Dropdownliste auf Deutsch und wählen Sie die Dropdownliste, die Sie bearbeiten möchten. Löschen Sie den gleichen Wert wie in der englischen Sprache und speichern Sie Ihre Änderungen.
Ergebnis
Der Wert ist nun über das Drop-Down nicht mehr verfügbar und kann in Zukunft keinem Datensatz mehr zugewiesen werden.
Beachten Sie aber, das Datensätze, denen Sie den gelöschten Wert zuvor zugewiesen haben, den Wert in der Ansicht immer noch enthalten. Das liegt daran, dass an den Datensätzen im System wie zum Beispiel Kontakte nichts geändert wurde. Um den Wert nun auch aus den Datensätzen zu entfernen, können Sie diese per Massenupdate mit einem neuen Wert belegen.
Neue Dropdownliste erstellen und einbinden
Um eine neue Dropdownliste zu erstellen, gehen Sie in 3 Schritten vor:
- Sie erstellen die neue Dropdownliste im
Dropdown Auswahllisten Editor. - Sie ordnen die Dropdownliste einem Modul zu über die Funktion Benutzerdefinierte Felder oder den Moduldesigner.
- Sie binden die Dropdownliste im Layout des Moduls ein.
Dropdownliste erstellen
Sie sollten zuerst die englische Dropdownliste erstellen und die Liste anschließend nach Deutsch übersetzen.
1 Neue Dropdownliste anlegen
Wählen Sie als Sprache Englisch. Als Modul muss Anwendung gewählt sein. Klicken Sie auf Dropdown-Auswahlliste erstellen.
Eine leere Tabelle erscheint.
2 Zeilen mit Werten hinzufügen
Geben Sie einen Namen für die neue Dropdownliste ein. Klicken Sie auf Neue Zeile einfügen und geben Sie Werte für Datenbankwert und Anzeigewert ein:
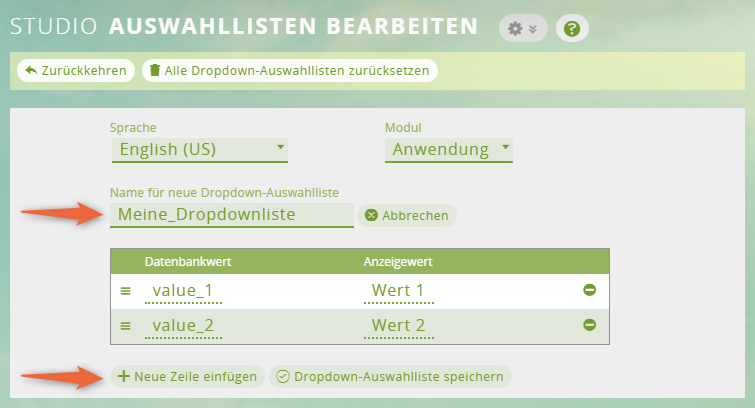
Fügen Sie für jede wählbare Option in der Dropdownliste eine Zeile hinzu.
3 Speichern
Speichern Sie die Dropdownliste über Dropdown-Auswahlliste speichern.
Ergebnis
Die neue Dropdownliste wird nun unter Dropdown-Auswahlliste Name mit einem * am Ende angezeigt. Stellen Sie die Sprache der Dropdownliste auf Deutsch um und übersetzen Sie die Anzeigewerte.
Dropdownliste Modul zuordnen
Damit Sie die Dropdownliste in 1CRM verwenden können, müssen Sie die Liste einem Modul wie Angebot, Rechnung oder Chance zuordnen. Die Dropdownliste ist dabei ein neues Feld.
Wie Sie neue Felder über die Funktion Benutzerdefinierte Felder anlegen, erfahren Sie in der Anleitung Benutzerdefinierte Felder erstellen.
Wie Sie neue Felder im Moduldesigner anlegen, erfahren Sie in der Anleitung Module anlegen und bearbeiten mit dem Moduldesigner.
Sie müssen beim neuen Feld den Datentyp Dropdown-Auswahlliste bzw. Dropdown wählen und als Dropdownliste Ihre neu angelegte Liste. Feldname ist der Datenbankname des neuen Feldes, Feldbezeichnung ist der Dropdownlisten-Name, den Sie später im Datensatz sehen. Weitere Optionen füllen Sie nach Bedarf aus. Speichern Sie die Änderungen.
Im Folgenden Beispiel wurde das neue Feld über den Moduldesigner erstellt:
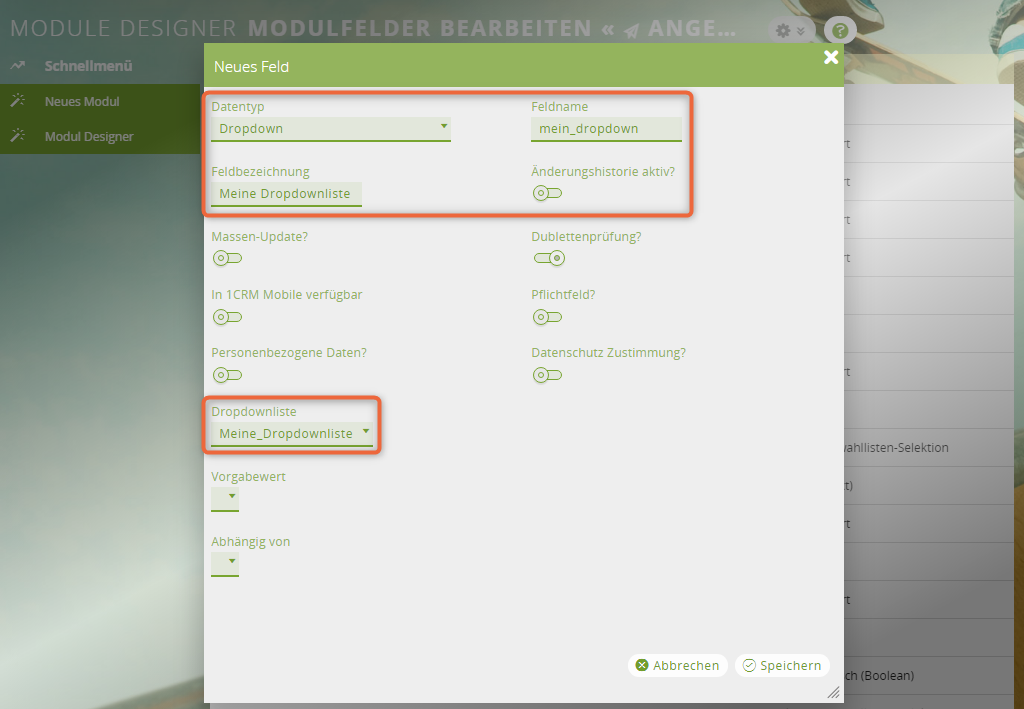
Dropdownliste im Layout einbinden (sichtbar machen)
Mit dem vorherigen Schritt haben Sie die neue Dropdownliste als Feld einem Modul zugeordnet. Das neue Feld wird aber nur angezeigt, wenn Sie die Anordnung (über das Layout) definiert haben.
Wie Sie neue Felder des Moduls sichtbar machen, erfahren Sie in der Anleitung Benutzerdefinierte Felder erstellen oder in der Anleitung Module anlegen und bearbeiten mit dem Moduldesigner.
Hier sehen Sie die Einbindung beispielhaft für das Modul Angebote:
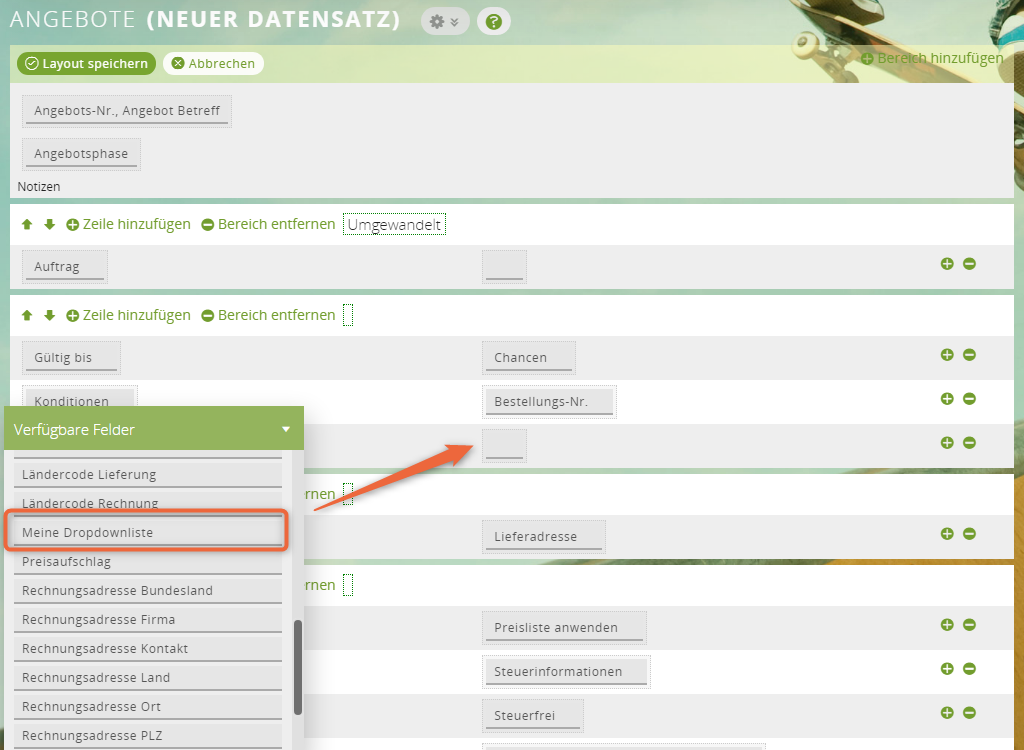
Ergebnis
Nachdem Sie den Datensatz gespeichert haben, ist die neue Dropdownliste auch für jeden neuen Datensatz des Moduls verfügbar.
Überblick der wichtigsten Dropdownlisten einiger Module
"Bezeichnung" beschreibt den Namen der Dropdownliste, so wie es in der jeweiligen Bearbeitungsmaske dargestellt ist.
"DropDown-Name" beschreibt den Namen in der Auswahlliste im Auswahllisten-Editor in der Administration.
Beachten Sie, dass Sie bei den Chancen-Drop-Downs immer die englischen und die deutschen DropDowns ändern (noch wichtiger als bei anderen Modulen), da es sonst zu unvorhersehbaren Ergebnissen kommen kann.
Um im CRM-Prozess Chance > Angebot > Auftrag > Rechnung die Abhängigkeiten nicht durcheinander zu bringen, ist es wichtig, dass es in der Verkaufsphase einen Eintrag „Closed Won“ und einen Eintrag „Closed Lost“ gibt.
Firmen
| Bezeichnung | DropDown-Name |
|---|---|
| Typ | account_type_dom |
| Branche | industry_dom |
| Temperatur | temperature_dom |
Kontakte
| Bezeichnung | DropDown-Name |
|---|---|
| Interessent Herkunft | lead_source_dom |
| Funktion | contact_business_role_dom |
| Kategorie | contact_category_dom |
Interessenten
| Bezeichnung | DropDown-Name | Hinweis |
|---|---|---|
| Herkunft | lead_source_dom | |
| Kategorie | contact_category_dom | gemeinsam mit Kontakten |
| Status | lead_status_dom | |
| Temperatur | temperature_dom |
Wiederkehrende Leistung
| Bezeichnung | DropDown-Name | Hinweis |
|---|---|---|
| Zeitraum | service_frequency_dom | nicht bearbeiten, da Prozess hinterlegt |
| Rechnungsbedingungen | terms_dom |
Fehler
| Bezeichnung | DropDown-Name |
|---|---|
| Priorität | bug_priority_dom |
| Typ | bug_type_dom |
| Status | bug_status_dom |
| Lösung | bug_resolution_dom |
| Herkunft | source_dom |
| Kategorie | product_category_dom |
Dokumente
| Bezeichnung | DropDown-Name |
|---|---|
| Abteilung | departments_dom |
| Kategorie | document_category_dom |
| Unterkategorie | document_subcategory_dom |
| Status | document_status_dom |
Rechnungen
| Bezeichnung | DropDown-Name | Hinweis |
|---|---|---|
| Versand Status | shipping_stage_dom | |
| Konditionen | terms_dom | Bei einem Datenbankwert von „Net 15 Days“ wird die 15 zur Berechnung der Fälligkeit verwendet |
Bestellungen
| Bezeichnung | DropDown-Name | Hinweis |
|---|---|---|
| Status | po_status_dom | |
| Konditionen | terms_dom | Vorsicht, hier hängen Zahlungskonditionen der Rechnung ect. dran |
Servicefälle
| Bezeichnung | DropDown-Name | Hinweis |
|---|---|---|
| Priorität | case_priority_dom | |
| Status | case_status_dom | Alle die mit ‚Closed -‚ anfangen schliessen den Fall |
| Kategorie | case_category_dom | |
| Typ | case_type_dom |
Projekte
| Bezeichnung | DropDown-Name |
|---|---|
| Typ | project_type_dom |
| Interessen Herkunft | lead_source_dom |
| Status | project_status_dom |
Projektaufgaben
| Bezeichnung | DropDown-Name | Hinweis |
|---|---|---|
| Status | project_task_status_options | |
| Priorität | project_task_priority_options | |
| Standart-Buchungskategorie | - | Buchungskategorien definieren Sie über Projektmanagement > Buchungskategorien |
Chancen
| Bezeichnung | DropDown-Name | Hinweis |
|---|---|---|
| Verkaufsphase | sales_stage_dom | Dropdownwerte für die Verkaufsphase |
| Wahrscheinlichkeit | sales_probability_dom | Definiert die Abhängigkeit zwischen der Verkaufsphase und der Wahrscheinlichkeit (Datenbankwerte) |
| Prognosenkategorie | forecast_category_dom | Dropdownwerte für die Prognosenkategorie |
| sales_forecast_dom | Definiert die Abhängigkeit zwischen der Verkaufsphase und der Prognosenkategorie (Datenbankwerte) |
Nicht editierbare Dropdownlisten
Es gibt Dropdownlisten, die Sie nicht anpassen können. Das bedeutet, dass Sie in der englischen Sprachversion der Dropdownliste keinen Wert löschen und keinen neuen Wert hinzufügen können. In der deutschen Dropdownliste ist es zwar möglich, neue Werte hinzuzufügen. Aber die Werte werden nicht ausgespielt.
Im Folgenden werden zunächst die wichtigsten, nicht editierbaren Dropdownlisten nach Themengebiet aufgelistet und anschließend alle weiteren Dropdownlisten.
Angebote
| Dropdownliste | Zweck |
|---|---|
| quote_approval_status | Status der Angebotsgenehmigung |
| quote_group_type_dom | Gruppentyp des Angebots |
| quote_pricing_method_dom | Bepreisung des Angebots |
Prognosen
| Dropdownliste | Zweck |
|---|---|
| forceast_category_dom | Prognosekategorie |
| forecast_period_dom | Prognosezeitraum |
| forecast_type_dom | Prognosetyp |
Zahlungen
| Dropdownliste | Zweck |
|---|---|
| payment_direction_dom | Zahlungsrichtung |
| payment_type_dom | Zahlungsart |
Weitere Listen
- quotation_modes
- quote_add_comment_options
- quote_show_components_dom
- assembly_discount_type_dom
- asset_tax_class_dom
- booked_hours_billing_status_dom
- booked_hours_status_dom
- booking_classes_dom
- booking_duration_dom
- call_direction_dom
- campaign_type_dom
- case_search_what_dom
- chart_type_dom
- custom_fields_merge_dup_dom
- dashboard_position_dom
- date_filter_operators_dom
- date_filter_period_dom
- debit_credit_dom
- discount_type_dom
- document_status_dom
- dom_email_distribution
- dom_email_editor_option
- dom_email_link_type
- dom_email_server_type
- dom_email_status
- dom_email_types
- dom_int_bool
- dom_mailbox_type
- dom_meeting_accept_status
- dripfeed_delay_unit_dom
- dropzone_messages
- email_import_since_dom
- email_isread_dom
- email_marketing_status_dom
- employee_status_dom
- envelope_window_position_dom
- event_color_dom
- event_format_dom
- field_type_dom
- google_calendar_sync_dom
- google_docs_sync_dom
- iframe_type_dom
- interval_unit_dom
- interval_units_dom
- leave_status_dom
- leave_type_dom
- months_dom
- months_long_dom
- newsletter_frequency_dom
- personal_auto_units_dom
- placement_dom
- price_adjustment_type_dom
- prod_price_formula_dom
- prod_support_price_formula_dom
- project_task_dependency_type
- prospect_list_type_dom
- relative_time_dom
- salary_period_dom
- select_filter_operators_dom
- service_frequency_dom
- sex_dom
- timesheet_period_dom
- timesheet_status_dom
- track_inventory_dom
- user_status_dom
- weekdays_dom
- weekdays_long_dom
- yes_no_dom