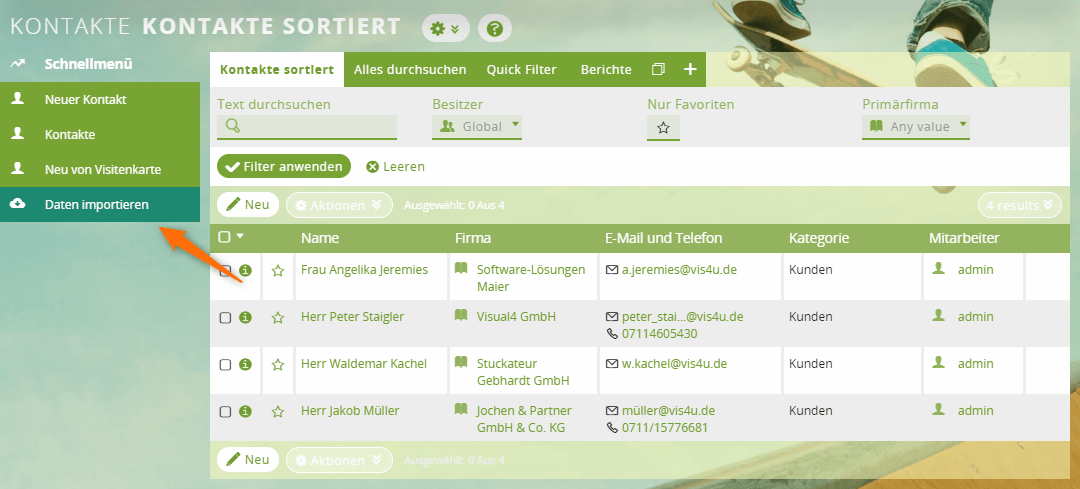Outlook-Kontakte exportieren und importieren
Voraussetzungen
Falls Sie mit Outlook und 1CRM parallel arbeiten, könnte unser Outlook-Plugin für Sie interessant sein. Mehr Informationen dazu finden Sie auf dieser Seite: Outlook CRM.
Inhaltsverzeichnis
Video-Tutorial
Im folgenden Video-Tutorial haben wir für Sie zusammengefasst, wie Sie Kontakte, Kalender und E-Mail einmal erfassen und automatisch synchronisieren können.
So exportieren Sie Ihre Kontakte aus Outlook
Führen Sie folgende Schritte nacheinander durch, um erfolgreich eine csv-Datei von Outlook zu exportieren.
Schritt für Schritt Anleitung
1
Wählen Sie im Outlook Datei > Optionen > Erweitert und anschließend die Exportieren-Schaltfläche.
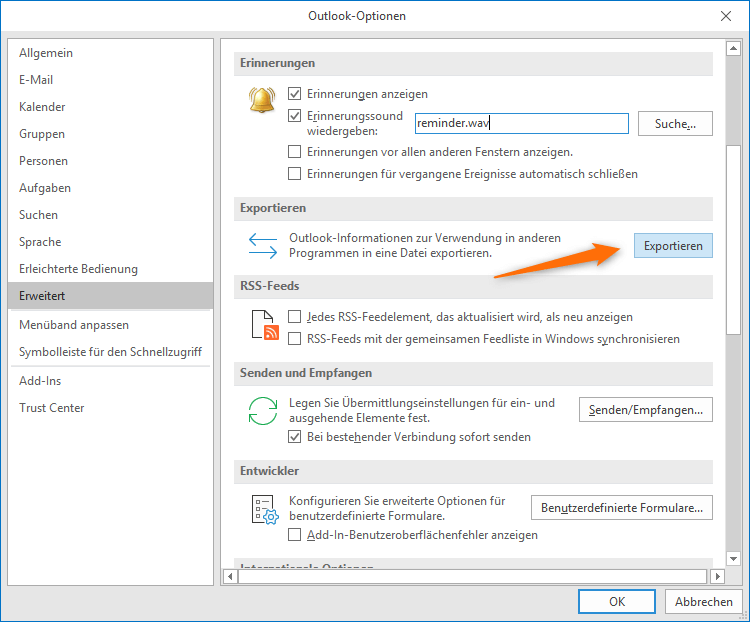
2
Klicken Sie nun In Datei exportieren und wählen Feldtrenner Komma. Klicken Sie auf Weiter.
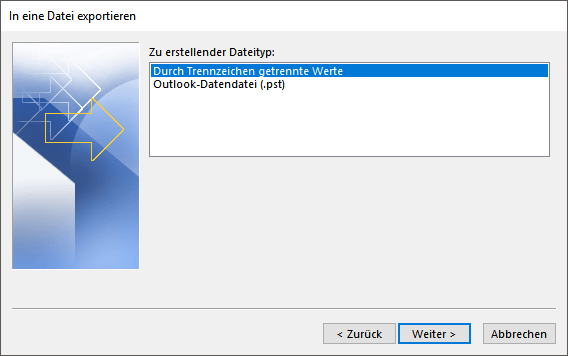
3
In diesem Schritt wählen Sie den gewünschten Kontaktordner aus, der exportiert werden soll.
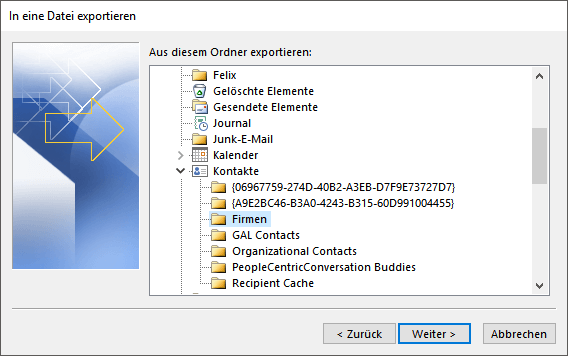
4
Nachdem Sie Zielordner und Dateinamen festgelegt haben, sichern Sie die Datei.
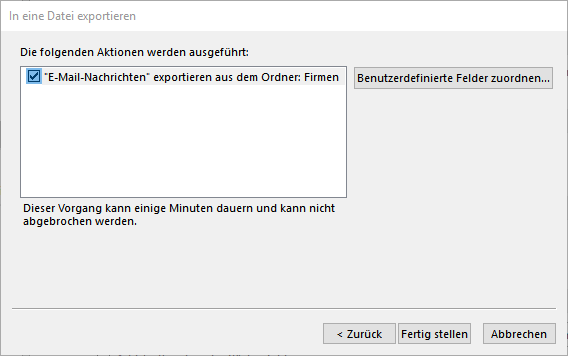
Ergebnis
Sie haben nun erfolgreich eine csv-Datei aus Ihren Outlook-Kontakten erstellt, die nun in 1CRM importiert werden kann.
So importieren Sie Ihre Kontakte in 1CRM
Vor einem Import nach 1CRM müssen Sie sicherstellen, dass die csv-Datei UTF-8 codiert ist. Dies geschieht bspw. mittels LibreOffice Calc. Sollte die Datei nicht UFT-8 codiert sein, so haben Sie später beim Import Probleme mit den Umlauten.
Schritt für Schritt Anleitung
1
Gehen Sie im 1CRM in das Kontaktmodul. Der Import erfolgt über das Schnellmenü über Daten importieren.
Nach erfolgreichem Dateiupload in 1CRM erhalten Sie eine Importmaske.
2
Ordnen Sie Kontakte zu bestehenden Firmen über das Feld Firma > Auswahl > Primärfirma[Name] in der Importmaske zu.
Alternativ können Sie die Kontakte auch mit Ihren Firmen- und Adressinformationen zuerst als Interessenten importieren. Somit können Sie die Datensätze erst prüfen und ggf. ergänzen bevor Sie diese in Firmen und Kontakte umwandeln. Das Interessentenmodul bietet auch einen Datenimport über das Schnellmenü.