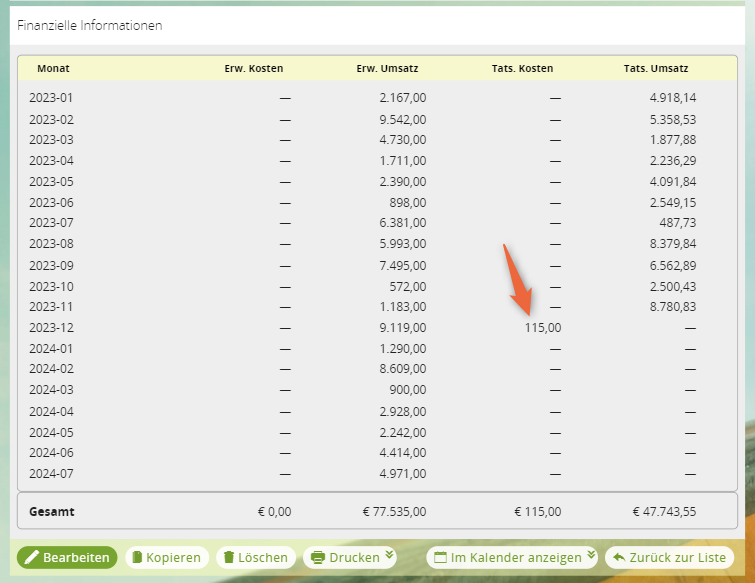Spesen und andere externe Kosten durch Ausgabenberichte erfassen
Voraussetzungen
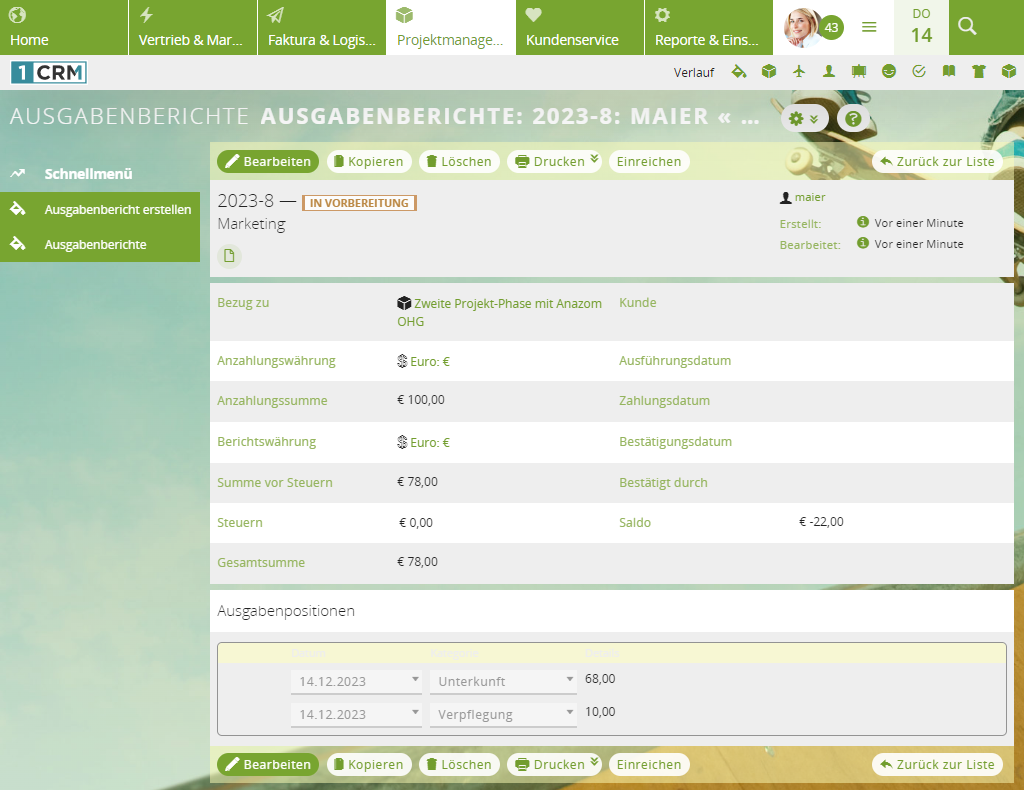
Inhaltsverzeichnis
Arbeitsweise mit Ausgabenberichte
Voraussetzungen, damit die Kosten im Projekt abgerechnet werden
- Die Zeiterfassung ist im Projekt aktiviert (ansonsten können Sie die tatsächlichen Kosten nur manuell eintragen):
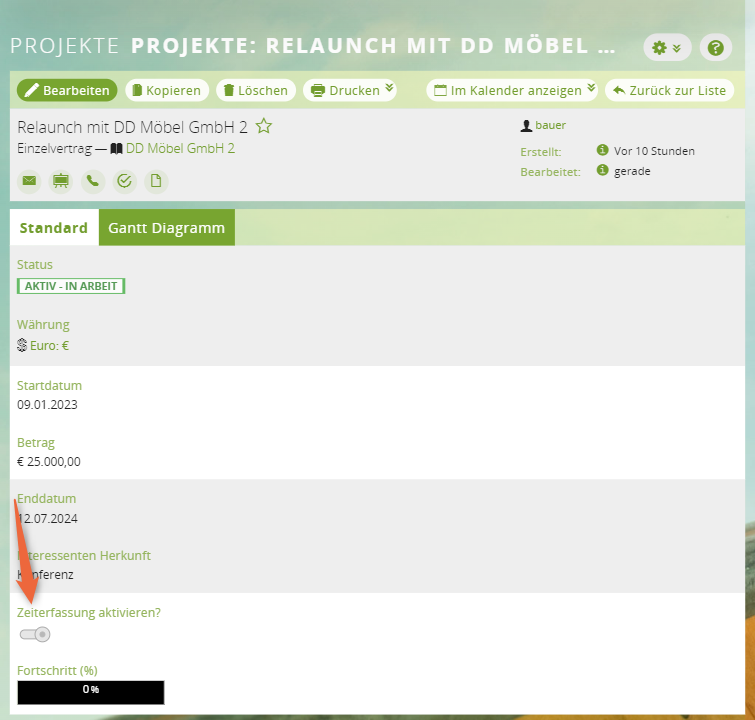
- Ausgabenbericht muss mindestens auf
Bestätigtstehen. - Ausgaben fallen im Projektzeitraum an.
Aufbau der Berichte
Jeder Ausgabenbericht enthält eine Reihe von Positionen, die Sie hinzufügen. Zu jeder Position lassen sich Quittungen wie Rechnungen anfügen, wobei jede Quittung mit der entsprechenden Position auf der Ausgabenabrechnung verknüpft ist.
Zahlungen für Ausgabeberichte erfolgen immer in der Standardwährung der 1CRM-Installation. Die Ausgaben selbst lassen sich in einer anderen Währung erfassen.
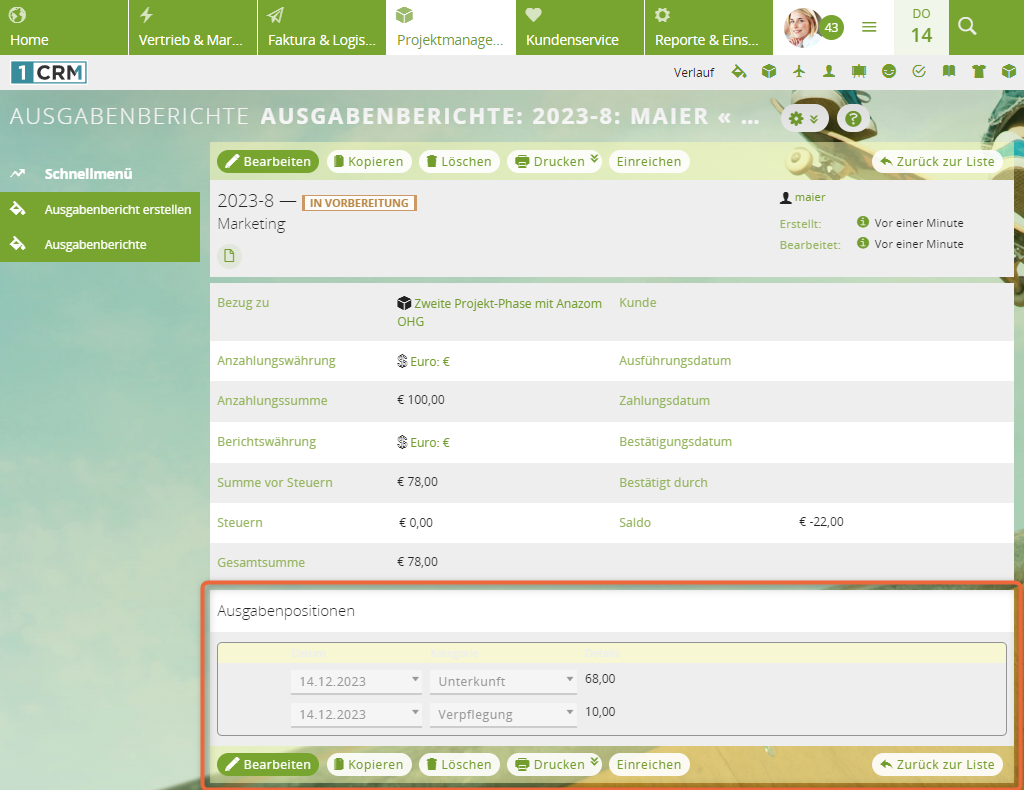
Nummerierung der Ausgabenberichte
Jeder Ausgabenbericht erhält ein Präfix bzw. eine Sequenznummer ähnliche wie bei Rechnungen und Angeboten. Wie diese Sequenznummer aufgebaut ist, legen Sie unter Administration > Firmeninformationen > Sequenznummern fest.
Mehr zu den Platzhaltern für die Sequenznummern erfahren Sie in: Fortlaufende Nummern für Angebote und Rechnungen etc. anpassen
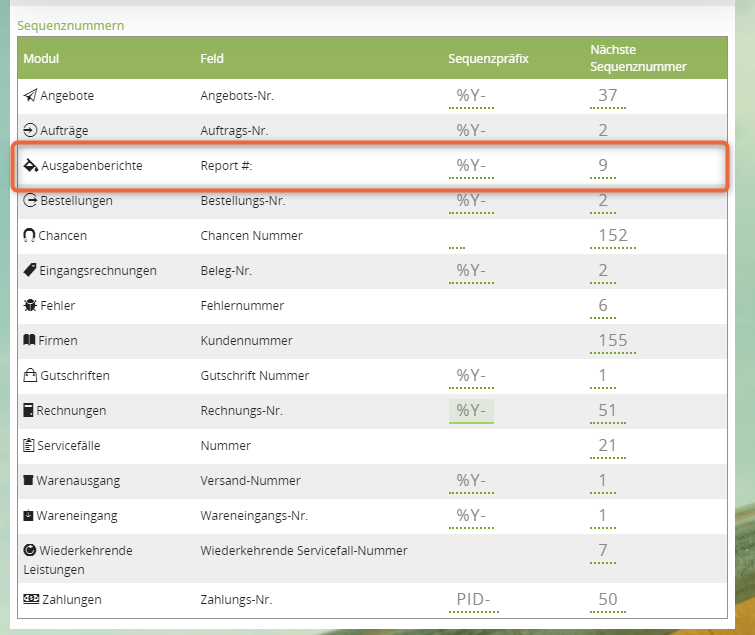
Statuswerte und Genehmigungsprozess
Ausgabenberichte durchlaufen einen Genehmigungsprozess, der anhand der Statuswerte ersichtlich ist.
| Status | Beschreibung |
|---|---|
| In Vorbereitung | Der Ausgabenbericht befindet sich im Entwurfsstatus und wurde noch nicht eingereicht. |
| Eingereicht | Der Ausgabenbericht wurde eingereicht.
Personen mit der Berechtigung Genehmigen bei Ausgabenberichten können den Ausgabenbericht bestätigen oder ablehnen. Personen, die den Ausgabenbericht eingereicht haben, können das Einreichen auch wieder zurückziehen. |
| Bestätigt | Der Ausgabenbericht wurde bestätigt.
Sobald der Ausgabenbericht bestätigt wurde, kann der Bericht nicht mehr bearbeitet werden. Der Bericht lässt sich nur noch als Bezahlt markieren oder löschen. |
| Zurückgewiesen | Der Ausgabenbericht wurde abgelehnt, kann aber anschließend erneut eingereicht werden. |
| Bezahlt | Die Ausgaben wurden zurückerstattet. |
Die wichtigsten Einstellungen eines Ausgabenberichts
| Option | Beschreibung |
|---|---|
| Typ | Typen helfen Ihnen, die Ausgaben zu klassifizieren. |
| Anzahlungswährung | Wenn Sie vom Unternehmen einen Vorschuss für Ihre voraussichtlichen Ausgaben erhalten haben, geben Sie hier die Währung des Vorschusses ein. |
| Anzahlungssumme | Wenn Sie vom Unternehmen einen Vorschuss für Ihre voraussichtlichen Ausgaben erhalten haben, geben Sie hier den Betrag des Vorschusses ein. |
| Berichtswährung | Währung, in der die Ausgaben angefallen sind (z. B. Pfund, wenn Sie Essenskosten in Groß Britannien erfassen möchten) |
| Summe vor Steuern | Netto-Betrag der Ausgaben
Wird durch die einzelnen Positionen im Ausgabenbericht berechnet |
| Gesamtsumme | Gesamtbetrag der Ausgaben inkl. Steuern
Wird durch die einzelnen Positionen im Ausgabenbericht berechnet |
| Saldo | Differenz zwischen Anzahlungssumme und Summe vor Steuern
Das Saldo wird mit dem in 1CRM hinterlegten Wechselkurs der Währung angezeigt. |
Ausgaben erfassen
1 Projekt öffnen und neuen Ausgabenbericht erstellen
Öffnen Sie das Projekt, für das Sie Fremdkosten erfassen möchten. Im Subpanel Ausgabenberichte klicken Sie auf Neu:
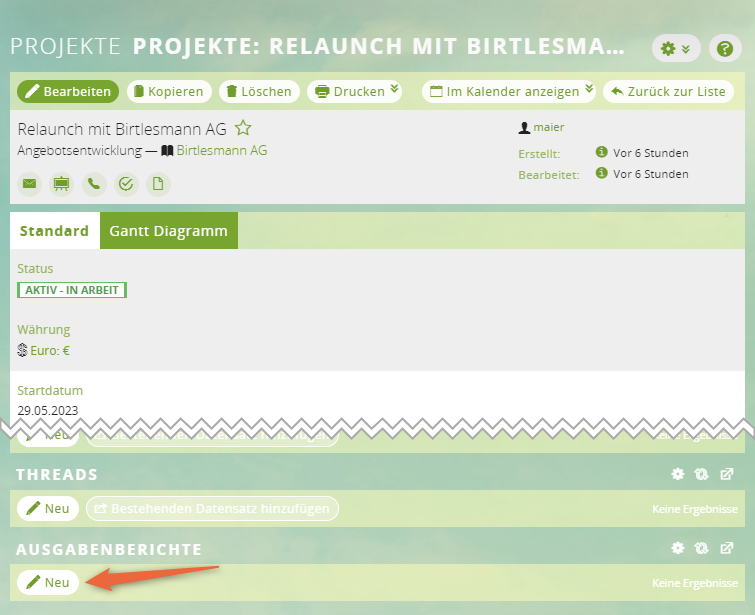
2 Daten ausfüllen
Füllen Sie mindestens die rot markierten Felder aus, z. B. Typ und Anzahlungssumme.
3 Positionen erfassen
Erfassen Sie im Bereich Ausgabenpositionen die einzelnen Fremdkosten. Je nach Art der Ausgabe stehen Ihnen unterschiedliche Eingabefelder zur Verfügung. Über das Textfeld Details können Sie weitere Informationen zu den Kosten hinterlegen. Bei privater Autonutzung entspricht der eingegebene Betrag der Anzahl der gefahrenen Kilometer:
Die Kategorie-Auswahlliste (Verpflegung, Mietwagen usw.) wird durch die Einstellungen in Buchungskategorien bestimmt. Alle Buchungskategorien mit einer Buchungsklasse von Ausgaben werden in der Dropdown-Liste für Kategorien angezeigt. Verfügbare Buchungskategorien finden Sie unter Projektmanagement > Buchungskategorien.
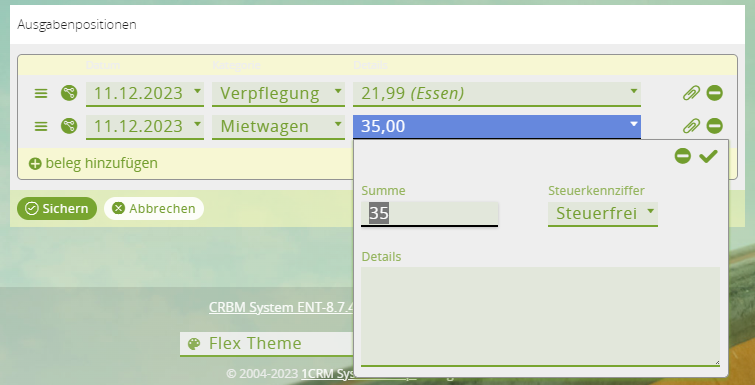
4 Quittungen aufteilen (optional)
Manchmal haben Sie eine Quittung mit Positionen, die mehreren Kategorien angehören (z. B. Hotels, Mahlzeiten, Telefon usw.). In diesem Fall verwenden Sie die Schaltfläche Aufteilen vor dem Datum. Die eingerückten Zeilen werden eingegeben und dann automatisch in der darüber liegenden Summenzeile summiert:
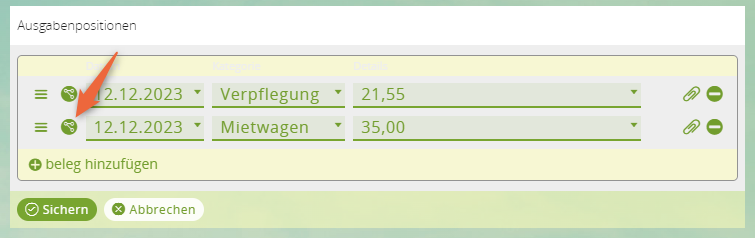
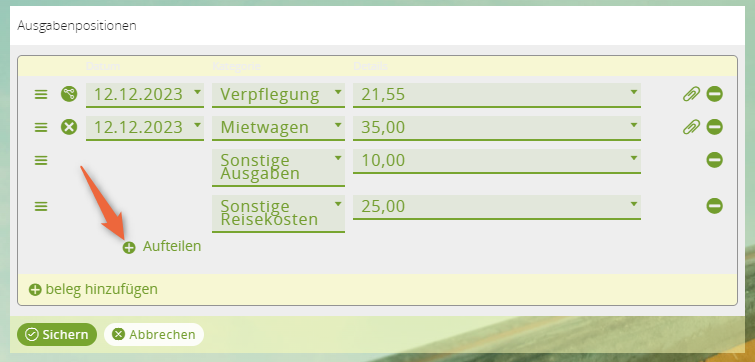
5 Quittungen anfügen
Um einen Beleg wie eine Rechnung für das Essen anzufügen, klicken Sie auf das Heftklammer-Symbol. Anschließend können Sie die eingescannte Rechnung als Datei hochladen und die Quittung ist mit der Position verknüpft.
6 Sichern
Ergebnis
Wenn Sie den Ausgabenbericht nur speichern, befindet der Bericht sich im Status In Vorbereitung
Ausgabenbericht einreichen
Wenn Sie alle Ausgaben erfasst haben, reichen Sie den Bericht ein.
1 Bericht einreichen
Öffnen Sie den Ausgabenbericht und klicken Sie auf die Schaltfläche Einreichen:
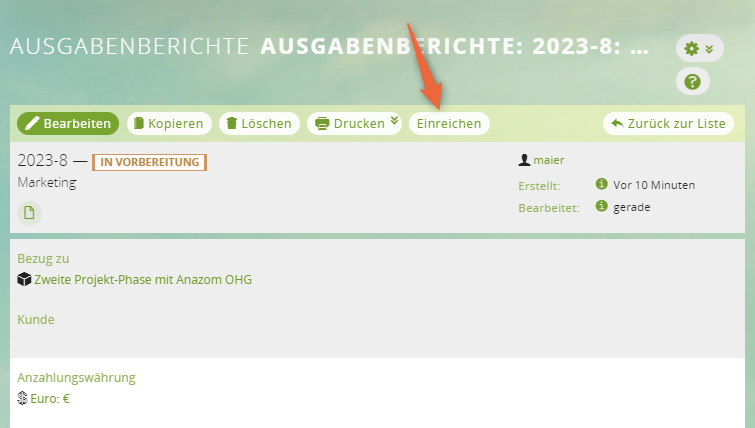
Der Bericht erhält den Status Eingereicht.
2 Einreichung zurückziehen oder Ausgabenbericht bestätigen/ablehnen
Wenn Sie doch noch Änderungen vornehmen möchten, können Sie das Einreichen des Ausgabenberichts zurückziehen und anschließend den Bericht erneut einreichen. Für die Genehmigung berechtigte Personen sehen die Funktionen, um einen Ausgabenbericht zu bestätigen oder abzulehnen. Im folgenden Screenshot sind alle 3 Funktionen zu sehen:
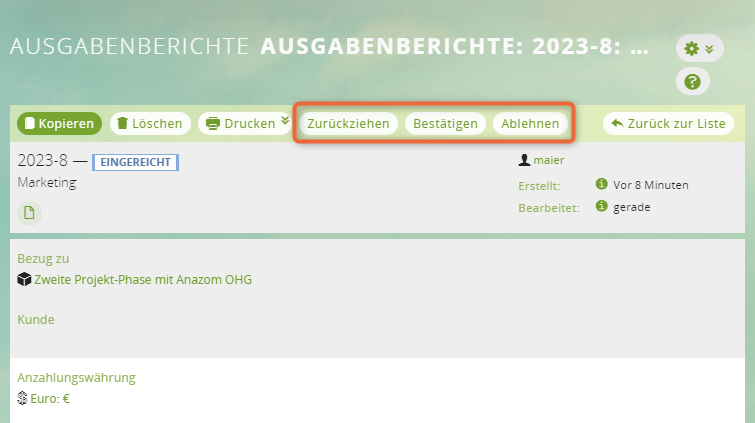
3 Als PDF drucken
Wenn Ihr Unternehmen z. B. den Bericht in ausgedruckter Form verlangt, können Sie den Ausgabenbericht als PDF drucken und in Papierform überreichen:
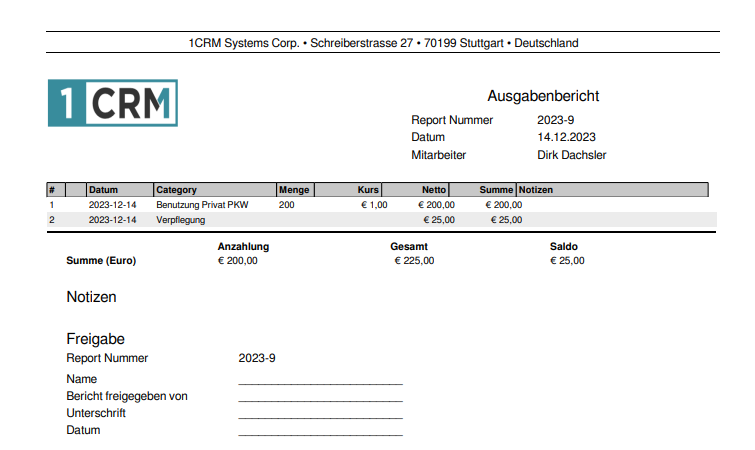
Ergebnis
Abhängig von der Genehmigung erhält der Ausgabenbericht den Status Bestätigt oder Zurückgewiesen. Wenn ein Ausgabenbericht einmal genehmigt wurde, kann der Bericht später als Bezahlt markiert werden. Das Datum, an dem ein Ausgabenbericht eingereicht, genehmigt und bezahlt wurde, wird im Datensatz festgehalten.
Im Projekt werden bestätigte Ausgaben bei den finanziellen Informationen unter Tats. Kosten einberechnet (sichtbar beim jeweiligen Monat, in dem der Ausgabenbericht bestätigt wurde):