Zoom an 1CRM anbinden
Voraussetzungen
Sie können entweder MS Teams oder Zoom mit 1CRM verbinden. Es ist nicht möglich, beide Systeme gleichzeitig zu integrieren.
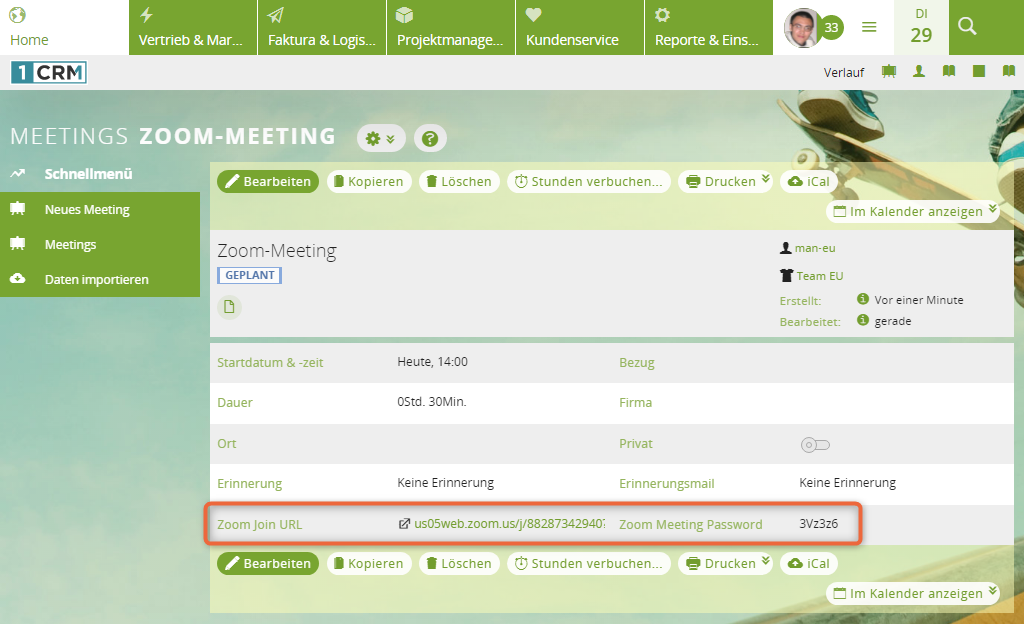
Inhaltsverzeichnis
Grundlagen zur Anbindung
Um Zoom mit 1CRM zu verbinden, haben Sie 2 Möglichkeiten:
- Wenn alle Benutzer den gleichen Zoom-Account nutzen sollen (z. B. einen Unternehmensaccount), müssen Sie als Administrator eine API-Verbindung zwischen 1CRM und Zoom herstellen. Anschließend wird die Zoom-Option für jeden Benutzer bei einem Termin verfügbar. Jeder Benutzer nutzt denselben Zoom-Account.
- Wenn jeder Benutzer seinen eigenen Zoom-Account nutzen soll, muss jeder Benutzer eine API-Verbindung zwischen 1CRM und Zoom selbst herstellen. Anschließend sehen nur die Benutzer die Zoom-Option bei einem Termin, die die Anbindung hergestellt haben.
Im Folgenden werden beide Wege erläutert.
1. Als Administrator: Zoom mit 1CRM verbinden
1 Zoom in 1CRM wählen
Öffnen Sie die Administration und klicken Sie auf Firmeninformationen. Scrollen Sie bis zum Bereich Online Meetings und wählen Sie bei der Option Online Meeting App die Option Zoom:
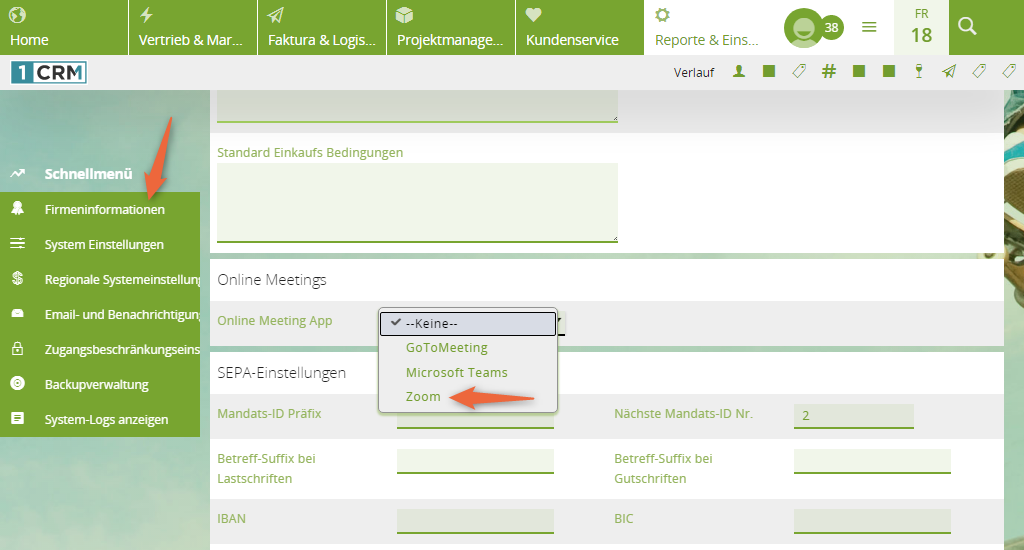
Lassen Sie die Einstellungen in einer Registerkarte geöffnet.
2 Server-to-Server-Oauth-App in Zoom erstellen
Öffnen Sie den Marktplatz von Zoom (Achtung: Nur in Englisch verfügbar) und melden Sie sich mit Ihrem Administrator-Konto an. Wählen Sie im Dropdown-Menü die Option Build App. Klicken Sie beim App-Typ Server-to-Server Oauth auf Create:
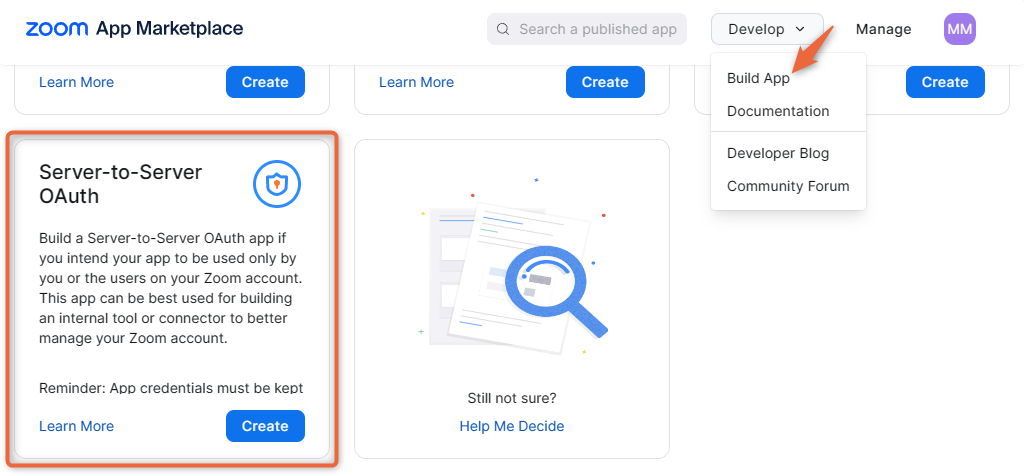
3 Namen für die Anbindung wählen
Wählen Sie für die App einen Namen wie 1CRM Zoom Integration und klicken Sie auf die Schaltfläche Create:
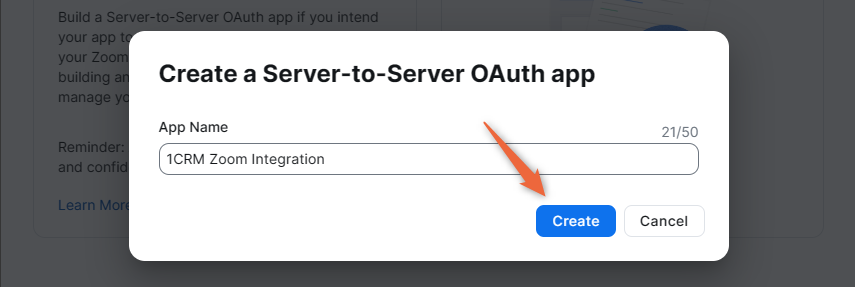
4 Account ID, Client ID und Client Secret kopieren (ohne zu speichern)
Ohne anschließend zu speichern, kopieren Sie Account ID, Client ID und Client Secret nacheinander in die 1CRM-Einstellungen. App ID entspricht hierbei der Client ID. App Secret entspricht dem Client Secret.
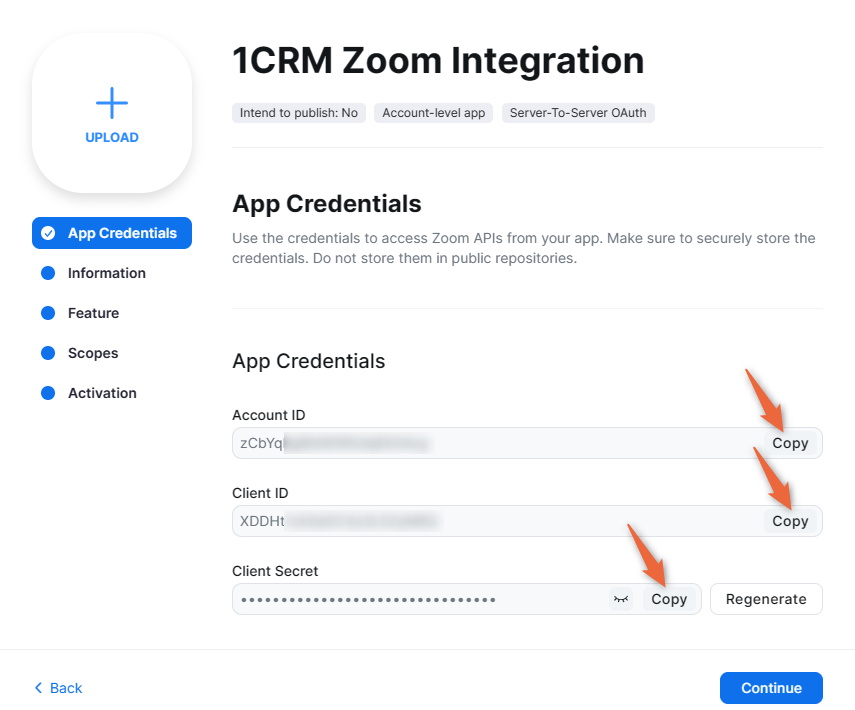
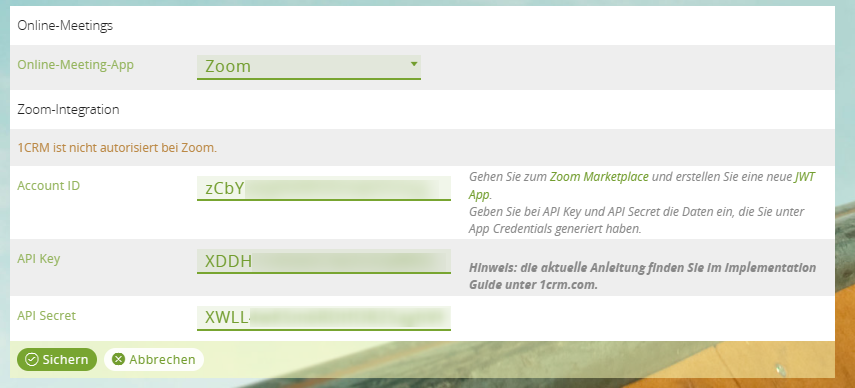
5 Firma, Name und E-Mail-Adresse hinterlegen
Füllen Sie die rot markierten Felder aus und klicken Sie auf Continue:
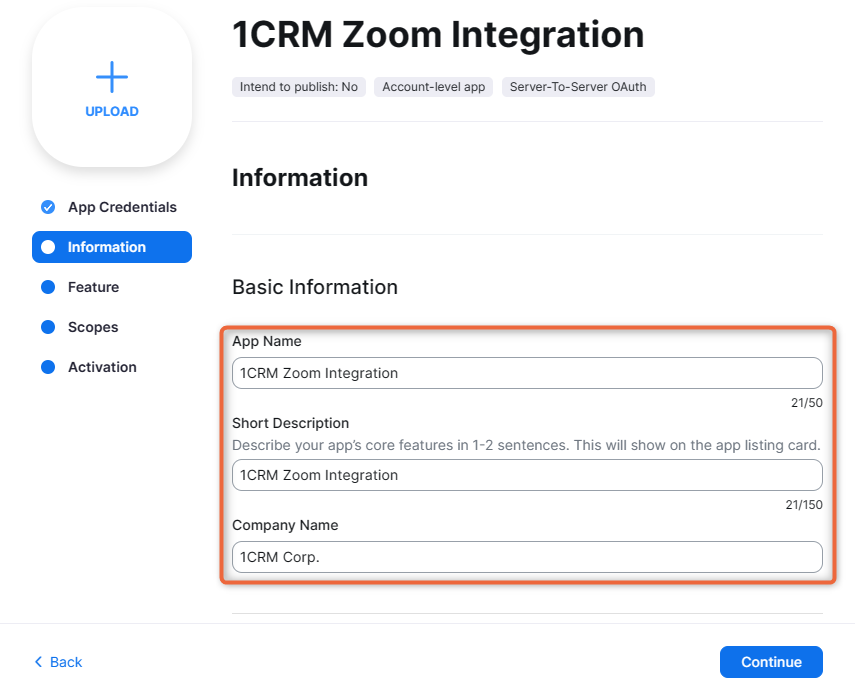
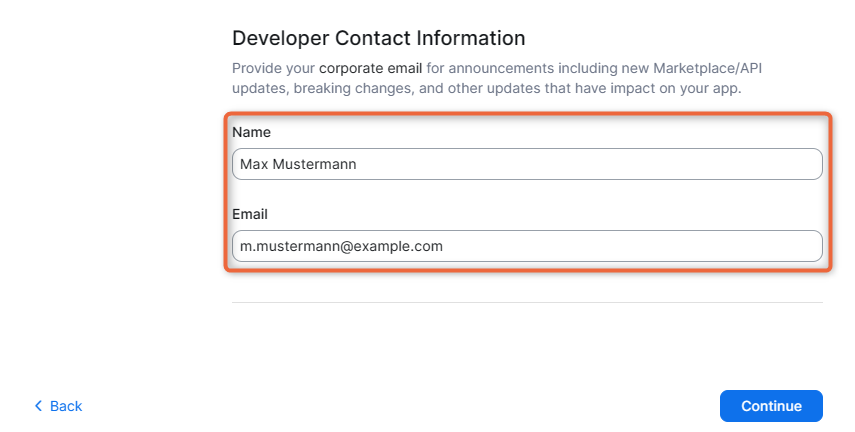
6 Einstellungen für Tokens unverändert übernehmen
Im nächsten Fenster sehen Sie automatisch generierte Tokens, die Sie unverändert übernehmen können. Klicken Sie auf Continue.
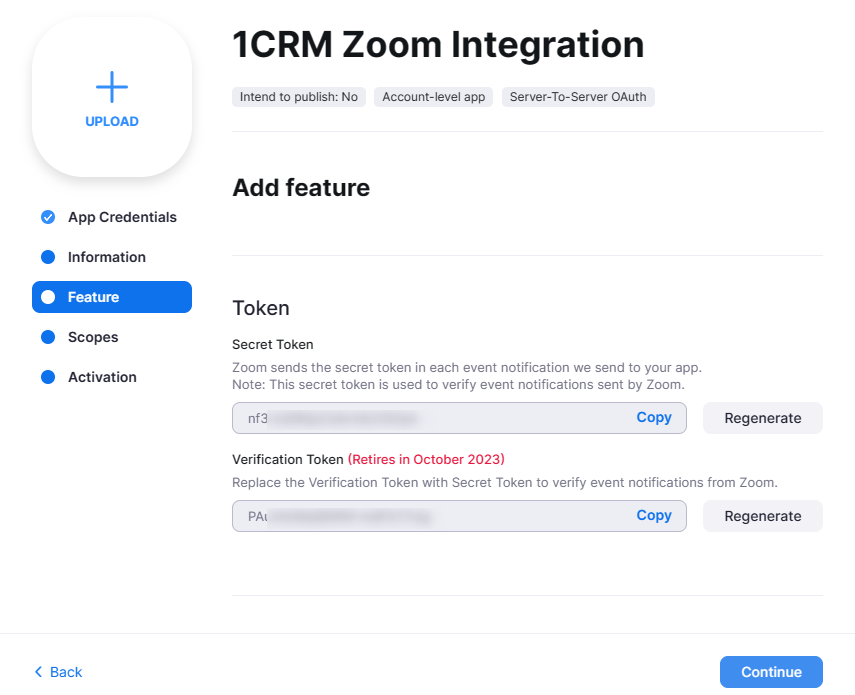
7 Scopes bei Meeting hinzufügen
Klicken Sie auf Add Scopes und aktivieren Sie in der Kategorie Meeting die Einstellungen, wie auf folgendem Screenshot angezeigt:
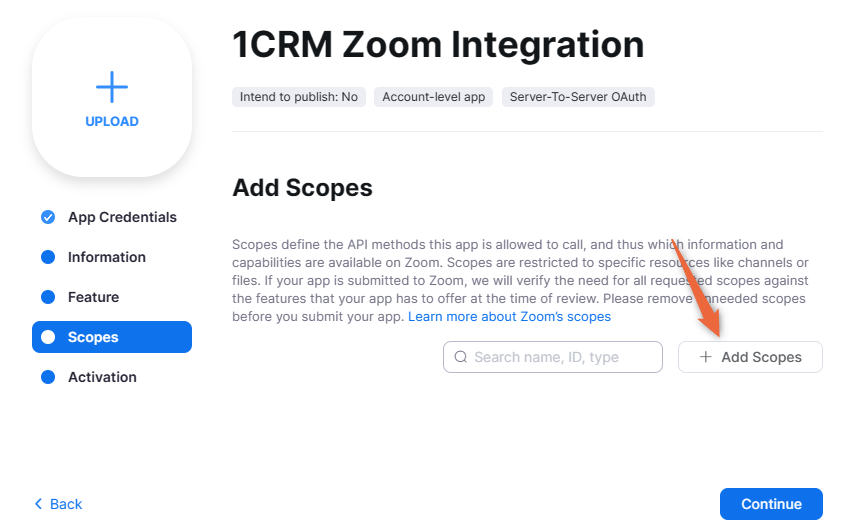
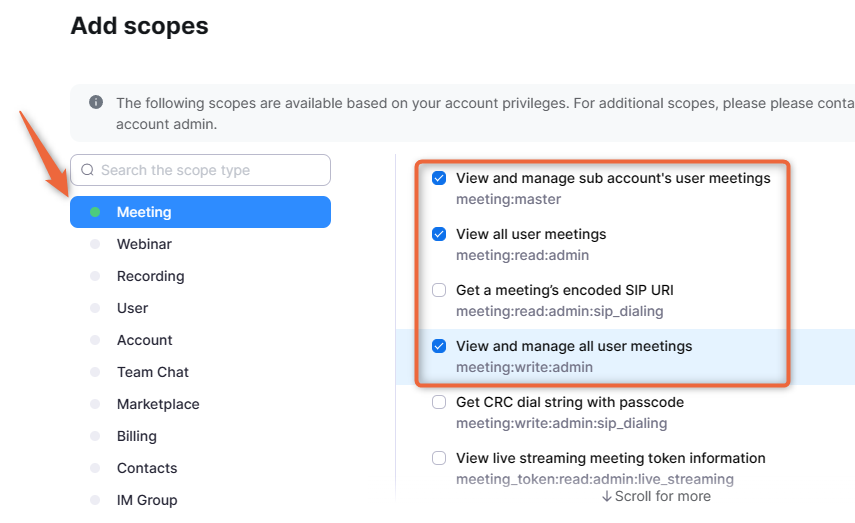
8 Scopes bei User hinzufügen
In der Kategorie User aktivieren Sie die Scopes, wie auf folgendem Screenshot angezeigt. Klicken Sie anschließend auf Done.
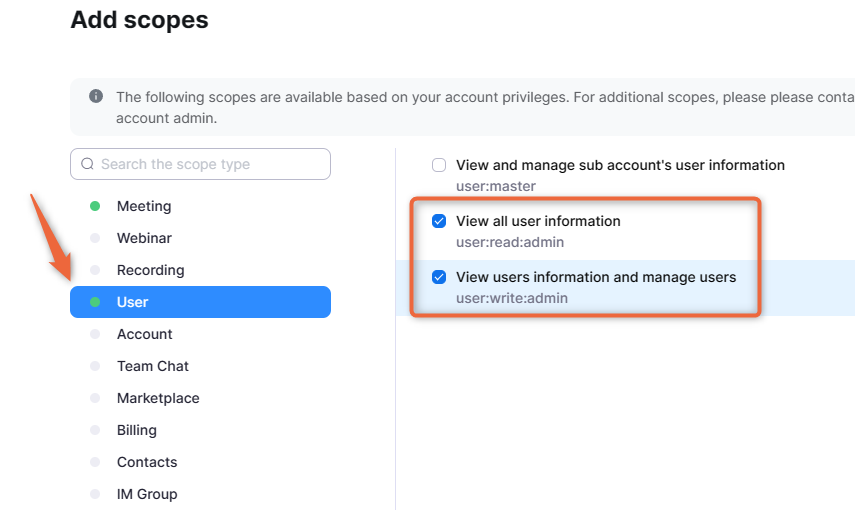
9 App aktivieren
Klicken Sie noch einmal auf Continue. Anschließend klicken Sie auf die Schaltfläche Activate your app.
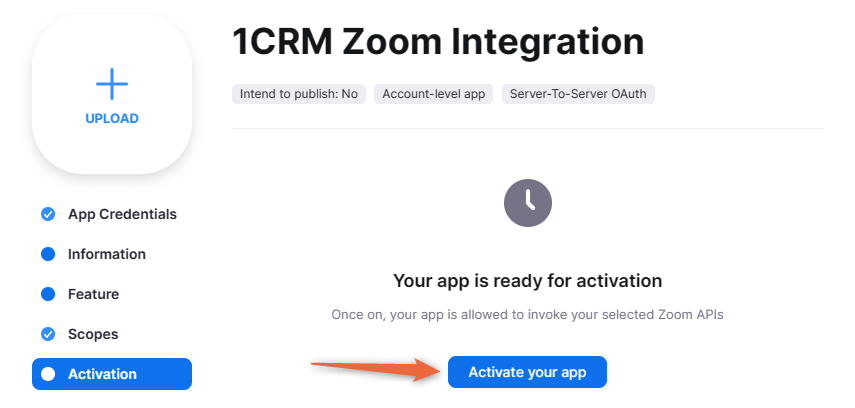
Sie sehen eine Meldung, dass die App-Erstellung erfolgreich war.
10 Zoom-Einstellungen in 1CRM speichern
Wenn Sie alle Daten für Account-ID, API Key und API Secret eingetragen haben, klicken Sie auf Sichern.
Ergebnis
Ein Zoom-Account wurde für alle Benutzer mit 1CRM verbunden:
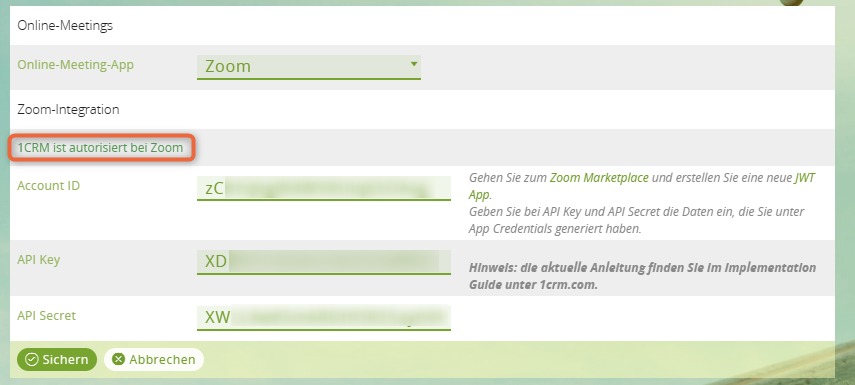
Wenn Sie nun ein neues Meeting erstellen, erhalten Sie die Option Zoom:
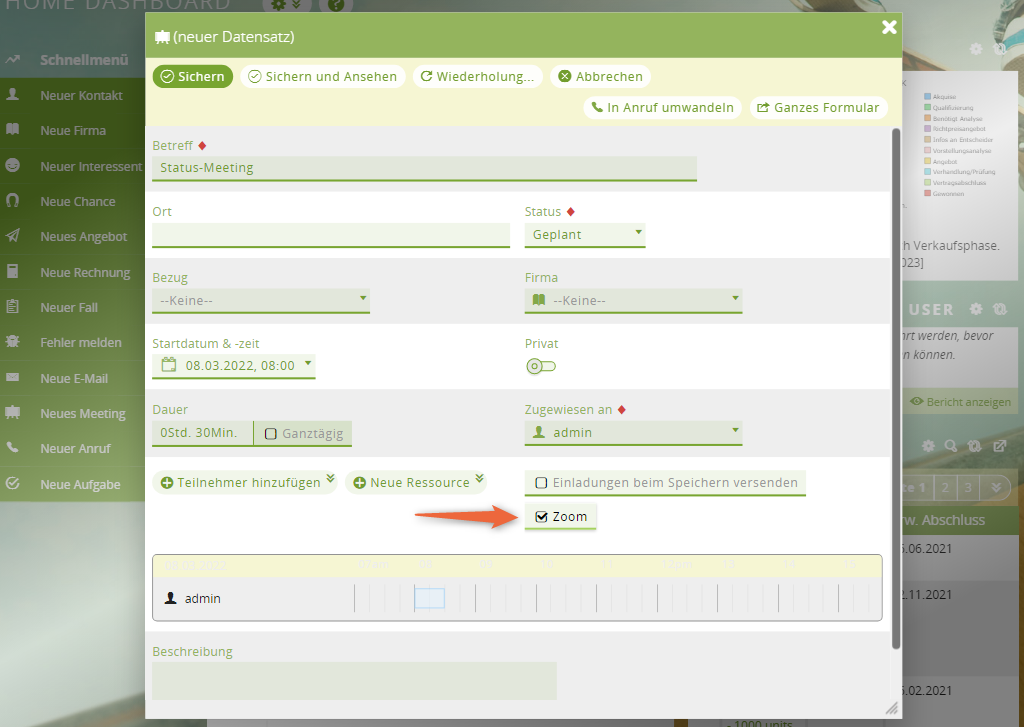
2. Als Benutzer: Zoom mit 1CRM verbinden
Der Administrator muss immer die Anbindung wie oben erläutert einrichten. Anschließend erstellen Benutzer über ihre eigenen Zoom-Konten eine Zoom-App und richten die Verbindung in ihrem 1CRM-Benutzerkonto ein.
1 Zoom als Administrator anbinden
Als Administrator: Richten Sie eine Zoom-Anbindung wie oben erläutert ein.
2 Zoom für Benutzer registrieren
Öffnen Sie den Benutzer und klicken Sie auf die Registerkarte Integration. Scrollen Sie zum Bereich Zoom Integration und klicken Sie auf Bearbeiten. Es öffnen sich die gleichen Einstellungen zu Account ID, API Key und API Secret wie in der Administration:
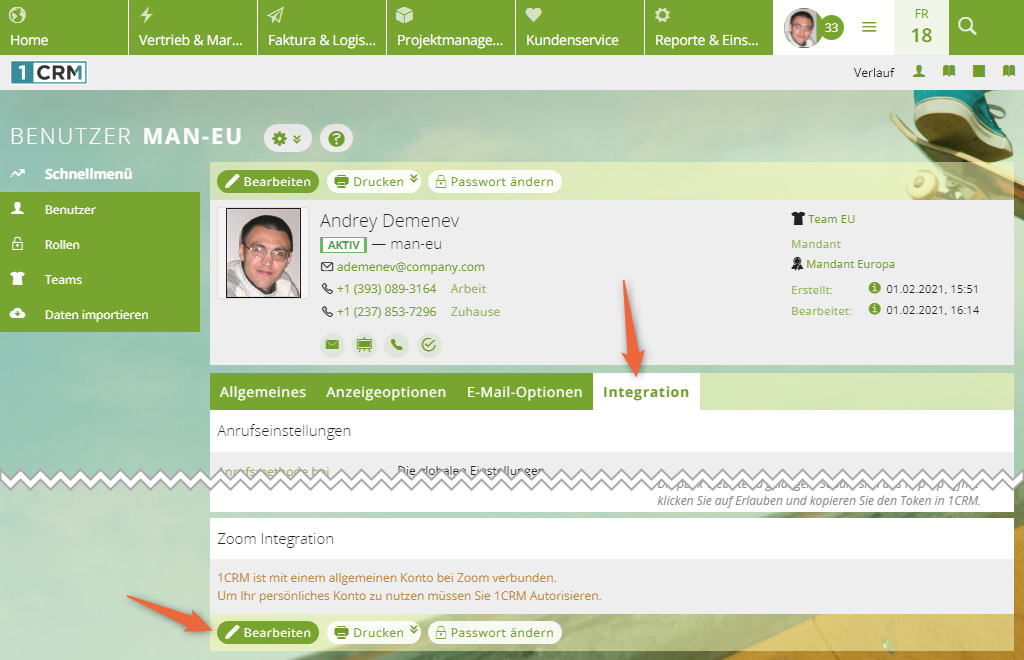
3 App in Zoom erstellen
Öffnen Sie den Marktplatz von Zoom (Achtung: Nur in Englisch verfügbar) und melden Sie sich mit Ihrem Benutzer-Konto an. Führen Sie die gleichen Schritte wie in der Administrator-Anleitung durch.
4 Account ID, Client ID und Client Secret kopieren
Wenn Sie alle Daten für Account-ID, API Key und API Secret eingetragen haben, klicken Sie auf Sichern.
Ergebnis
Der Zoom-Account wurde nur für den Benutzer registriert.