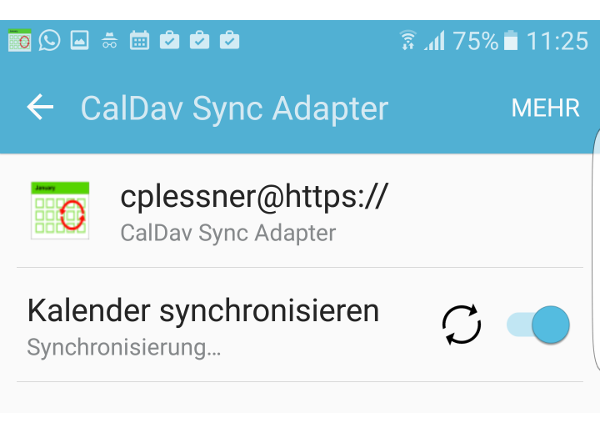Kontakte und Termine über CalDAV/CardDAV synchronisieren
Voraussetzungen
Produkte: Outlook CalDav Synchronizer
Bei der Einrichtung der Synchronisierung kann es passieren, dass Ihr Outlook-Kalender beim Synchronisierungsversuch gelöscht wird. Insbesondere, wenn Sie die bidirektionale Synchronisierung einstellen. Daher empfehlen wir, einen neuen Kalender in Outlook anzulegen und diesen zu synchronisieren.
Es gab 2022 bis Anfang 2023 wesentliche Änderungen in der Synchronisierung von E-Mails mit Drittsystemen. Diese Änderung erforderte, dass die Drittsysteme wie 1CRM Anpassungen an ihren eigenen Systemen durchführen mussten. Im Falle von 1CRM sind die Änderungen ab der Version 8.7.3 enthalten. Mehr dazu lesen Sie im News-Artikel: E-Mail-Synchronisierung ändert sich.
Wenn Sie Probleme bei der Synchronisierung feststellen, prüfen Sie daher Ihre 1CRM-Version und sorgen Sie gegegebenenfalls für ein Update.
Inhaltsverzeichnis
- Wie funktioniert die CalDAV-/CardDAV-Synchronisierung in 1CRM?
- CardDAV- und CalDAV-Urls in 1CRM generieren
- CardDAV- und CalDAV-URLs in Outlook eintragen
- Video-Tutorial Outlook synchronisieren
- CardDAV- und CalDAV-URLs ins iPhone eintragen
- Video-Tutorial CRM-Kalender mit iOS synchronisieren
- CardDAV- und CalDAV-URLs in den iMac eintragen
- CardDAV-URL in Android-Geräte eintragen (Kontakte)
- CalDAV-URL in Android-Geräte eintragen (Kalender)
Wie funktioniert die CalDAV-/CardDAV-Synchronisierung in 1CRM?
1CRM ist von Haus aus mit einer CalDAV- und CardDAV-Schnittstelle ausgestattet. In Ihrem 1CRM-Benutzerprofil können Sie unter Integration diese Schnittstellte einrichten und nutzen.
Die Verbindung von 1CRM und Ihrem Notebook, Smartphone oder Tablet wird hergestellt, indem Sie in den genutzten E-Mail-Programmen oder Synchronisierungsapps die Webadressen (URLs) zu den 1CRM-Daten wie Kontakte und Kalender hinterlegen.
Geschützt wird die Datenverbindung mit einem sicheren Passwort, das Sie selbst vergeben.
Was ist CalDAV?
CalDAV ist sozusagen der Bruder-Standard zu CardDAV und definiert die Synchronisierung von Kalenderdaten wie Terminen, Meetings sowie Frei- und Belegtzeiten.
Was ist CardDAV?
CardDAV ist ein weitverbreiteter Standard für die Synchronisierung von Kontaktdaten.
CardDAV- und CalDAV-Urls in 1CRM generieren
1 Klicken Sie in 1CRM auf Ihr Profilbild (rechts oben)
2 Wählen Sie den Reiter Integration und klicken Sie auf Bearbeiten
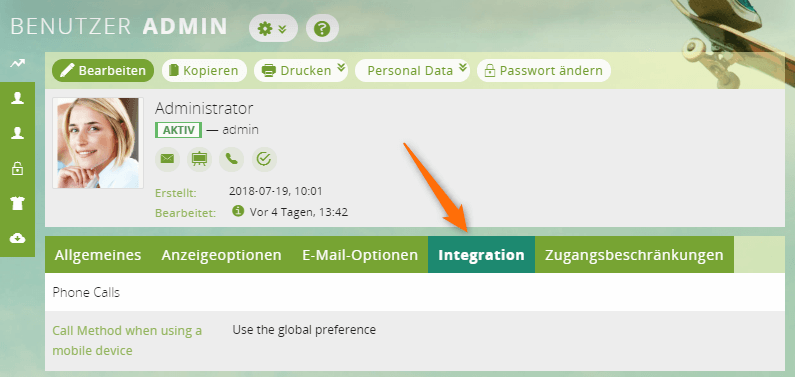
3 Zu Abschnitt CRMSync scrollen
Scrollen Sie zum Abschnitt CRMSync und geben Sie als DAV Passwort eine Kombination aus Klein- und Großbuchstaben sowie Sonderzeichen an.
Das DAV-Passwort dient dazu, die Verbindung abzusichern zwischen 1CRM und Ihrer externen Kontaktsoftware, z. B. Outlook.
4 Synchronisation festlegen
Legen Sie unterhalb des Passworts fest, welche Art von Kontakten, Kalendereinträge und Aufgaben synchronisiert werden sollen.
Sie könnten zum Beispiel auswählen, dass nur Meetings und Anrufe synchronisiert werden, die Ihnen zugewiesen wurden.
5 Speichern Sie Ihre Profileinstellungen
Ergebnis
Nach dem Speichern sehen Sie die CardDAV- und CalDAV-URLs. Diese URLs können Sie nun verwenden, um Outlook sowie Ihre Apple- und Android-Geräte mit 1CRM zu synchronisieren.
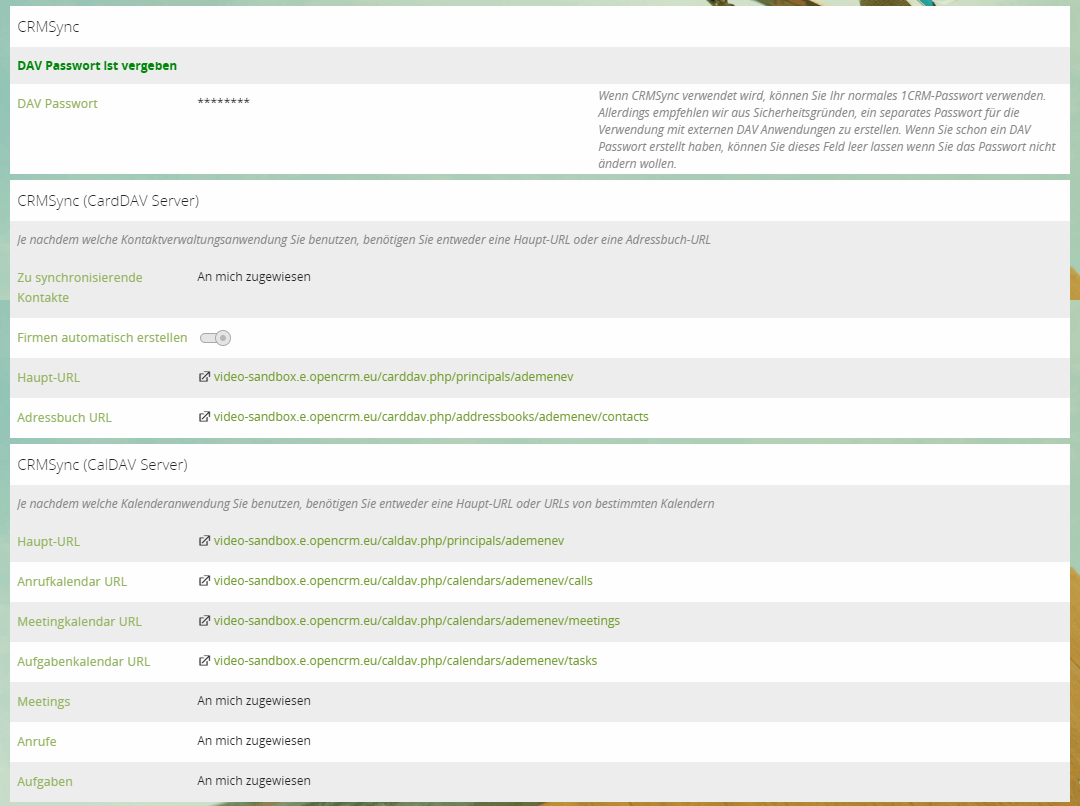
CardDAV- und CalDAV-URLs in Outlook eintragen
Von Haus aus hat Outlook keine CardDAV-/CalDAV-Schnittstelle. Mit der kostenlosen Outlook-Erweiterung Outlook CalDAV Synchronizer können Sie Outlook jedoch nachrüsten. Mit dem CalDAV Synchronizer können Sie dann alle Kontakte, Aufgaben und Kalendereinträge wie Meetings und Anrufe aus 1CRM mit Outlook und aus Outlook mit 1CRM synchronisieren.
1 Synchronization Profiles wählen
Wählen Sie in Outlook den Reiter CalDAV Synchronizer und dort dann Synchronization Profiles.
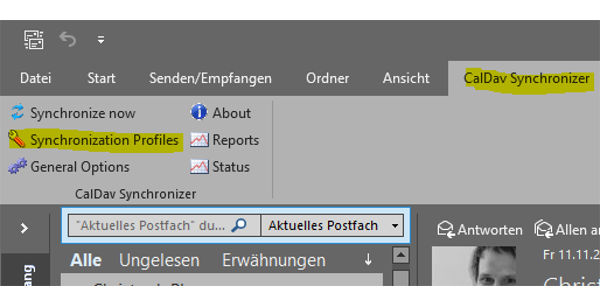
2 Neues Profil erstellen
Erstellen Sie ein neues Profil, indem Sie auf das grüne Plus klicken.
3 Profil benennen
Benennen Sie Ihr Profil beliebig (in unserem Beispiel „Kontakte“) und wählen Sie den zu synchronisierenden Outlook-Ordner aus („Kontakte“ im Beispiel).
4 1CRM-Profil mit Outlook-Profil verbinden
Verbinden Sie Ihr 1CRM-Profil mit Ihrem Outlook-Profil, indem Sie in Ihrem neu erstellten Outlook-Profil die passende URL (in unserem Beispiel die Adressbuch-URL), Ihren 1CRM-Benutzernamen als Username und Ihr DAV Passwort als Passwort eintragen.
Tragen Sie die URL vollständig mit http:// bzw. https:// ein, siehe Screenshot.
5 Klicken Sie auf Test or discover settings
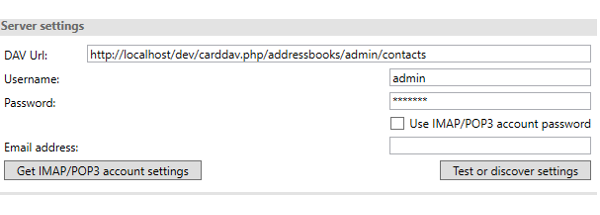
6 Daten auswählen
Wählen Sie aus, welche Daten (Resources) Sie synchronisieren möchten (falls mehrere zur Auswahl stehen).
7 Weitere Synchroniserungseinstellungen
Stellen Sie nach Belieben weitere Synchronisierungseinstellungen unter Sync Settings.
8 Speichern Sie die Einstellung mit Ok
Sie können die Synchronisation sofort anstoßen, indem Sie im CalDAV Synchronizer „Synchronize now“ klicken.
Video-Tutorial Outlook synchronisieren
Im folgenden Video-Tutorial haben wir für Sie zusammengefasst, wie Sie Kontakte, Kalender und E-Mail einmal erfassen und automatisch synchronisieren können.
CardDAV- und CalDAV-URLs ins iPhone eintragen
Ihr iPhone oder iPad sollte bereits mit einer Kontakt- und Kalenderschnittstelle ausgestattet sein. Sie müssen also nichts weiter tun, als die entsprechende CardDav- oder CalDav-URL zu hinterlegen. Wir zeigen Ihnen wie das geht.
1 Einstellungen öffnen
Gehen Sie in den Einstellungen auf Ihrem iPad oder iPhone auf Passwörter & Accounts und dort auf Account hinzufügen.
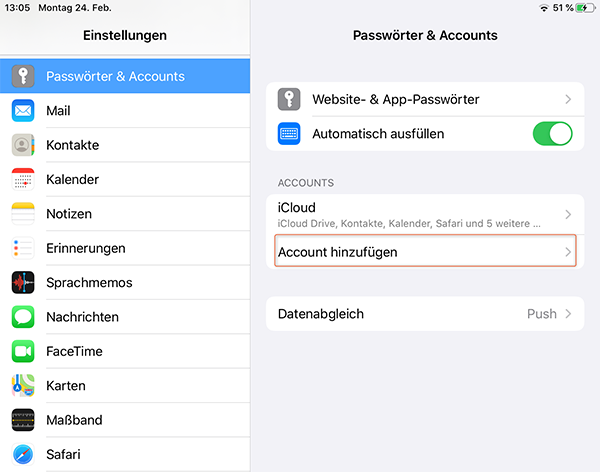
2 Wählen Sie bei den AnbieternAndere
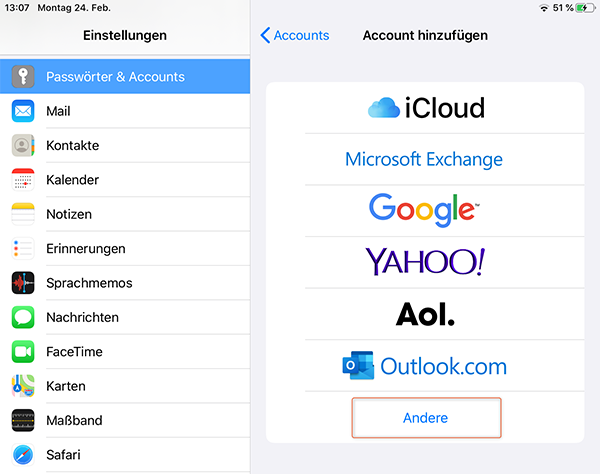
3 CardDAV- oder CalDAV-Account hinzufügen
Um Ihre Kontakte zu synchronisieren, wählen Sie CardDAV-Account hinzufügen aus.
Um Ihre Termine und Anrufe zu synchronisieren, wählen Sie CalDAV-Account hinzufügen aus.
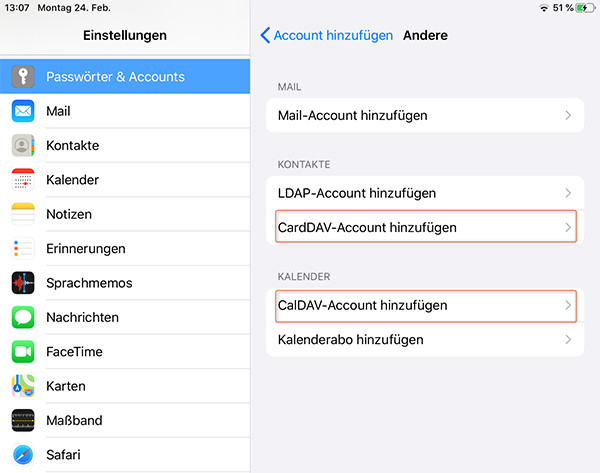
4 Daten eintragen
- Tragen Sie unter
ServerdieHaupt-URLfür CardDAV oder CalDAV ein. - Als
Benutzernameden Benutzernamen Ihres 1CRM-Benutzers. - Als
Passwortdas Passwort, das Sie in 1CRM alsDAV Passwortgesetzt haben. - Die
Beschreibungist für die Synchronisierung nicht relevant. Sie dürfen sich hier kreativ austoben. Wie wäre es zum Beispiel mit „Kontaktsynchronisierung“ oder „Kalendersynchronisierung“?
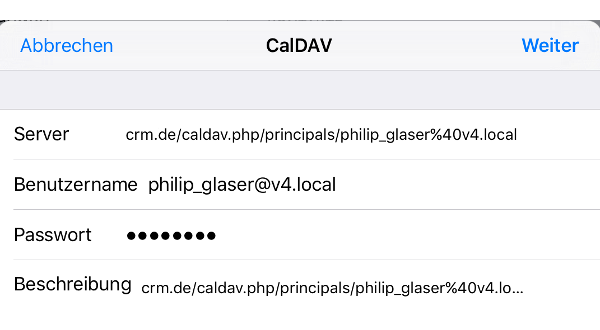
5 Synchronisierungseinstellungen bestätigen
Bestätigen Sie die Synchronisierungseinstellungen, indem Sie Weiter berühren.
6 Stellen Sie ein, wie oft Ihre Daten synchronisiert werden sollen
Wählen Sie hierzu auf Ihrem iPad/iPhone Einstellungen > Passwörter & Accounts > Datenabgleich und legen Sie Ihre Präferenzen fest.
Ergebnis
Glückwunsch! Ihre Kontakte, Meetings und/oder Anrufe werden von nun an mit Ihrem iPhone oder iPad synchronisiert.
Video-Tutorial CRM-Kalender mit iOS synchronisieren
In den folgenden Video-Tutorials haben wir haben das Hinterlegen CardDav und CalDav in iOS für Sie zusammengefasst.
CardDAV- und CalDAV-URLs in den iMac eintragen
Synchronisieren Sie Ihre wichtigen Kontakt- und Kalenderdaten bequem mit Ihrem iMac/Macbook.
1 Kontakte- oder Kalender-App öffnen
Wenn Sie Ihre Kontakte synchronisieren möchten, öffnen Sie in Ihre Kontakte-App.
Wenn Sie Ihren Kalender synchronisieren möchten, öffnen Sie in Ihre Kalender-App.
2 Neuen Account hinzufügen
Fügen Sie einen neuen Account hinzu, indem Sie auf Einstellungen > Accounts gehen und auf das Plus links unten klicken.
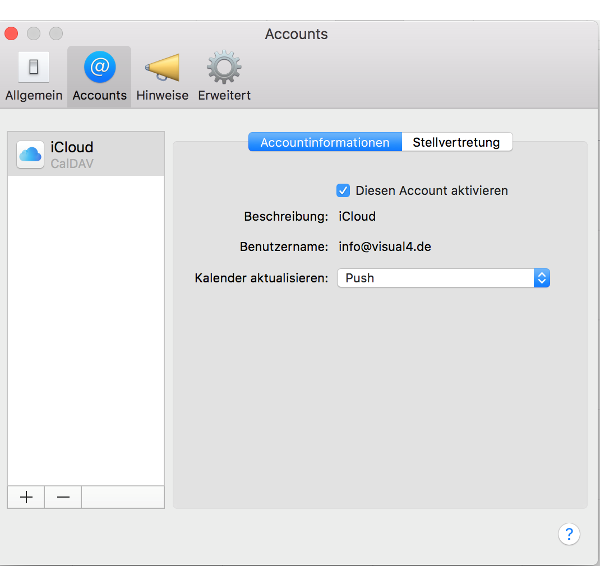
3 CardDAV und CalDAV auswählen
Wählen sie Anderer Account und dann für Kontakte CardDAV und für Kalenderdaten CalDAV aus.
4 Stellen Sie den Accounttyp auf manuell
5 Daten eintragen
Geben Sie bei Benutzernamen Ihren 1CRM-Benutzernamen ein. Als Passwort nehmen Sie das in 1CRM gesetzte DAV Passwort. Im Feld Serveradressetragen Sie für die Synchronisierung von Kontakten die Haupt-URL im Abschnitt CRMSync (CardDAV) und für die Synchronisierung von Kalenderdaten die Haupt-URL im Abschnitt CRMSync (CalDAV) ein.
6 Schließen sie die Einrichtung ab, indem Sie auf Anmelden klicken
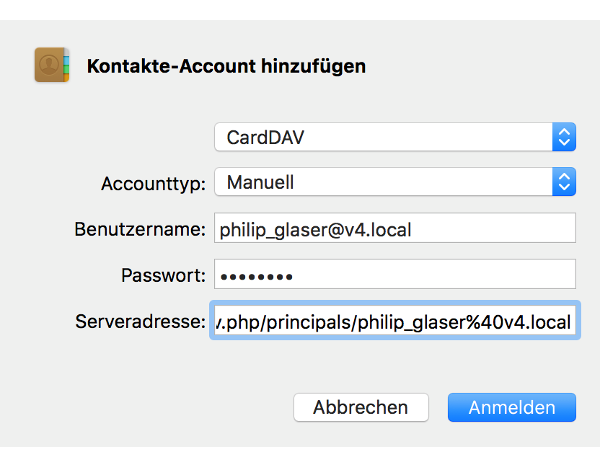
CardDAV-URL in Android-Geräte eintragen (Kontakte)
1 Starten Sie die CardDAV-App auf Ihrem Android-Smartphone oder Android-Tablet
2 Neues Konto erstellen
Erstellen Sie ein neues Konto, indem Sie Konto hinzufügen und dann CardDAV auswählen.
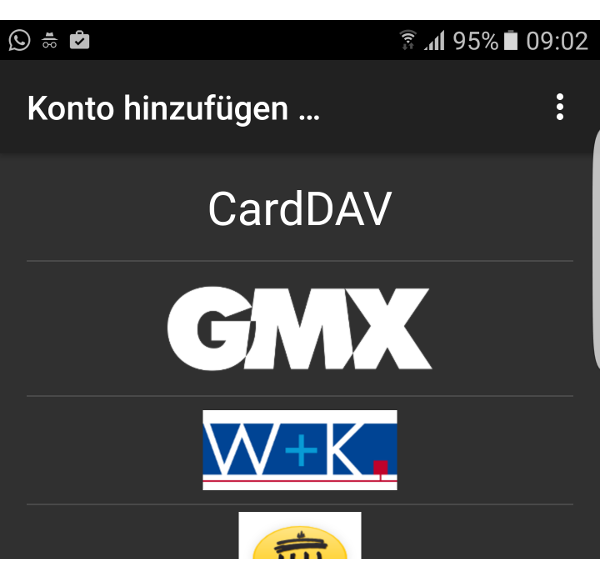
3 Geben Sie bei Servername oder Adresse Ihre 1CRM CardDAV Haupt-URL an
Achtung: Die URL sollte mit https:// beginnen!
4 Benutzernamen und Passwort eingeben
Geben Sie im Feld Benutzernamen Ihren 1CRM-Benutzernamen ein, das Passwort ist Ihr in 1CRM gewähltes DAV Passwort.
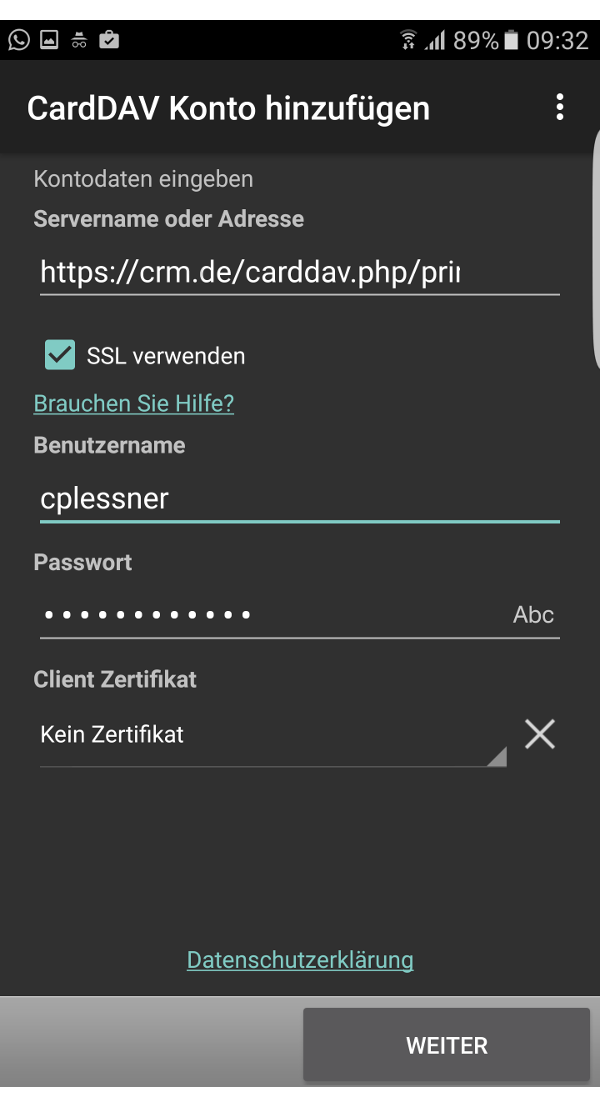
5 Tippen Sie auf Weiter
6 Kontonamen eingeben
Geben Sie einen beliebigen Kontonamen ein und entfernen Sie den Haken bei Nur vom Server zum Gerät synchronisieren.
7 Weitere Einstellungen vornehmen
Nehmen Sie ggf. weitere Einstellungen vor, z.B. den Synchronisierungsintervall unter Kontoeinstellungen.
CalDAV-URL in Android-Geräte eintragen (Kalender)
1 Kalender-App öffnen
Öffnen Sie Ihre Kalender-App und gehen Sie zur Kalenderverwaltung, z.B. bei S Planner über Mehr > Kalender verwalten.
2 Wählen Sie Konto hinzufügen aus
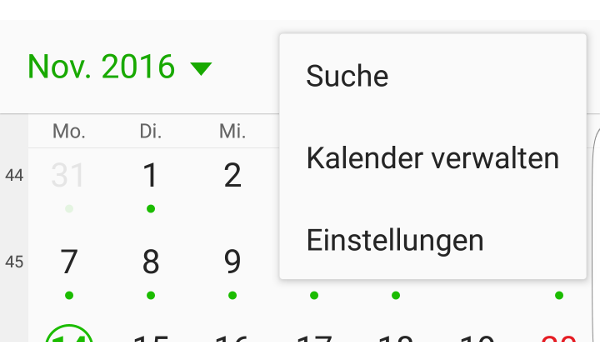
3 Wählen sie den heruntergeladenen CalDAV Sync Adapter aus
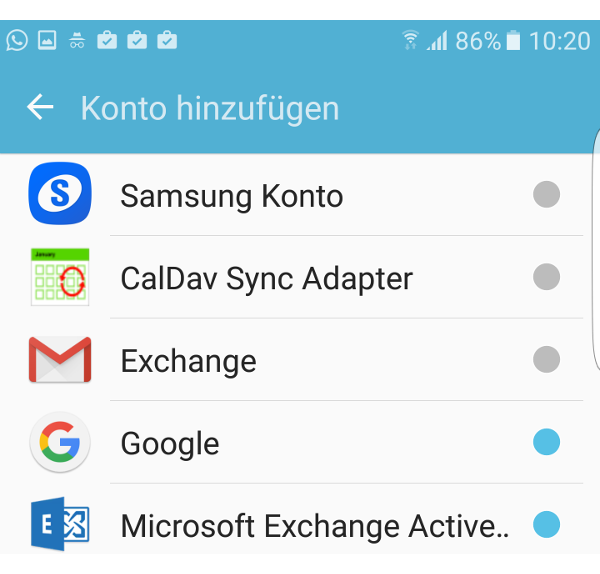
4 Daten eintragen
Tragen Sie bei Benutzer Ihren 1CRM-Benutzernamen ein, als Passwort nehmen Sie das in 1CRM von Ihnen definierte DAV Passwort. Bei URL tragen Sie Ihre 1CRM CalDAV Haupt-URL ein und setzen ein https:// davor.
5 Um die Kontoeinrichtung abzuschließen, berühren Sie Anmelden oder registrieren
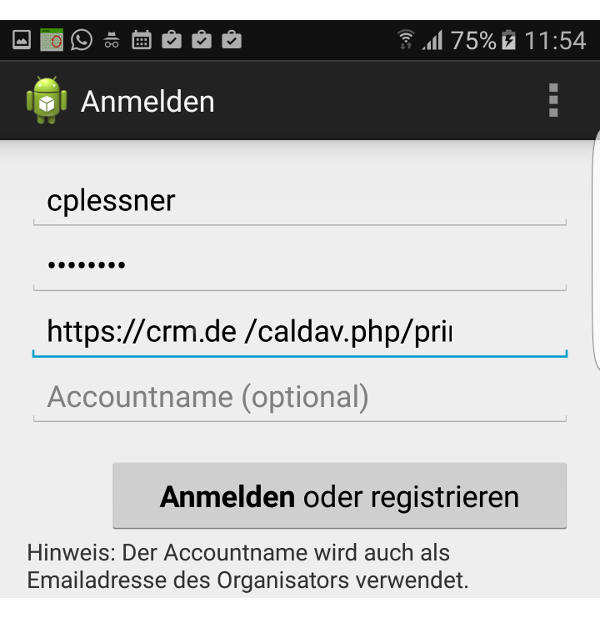
6 Synchronisierung anstoßen
Um die Synchronisierung Ihrer Kalendereinträge anzustoßen, gehen Sie auf Ihrem Smartphone zu Einstellungen > Konten > CalDAV Sync Adapter und stellen dort Kalender synchronisieren ein.