Benutzerkonten im CRM anlegen
Voraussetzungen
Um die Datenhistorie zu gewährleisten, lassen sich Benutzerkonten nur deaktivieren und umbenennen. Überlegen Sie sich daher genau, wer einen eigenen Benutzer braucht. Gehen Sie sorgsam mit Ihren Lizenzen um.
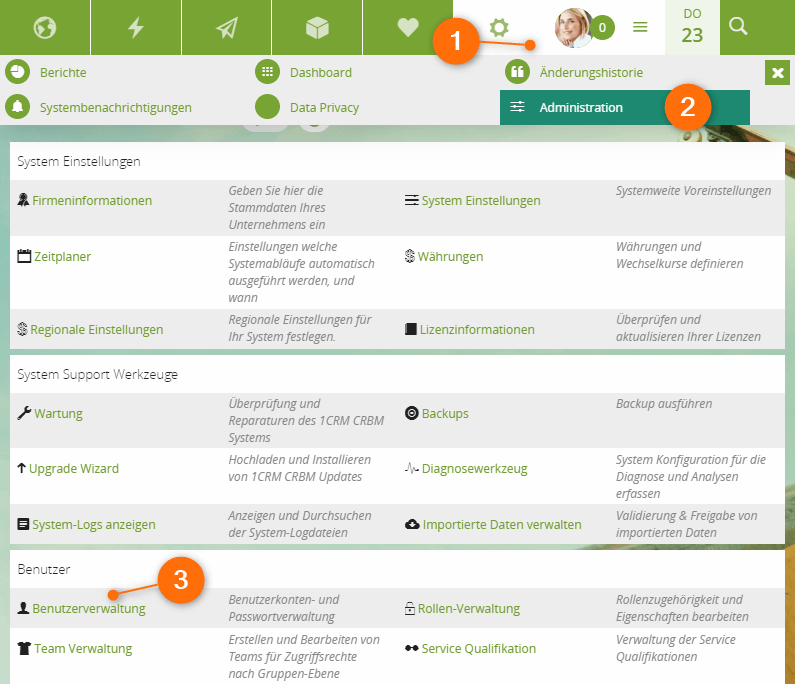
Inhaltsverzeichnis
Video-Tutorial
In diesem Video erfahren Sie, wie neue Benutzer im CRM erstellen und die wichtigsten Stammdaten hinterlegen können.
Benutzerkonten in 1CRM
Benutzerkonten sind dafür da, Mitarbeitern eine personalisierte Perspektive auf das CRM-System und die darin enthaltenen Daten zu geben. Jeder Benutzer kann sich zum Beispiel einrichten, was er nach dem Einloggen in seinem Home-Dashboard sieht. Beispielsweise alle ungelesenen Mails und Termine und die Sales Pipeline.
Für einzelne Benutzer lässt sich zudem festlegen, was der Benutzer im CRM sehen und machen darf. Nicht nur aufgrund der DSGVO, sondern auch um Mitarbeitern ein benutzerfreundliches CRM-System zu bieten, schränken wir den Zugriff ein.
Benutzername:
Als Benutzernamen im CRM können Sie z. B. eine Kombination aus Vornamen und Nachnamen wählen wie maxmustermann oder mmustermann.Passwörter:
Für Passwörter sollten Sie sich an die Tipps des Bundesamts für Sicherheit in der Informationstechnik (BSI) halten. Wir raten Ihnen dringend, alle Benutzernamen und Passwörter mit einem Passwortmanager wie KeePassXC oder Bitwarden zu verwalten. Dann müssen Sie sich nur ein Passwort merken: Das Master-Passwort, um auf die Passwörter zuzugreifen, die Sie mit diesen Passwortmanagern erstellen und verwalten. Für die Erstellung des Master-Passworts können Sie sich an die Tipps des BSI halten und z. B. eine Reihenfolge von Wörtern wählen, in der Sie Sonderzeichen und Zahlen einbauen. Vielleicht wählen Sie eine Zusammenstellung, die Sie schmunzeln lässt, sodass Sie sich leicht daran erinnern. Beispiel: M3in3_K4tze_Spi3lt_Sch4chBenutzerkonto erstellen
1 Neuen Benutzer erstellen
Wählen Sie Neu in der Benutzertabelle oder klicken Sie im linken Schnellmenü auf Neuer Benutzer.
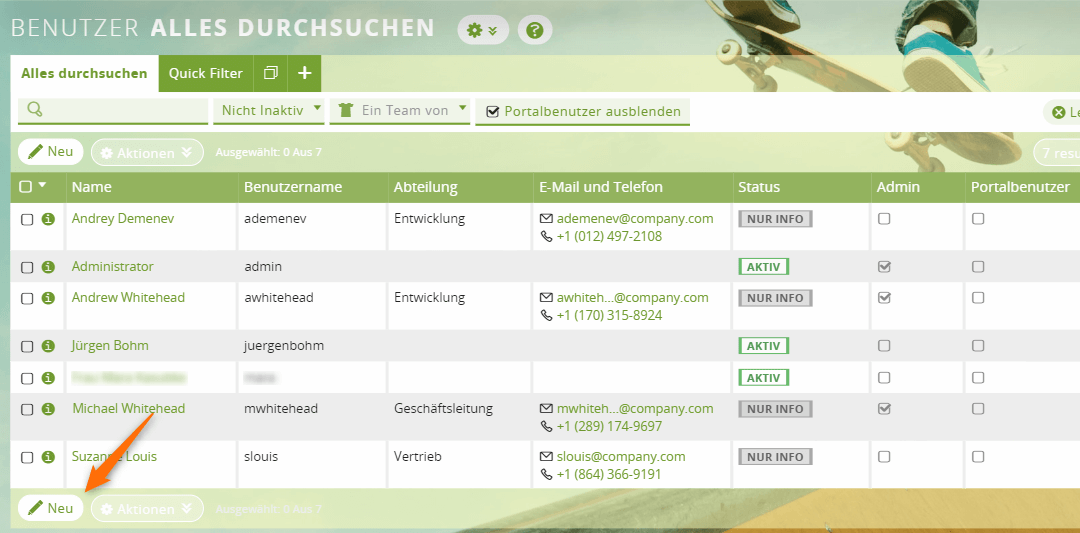
2 Benutzernamen angeben
Füllen Sie Namen des Benutzers und Benutzernamen ein [1].
3 Status auf Aktiv setzen
Wählen Sie den Status Aktiv aus [2].
Der Status „Aktiv“ verbraucht eine Lizenz und ist für echte menschliche Benutzer gedacht. Der Status „Nur Info“ ist für nicht-menschliche Systemkonten gedacht, z. B. wenn eine Bestellung über den Online-Shop ins CRM eingeht, wird die Bestellung vom Systemkonto „online-shop“ erstellt.
4 Passwort vergeben
Vergeben Sie ein Passwort [3] und speichern Sie den neuen Benutzer.
Wenn Sie die Option Änderung des Passworts erforderlich aktivieren, muss der Benutzer sein Passwort nach Erstellung des Benutzerkontos neu setzen.
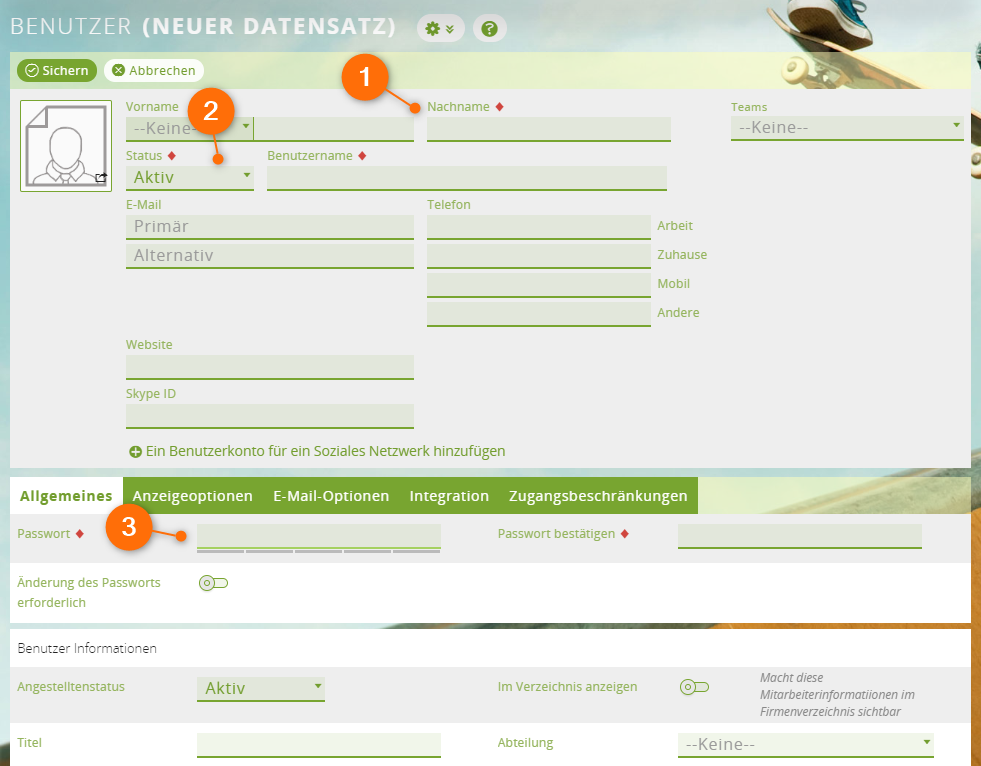
Ergebnis
Sie haben nun erfolgreich einen neuen Benutzer im CRM angelegt.
Video-Tutorial
In diesem Video erfahren Sie, wie Sie die Zwei-Faktor-Authentifizierung im CRM einrichten können.
Zwei-Faktor-Authentifizierung einrichten
Ab dieser Version können Sie 2FA durch eine Einstellung in der Administration für alle Benutzer vorschreiben.
Wenn Sie Features wie Single Sign-On brauchen, werfen Sie einen Blick auf unsere Erweiterung CRM Entra ID, die eine Authentifizierung mit entraID oder OpenID-Connect erlaubt.
Standardmäßig unterstützt 1CRM die Zwei-Faktor-Authentifizierung, z. B. über die Google Authenticator-App oder die Microsoft Authenticator-App. Ein Benutzer richtet sich diese Authentifizierung selbst ein. Dafür muss der jeweilige Benutzer sich anmelden und im Benutzerkonto die Zwei-Faktor-Authentifizierung aktivieren:
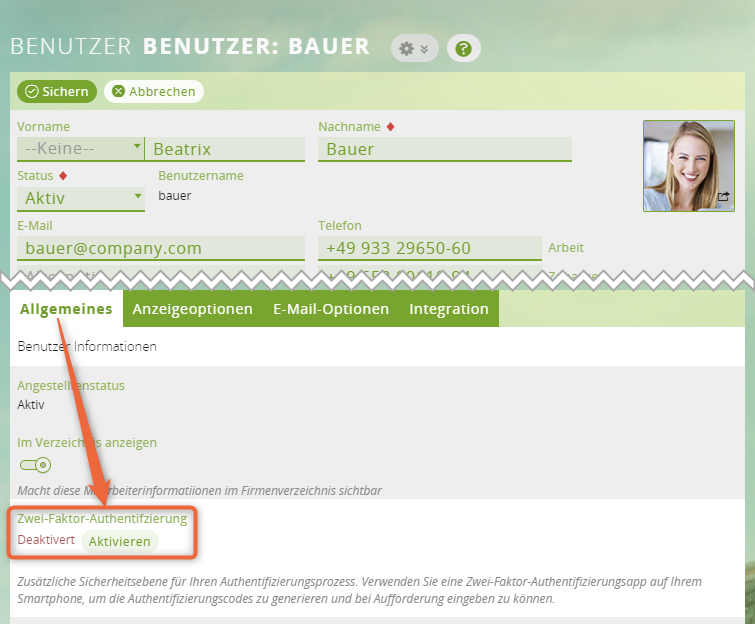
Benutzer deaktivieren
Die Lizenz des deaktivierten Benutzers ist nicht gekündigt. Für die Kündigung der Lizenz schreiben Sie uns bitte an sales@visual4.de.
Wenn sich ein Benutzer nicht mehr anmelden können soll, deaktivieren Sie den Benutzer. Anschließend lässt sich ein anderer Benutzer aktivieren.
Um einen Benutzer bzw. ein Konto zu deaktivieren, ändern Sie den Status des Benutzers auf Inaktiv oder Nur Info.
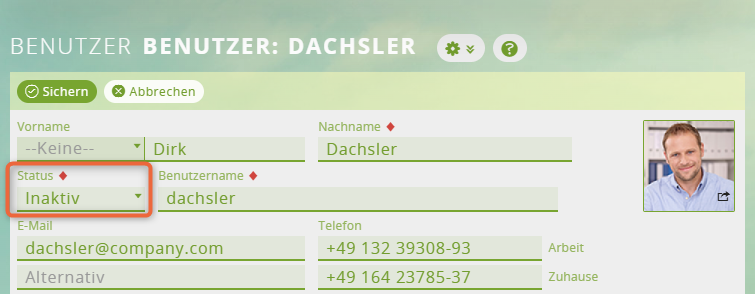
Benutzer über LDAP authentifizieren / automatisch erstellen
In dieser Anleitung erfahren Sie, wie Sie Ihren LDAP-Server mit 1CRM verbinden.
1 LDAP-Authentifizierung aktivieren
Gehen Sie in der Administration zu den Systemeinstellungen und aktivieren Sie die Einstellung LDAP-Authentifizierungsunterstützung.
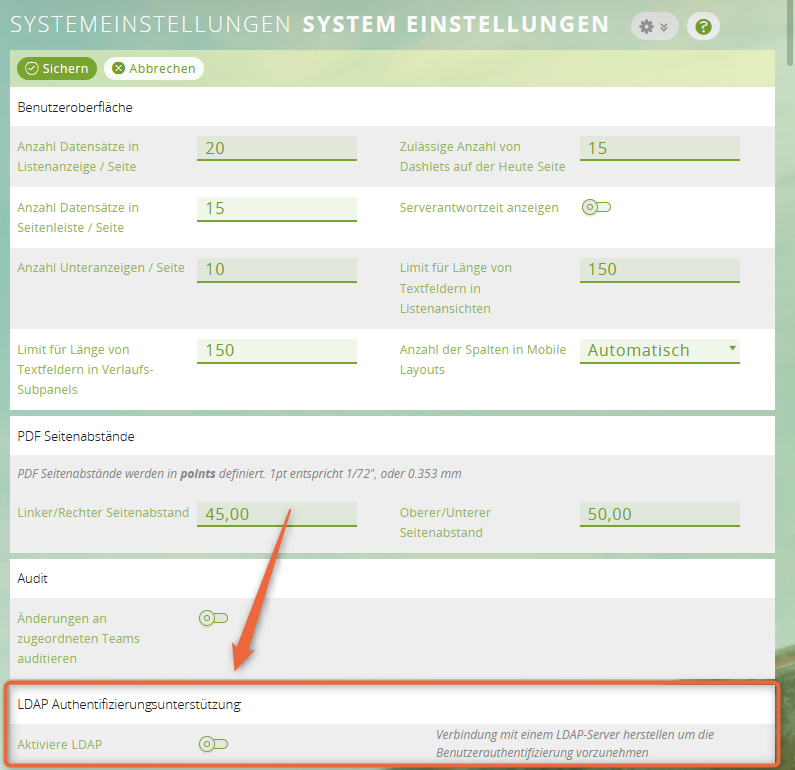
2 LDAP-Verbindungsdaten hinterlegen
Tragen Sie die Adresse Ihres LDAP- oder Active-Directory-Servers ein und einen Benutzer mit Bind-Berechtigung. Außerdem sollten Sie Ihre Base-DN und die Login-Attribute eintragen. Die Attribute können sich je nach verwendetem LDAP-Server und Konfiguration unterscheiden, einige Beispiele sind in der Maske aufgeführt.
Wenn Sie eine Standarddomain angeben und diese Teil des userPrincipalName des LDAP-Benutzers ist, dann wird diese automatisch bei den Benutzernamen zur 1CRM-Anmeldung entfernt (userPrincipalName=Maier@example.local kann sich dann bei 1CRM mit Maier anmelden)
3 LDAP-Benutzer automatisch im CRM anlegen
Wenn Sie den Schalter bei Automatisches Erstellen von Benutzern aktivieren, dann erstellt 1CRM automatisch ein Benutzerkonto, wenn sich ein LDAP-Benutzer zum ersten Mal mit seinen Windows-Benutzerdaten am CRM anmeldet.
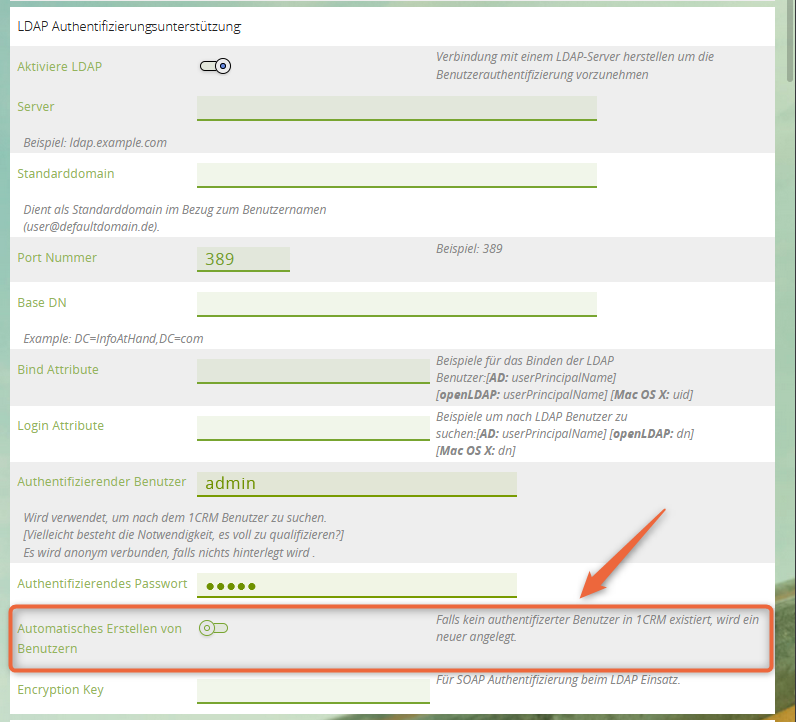
4 Um Ihre Einstellungen zu speichern, wählen Sie Sichern
Benutzern ermöglichen, ihr Passwort zurückzusetzen
Jeder Benutzer kann sein Passwort selbst ändern. Bei Bedarf können Sie als Admin auch die Passwörter der Benutzer ändern und nutzen dafür dieselbe Funktion wie die Benutzer. Mehr dazu erfahren Sie in Passwort ändern.
Damit ein Benutzer eine E-Mail zum Zurücksetzen des Passworts erhält, müssen folgende Voraussetzungen erfüllt sein:
- Der Benutzer verfügt über eine gültige E-Mail-Adresse
- Der E-Mail-Versand ist in der Administration eingerichtet, siehe Systemeinstellungen für E-Mails einrichten.
- Unter
Systemeinstellungenist die OptionPasswortwiederherstellung per E-Mail versendenaktiviert.