DATEV-Erweiterung bedienen
Voraussetzungen
Inhaltsverzeichnis
Unterschiede zwischen CSV- und XML-Export
Aus den Steuerkennungen wird beim Export das Buchungskonto bestimmt. Hier gibt es einen Unterschied bei den beiden Exportarten:
- Im CSV-Export wird das Buchungskonto aus der Steuerkennung gezogen, die im Kopfdatensatz der Rechnung hinterlegt ist. Falls hier keine Steuerkennung eingetragen ist, wird die Standard-Steuerkennung aus der Rechnungsfirma verwendet. Das bedeutet, dass im CSV-Export nur ein Buchungskonto für die gesamte Rechnung verwendet werden kann. Mischbuchungen sind nicht möglich.
- Im XML-Export wird das Buchungskonto pro Position verwendet. Hier wird das Buchungskonto aus der Steuerkennung der Rechnungsposition verwendet. So können auch Rechnungen mit gemischten Steuersätzen exportiert werden.
Abhängig von der Konfiguration der Erweiterung werden Brutto- oder Nettorechnungen exportiert.Unsere Schnittstelle wurde entwickelt für einen DATEV Belegtransfer in DATEV Unternehmen Online auf Basis folgender Formatbeschreibung auf der DATEV-Webseite: Formatbeschreibung | DATEV Developer Portal.
Voraussetzungen, damit Rechnungen in den Export aufgenommen werden
- Das Rechnungsdatum (nicht Fälligkeitsdatum) der Rechnung liegt im gewählten Monat.
- Die Rechnung ist nicht storniert.
- Bei Verwendung der Erweiterung CRM Mandant ist die Rechnung dem richtigen Mandanten zugeordnet.
- Bei Verwendung der Erweiterung PDF Plus mit aktiviertem Entwurfsmodus steht der Status auf
Final. - Die Rechnung ist in keinem anderen DATEV-Export enthalten.
Der DATEV-Export stellt immer eine Momentaufnahme dar. Rechnungen/Gutschriften, die Sie erstellt haben, nachdem der Export für den entsprechenden Monat generiert wurde, tauchen nicht automatisch im DATEV-Export auf. Damit die Rechnungen/Gutschriften übernommen werden, müssen Sie die Rechnungen/Gutschriften in einem neuen Export hinzufügen oder den vorhandenen Export bearbeiten und erneut speichern. Nach dem Speichern werden automatsch alle zugeordneten Rechnungen/Gutschriften des Monats hinzugefügt. Wahlweise können diese auch explizit über das Subpanel Rechnung/Gutschrift hinzugefügt werden.
Rechnungen und Gutschriften exportieren
1 Export-Modul öffnen
Gehen Sie auf Faktura & Logistik und wählen Sie das Modul Datev Export.
2 Export erstellen
Wählen Sie im Schnellmenü Neuer Datev Export oder klicken Sie aufNeu:
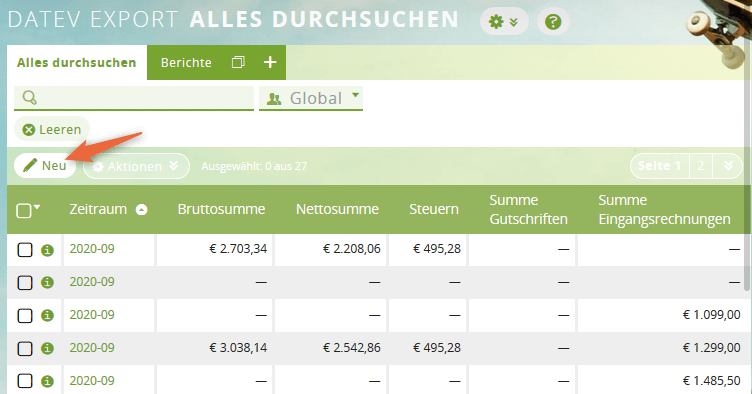
3 Exportzeitraum eintragen
Tragen Sie in der erscheinenden Maske den Exportzeitraum ein. Standardmäßig sind die Daten für den letzten Monat eingetragen. Klicken Sie auf Sichern:
Das Feld Mandant ist nur sichtbar, wenn das Mandanten-Tool installiert ist. Mit dem zusätzlichen Mandanten-Tool lassen sich für beliebig viele Firmen, die im 1CRM gespeichert sind, DATEV-Exporte ausführen. Ohne dieses Tool lässt sich der DATEV-Export nur für eine Firma ausführen.
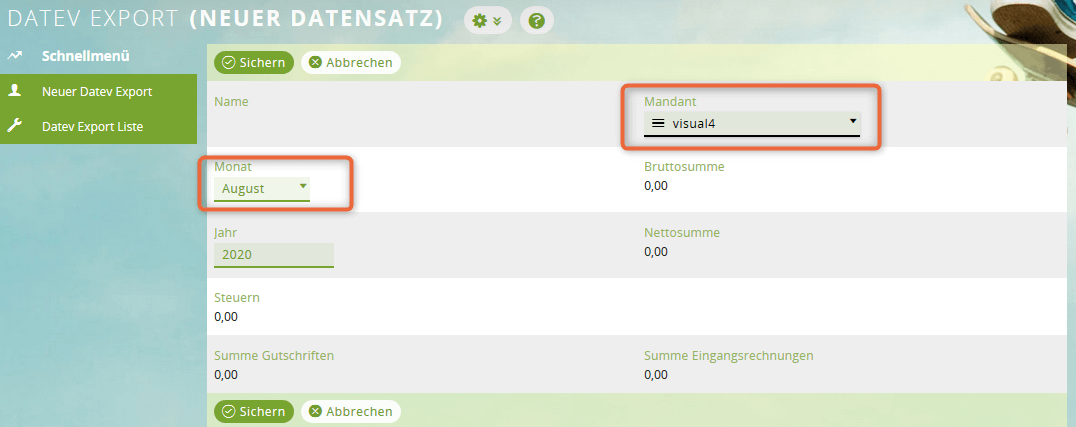
Das Modul sucht alle Rechnungen, Gutschriften und Eingangsrechnungen des eingestellten Monats
zum aktuellen Zeitpunkt zusammen und stellt sie in den drei Subpanels dar
4 Daten im XML-Format exportieren
Unter der Schaltfläche Datev XML Export gibt es 3 Exportmöglichkeiten. Für jeden Datensatztyp lässt sich jeweils eine ZIP-Datei mit allen entsprechenden Datensätzen herunterladen. Diese ZIP-Datei kann der Steuerberater dann im DATEV-Programm einlesen.
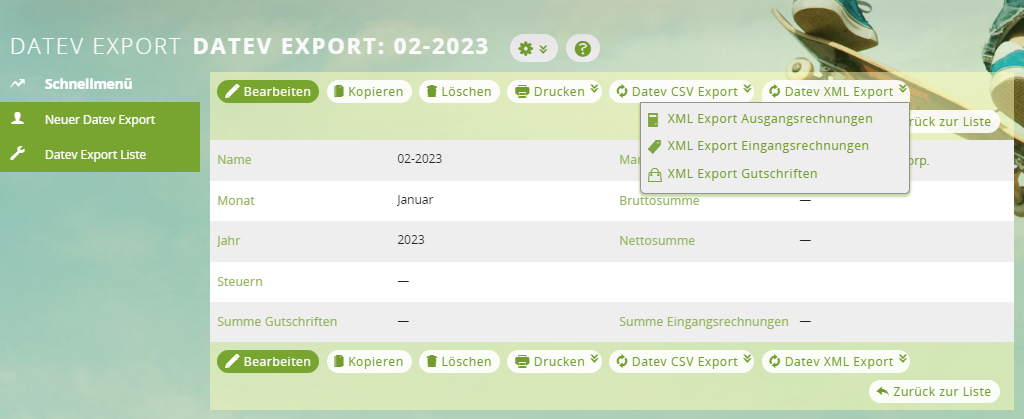
5 Daten im CSV-Format exportieren
Exportieren Sie über die Exportoptionen die einzelnen Buchungssätze bzw. Kundendaten im DATEV-Format. Alternativ können Sie über Zip-Export alle Buchungssätze und die dazugehörigen Kundendaten zusammen in einem Zip-Archiv exportieren:
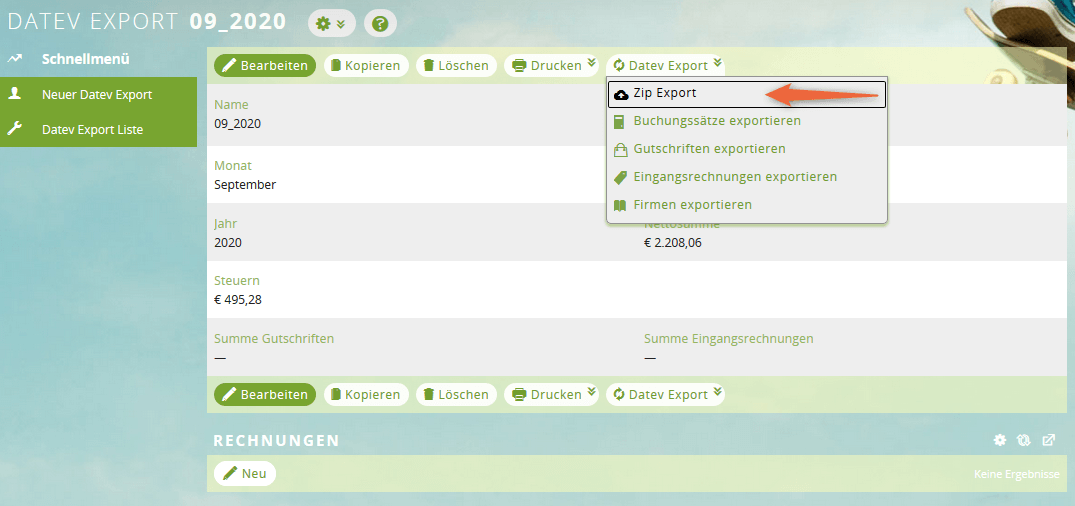
Rechnungen, für die Sie noch keine PDF erstellt haben, werden in einer Übersicht in dem DATEV-Export angezeigt und können noch nachträglich erstellt werden:
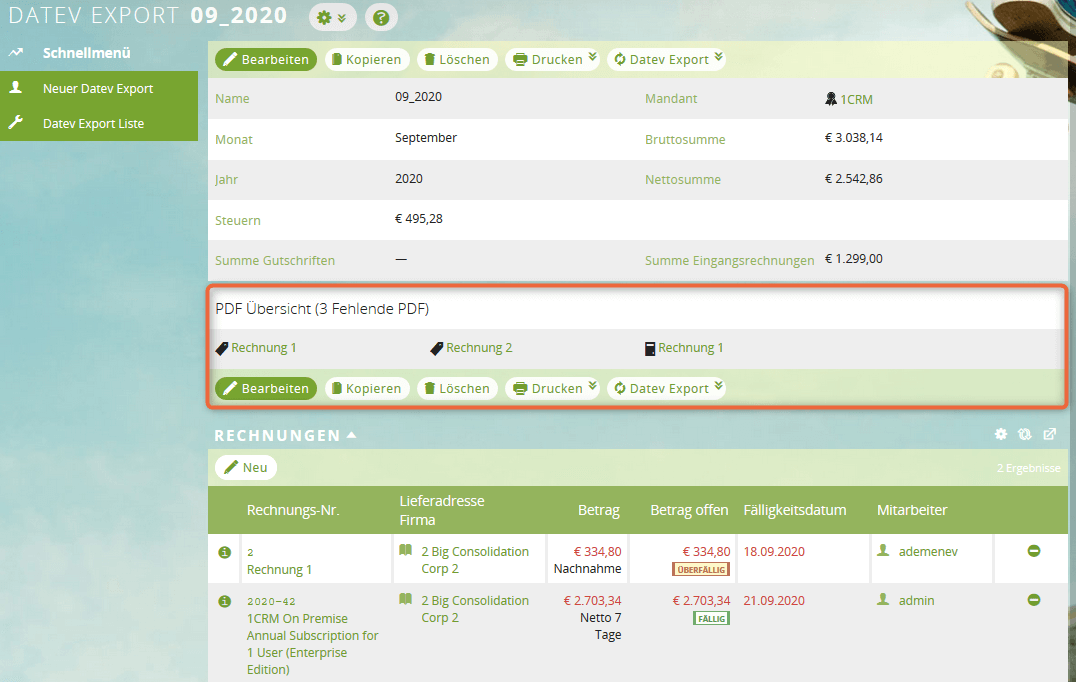
DATEV-Schnittstelle in Kombination mit dem Mandanten-Tool nutzen
Die Einstellungen zum Eintragen der Berater- und Mandanten-Nummer finden sich bei installiertem Mandanten-Tool nicht in den Firmeninformationen an sich, sondern in den jeweiligen Firmenadressen. Danach lassen sich die Buchungssätze noch nach den angelegten Mandanten filtern.
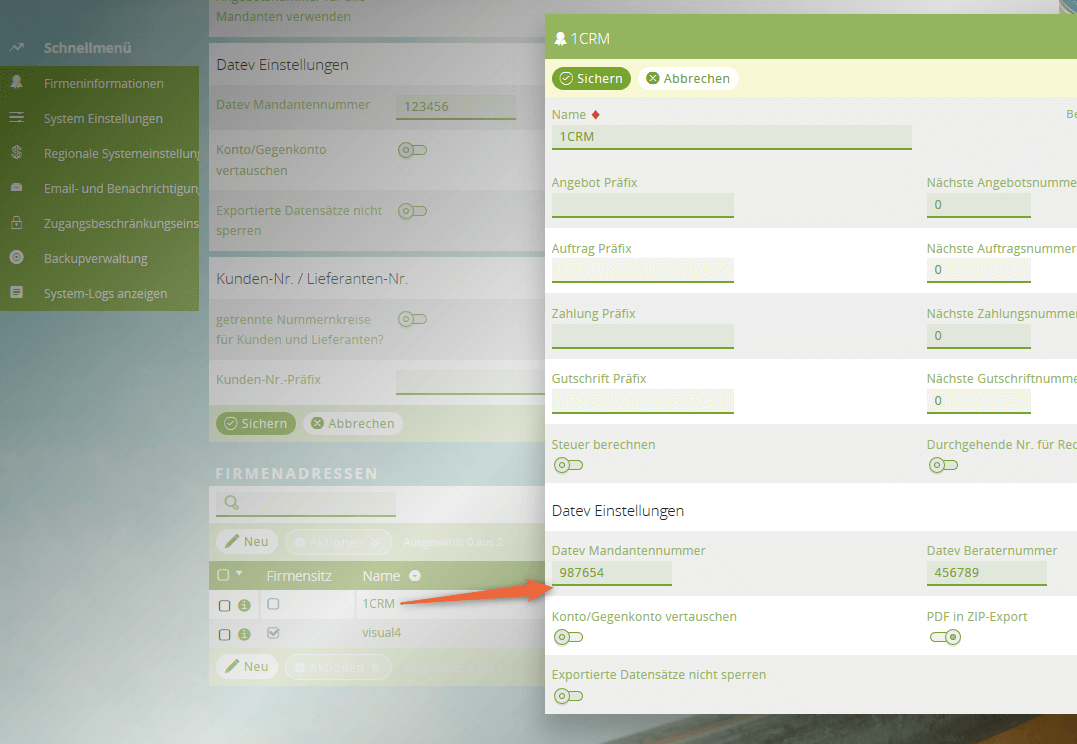
Beim Anlegen eines Exports müssen Sie zusätzlich den Mandanten mit auswählen. Es werden dann nur Datensätze des entsprechenden Mandanten zum Export hinzugefügt.
DATEV-Schnittstelle in Kombination mit der PDF-Plus-Erweiterung nutzen
Wenn die PDF-Plus-Erweiterung installiert ist und dort der Entwurfsmodus verwendet wird, werden nur Datensätze, die auf Final stehen, dem Export hinzugefügt. Alle Datensätze im Status Entwurf werden ignoriert.