DATEV-Erweiterung konfigurieren
Voraussetzungen
Anleitungen: CRM-Erweiterungen installieren und aktivieren
Sonstige: DATEV-Export-Extension, Kundennummer-Extension, Beraternummer des Steuerberaters und eigene Mandantennummer
Damit Rechnungen in den Export aufgenommen werden, prüfen Sie, ob die Rechnungen die Voraussetzungen erfüllen, siehe Voraussetzungen, damit Rechnungen in den Export aufgenommen werden.
Inhaltsverzeichnis
Über die DATEV-Erweiterung
Mit der DATEV-Erweiterung können Sie Einnahmen und Ausgaben inklusive der Rechnungsbelege an Ihren Steuerberater, Rechtsanwalt oder Wirtschaftsprüfer übergeben. Es lassen sich einzelne Buchungssätze oder die gesamten Buchungen aus Ein- und Ausgangsrechnungen sowie Gutschriften in einem von Ihnen definierten Zeitraum als XML-, CSV- oder PDF-Dateien exportieren. Die Steuerberatung kann die exportierten Daten in jede Buchhaltungssoftware importieren, die den DATEV-Standard unterstützt, und weiterverarbeiten.
Mit der DATEV-Erweiterung können Sie in 1CRM folgende Datensätze verwalten:
- Kreditoren
- Debitoren
- Buchungskonten
Unsere XML-Schnittstelle wurde entwickelt für einen DATEV Belegtransfer in DATEV Unternehmen Online auf Basis folgender Formatbeschreibung auf der DATEV-Webseite: Formatbeschreibung | DATEV Developer Portal.
DATEV-Erweiterung einrichten
1 Einstellungen öffnen
Gehen Sie auf Administration > Firmeninformation.
2 Berater- und Mandatennummer einrichten
Tragen Sie unter Datev Einstellungen die Berater- und Mandantennummer ein. Diese Felder sind obligatorisch für den DATEV-Export. Aktivieren Sie nach Bedarf weitere Einstellungen:
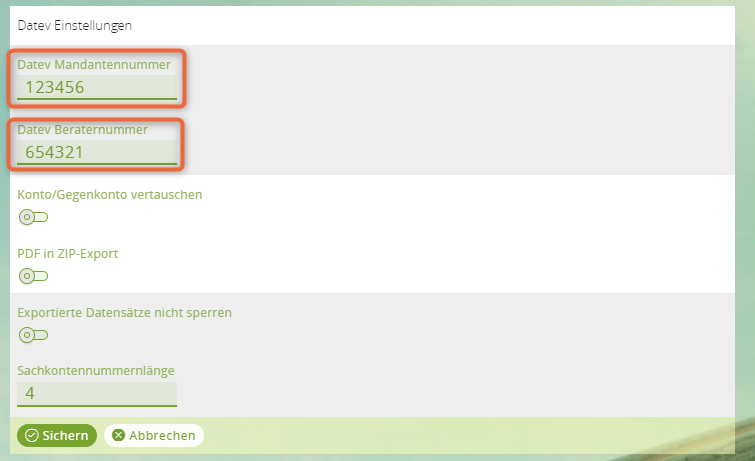
3 Kundennummer (Debitorennummer) definieren
Geben Sie unter Kunden-Nr. / Lieferanten-Nr. im Feld Kunden-Nr.-Präfix die Vorsilbe ein, die vor der Kundennummer stehen soll (z. B. Jahr und Monat mit den Präfix-Variablen %Y und %m sowie den Startwert der Nummer). Der Export verwendet das Kundennummer-Feld als Personenkonto für die Buchungen. Da die Firmenbuchungskontennummern für den Export 1 Stelle länger als die eingestellte Sachkontennummernlänge sein muss, sollten Sie die nächste Kundenummer in den Firmeninformationen entsprechend auf 10000 bzw. 100.000 setzen.
4 Kundennummer Firmen zuweisen
Gehen Sie auf Vertrieb & Marketing > Firmen. Weisen Sie allen Firmen eine Kundennummer zu, indem Sie jede Firma erneut abspeichern.
Aktualisieren Sie per Massenaktualisierung ein unwichtiges Feld. Dadurch werden alle Firmen einmal neu gespeichert und die Kundennummer automatisch gesetzt.
5 Gegenkonto eintragen
Gehen Sie auf Administration > Angebote & Rechnungen > Steuerkennungen.
Geben Sie die Buchungskonten für die jeweilige Steuerkennung an und bestätigen Sie Ihre Änderungen mit Sichern:
Achten Sie darauf, dass die Nummernlänge mit der in der Administration eingestellten Länge übereinstimmt.
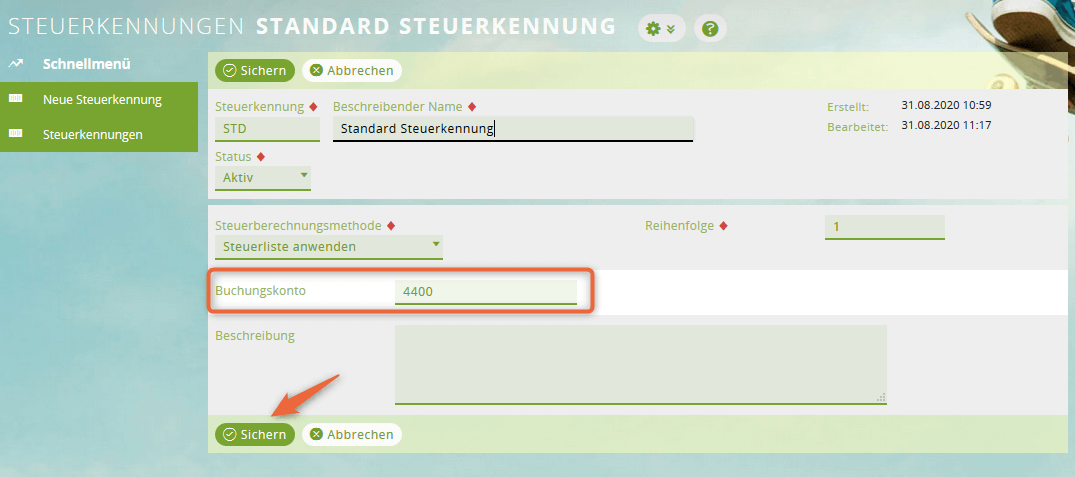
Damit das Gegenkonto in den DATEV-Export eingetragen wird, muss jede Firma eine Steuerkennung zugewiesen sein.
Aus den Steuerkennungen wird beim Export das Buchungskonto bestimmt mit einer Kostenstelle/einem Buchungskonto pro Rechnung und unterschiedlichen Erlöskonten/Buchungskonten pro Produkt.
Überblick über die DATEV-Export-Einstellungen
| Option | Beschreibung |
|---|---|
| Datev Mandantennummer | Tragen Sie hier Ihre Ihre Mandantennummer ein |
| Datev Beraternummer | Tragen Sie hier die DATEV-Nummer Ihres Steuerberaters ein |
| Konto/Gegenkonto vertauschen | Vertauscht die Spalten Konto und Gegenkonto im Buchungssatz-Export |
| Exportierte Datensätze nicht sperren | Standardmäßig werden die exportierten Datensätze nach dem DATEV-Export zur Bearbeitung gesperrt. Um Rechnungen und andere exportiere Datensätze nach dem Export bearbeiten zu können, aktivieren Sie diese Option. |
| PDF in ZIP-Export | Fügt PDFs zum CSV-Export hinzu Wenn Sie diese Option aktivieren, werden alle erstellten PDF-Dateien beim ZIP-Export mit in die ZIP-Datei aufgenommen. Rechnungen, für die Sie noch keine PDF erstellt haben, werden in einer Übersicht in dem DATEV-Export angezeigt und können noch nachträglich erstellt werden. Im XML-Export müssen die PDFs mit enthalten sein. Fehlende PDFs werden im Export mit angezeigt, damit Sie vor dem Export noch erstellt werden können. |
| Sachkontennummernlänge | Länge Ihrer Sachkontennummern Die Standardlänge ist bei DATEV 4. |
| Beträge als Bruttobeträge exportieren in XML-Export | Wenn aktiviert, werden die Rechnungen im XML-Format als Bruttorechnungen ohne Steuer exportiert. Damit können die Steuern vom DATEV-Programm des Steuerberaters automatisch errechnet werden.
Hierbei muss die Steuer pro Position ausgerechnet werden, da diese nicht in 1CRM gespeichert wird. Dabei kann es in sehr seltenen Fällen zu Rundungsfehlern kommen. |
Voraussetzungen, damit Rechnungen in den Export aufgenommen werden
- Das Rechnungsdatum (nicht Fälligkeitsdatum) der Rechnung liegt im gewählten Monat.
- Die Rechnung ist nicht storniert.
- Bei Verwendung der Erweiterung CRM Mandant ist die Rechnung dem richtigen Mandanten zugeordnet.
- Bei Verwendung der Erweiterung PDF Plus mit aktiviertem Entwurfsmodus steht der Status auf
Final. - Die Rechnung ist in keinem anderen DATEV-Export enthalten.
Der DATEV-Export stellt immer eine Momentaufnahme dar. Rechnungen/Gutschriften, die Sie erstellt haben, nachdem der Export für den entsprechenden Monat generiert wurde, tauchen nicht automatisch im DATEV-Export auf. Damit die Rechnungen/Gutschriften übernommen werden, müssen Sie die Rechnungen/Gutschriften in einem neuen Export hinzufügen oder den vorhandenen Export bearbeiten und erneut speichern. Nach dem Speichern werden automatsch alle zugeordneten Rechnungen/Gutschriften des Monats hinzugefügt. Wahlweise können diese auch explizit über das Subpanel Rechnung/Gutschrift hinzugefügt werden.