Kontakte verwalten
Voraussetzungen
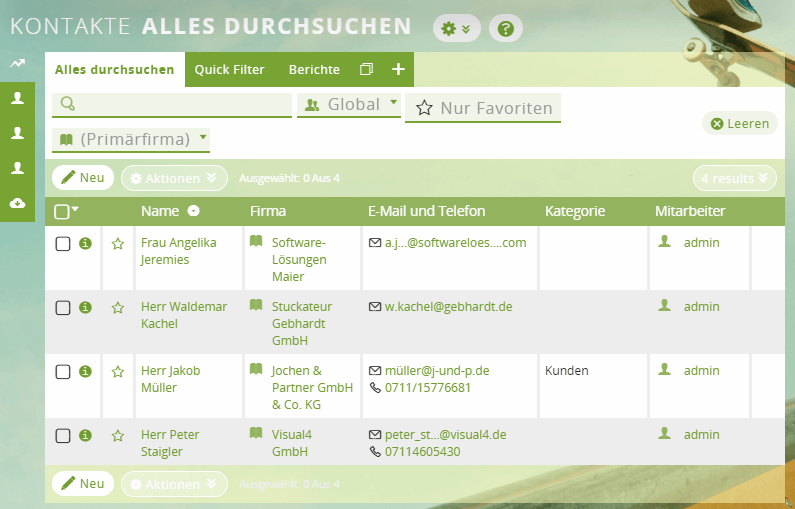
Inhaltsverzeichnis
- Was ist ein Kontakt?
- Kontakt vs. Interessent
- Workflow im Vertriebsprozess
- Überblick über die Kontakttypen
- Möglichkeiten zum Hinzufügen von Kontakten
- Interessent in Kontakt umwandeln
- Kontakt über Visitenkarte erstellen (Import VCF-Datei)
- Kontakt direkt erstellen
- Visitenkarte exportieren (Export VSF-Datei)
Was ist ein Kontakt?
Ein Kontakt ist eine Einzelperson, die mit Ihrem Unternehmen in geschäftlicher Beziehung steht. Üblicherweise ist ein Kontakt ein Ansprechpartner bei einem Kunden.
Kontakt vs. Interessent
Im Vertriebsprozess unterscheidet 1CRM zwischen Interessent und Kontakt.
Überblick über die Eigenschaften von Kontakt und Interessent
| Interessent | Ist immer eine Person
Geht einem Kontakt voraus und repräsentiert eine unspezifische Verkaufsmöglichkeit Sie wissen grob, welches Geschäft mit dem Interessenten verbunden ist, verfolgen dieses Potenzial aber noch nicht. Interessenten hängen eng mit Chancen zusammen, die sich in 1CRM ebenso verwalten lassen. |
| Kontakt | Ist immer eine Person
Ergibt sich in der Regel aus einem Interessenten und repräsentiert eine spezifische Verkaufsmöglichkeit bzw. einen Ansprechpartner des Kunden. Sie haben das Geschäftspotenzial erkannt und wollen aus der Chance einen Verkaufsabschluss erreichen. Der Interessent wird spezifiziert und wandelt sich dadurch zum Kontakt. Kontakte gehören in der Regel zu einer Firma. |
Wann lohnt sich eine Trennung zwischen Kontakt und Interessent?
Wenn Daten von Interessenten gekauft oder in Massen generiert werden und noch nicht vorqualifiziert sind, dann ist der Einsatz von Interessenten sinnvoll. Wenn potenzielle Neukunden eigenständig generiert werden (wie beispielsweise über die Website), dann können Sie auch direkt mit Kontakten arbeiten.
Generell gilt: Nicht bei jedem Geschäftsmodell Kunde lohnt sich die Zweiteilung in Interessent und Kontakt, denn eine einfache Klassifizierung von Kontakten kann auch über die Kategorie erfolgen.
Workflow im Vertriebsprozess
Das Erstellen von Kontakten hängt mit dem dritten Schritt im Sales-Workflow mit 1CRM zusammen. Insgesamt besteht der Workflow aus folgenden Schritten:
- Sie sammeln und dokumentieren Interessenten.
- Sie identifizieren Verkaufsmöglichkeiten anhand der Interessenten.
- Sie definieren diese Verkaufsmöglichkeiten genauer und erstellen Firmen, Kontakte sowie Chancen.
- Um das Gesamtbild zu erfassen, analysieren Sie die Sales Pipeline. Anschließend schließen Sie Chancen als Verkäufe ab, sofern Sie erfolgreich waren.
Überblick über die Kontakttypen
Sie können über die Herkunft des Kontakts angeben, wie Sie den Kontakt hergestellt haben.
| Herkunft | Beschreibung |
|---|---|
| Kaltakquise | Kontakt wurde im Rahmen einer erstmaligen Kontaktaufnahme hergestellt. |
| Bestandskunde | Kontakt ist ein langfristig bekannter Kunde. |
| Selber generiert | Kontakt wurde selbst hergestellt. |
| Mitarbeiter | Kontakt wurde durch einen Mitarbeiter des Unternehmens hergestellt. |
| Partner | Kontakt wurde durch einen Partner des Unternehmens hergestellt. |
| Werbung | Kontakt wurde durch eine Werbekampagne hergestellt. |
| Mailing | Kontakt wurde durch ein Mailing wie einen Newsletter hergestellt. |
| Konferenz | Kontakt wurde auf einer Konferenz hergestellt. |
| Messe | Kontakt wurde auf einer Messe hergestellt. |
| Website | Kontakt wurde über die unternehmenseigene Website hergestellt, z. B. über das Kontaktformular. |
| Kundenportal | Kontakt wurde über das Kundenportal hergestellt. |
| Empfehlung | Kontakt wurde über eine Empfehlung hergestellt. |
| Kontakt wurde durch eine E-Mail hergestellt. | |
| Andere | Kontakt wurde auf anderen Wegen als den oben genannten hergestellt. |
Möglichkeiten zum Hinzufügen von Kontakten
Um einen Kontakt zu erstellen, haben Sie folgende Möglichkeiten:
- Sie wandeln einen Interessenten in einen Kontakt um.
- Sie importieren eine Kontaktdaten-Datei (eine sogenannte Visitenkarte).
- Sie erstellen den Kontakt direkt.
- Sie importieren eine CSV-Datei.
- Sie verwenden die CalDAV-Synchronisierung.
- Sie verwenden die REST-API.
Diese Anleitung erläutert die ersten 3 Möglichkeiten.
Interessent in Kontakt umwandeln
1 Interessent wählen
Wählen Sie den Interessent, den Sie in einen Kontakt umwandeln möchten.
2 Interessent umwandeln
Klicken Sie auf die Schaltfläche Umwandeln und wählen Sie Interessent umwandeln:
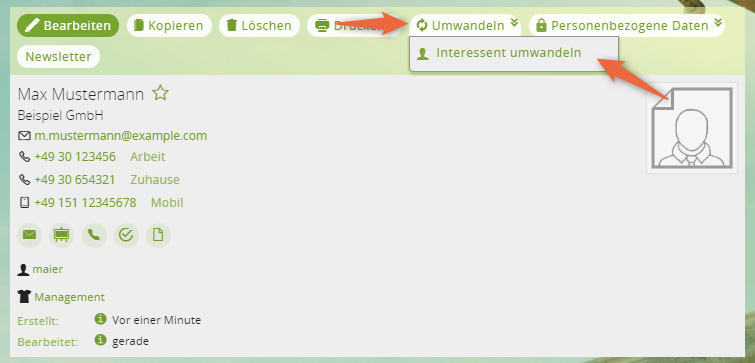
Eine Maske für einen neuen Kontakt öffnet sich, in dem die Daten des Interessenten übernommen wurden. Sie können weitere Daten ergänzen.
3 [Optional] Neue Firma oder Chance anlegen
Sie haben die Möglichkeit, mit der Umwandlung eine neue Firma und eine neue Chance anzulegen, die mit dem Kontakt verbunden sind. Aktivieren Sie dafür die entsprechenden Schieberegler unter Datensätze in Bezug und füllen Sie die dazugehörigen Informationen aus:
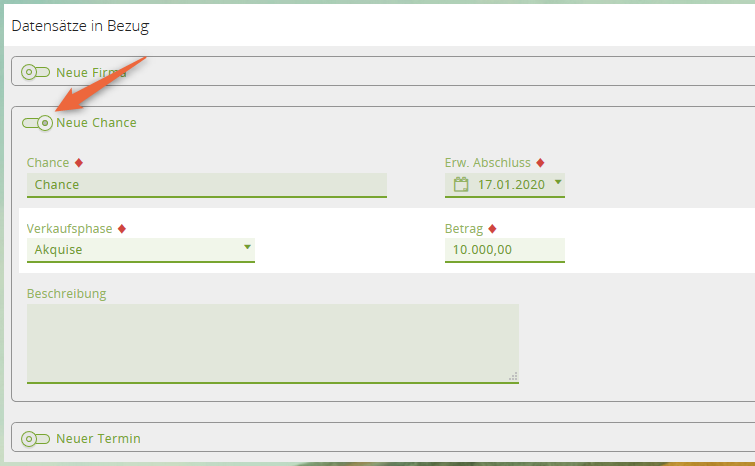
4 Sichern
Bestätigen Sie die Umwandlung mit Sichern.
Ergebnis
Ein neuer Kontakt wurde angelegt. Wenn Sie außerdem den Interessenten öffnen, sehen Sie unter Umgewandelt den umgewandelten Kontakt und ggf. die umgewandelte Firma und Chance:
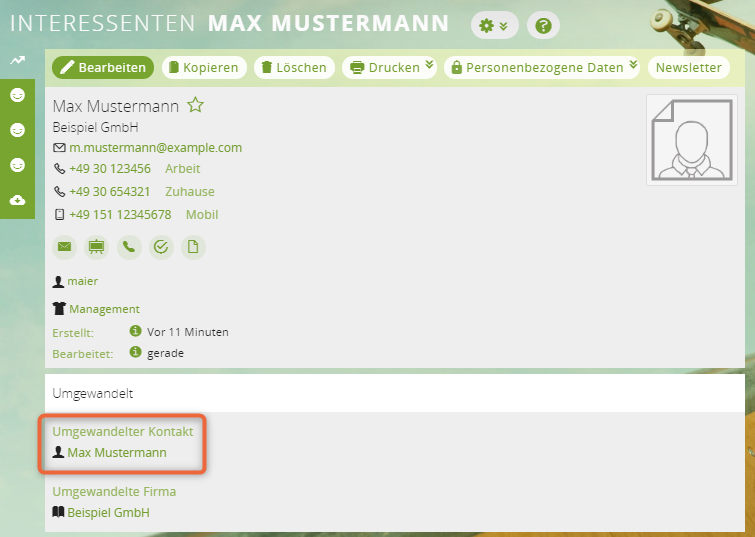
Kontakt über Visitenkarte erstellen (Import VCF-Datei)
Was ist eine Visitenkarte in 1CRM?
Eine Visitenkarte in 1CRM sind die Stammdaten des Kontakts:

Diese Stammdaten sind in einer VCF-Datei hinterlegt und lassen sich nach 1CRM importieren. Eine VCF-Datei heißt auch vCard-Datei (Visitenkarte-Datei). Solch eine Datei sieht beispielsweise folgendermaßen aus:
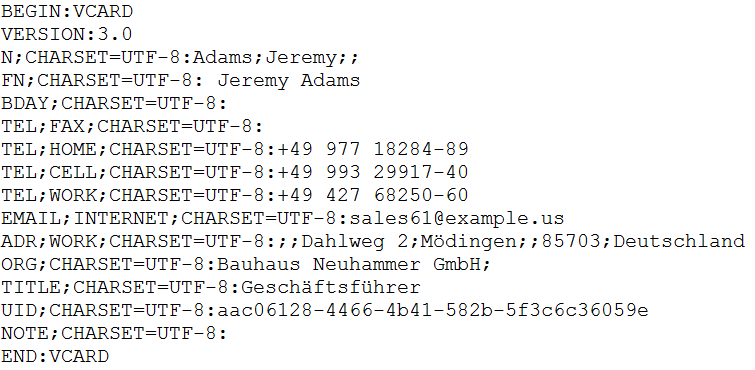
Mit 1CRM können Sie Kontakte als VCF-Datei sowohl importieren als auch exportieren.
Auch MS Outlook verwendet Visitenkarten für Kontakte. Sie können somit einen Kontakt, den Sie in MS Outlook gespeichert haben, als VCF-Datei exportieren und in 1CRM importieren.
Visitenkarte importieren
Voraussetzungen
1 Neu von Visitenkarte wählen
Wählen Sie im Schnellmenü die Option Neu von Visitenkarte:
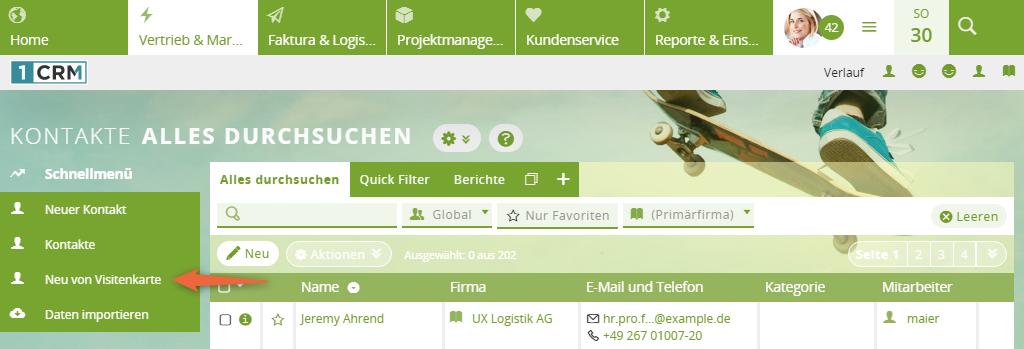
2 VCF-Datei wählen und importieren
Klicken Sie auf Datei wählen und wählen Sie die VCF-Datei des neuen Kontaktes. Importieren Sie anschließend die Datei über Visitenkarte importieren:

Ergebnis
Der importierte Kontakt wird direkt in 1CRM als Kontakt geöffnet:
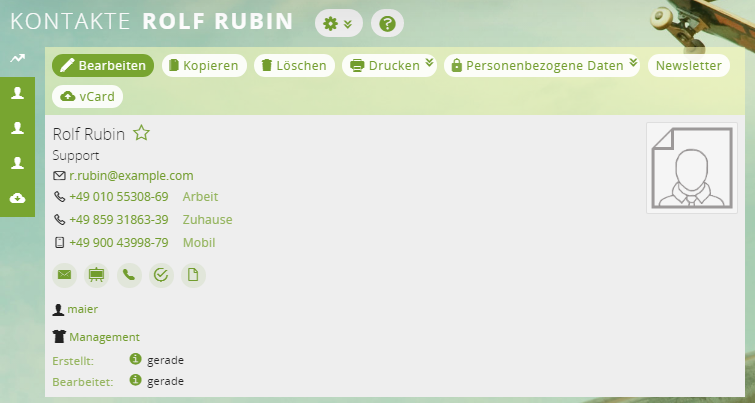
Wenn Sie eine Fehlermeldung erhalten, prüfen Sie die VCF-Datei gemäß der Fehlermeldung:
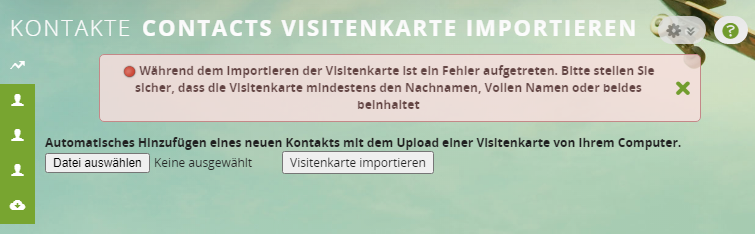
In der VCF-Datei finden Sie den Nachnamen (N) und den Vollen Namen (FN) wie folgt:
![]()
Kontakt direkt erstellen
1 Kontakt erstellen
Wählen Sie im Schnellmenü die Option Neuer Kontakt oder klicken Sie auf die Schaltfläche Neu:
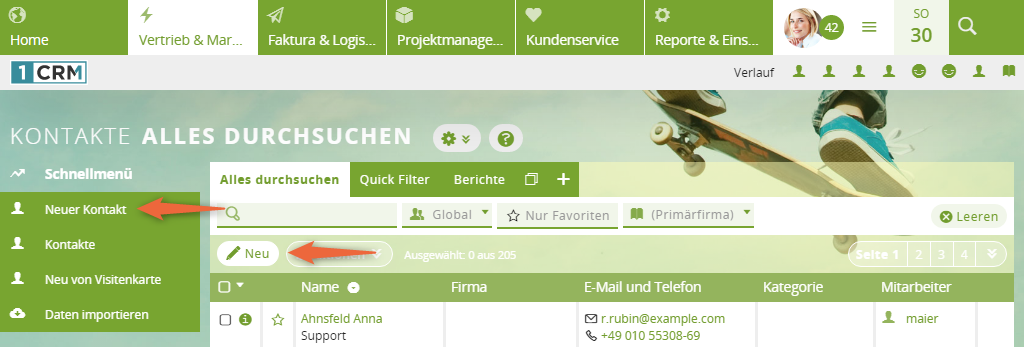
Ein neuer Datensatz für den Kontakt öffnet sich.
2 Daten ausfüllen
Füllen Sie alle Daten zum Kontakt aus und bestätigen Sie Ihre Angaben mit Sichern.
Visitenkarte exportieren (Export VSF-Datei)
1 Kontakt wählen
Öffnen Sie einen Kontakt.
2 Kontakt exportieren
Klicken Sie auf die Schaltfläche vCard:
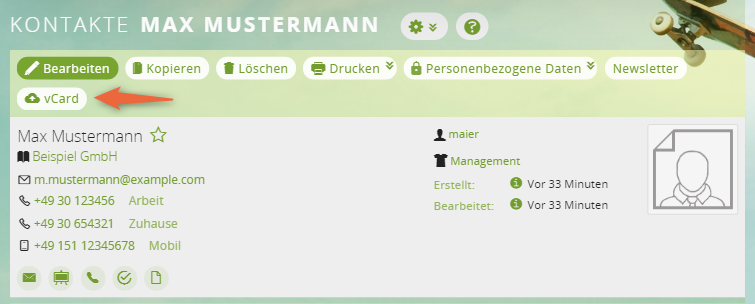
3 Datei speichern
Im Browser öffnet sich ein Fenster, über das Sie die Datei speichern können.