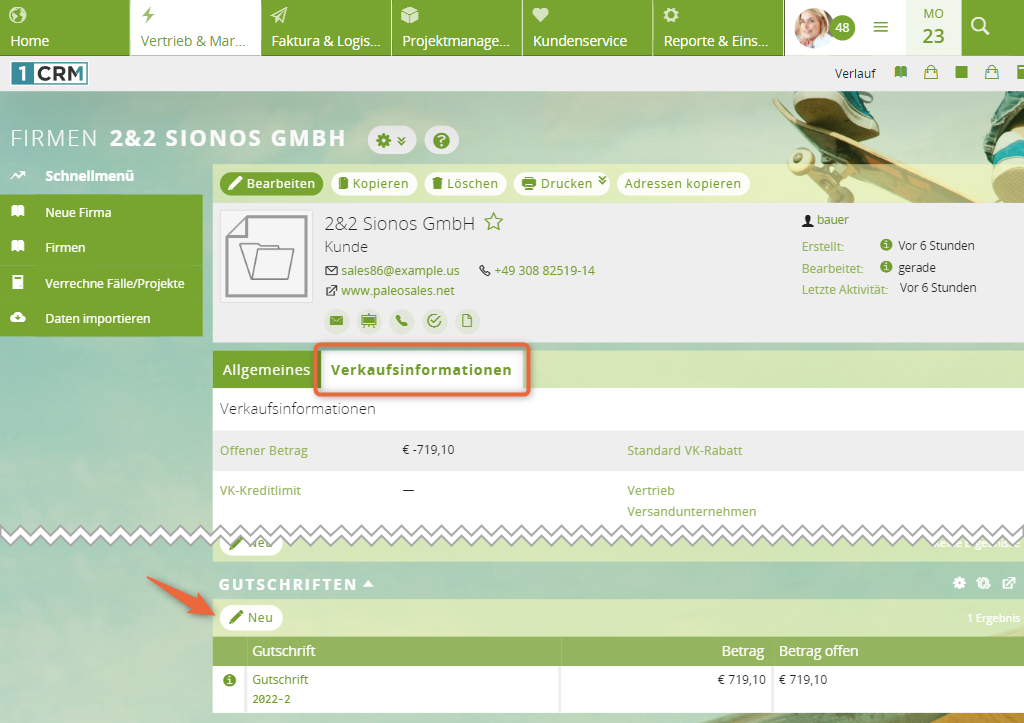Rechnungen erstellen und verwalten
Voraussetzungen

Inhaltsverzeichnis
- Wichtige Neuerungen beim Bearbeiten und Löschen von Rechnungen
- Was ist eine Rechnung in 1CRM?
- Weiterführende Links zur Rechnungserstellung (FAQ)
- Was kann ich in einer Rechnung als Positionen aufnehmen?
- Was kann ich aus einer Rechnung heraus in 1CRM machen?
- Überblick über erstellte Rechnungen
- Neue Rechnung erstellen
- PDF der Rechnung generieren
- Massenversand von Rechnungen
- Was passiert nach der Rechnungserstellung?
- Zahlung mit Rechnung verknüpfen
- Gutschrift für die gesamte Rechnung oder für einzelne Positionen erstellen
Wichtige Neuerungen beim Bearbeiten und Löschen von Rechnungen
Mit der Version 8.6.16 von 1CRM ändert sich das Verhalten beim Bearbeiten und Löschen von Rechnungen. Anlass für diese Änderung sind die „Grundsätze zur ordnungsmäßigen Führung und Aufbewahrung von Büchern, Aufzeichnungen und Unterlagen in elektronischer Form sowie zum Datenzugriff (GoBD)“, die Nachvollziehbarkeit und Unveränderlichkeit in der Buchhaltung verlangen. Um die Datenintegrität zu gewährleisten und damit diese Grundsätze zu berücksichtigen, lassen sich Rechnungen nach der Erstellung nicht mehr löschen. Zudem können Sie nur eingeschränkt die Informationen der Rechnung nachträglich bearbeiten.
Dieses Verhalten betrifft nur Rechnungen. Eingangsrechnungen lassen sich weiterhin normal bearbeiten und löschen.
Mehr zur GoBD erfahren Sie auf der offiziellen Seite des Bundesfinanzministeriums.
Bearbeiten von Rechnungen ohne Zahlungen
Solange keine Zahlung in einer Rechnung verbucht ist, können Sie Rechnungen ganz normal bearbeiten. Ob eine Rechnung sich noch vollständig bearbeiten lässt, sehen Sie anhand des Schalters Gesperrt:
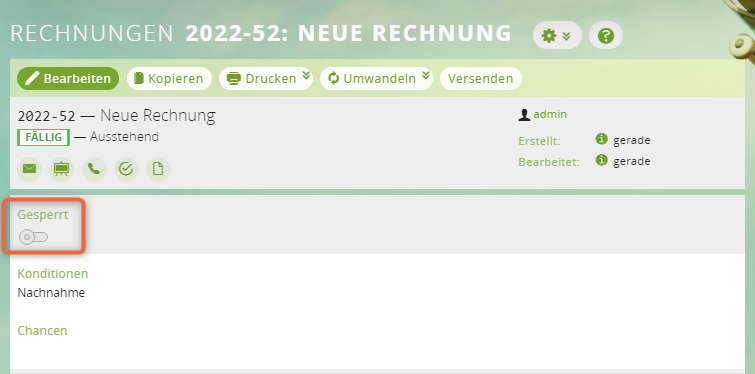
Bearbeiten von Rechnungen mit Zahlungen
Sobald Sie eine Zahlung für die Rechnung erfassen, wird die Rechnung automatisch gesperrt (der Schalter Gesperrt wird nach rechts geschoben). Sie können dann nicht mehr Informationen ändern wie:
- Konditionen
- Rechnungs- und Fälligkeitsdatum
- Rechnungsadresse
- Positionen
Eine Stornierung der Rechnung ist ebenfalls nicht mehr möglich.
Bearbeitungsmöglichkeiten durch Administrator
Systemadministratoren steht oben in der Rechnungsdetailansicht die Schaltfläche Sperrung aufheben zum Entsperren zur Verfügung:
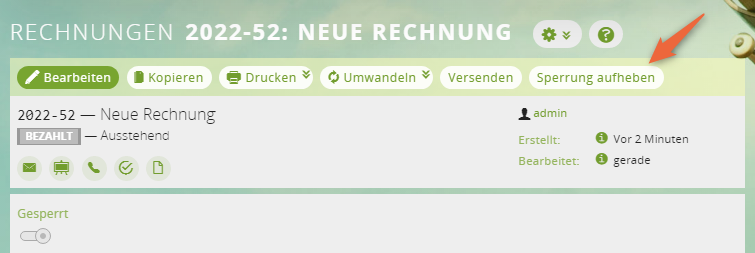
Wenn der Administrator eine Rechnung entsperrt, erscheint ein Fenster im Browser, das bestätigt werden muss. Anschließend ist die Rechnung entsperrt und lässt sich vollständig bearbeiten. In der Historie der Rechnung wird immer gespeichert, wann eine Rechnung gesperrt und entsperrt wurde und wer dafür verantwortlich war:
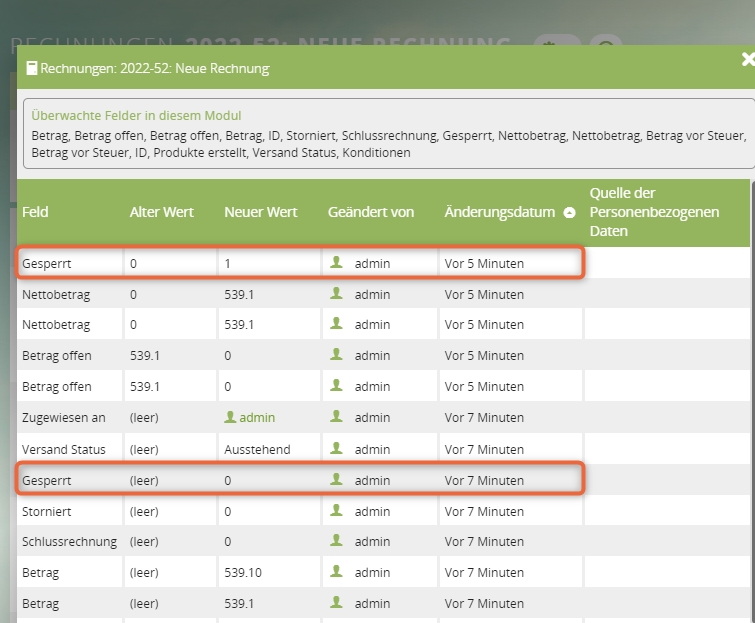
0 = Rechnung ist nicht gesperrt
1 = Rechnung ist gesperrt
Auch als Administrator können Sie eine einzelne Rechnung nicht mehr löschen, sobald die Rechnung angelegt wurde. Sie können nur alle Rechnungen löschen über Administration > Wartung > Rechnung zurücksetzen (z. B. weil es sich um Test-Rechnungen handelt).
Was ist eine Rechnung in 1CRM?
Eine Rechnung enthält Produkte oder Dienstleistungen, die Sie Ihrem Kunden verkauft haben. In der Regel basiert eine Rechnung auf ein Angebot. Sie können eine Rechnung aber auch basierend auf einem Auftrag oder einer Bestellung erstellen. Bei einer Bestellung handelt es sich dann um eine Eingangsrechnung.
Wichtig:
Eine neue Rechnung zieht den Großteil der Daten aus dem zugrunde liegenden Angebot bzw. der Bestellung/dem Auftrag. Ebenso werden Informationen aus den Firmendaten gezogen, an die die Rechnung adressiert ist. Zu diesen Informationen gehören z. B. Konditionen wie per Nachnahme oder Netto 14 Tage, die bestimmen, wann eine Rechnung beglichen sein muss.
Wenn Sie diese Informationen im Angebot gepflegt haben, sparen Sie somit Zeit bei der Rechnungserstellung, und Sie vermeiden Fehler bei der Datenübernahme. Um mehr über die Angebotserstellung in 1CRM zu erfahren, lesen Sie die Anleitung Angebote erstellen.
Weiterführende Links zur Rechnungserstellung (FAQ)
- Wie lassen sich ein oder mehrere Servicefälle abrechnen?
- Wie erstelle ich eine Rechnung für eine wiederkehrende Leistung (z. B. Abonnements, Subscriptions, Serviceverträge)?
- Wie erstelle ich eine Abschlagsrechnung?
- Wie erstelle ich eine Rechnung für die auf einem Projekt gebuchten Stunden?
- Mitarbeiter können Stunden im CRM-System auf Servicefälle und Projektaufgaben buchen. Die Stunden werden dabei immer einer Buchungskategorie zugeordnet, die entweder fakturierbar oder nicht fakturierbar ist. Hierüber wird definiert, ob die Stunden nachher in einer Rechnung für den Kunden verrechnet werden oder nicht.
- Die Abrechnung der verbuchten Stunden wird wie bei Servicefällen über das Subpanel
Rechnungenim Projekt durchgeführt. Mehr dazu erfahren Sie in der Anleitung Rechnung für Servicefall erstellen oder mit Prepaid-Betrag verrechnen: Servicefall über Rechnung abrechnen
Was kann ich in einer Rechnung als Positionen aufnehmen?
Sie können die gleichen Arten von Positionen wie in Angeboten aufnehmen. Mehr Informationen darüber erhalten Sie in der Anleitung Angebote erstellen: Was kann ich in einem Angebot als Position aufnehmen?
Was kann ich aus einer Rechnung heraus in 1CRM machen?
In einer Rechnung finden Sie verschiedene Schaltflächen, die Ihnen einige Arbeitsschritte vereinfachen. Im Folgenden werden die wichtigsten Funktionen erläutert.
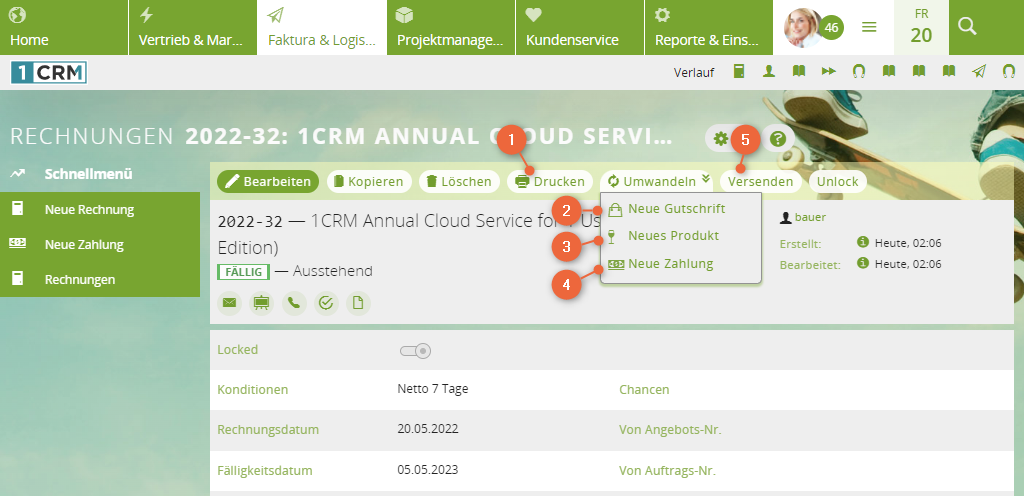
| Nummer | Beschreibung |
| 1 | PDF der Rechnung generieren |
| 2 | Gutschrift aus Rechnung erzeugen (storniert die Rechnung oder einzelne Positionen) |
| 3 | Neue Support-Produkte aus den Produkten in der Rechnung erzeugen. Für diese Produkte lässt sich zukünftig Support berechnen. |
| 4 | Zahlung für die Rechnung erfassen |
| 5 | Produkte, die in der Rechnung aufgelistet sind, versenden. Hiermit erzeugen Sie einen neuen Warenausgang-Datensatz. |
Überblick über erstellte Rechnungen
Wenn das Datum zur Begleichung der Rechnung überschritten und kein Zahlungseingang verbucht wurde, wird die entsprechende Rechnung in der Übersicht rot hervorgehoben und der Hinweis Überfällig angezeigt. Alle anderen Rechnungen sind noch begleichbar und mit dem grünen Hinweis Fällig versehen.
In der Spalte Betrag sehen Sie den Originalbetrag der Rechnung. In der Spalte Betrag offen sehen Sie den Betrag, der noch zu begleichen ist.
Wenn Sie ein bestimmtes Feld bei mehreren Rechnungen gleichzeitig ändern wollen, markieren Sie links die Rechnungen und wählen Sie unten unter Massenaktualisierung, was geändert werden soll.
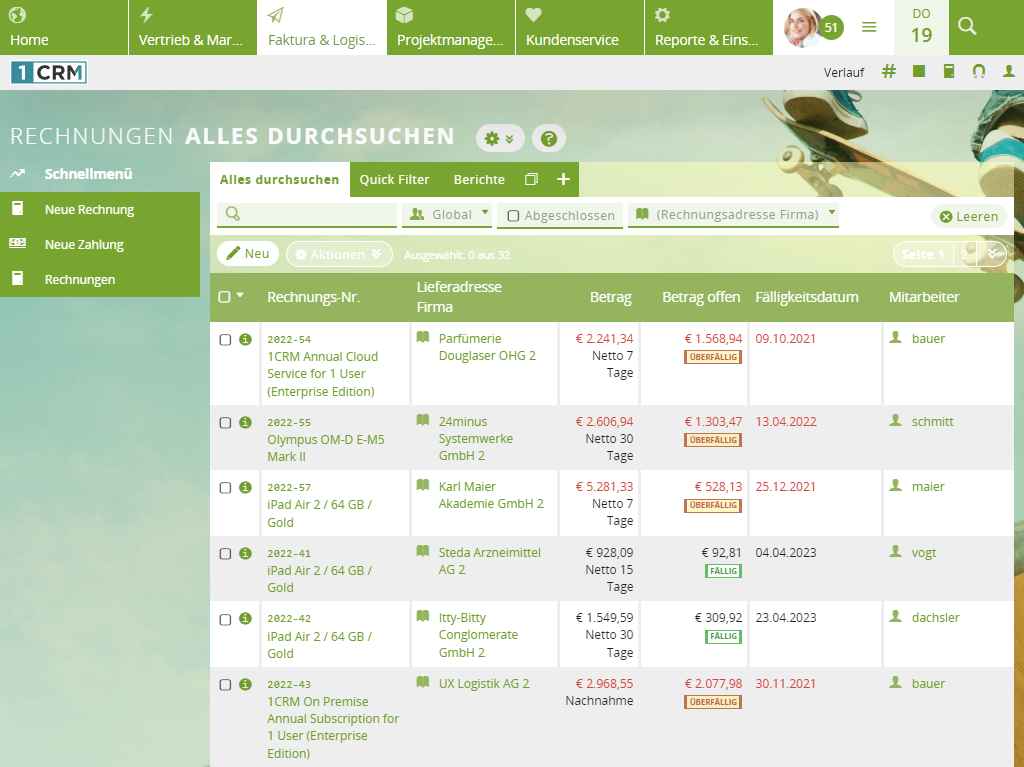
Neue Rechnung erstellen
Da Sie eine Rechnung in der Regel basierend auf einem Angebot erstellen, wird dieser Weg erläutert.
1 Angebot öffnen
Öffnen Sie das Angebot, für das Sie die Rechnung erstellen wollen.
2 Angebot in eine Rechnung umwandeln
Klicken Sie oben im Angebot auf die Schaltfläche Umwandeln und wählen Sie die Option Neue Rechnung:
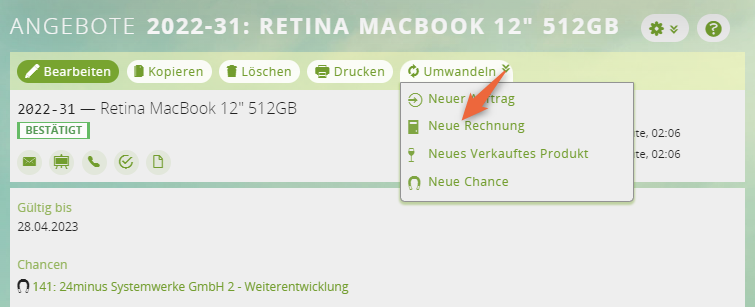
Der neue Datensatz Rechnung öffnet sich. Daten wie Rechnungsbetreff, Konditionen und Rechnungsadresse wurden aus dem Angebot übernommen.
3 Rechnung ggf. anpassen
Wenn Sie die Rechnung nur für einige der Positionen, aber nicht für alle Positionen aus dem Angebot erstellen möchten, entfernen Sie die jeweiligen Positionen aus der Rechnung. Sie können auch neue Positionen zur Rechnung hinzufügen.
4 Rabatte auf Positionen gewähren
Das Vorgehen für Rabattierungen ist ähnlich wie bei Angeboten. Mehr Informationen darüber erhalten Sie in der Anleitung Rabatte erstellen und anwenden.
5 Speichern
Wenn alle Informationen stimmen, speichern Sie die neue Rechnung.
Ergebnis
Die Rechnung wurde basierend auf dem Angebot erstellt. Der Status des Angebots ändert sich auf Akzeptiert. Außerdem sind Angebot und Rechnung verknüpft, was Sie über das Subpanel Rechnungen im Angebot nachvollziehen können.
PDF der Rechnung generieren
Sie können eine PDF der Rechnung erzeugen und an Ihren Kunden per E-Mail versenden.
Mit unserer Erweiterung CRM PDF Plus können Sie einfach ansprechende Dokumente wie Rechnungen und Angebote erstellen. Es ist zum Beispiel möglich, individuelle Vorlagen zu kreieren oder in Rechnungs-PDFs einen Hinweis zum Reverse-Charge-Verfahren einzufügen.
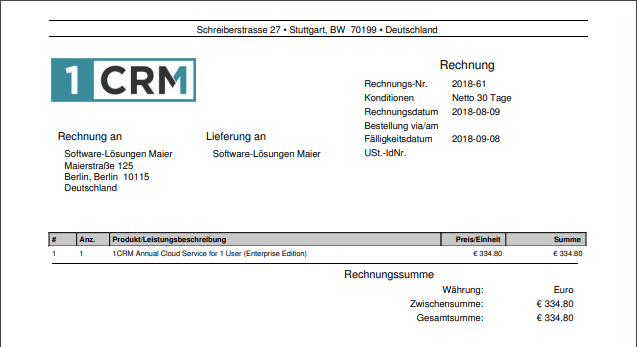
Massenversand von Rechnungen
In der Listenansicht für Rechnungen ist es möglich, über die Schaltfläche Aktionen mehrere Rechnungen auf einmal zu drucken bzw. zu versenden:
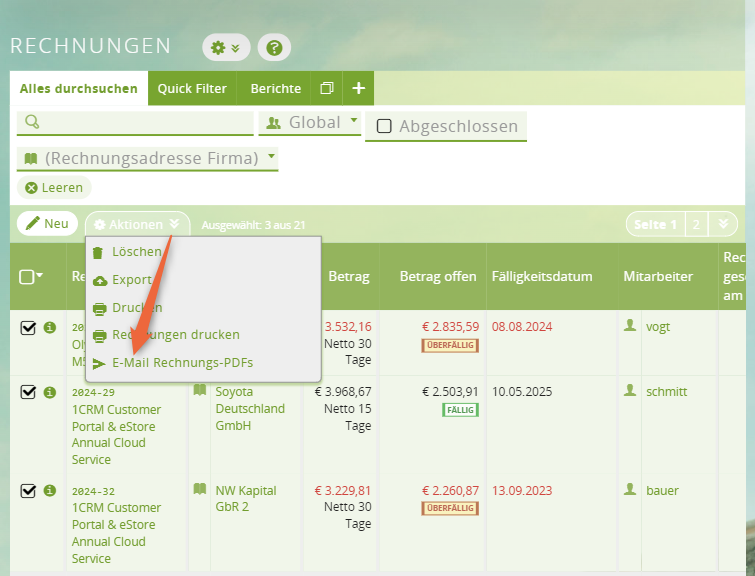
Damit die Rechnungen versendet werden, müssen in den E-Mail-Einstellungen Ihres Benutzers die Felder "Von" Name und "Von" Adresse gepflegt sein. Ansonsten erscheint die Fehlermeldung „Warnung: Ihre E-Mailkonfiguration ist fehlerhaft“.
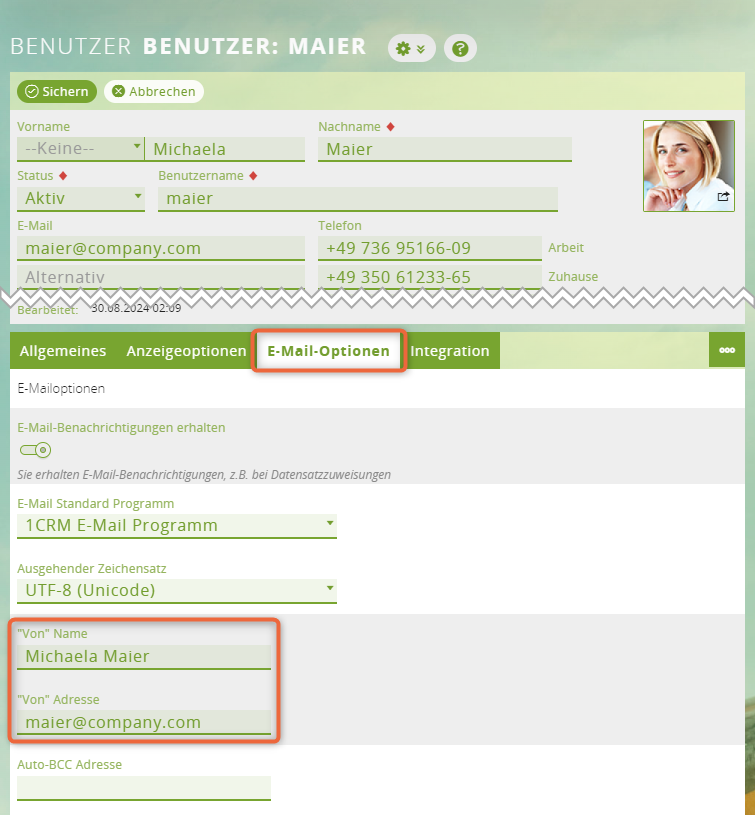
Einstellungen für Rechnungs-PDFs
Standardmäßig ist das grundlegende Layout eines Rechnungs-PDF festgelegt. Sie können folgende Elemente in den PDFs steuern bzw. anpassen:
- Generierung der Sequenznummer (Rechnungsnummer)
- Anzeige der USt.-Identifikations-Nr.
- Papiergröße, Schriftart, Text und Link in der Fußzeile der Angebots-PDF
- Logo Ihres Unternehmens
- Freier Text für Standard-Rechnungskonditionen
- Einfügen von Artikelbeschreibungen
Die ersten 4 Punkte gehören zu den Einstellungen, die Sie ganz zu Beginn für die Einrichtung Ihres Unternehmens durchführen sollten. Mehr dazu erfahren Sie in der Anleitung Firmeninfos und Logo hinterlegen.
Die Rechnungsnummer wird standardmäßig anhand der Einstellungen für die Nummernkreise gebildet. Mehr dazu erfahren Sie in Fortlaufende Nummern für Angebote und Rechnungen etc..
Wenn Sie die 1CRM Enterprise Edition nutzen, können Sie mit dem PDF Form Designer Ihr eigenes Layout für Rechnungen erstellen. Mehr dazu erfahren Sie in der Anleitung Individuelle PDF-Vorlage erstellen. Außerdem lässt sich ab der 1CRM Enterprise Edition in Verbindung mit dem PDF Form Designer ein PayPal-Link in Rechnungen hinzufügen, damit Kunden über diesen Link Rechnungen begleichen können.
Standard-Rechnungskonditionen anpassen
Der hier hinterlegte Text erscheint in jeder Rechnungs-PDF.

Einfügen von Produktbeschreibungen
Sie können festlegen, dass bei in der Rechnung aufgelisteten Positionen auch die Artikelbeschreibung angezeigt wird. Wie das funktioniert, erklärt die Anleitung Rechnungen und Angeboten Artikelbeschreibung hinzufügen.
PDF generieren und versenden
1 ANGEBOT ÖFFNEN UND DRUCKEN
Klicken Sie auf die Schaltfläche Drucken ganz oben in der Rechnung:
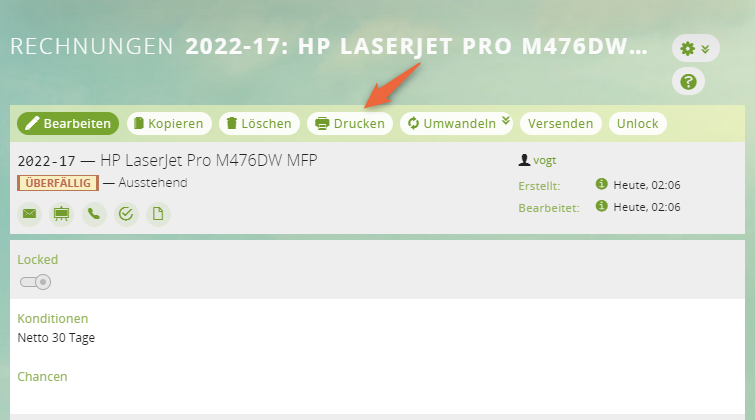
Ein Fenster mit weiteren Einstellungen öffnet sich:
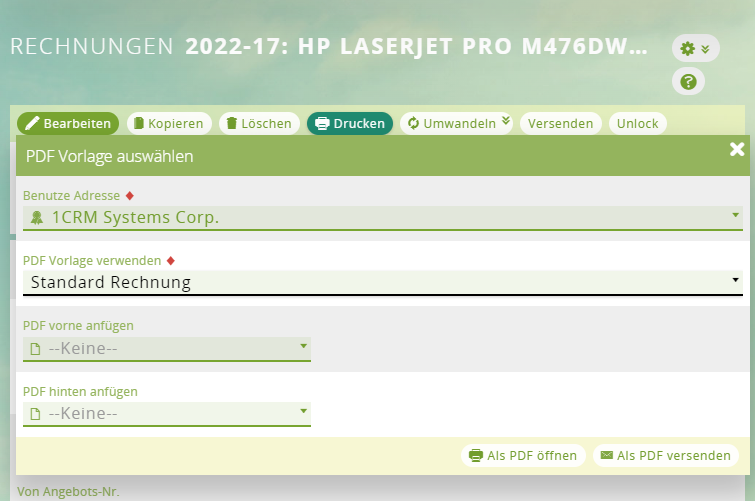
2 EINSTELLUNGEN TREFFEN
Wählen Sie eine Adresse Ihrer Firma für die PDF, falls Sie mehrere Firmenadressen haben. Anschließend wählen Sie die gewünschte PDF-Vorlage. Wenn Sie die Enterprise Edition von 1CRM verwenden, können Sie neben der Standard-Vorlage eine eigene PDF-Vorlage für die Rechnung wählen.
3 PDF GENERIEREN
Um die Rechnungs-PDF nur zu erzeugen und anzusehen, wählen Sie Als PDF öffnen. Wenn Sie die Rechnungs-PDF direkt per E-Mail an den Kunden senden möchten, wählen Sie Als PDF versenden. Ein Formular für eine E-Mail öffnet sich, an dem die PDF als Anhang angehängt ist und in dem Sie weitere Daten wie den E-Mail-Betreff entsprechend ausfüllen müssen.
Was passiert nach der Rechnungserstellung?
Über Umwandeln > Neues Produkt können Produkte, die als Positionen in einer Rechnung aufgelistet sind, als neue Produkte anlegen, für die Sie Support berechnen. Es lassen sich auch Gutschriften aus einer Rechnung für den Kunden erstellen oder der Versandprozess der Produkte anstoßen.
Am wichtigsten ist aber der Zahlungsprozess und die Begleichung der Rechnungen.
Damit Rechnungen abgeschlossen werden, müssen Sie Zahlungseingänge als Zahlungen mit den Rechnungen verknüpften. Alternativ (falls keine Zahlung durch einen Kunden erfolgt ist) beginnt ein Mahnprozess. Standardmäßig stoßen Sie diesen Prozess über die Firmen an. Mehr zum Mahnprozess in 1CRM erfahren Sie in der Anleitung Firmen im CRM verwalten.
Wenn Sie verschiedene Mahnstufen, Vorlagen für E-Mails und Workflows zum Versand von Mahnungen brauchen, werfen Sie gern einen Blick auf unsere Erweiterung CRM Forderungsmanagement.
Zahlung mit Rechnung verknüpfen
In jeder Rechnung finden Sie das Subpanel Zahlungen. Dort können Sie über die Schaltfläche Neu eine Zahlung hinterlegen. Je nachdem, ob die Zahlung den gesamten offenen Betrag begleicht, ändert sich nach Hinzufügen der Zahlung das Feld Betrag offen in der Rechnung:
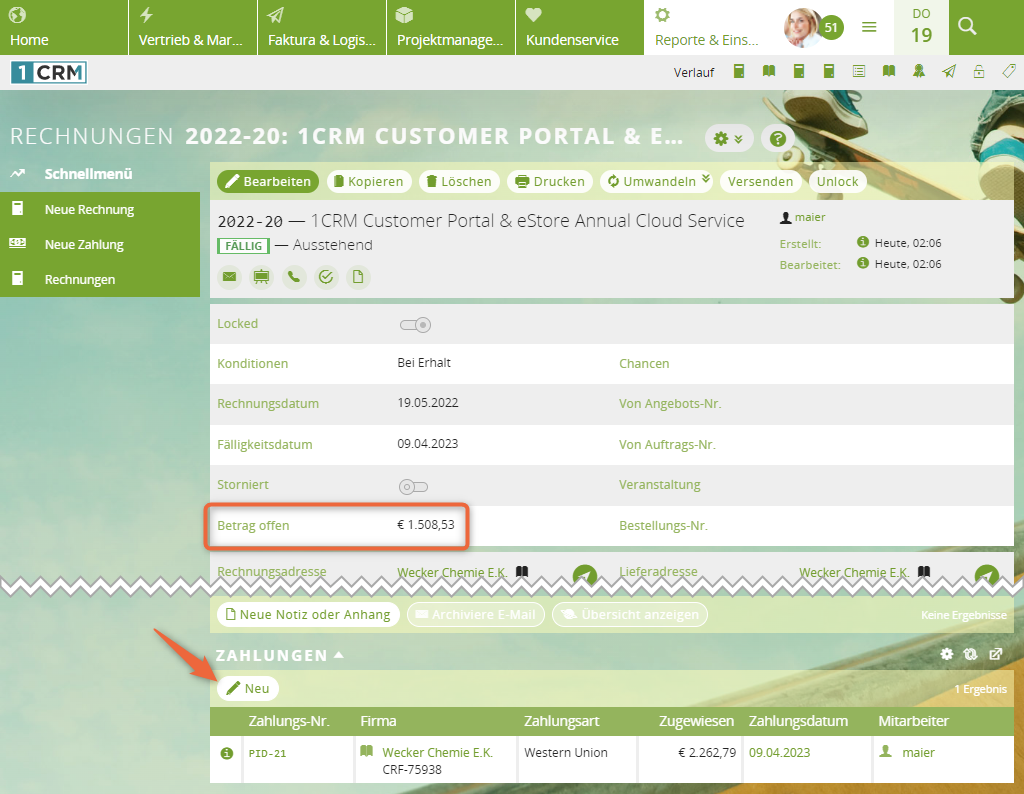
Gutschrift für die gesamte Rechnung oder für einzelne Positionen erstellen
Sie können eine Gutschrift für eine Rechnung erstellen und den Rechnungsbetrag mit der Gutschrift verrechnen lassen. Alternativ ist es möglich, eine Gutschrift für eine Firma zu erstellen.
Wenn die aktuelle Rechnung als Geliefert markiert wurde, sollten Sie die annullierte Gutschrift ebenfalls als Geliefert kennzeichnen. Dies stellt sicher, dass die Lagerbestände korrekt angeglichen werden.
Wann erzeuge ich eine Gutschrift?
Um eine Rechnung oder nur einzelne Positionen der Rechnung zu stornieren, können Sie eine Gutschrift erstellen. Gutschriften erstellen Sie beispielsweise bei folgenden Anwendungsfällen:
- Eine Bestellung wurde irrtümlich nicht geliefert.
- Eine Bestellung wurde zurückgegeben.
- Mehr Produkte als bestellt wurden geliefert.
- Produkte wurden beim Versand beschädigt.
Wie wirkt sich eine Gutschrift auf die aktuelle Rechnung aus?
Sie haben die Möglichkeit, eine Gutschrift mit der aktuellen Rechnung zu verrechnen. Das bedeutet, dass sich der offene Betrag um die Höhe der Gutschrift verringert. Wenn der gesamte Betrag durch die Gutschrift beglichen wird, wird der Status der Rechnung automatisch auf Bezahlt gesetzt.
Gutschrift für Rechnung erstellen
Wenn Sie eine Gutschrift auf eine Rechnung anwenden, müssen Sie immer die Option Mit Rechnung verrechnen aktivieren!
Im Kontext einer Gutschrift müssen Sie ggf. eine Warenrückgabe und die Verbuchung im Lager berücksichtigen.
1 Gutschrift erzeugen
Um eine Gutschrift zu erstellen, nutzen Sie die Schaltfläche Umwandeln in der Rechnung oder klicken Sie im Subanel Gutschriften auf Neu.
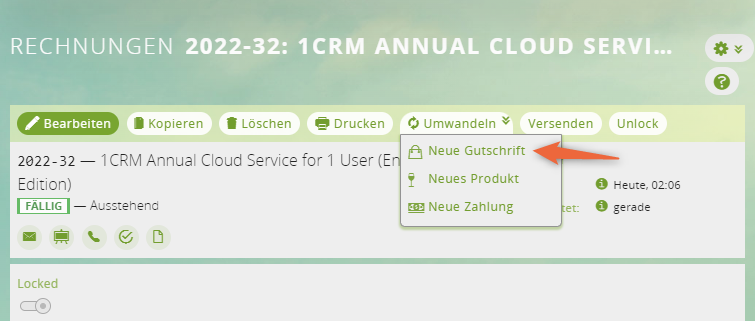
Der neue Datensatz Gutschrift öffnet sich.
2 Positionen ggf. löschen
Entfernen Sie die Positionen, die nicht in der Gutschrift enthalten sein sollen. Das bedeutet, dass für die in der Gutschrift verbliebenen Produkte eine Gutschrift erstellt wird. Wenn für alle Positionen eine Gutschrift erstellt werden soll, ändern Sie nichts an der Gutschrift.
3 Mengen prüfen und Lager aktualisieren
Wenn Produkte zurückgegeben wurden, können Sie auch die Mengen der Positionen anpassen und die Gutschrift speichern. Um die Lagermenge des Produkts zu aktualisieren, klicken Sie oberhalb der Gutschrift auf die Schaltfläche Ware einbuchen.
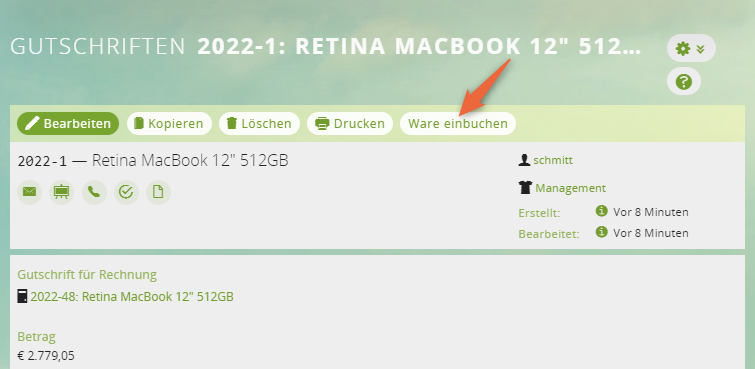
Der neue Datensatz Wareneingang mit dem Status Erhalten öffnet sich.
4 Wareneingang ausfüllen
Tragen Sie die Menge des Produkts sowie die Lieferkosten ein. Die Positionen wurden aus der Gutschrift übernommen. Speichern Sie.
Ergebnis
Die neue Gutschrift und ggf. ein neuer Wareneingang wurden erstellt. Die Gutschrift ist im Subpanel Gutschriften der Rechnung verknüpft. Im Feld Betrag offen der Rechnung sehen Sie, wie hoch der offene Betrag noch ist.
Wenn Sie eine bereits erstellte Gutschrift zurücknehmen, die Gutschrift im System jedoch erhalten möchten, aktivieren Sie die Option Storniert in der Gutschrift und speichern Sie. Mit dieser Option wird die gesamte Gutschrift nicht mehr auf die Rechnung angewandt, bleibt aber mit der Rechnung verknüpft.
Gutschrift für Kunde erstellen
Sie können eine Gutschrift auch direkt für eine Firma erstellen. In diesem Fall ist die Option Mit Rechnung verrechnen deaktiviert.