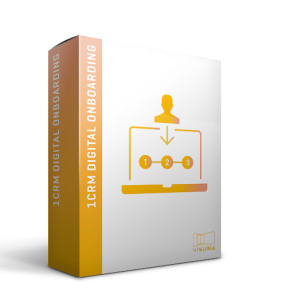In unserem Leitfaden gehen wir die Schritte durch, die notwendig sind, um die Datenqualität zu sichern und gängige Fehler beim Datenimport zu vermeiden. Wir bieten Ihnen klare und praktische Hilfestellungen, damit Ihr CRM-System mit sauberen Daten gefüllt wird – eine solide Basis für Ihr Kundenbeziehungsmanagement.
- Grundlagen beim Datenimport in das CRM-System
- Fachjargon einfach erklärt
- Wichtiger Hinweis zum Import/Export von CSV-Dateien
- Welche Daten lassen sich nach 1CRM kopieren?
- Datenimport vorbereiten
- Voreinstellungen im 1CRM Benutzerkonto
- CRM anpassen mit Custom Fields
- Importdateien vorbereiten
- Den richtigen Zeichensatz einstellen
- CSV-Dateien erstellen und bearbeiten (mit LibreOffice)
- CSV-Dateien erstellen und bearbeiten (mit Microsoft Excel)
- Zeichensatz in Excel einstellen
- Trennzeichen einstellen
- Datenimport in 1CRM durchführen
- Empfohlene Import-Reihenfolge
- So läuft der Importprozess ab
- Kopfzeile und Feldzuordnung
- Video-Tutorial: Daten ins CRM importieren
- Datensätze spezifischen Benutzern zuweisen
- Häufige Fehlerquellen beim CSV-Import
- Ursachen & Lösungen
- CSV-Import rückgängig machen
- Fazit
Grundlagen beim Datenimport in das CRM-System
Der Datenimport in Ihr CRM-System ist eine geniale Möglichkeit, Informationen aus verschiedenen Quellen wie Google, Outlook oder anderen Softwarelösungen zu sichern. Dieser Prozess ermöglicht es Ihnen, Kontakte, Firmendaten und andere relevante Informationen effizient zu verwalten.
Fachjargon einfach erklärt
Bevor wir starten, ein kurzer Überblick über einige Fachbegriffe:
| CRM-Modul | Einzelne Funktionseinheiten in 1CRM, die spezifische Geschäftsprozesse wie Vertrieb, Marketing oder Kundenservice abdecken. Jedes Modul hilft dabei, bestimmte Kundenbeziehungen besser zu verwalten. |
| Datensätze | Informationen über einzelne Elemente wie Personen oder Unternehmen in einer Datenbank. Jeder Datensatz steht für ein Detail, zum Beispiel könnte „Max Mustermann“ ein Kontaktdatensatz sein. |
| CSV-Datei | Ein Textformat, das Daten in Zeilen speichert, wobei die Werte durch ein Komma oder Semikolon getrennt sind. Es wird oft für den Datenaustausch zwischen verschiedenen Anwendungen genutzt. |
| Custom Fields | Individuell definierbare Felder in Datenbanken oder Anwendungen, die es ermöglichen, spezifische Informationen nach Benutzerbedarf zu erfassen und darzustellen. |
| UTF-8 | Ein universeller Zeichensatz, der für multilinguale Inhalte geeignet ist. Kann jedoch bei Umlauten und Sonderzeichen in inkompatiblen Systemen Probleme verursachen. |
| ISO 8859-1 | Deckt hauptsächlich westeuropäische Zeichen ab und führt seltener zu Problemen mit Umlauten und Sonderzeichen in nicht UTF-8 optimierten Systemen. Auch Latin-1/Westeuropäisch (ISO) genannt. |
Wichtiger Hinweis zum Import/Export von CSV-Dateien
Beim Umgang mit CSV-Dateien ist es entscheidend, dass die Zeichensätze durchgängig übereinstimmen, um Fehler zu vermeiden und die Datenintegrität zu gewährleisten. Das bedeutet:
- Bei Verwendung von ISO-8859-1: Dieser Zeichensatz sollte überall gleich sein – in Ihrem System sowie in der CSV-Datei. Die Datei sollte als „CSV (Trennzeichen getrennt)“ gespeichert werden, wobei das Trennzeichen (z. B. Semikolon oder Komma) konsistent zu Ihrer Systemeinstellung passen muss.
- Bei Verwendung von UTF-8: Dieser Zeichensatz muss ebenfalls in allen beteiligten Systemen und Dateien eingestellt sein. Speichern Sie Ihre CSV-Dateien als „CSV UTF-8 (durch Trennzeichen getrennt)“, um Kompatibilitätsprobleme, insbesondere mit internationalen Zeichen, zu vermeiden.
Die Wahl des gleichen Zeichensatzes ist wichtig, damit beim Importieren und Exportieren alles glatt läuft und Ihre Daten richtig angezeigt werden. Prüfen Sie diese Einstellungen gut, bevor Sie starten.
| 🧠 Gut zu wissen: ISO-8859-1 ist auch als Latin-1, Westeuropäisch und Western European (ISO) bekannt. Diese Namen beziehen sich alle auf denselben Zeichensatz, der in verschiedenen Programmen und Systemen verwendet wird. |
Welche Daten lassen sich nach 1CRM kopieren?
Diesen Datensätze lassen sich exportieren und importieren:
- Benutzer, Meetings, Aufgaben, Notizen, Anrufe,
- Firmen, Kontakte, Interessenten, Chancen,
- Produktkategorien, Produkte, Preislisten,
- Servicefälle und Zielkunden.
Datenimport vorbereiten
Um den Datenimport effizient vorzubereiten, ist es hilfreich, zunächst einen Datensatz aus dem System im CSV-Format zu exportieren. Dies ermöglicht es, den Aufbau der CSV-Datei zu verstehen und entsprechend vorzubereiten.
| 💡 Tipp: Richten Sie im CRM einen speziellen ‚Export‘-Tab ein und ergänzen Sie diesen mit individuellen Spalten. Diese Vorbereitung sorgt dafür, dass die Daten beim CSV-Export im optimalen Format vorliegen und erleichtert Datenaufbereitung sowie Import erheblich. |
Video-Tutorial: Import-Dateien vorbereiten
In diesem Video fassen wir die Vorbereitung für den Datenimport zusammen und zeigen Ihnen anhand eines Beispiels, wie Sie einen speziellen ‚Export‘-Tab anlegen, um den Datenimport zu vereinfachen:
Voreinstellungen im 1CRM Benutzerkonto
Um sicherzustellen, dass Ihre Daten nahtlos in andere Anwendungen wie Excel übertragen werden können, ist es wichtig, die richtigen Voreinstellungen in Ihrem 1CRM Benutzerkonto vorzunehmen:
- Klicken Sie auf Ihr Profilbild, um zu Ihrem Benutzerkonto zu gelangen und wählen Sie dann den Tab
Anzeigeoptionen. - Wählen Sie die Option
Bearbeitenund scrollen Sie nach unten bis zum AbschnittSchnittstellenoptionen. - Passen Sie die Export- und Importeinstellungen an:
- Listenexport-Format: Wählen Sie SCSV (Semikolon als Trennzeichen), damit die Datei korrekt in Excel angezeigt wird.
- Import/Export Zeichensatz: Obwohl „UTF-8“ eine breit akzeptierte Wahl ist, kann es bei Sonderzeichen und Umlauten zu Problemen kommen. Es wird daher empfohlen, ISO 8859-1 (Western European and US) zu verwenden, um Schwierigkeiten mit Umlauten und Sonderzeichen zu vermeiden.
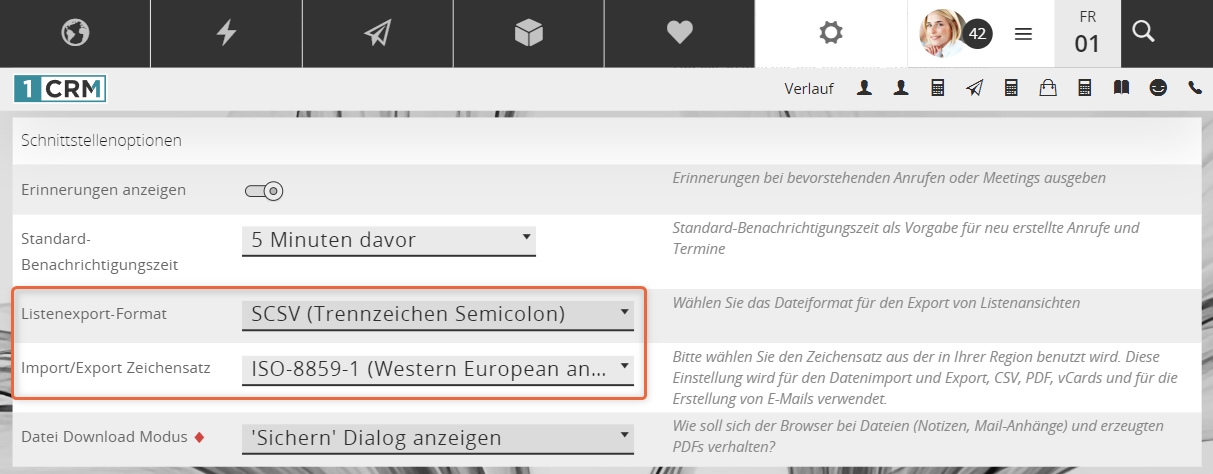
Einstellungen für CRM-Datenimport und -export zur Vermeidung von Formatfehlern.
CRM anpassen mit Custom Fields
Vor dem Import ist es wichtig, alle benutzerdefinierten Felder (Custom Fields), die nicht standardmäßig in 1CRM vorhanden sind, vorzubereiten und als Custom Fields anzulegen. Dies stellt sicher, dass alle spezifischen Daten, die für Ihr Unternehmen wichtig sind, korrekt in das System übertragen werden.
Diese Anleitung zeigt Ihnen schrittweise anhand eines praktischen Beispiels, wie Sie vorgehen müssen:
📋 Anleitung: Benutzerdefinierte Felder (Custom Fields) erstellen
Importdateien vorbereiten
Stellen Sie sicher, dass Ihre Daten im CSV-Format (Comma-Separated Values) vorliegen. Dies ist ein universelles Dateiformat, das von den meisten CRM-Systemen, einschließlich 1CRM, unterstützt wird. Ihre CSV-Dateien sollten folgende Kriterien erfüllen:
✓ Sie sind gemäß der Struktur der 1CRM-Importvorlagen formatiert.
✓ Sie verwenden ISO-8859-1 oder UTF-8-Zeichensatz, um Kompatibilitätsprobleme zu vermeiden.
✓ Firmennamen und andere Schlüsseldaten sind korrekt geschrieben, da diese oft zentral für die Verknüpfung mit anderen Datensätzen sind.
Laden Sie die entsprechende Importvorlage herunter (für Kontakte, Firmen, Chancen, Interessenten) und passen Sie Ihre Daten entsprechend an.
Den richtigen Zeichensatz einstellen
Nachdem Sie die grundlegenden Einstellungen in Ihrem 1CRM-Benutzerkonto vorgenommen haben, wie die Festlegung des Zeichensatzes auf UTF-8 oder ISO-8859-1, ist es wichtig, diese Einstellungen auch in Ihren CSV-Dateien widerzuspiegeln:
- Stimmt alles überein? Vergewissern Sie sich, dass der Zeichensatz Ihrer CSV-Dateien mit den Einstellungen in 1CRM übereinstimmt.
- Sollten Ihre Dateien einen anderen Zeichensatz verwenden, können Sie diesen mithilfe eines Texteditors wie Notepad++ oder eines Tabellenkalkulationsprogramms wie LibreOffice Calc an den gewünschten Zeichensatz anpassen.
CSV-Dateien erstellen und bearbeiten (mit LibreOffice)
Zur Erstellung, Überprüfung und Manipulation der Daten vor dem Ausspielen als CSV stellt das kostenlose LibreOffice Calc eine gute Alternative zu Excel dar, um Ihre CSV-Dateien zu erstellen und zu bearbeiten:
- Speichern Sie Ihre Import-Dateien direkt aus LibreOffice im UTF-8-Format, indem Sie das gewünschte Trennzeichen wählen.
- Wählen Sie in LibreOffice
Speichern unterund setzen Sie den Haken beiFiltereinstellungen bearbeiten. Stellen SieUTF-8als Zeichensatz und Semikolon oder Komma alsFeldtrennerein. - Speichern Sie die Datei im CSV-Format ab, nachdem Sie alle Daten korrekt eingegeben und überprüft haben.
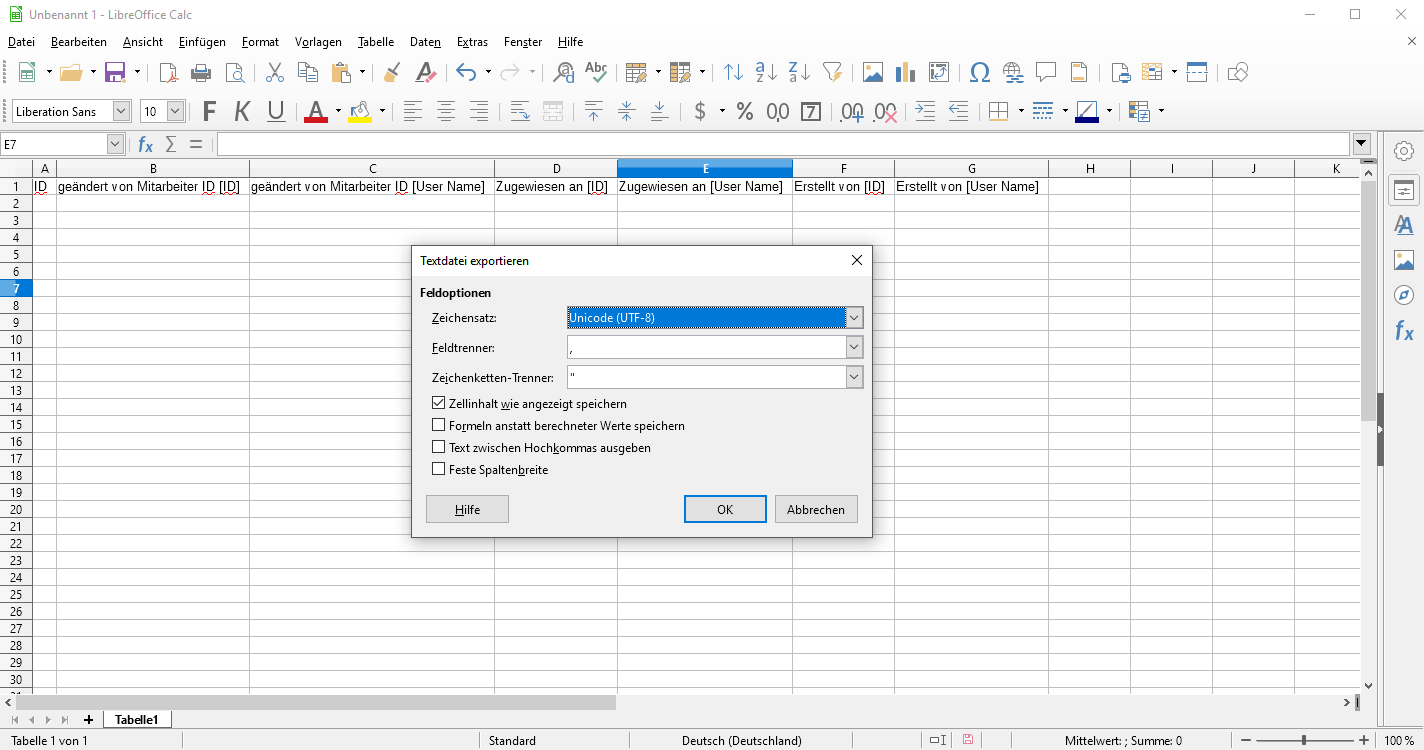
Zeichensatz und Feldtrenner einstellen mit LibreOffice.
CSV-Dateien erstellen und bearbeiten (mit Microsoft Excel)
Excel bietet flexible Optionen zur Bearbeitung von CSV-Dateien, einschließlich der Möglichkeit, den Zeichensatz anzupassen und das Format zu spezifizieren. In diesem Beispiel nutzen wir den Zeichensatz UTF-8:
- Speichern Sie Ihre Dateien direkt aus Excel im UTF-8-Format.
- Beim Speichern Ihrer Datei, wählen Sie
Speichern unterund navigieren zuWeitere Optionen. Wählen Sie dannCSV UTF-8 (durch Trennzeichen getrennt)aus dem Dropdown-Menü, um die Verwendung von UTF-8 als Zeichensatz zu bestätigen. - Vor dem Abspeichern sollten alle Daten auf Richtigkeit überprüft werden, um Fehler beim Import oder Export zu vermeiden.
- Weiterführend zeigen wir Ihnen, wie Sie den Zeichensatz UTF-8 sowie die Trennzeichen in Ihren CSV-Dateien überprüfen und bei Bedarf anpassen können.
Zeichensatz in Excel einstellen
Wenn Sie Ihre Daten in Excel bearbeitet haben und diese im UTF-8 Format speichern möchten, folgen Sie diesen Schritten, um sicherzustellen, dass UTF-8 korrekt angewendet wird:
- Gehen Sie auf
Dateiund wählen SieSpeichern unter. Wählen Sie Ihren gewünschten Speicherort aus, geben Sie der Datei einen Namen und wählen Sie als FormatCSV UTF-8 (durch Trennzeichen getrennt). - Bevor Sie auf
Speichernklicken, finden Sie neben dem Speichern-Button eine Option namensTools. Klicken Sie darauf und wählen SieWeboptionen.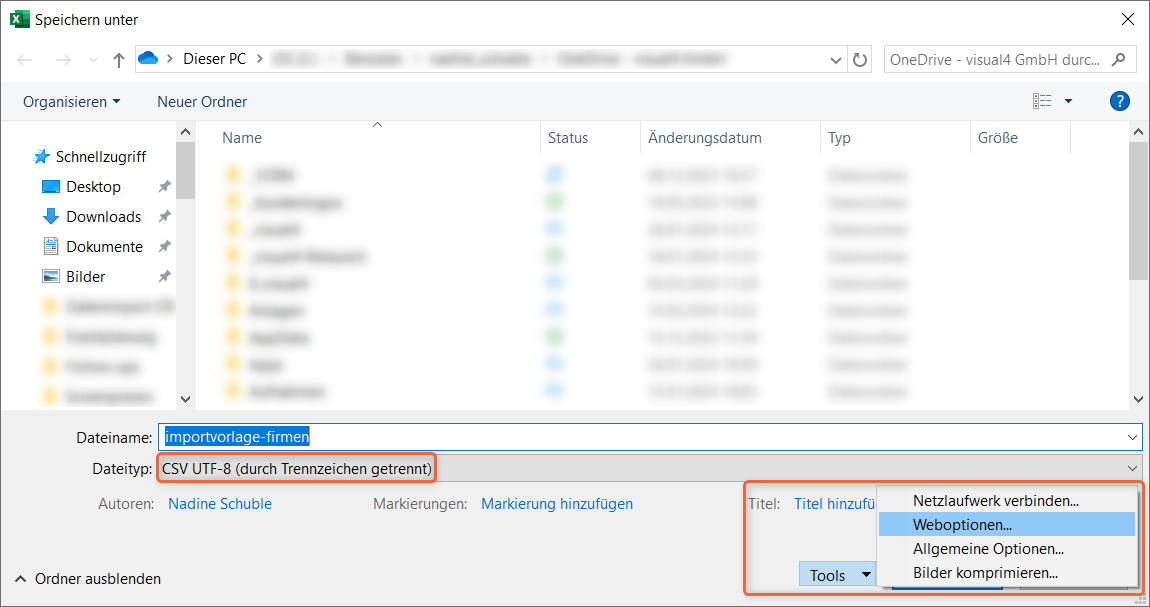
- Im Fenster
Weboptionennavigieren Sie zum TabCodierung. Überprüfen Sie, ob unterDokument speichern alsUTF-8ausgewählt ist. - Bestätigen Sie Ihre Auswahl mit OK und speichern Sie anschließend die Datei.
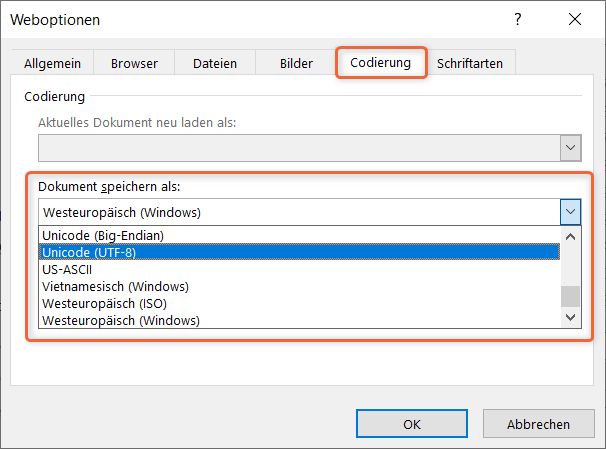
Anpassung der UTF-8 Codierung in Microsoft Excel.
Trennzeichen einstellen
So passen Sie die Trennzeichen in Excel durch Änderung der regionalen Einstellungen in den Windows-Systemeinstellungen an:
| 🔎 Hinweis: Beachten Sie, dass diese Änderung das Trennzeichen für alle Anwendungen beeinflusst, die das Dezimal- bzw. Listentrennzeichen aus den Windows-regionalen Einstellungen beziehen, nicht nur für Excel. |
- Geben Sie „Systemsteuerung“ ins Suchfeld neben der Start-Schaltfläche ein und öffnen Sie sie.
- Wählen Sie
Zeit und Regionund dannRegion(Name variiert je nach Windows-Version). - Klicken Sie im Tab
FormateaufWeitere Einstellungen.... - Setzen Sie als
Dezimaltrennzeichenein Komma ein(,)und - als
Listentrennzeichenein Semikolon(;). - Bestätigen Sie mit
OKund starten Sie Excel neu, um die neuen Einstellungen zu übernehmen.
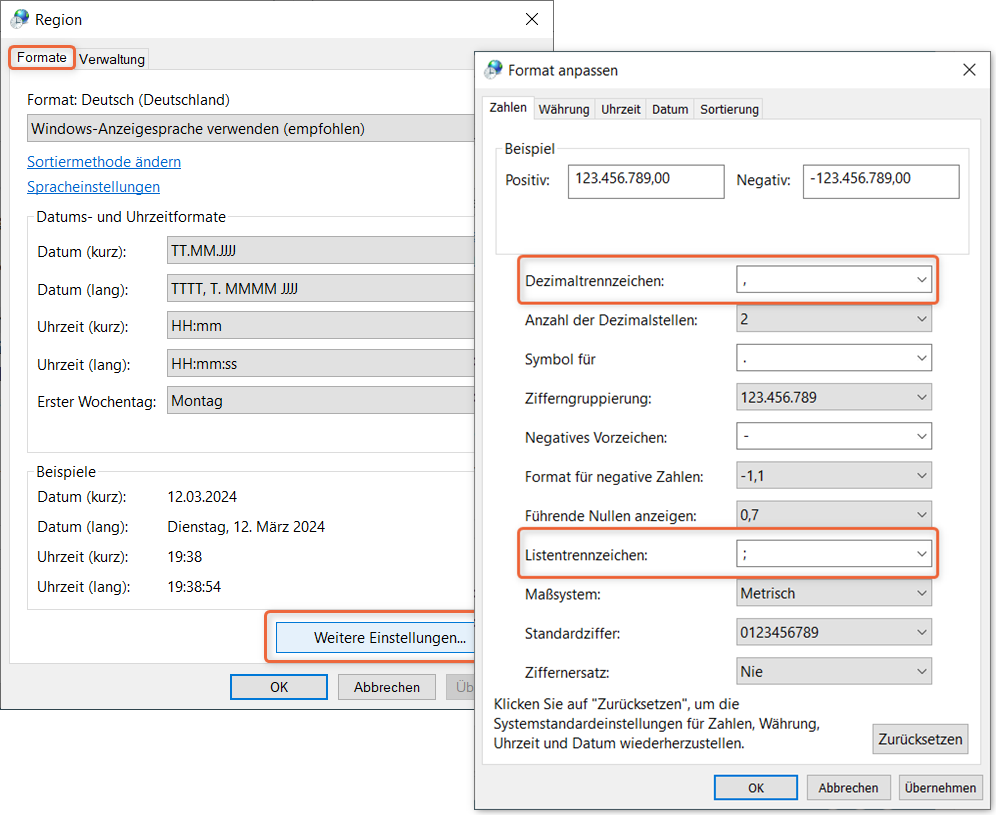
Datenimport in 1CRM durchführen
Um mit dem Datenimport in Ihr CRM-System zu beginnen, folgen Sie diesen einfachen Schritten, um Ihre Kundeninformationen schnell und effektiv zu integrieren.
Empfohlene Import-Reihenfolge
Generell empfehlen wir beim Datenimport in das CRM-System folgende Reihenfolge, um Abhängigkeiten zwischen den Datensätzen zu berücksichtigen:
| 1. Benutzer | 8. Produkte |
| 2. Firmen | 9. Anrufe |
| 3. Chancen | 10. Meetings |
| 4. Kontakte | 11. Aufgaben |
| 5. Interessenten | 12. Notizen |
| 6. Servicefälle | 13. Zielkunden |
| 7. Produktkategorien | 14. Preislisten |
So läuft der Importprozess ab
Um Ihre Daten effizient in 1CRM zu importieren, befolgen Sie diese Schritte:
- Navigieren Sie in 1CRM zu dem Modul, in das Sie Daten importieren möchten, wie z. B.
KontakteoderFirmen. - Nutzen Sie das Schnellmenü auf der linken Seite, um die Option
Daten importierenfür das gewünschte Modul auszuwählen. - Wählen Sie als Importprofil üblicherweise
Custom CSV. - Stellen Sie sicher, dass das Trennzeichen im Importprofil mit dem Ihrer CSV-Datei verwendeten Trennzeichen übereinstimmt, und starten Sie den Importvorgang.
- 1CRM beginnt nun mit der Auswertung Ihrer CSV-Datei und dem Importprozess.
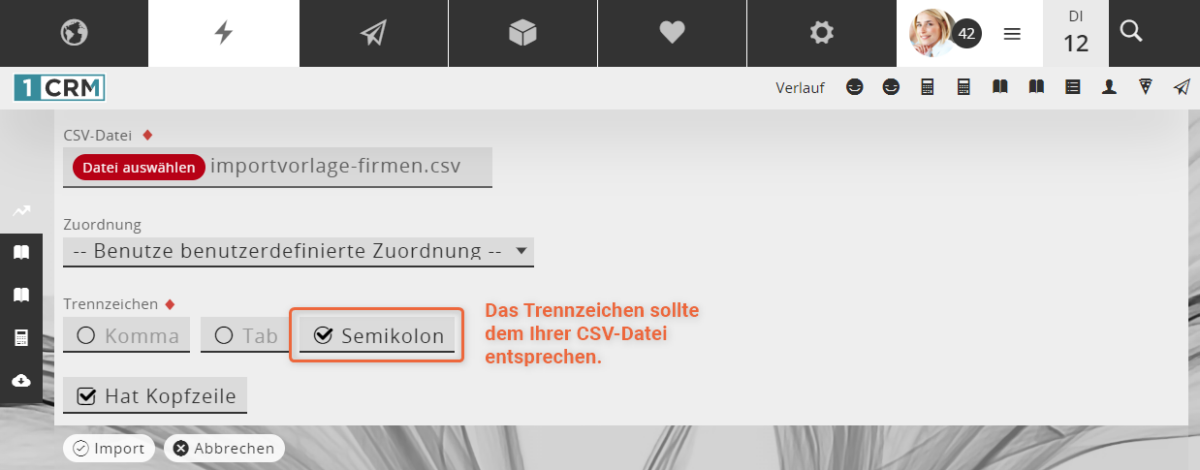
Markieren Sie Hat Kopfzeile, um die erste Zeile Ihrer CSV-Datei als Kopfzeile zu definieren.
Kopfzeile und Feldzuordnung
Stellen Sie sicher, dass die erste Zeile (Kopfzeile) Ihrer CSV-Datei die exakten Spaltenüberschriften enthält, die den Feldern in 1CRM entsprechen. Ordnen Sie dann die Felder aus Ihrer Datei den entsprechenden Feldern in 1CRM zu und achten Sie darauf, dass alle Zuordnungen korrekt sind, um Fehler zu vermeiden.
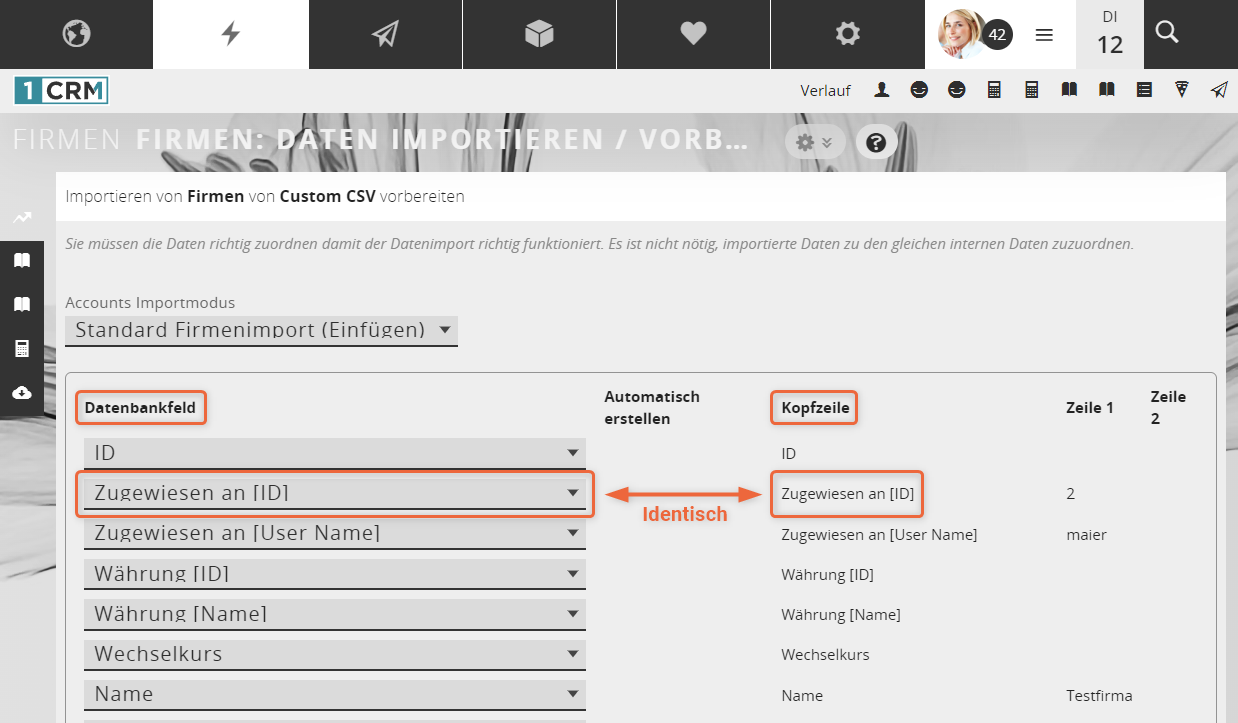
| 💡 Tipp: Speichern Sie Ihre Feldzuordnungen als Importprofil mit einem eindeutigen Namen, um zukünftige Importe zu erleichtern. So müssen Sie die Zuordnung nicht jedes Mal neu vornehmen. Bei Änderungen vergessen Sie nicht, das Profil zu aktualisieren. |
Video-Tutorial: Daten ins CRM importieren
Im diesem Video-Tutorial haben wir den Datenimport von CSV-Dateien, Kontakten und Anrufen ins CRM-System für Sie zusammengefasst.
Datensätze spezifischen Benutzern zuweisen
Um sicherzustellen, dass spezifische Benutzer ihre eigenen Datensätze bekommen, gehen Sie wie folgt vor:
- Bevor Sie die Daten hochladen, tragen Sie in der CSV-Datei den Namen oder die ID des gewünschten Benutzers in die Spalte
Zugewiesen An [User Name]oderZugewiesen An [ID]. - Achten Sie darauf, dass der Name oder die ID genau mit dem im CRM hinterlegten Benutzer übereinstimmen.
- Beim Hochladen der ausgefüllten Benutzer-Spalte weisen Sie diese dem Datenbankfeld
Zugewiesen An [User Name]oderZugewiesen An[ID].
Um den User Name ausfindig zu machen, öffnen Sie über das Burger-Menü die Administration und gehen Sie zu Benutzer > Benutzerverwaltung:
- Klicken Sie auf einen Benutzer, um das Benutzerprofil zu öffnen: Der User Name befindet sich direkt unter dem Vor- und Nachnamen.
- Um die User ID ausfindig zu machen, gehen Sie auf die Schaltfläche
Personenbezogene Daten>Personenbezogene Daten ansehen.
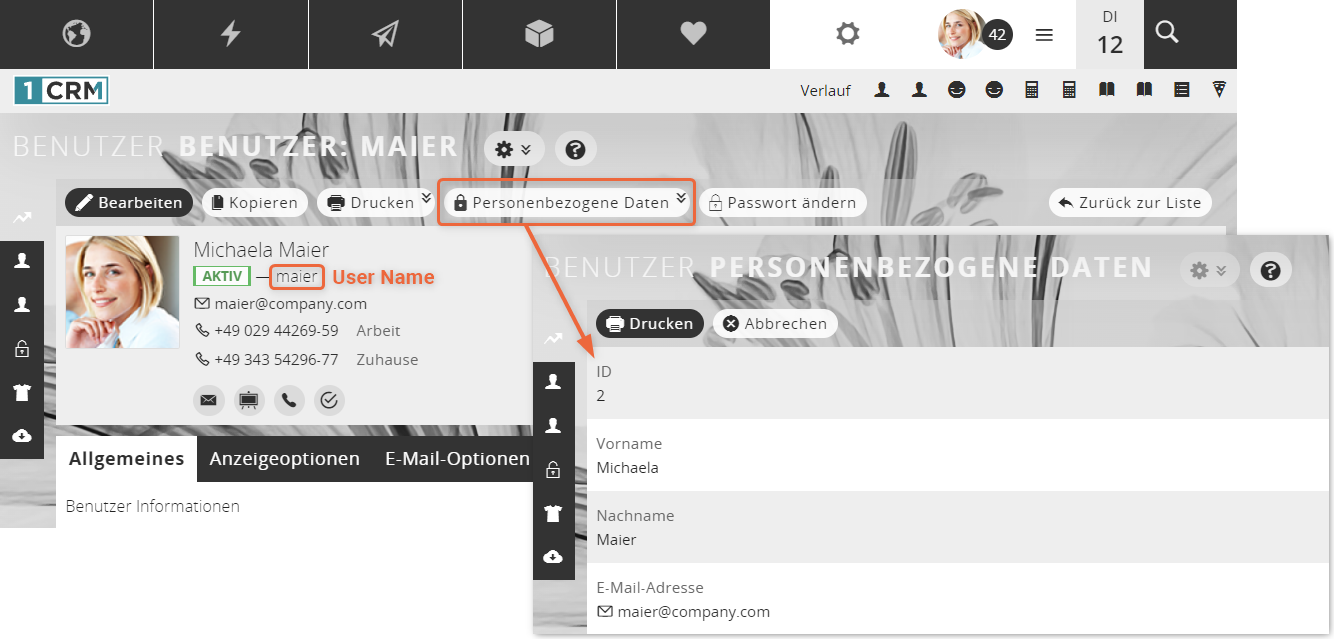
Häufige Fehlerquellen beim CSV-Import
Trotz sorgfältiger Vorbereitung können beim Import Fehler auftreten. Oftmals landen im CRM Daten in den falschen Feldern. Woran liegt das? Mögliche Ursachen und Lösungen finden Sie hier:
Ursachen & Lösungen
1. Überprüfung der Feldzuordnung: Prüfen Sie, ob Sie die richtigen Spalten im CRM den entsprechenden Feldern in Ihrer CSV-Datei zugeordnet haben.
2. Korrekte Verwendung von Trennzeichen: Überprüfen Sie Ihre CSV-Datei auf eine korrekte Anzahl von Trennzeichen. Jedes Trennzeichen markiert das Ende einer Spalte. Auch leere Felder benötigen ein Trennzeichen. Zum Beispiel sollten die Daten „Klaus,Kleber,,,Stuttgart“ fünf Spalten repräsentieren: Vorname, Nachname, Straße (leer), PLZ (leer) und Stadt.
- Firmennamen: Überprüfen Sie die Schreibweise von Firmennamen, da diese für Verknüpfungen im CRM wichtig sind.
- Feldlängen und Typen: Stellen Sie sicher, dass die Datenlänge und der Datentyp mit den CRM-Feldanforderungen übereinstimmen.
- Vermeiden Sie unzulässige Zeichen (z. B. „%“).
- Datumsformate: Achten Sie darauf, dass Datumsfelder im richtigen Format vorliegen, entsprechend den regionalen Einstellungen Ihres Systems.
- Datenverteilung: Vermeiden Sie es, zu viele Informationen in einem Feld zu sammeln, z. B. eine vollständige Adresse in einem Feld oder mehrere Telefonnummern in einem. Teilen Sie die Daten besser auf mehrere Felder auf, wenn möglich.
CSV-Import rückgängig machen
Sollten Sie feststellen, dass der Import fehlerhaft war, können Sie diesen in 1CRM rückgängig machen und dadurch beispielsweise die importierten Kontakte im System löschen:
- Öffnen Sie über das Burger-Menü die
Administrationund gehen Sie zuSystem Support Werkzeuge>Importierte Daten verwalten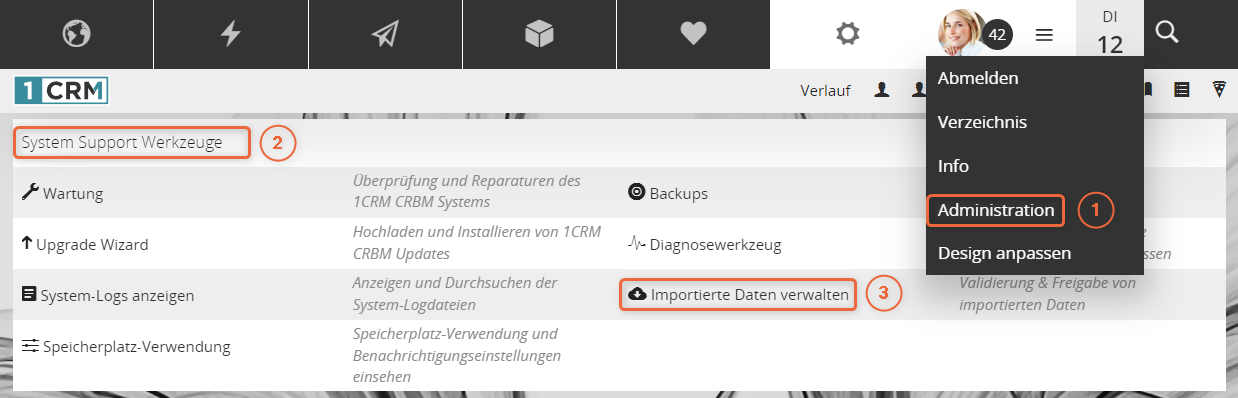
- Wählen Sie den fehlerhaften Importe aus, die Sie löschen möchten. Gehen Sie dann auf
Aktionenund klicken Sie aufImport ablehnen und Daten löschen. - Es erscheint eine Warnmeldung „Hiermit löschen Sie die Daten aus der Historie und die verknüpften importierten Datensätze. Weiter?“. Bestätigen Sie diese mit
OK.
🔎 Hinweis: Wenn Sie stattdessen Import bestätigen beim CSV-Import wählen, wird der Import nur aus der Anzeige entfernt. Die hochgeladenen Daten bleiben im CRM und können nicht mehr mit der Option Import ablehnen und Daten löschen entfernt werden. |
Fazit
Nach Abschluss dieser Schritte sollten Ihre Daten erfolgreich in 1CRM importiert worden sein. Überprüfen Sie die importierten Informationen auf Richtigkeit und Vollständigkeit. Mit einer gut organisierten Datenbank können Sie die Effizienz Ihres Unternehmens steigern und eine bessere Kundenbeziehung aufbauen.
1CRM Digital OnBoarding Bis zu 4-Mal schnellere Systemeinführung!
Sie möchten direkt produktiv durchstarten? Wir helfen Ihnen, Ihre bisherigen Daten für den Import aufzubereiten, und unterstützen Sie beim Importieren.