
Fällt es Ihnen schwer, den Überblick über alle SEPA-Mandate und -Zahlungen zu behalten? Dann ist CRM SEPA Ihr Weckruf, um aus dem Albtraum zu erwachen und dem Stress ein Ende zu setzen. In diesem How-to-Artikel zeigen wir Ihnen Schritt für Schritt, wie Sie SEPA-Lastschriften mühelos mit Ihrer CRM-Software verwalten.
🔎 Hinweis: Alle folgenden Screenshots zeigen 1CRM im Flex Theme.
- Einführung in SEPA-Zahlungen
- Welche Arten von Lastschriften gibt es?
- Ist SEPA-Zahlung sicher?
- Wie kann ich per Lastschrift einziehen?
- CRM SEPA richtig konfigurieren
- Neues SEPA-Mandat anlegen
- 1. SEPA-Mandat erstellen in 1CRM
- 2. SEPA-Mandat drucken und versenden
- 3. Mandat-Informationen im CRM ergänzen
- SEPA-Rechnung einfach erstellen
- SEPA-Sammellastschrift erstellen
- 1. SEPA-Lauf im CRM erstellen
- 2. SEPA-Lauf als XML-Datei exportieren
- SEPA-Lastschriften an Bank übermitteln
- SEPA-Rücklastschrift behandeln
Einführung in SEPA-Zahlungen
Mit SEPA-Zahlung ist es einfacher, innerhalb Europas Geld in Euro zu überweisen. SEPA steht für „Single Euro Payments Area“ und vereinheitlicht bargeldlose Transaktionen im SEPA-Raum.
Der SEPA-Raum umfasst alle Länder der EU sowie weitere Länder Europas. Seit 2014 ist SEPA Standard in der EU, was die Überweisung damit sicher, schnell und günstig macht.
Bei der SEPA-Zahlung kommt das Lastschriftverfahren zum Einsatz. Die Lastschrift ist eine Methode, um ohne Bargeld zu bezahlen. Hierzu erlaubt eine zahlungspflichtige Person durch ein SEPA-Mandat, einer Firma oder einer anderen Person, Geld direkt vom Konto abzubuchen.
Welche Arten von Lastschriften gibt es?
Es gibt zwei Lastschriftverfahren: Die SEPA Basislastschrift für Verbraucher:innen (B2C) und die SEPA Firmenlastschrift für Unternehmen (B2B), wobei Letztes keine Rückbuchungen erlaubt. Das sind die Unterschiede zwischen SEPA B2C und B2B:
🔄 Bitte drehen Sie Ihr Smartphone ins Querformat, um die vollständige Tabellenansicht zu sehen.
| SEPA Basislastschrift (B2C) | SEPA Firmenlastschrift (B2B) | |
| SEPA-Mandat | Der Zahlungspflichtige unterschreibt das Lastschriftmandat und sendet es an den Zahlungsempfänger zurück. | Der Zahlungspflichtige unterschreibt zwei Ausfertigungen des Lastschriftmandats und sendet es dem Zahlungsempfänger und der eigenen Bank. |
| Vorgehen bei der Bank | Das Lastschriftmandat muss nicht an die Bank gesendet werden. | Das Lastschriftmandat muss vom Zahlungspflichtigen an die Bank gesendet werden. |
| Frist der Vorankündigung | Mindestens 14 Tage vor der Abbuchung (lässt sich nach Absprache auf 5 Tage verkürzen) | Mindestens 14 Tage vor der Abbuchung (lässt sich nach Absprache auf 1 Tag verkürzen) |
| Rückbuchung (Lastschrift zurückholen) | Eine Rückbuchung ist innerhalb von 8 Wochen möglich. | Eine Rückbuchung ist nicht möglich. Ausnahmen gibt es nur bei unautorisiertem Einzug. |
| XML-Format | CORE oder COR1 (1CRM unterstützt nur die Kennzeichnung „CORE“) |
B2B |
| Wichtig: 1CRM unterstützt derzeit nur SEPA B2C und einmalige Zahlungen. Dazu muss die Vorankündigung manuell erfolgen, um die gesetzlichen Anforderungen zu erfüllen. Auf Anfrage lassen sich der B2B-Modus und wiederkehrende Zahlungen mit automatischer Vorankündigung freischalten. |
Ist SEPA-Zahlung sicher?
Ja. Eine SEPA-Zahlung ist sicher. SEPA ist eine standardisierte Methode für Zahlungen in Europa, die sowohl Privatpersonen als auch Firmen nutzen können.
Es ist wichtig, darauf zu achten, dass die Bankdaten auf beiden Seiten korrekt sind. Dazu zählen Ihr eigenes Firmenkonto sowie die IBAN und BIC der Kundschaft oder der Mitglieder. So stellen Sie sicher, dass die SEPA-Zahlung richtig ausgeführt wird.
Wie kann ich per Lastschrift einziehen?
Mit SEPA-Lastschriften lässt sich Geld direkt vom Konto Ihrer Kund:innen oder Mitglieder abbuchen. Dafür benötigen Sie ein gültiges SEPA-Mandat von der Person, das Ihnen die Erlaubnis dazu gibt. Zudem gibt es die Option, das Mandat für einmalige oder wiederkehrende Zahlungen zu erteilen.
Allgemein gilt es, diese Schritte zu befolgen:
- Der Gläubiger oder Zahlungsempfänger erteilt dem Zahlungspflichtigen ein Lastschriftmandat.
- Dieser füllt darin seine Kontaktdaten, IBAN und BIC aus. Er schickt den Antrag unterschrieben an den Zahlungsempfänger zurück, der ihn an einem sicheren Ort aufbewahrt.
- 14 Tage vor der Abbuchung muss der Empfänger den Zahlungspflichtigen über Datum und Betrag informieren, sofern nicht anders vereinbart (Vorabankündigung oder Pre-Notification genannt).
- Der Zahlungsempfänger erteilt seiner Bank den Auftrag, den Betrag abzubuchen. Die Bank leitet den Auftrag dann an die Bank des Zahlungspflichtigen weiter.
- Das Konto des Zahlungspflichtigen wird belastet und der angegebene Betrag auf das Konto des Empfängers gutgeschrieben. Damit gilt die Transaktion als abgeschlossen.
Im CRM lassen sich SEPA-Mandate erstellen, SEPA-Zahlungen anlegen und sicher aufbewahren. Um das SEPA-Lastschriftverfahren im CRM nutzen zu können, ist die Erweiterung CRM SEPA nötig.
CRM SEPA richtig konfigurieren
Mit CRM SEPA verwalten Sie SEPA-Zahlungen und SEPA-Mandate in nur einem System. Exportieren Sie Lastschriften als XML-Datei (ISO 2022-Format) und übermitteln Sie sie bequem an Ihre Bank. So konfigurieren Sie CRM SEPA richtig:
Gehen Sie über das Hamburger-Menü ≡ in die Administration und wählen Sie im Abschnitt Systemeinstellungen Firmeninformationen aus. Scrollen Sie runter bis zum Abschnitt SEPA-Einstellungen und füllen Sie alle erforderlichen Felder aus.
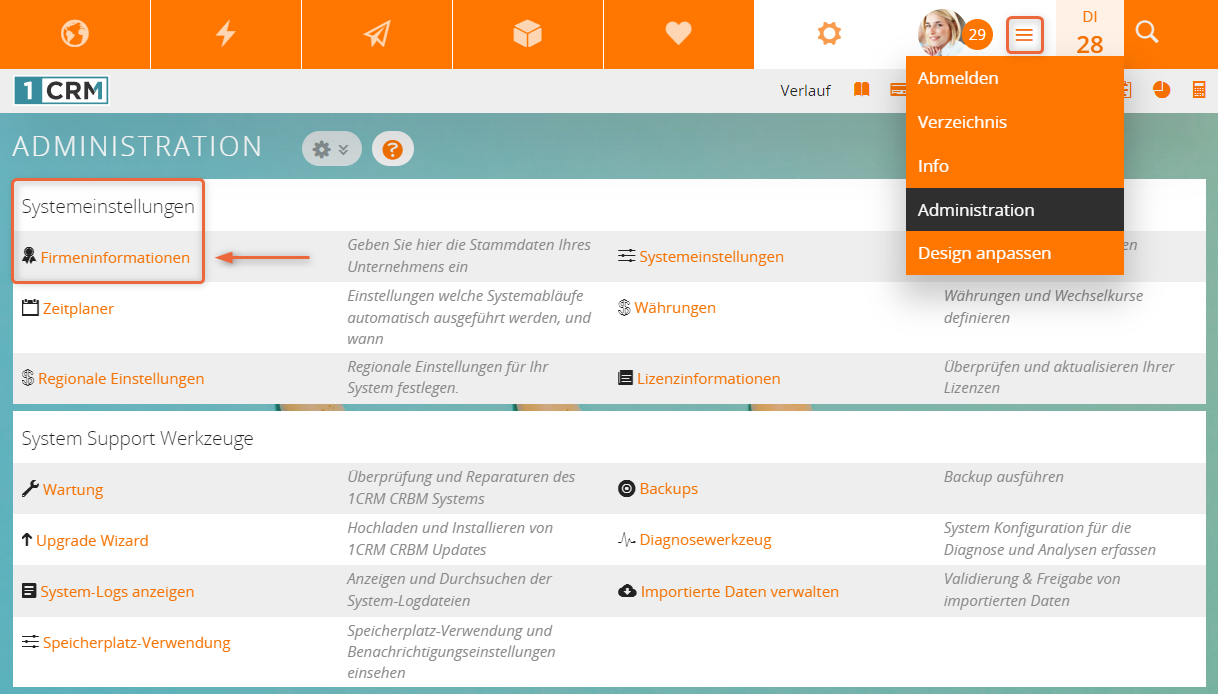
Welche Felder optional sind, sowie weitere Hinweise finden Sie in dieser tabellarischen Übersicht: Globale Einstellungen CRM SEPA.
Erforderliche Felder in den SEPA-Einstellungen sind:
- Creditor ID (Gläubiger-ID)
- Creditor Name (Gläubiger)
- Nächste Mandats-ID Nr.
- IBAN
- BIC
Eine Gläubiger-Identifikationsnummer (ID) lässt sich in Deutschland auf der Website der Deutschen Bundesbank rein elektronisch beantragen:
Deutsche Bundesbank – Beantragung der Gläubiger-ID ⭷
Deutsche Bundesbank – Weitere Informationen ⭷
Neues SEPA-Mandat anlegen
Ein SEPA-Mandat ist die Grundlage, um Lastschriften einziehen zu können. Es enthält alle nötigen Informationen wie z. B. die IBAN und vor allem aber: das Einverständnis der zahlungspflichtigen Person. Der oder die Zahlungspflichtige füllt das Mandat aus und schickt es an Sie zurück. Und so geht’s mit 1CRM:
1. SEPA-Mandat erstellen in 1CRM
Gehen Sie in der Navigation auf Faktura & Logistik und wählen Sie das Modul SEPA-Mandate aus. Erstellen Sie nun ein SEPA-Mandat indem Sie auf die Schaltfläche Neu oder im Schnellmenü links auf Neues SEPA-Mandat klicken. Füllen Sie die rot markierten Pflichtfelder aus und sichern Sie das Mandat.
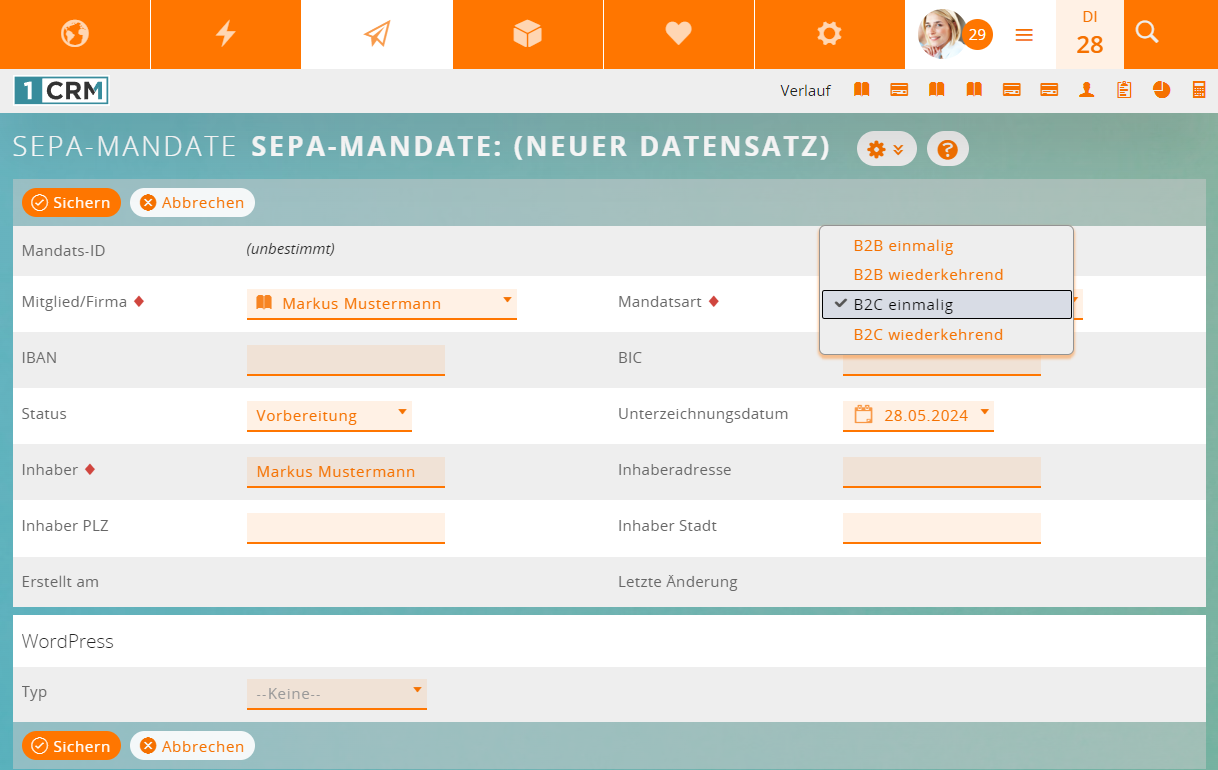
🔎 Hinweis: Die in 1CRM angezeigten Mandatsarten dienen aktuell nur zu Ihrer Information. Alle SEPA-Zahlungen werden unabhängig von der im CRM ausgewählten Mandatsart wie B2C einmalig behandelt. |
2. SEPA-Mandat drucken und versenden
Das SEPA-Mandat lässt sich als PDF speichern und drucken oder direkt im CRM als E-Mail versenden. Über die Schaltfläche Drucken wählen Sie unter Benutze Adresse eine hinterlegte Firmenadresse* aus, die Sie verwenden möchten. Als PDF Vorlage wählen Sie SEPA-Mandat B2C. Bei Bedarf gibt es die Option, weitere PDF-Dokumente aus dem CRM anzufügen.
- SEPA-Mandat drucken: Klicken Sie auf die Schaltfläche
Als PDF öffnen, um es als PDF herunterzuladen. Öffnen Sie das PDF-Dokument, um es auszudrucken und z. B. postalisch zu versenden. - SEPA-Mandat per E-Mail: Um es per E-Mail aus dem CRM zu versenden, klicken Sie auf die Schaltfläche
Als PDF versenden. Das System leitet Sie automatisch zum E-Mail-Modul weiter. Gleichzeitig erstellt es eine neue E-Mail mit dem SEPA-Mandat als angehängte PDF.
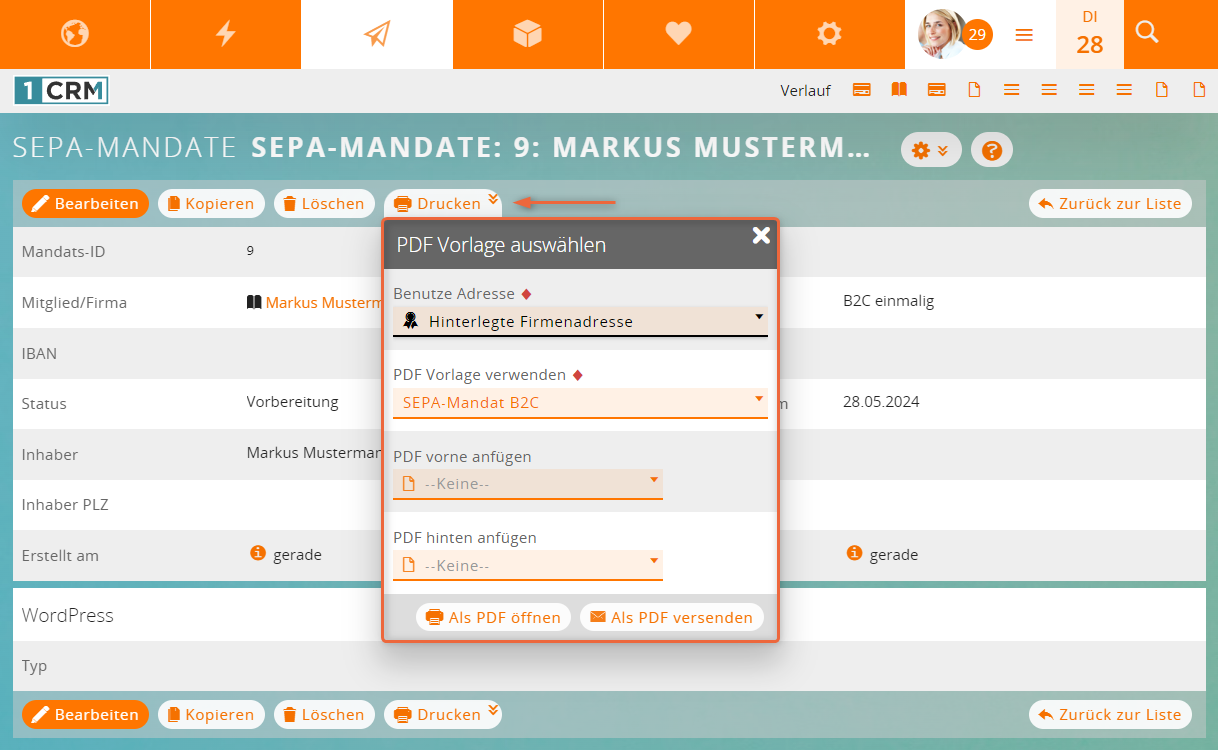
| 🔎 Hinweis: Der PDF Form Designer ist nur in der Enterprise Edition verfügbar. Mit ihm lassen sich Elemente aller PDFs des CRM-Systems beliebig abändern oder neu erstellen. Es ermöglicht z. B., die Schriftart oder -farbe zu ändern oder die Position des Logos zu wechseln. |
*Hinterlegte Firmenadressen finden Sie über das Hamburger-Menü ≡ in der Administration. Klicken Sie in den Systemeinstellungen auf Firmeninformationen und scrollen Sie bis zum Abschnitt Firmenadressen.
3. Mandat-Informationen im CRM ergänzen
SEPA-Mandat korrekt ausgefüllt vom Zahlungspflichtigen zurückbekommen? Top! Fügen Sie die fehlenden Informationen, wie die IBAN oder BIC, zu dem gespeicherten SEPA-Mandat im CRM hinzu. Wir empfehlen zudem, ein unterschriebenes PDF-Dokument im CRM beim SEPA-Mandat zu hinterlegen:
Scrollen Sie im SEPA-Mandat nach unten zu Notizen und klicken Sie auf die Schaltfläche Neu. Es öffnet sich ein Pop-up, in dem sich eine Notiz mit Anhang hinzufügen lässt. In diesem Fall ist der Anhang das unterschriebene PDF/SEPA-Mandat.
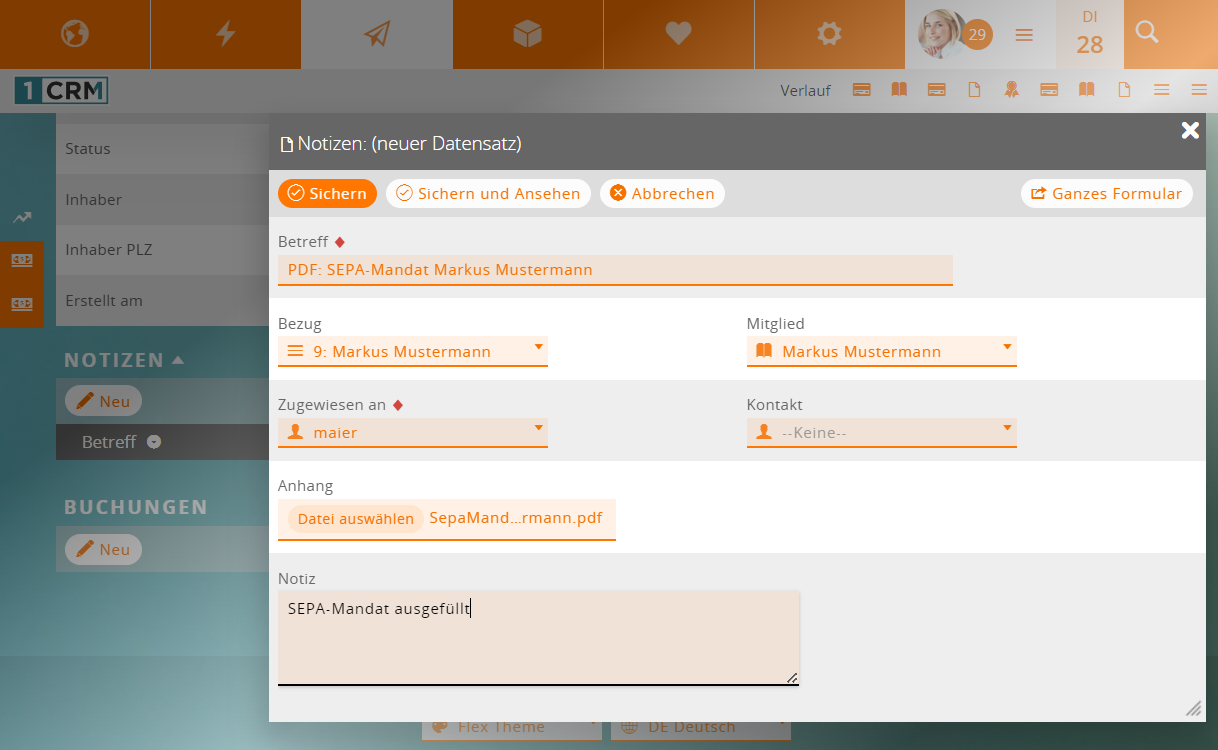
SEPA-Rechnung einfach erstellen
Um eine SEPA-Rechnung in 1CRM zu erstellen navigieren Sie zu Faktura & Logistik und wählen Rechnungen aus. Klicken Sie auf die Schaltfläche Neu, um eine neue SEPA-Rechnung zu erstellen.
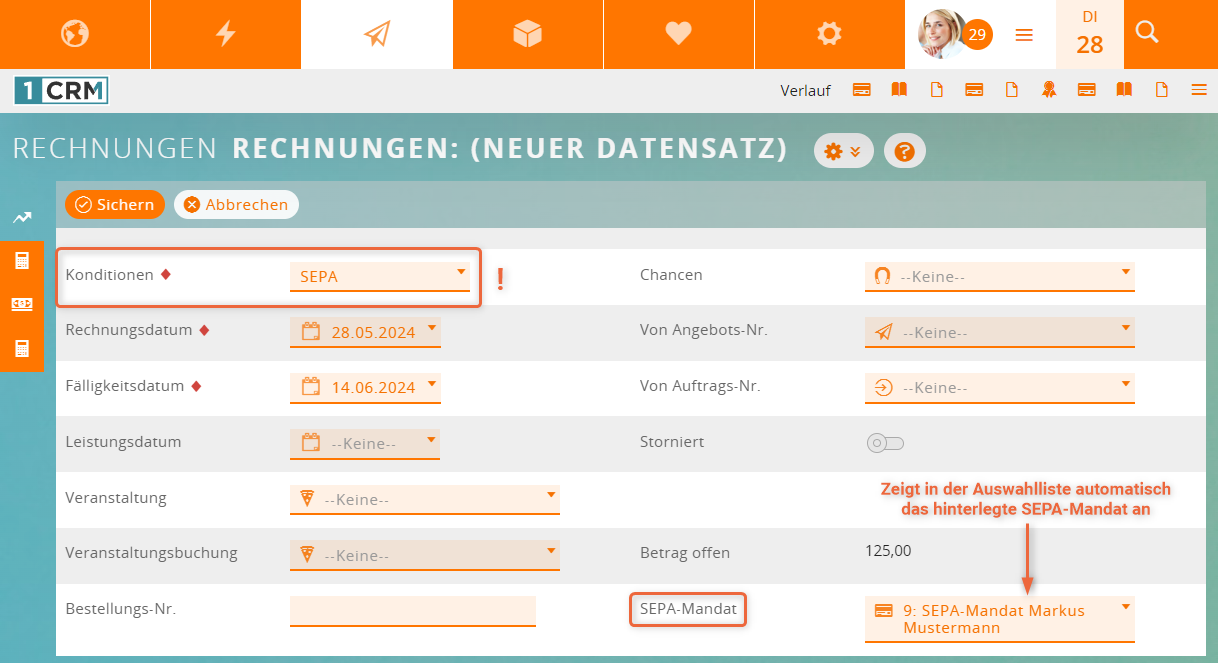
Füllen Sie wie gewohnt alle Angaben der Rechnung aus. Wichtig ist vor allem, dass Sie unter Konditionen in der Auswahlliste SEPA auswählen. Unter SEPA-Mandat lässt sich das richtige SEPA-Mandat direkt in der Rechnung festlegen.
Vergessen Sie nicht, Ihre Angaben zu sichern. Die erstellte Rechnung mit der Kondition SEPA finden Sie dann unter Rechnungen im Reiter SEPA-Rechnungen.
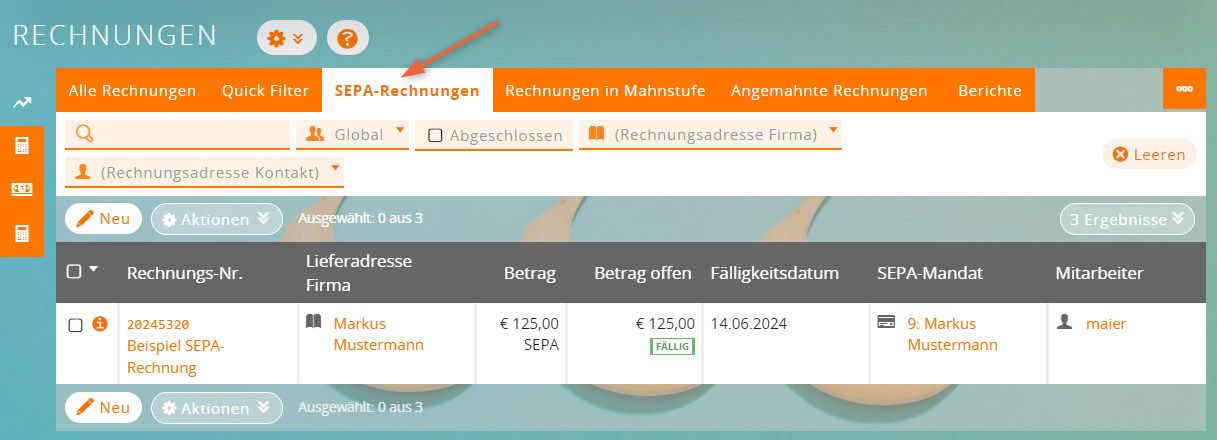
SEPA-Sammellastschrift erstellen
Eine Sammellastschrift ist ein Verfahren, bei dem Sie mehrere Lastschriften erst sammeln, um sie alle auf einmal zu verarbeiten. Unternehmen oder Organisationen nutzen diese Methode oft, um gleichzeitig mehrere Zahlungen mit SEPA von diversen Konten einzuziehen.
Mit 1CRM lassen sich mehrere Lastschriften sammeln und in einem SEPA-Lauf bündeln. Und so geht’s:
1. SEPA-Lauf im CRM erstellen
Um Lastschriften zu sammeln, empfehlen wir den Weg über Rechnungen. Wählen Sie über den Reiter SEPA-Rechnungen alle Rechnungen aus, die Sie einziehen und in einem SEPA-Lauf zusammenfasen möchten. Klicken Sie auf die Schaltfläche Aktionen und wählen Sie die Option SEPA-Lauf erstellen aus.
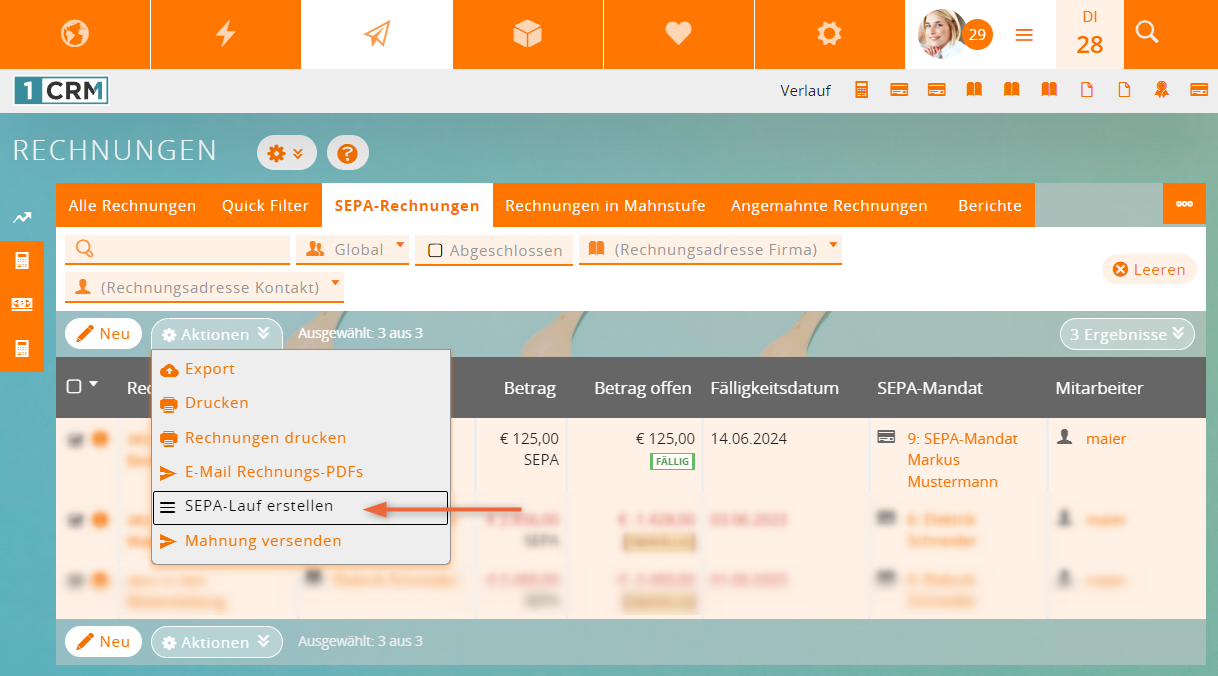
Das CRM erstellt jetzt automatisch SEPA-Zahlungen für die ausgewählten Rechnungen und fasst sie zu einem SEPA-Lauf zusammen. Die Rechnungen werden dann automatisch als BEZAHLT markiert.
2. SEPA-Lauf als XML-Datei exportieren
Wenn alles funktioniert hat, finden Sie den frisch erstellten SEPA-Lauf unter Faktura & Logistik > SEPA-Läufe aufgelistet. Klicken Sie auf den gewünschten SEPA-Lauf, um in die Übersicht zu gelangen. Dort klicken Sie auf die Schaltfläche XML erzeugen um den SEPA-Lauf zu exportieren.
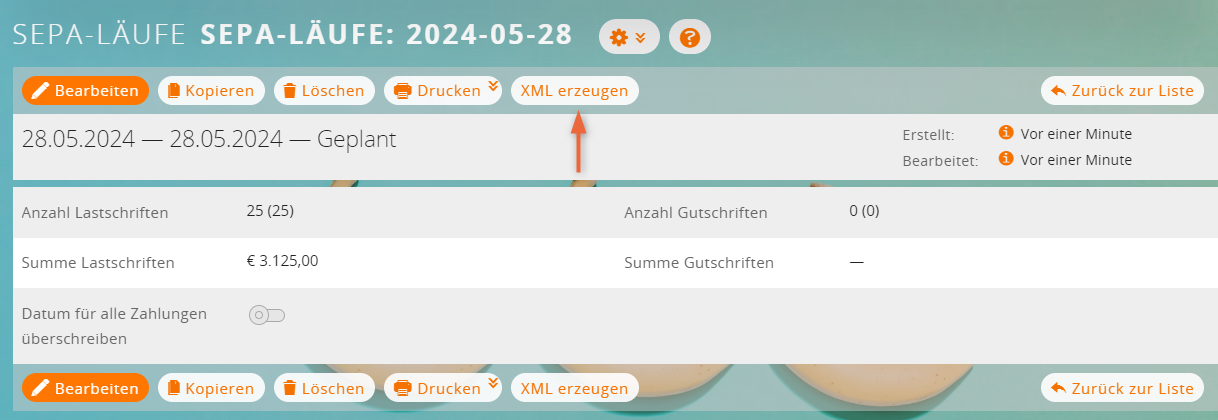
Es öffnet sich ein Pop-up, um die XML-Datei herunterzuladen. Sie können die Datei nun speichern und in Ihr Bankprogramm laden.
SEPA-Lastschriften an Bank übermitteln
Die exportierte XML-Datei (XML-Format ISO 20022) mit den ausgewählten SEPA-Lastschriften lässt sich nun an Ihre Bank übermitteln.
Vorsicht: Bei manchen Banken ist beim Export das Feld ‚unterzeichnet am‘ ein Pflichtfeld. Wenn das Feld leer ist, erscheint ein Fehler beim Hochladen wie z. B. ‚Dokument ungültig‘. Achten Sie daher vorher auf die besonderen Regeln Ihrer Bank.
SEPA-Rücklastschrift behandeln
Konto nicht gedeckt? Es kommt immer mal vor, dass Zahlungspflichtige die SEPA-Zahlung nicht begleichen können. In diesem Fall erhalten Sie eine SEPA-Rücklastschrift – also quasi einen Rückläufer. Wenn das passiert, gehen Sie wie folgt vor:
- Zahlung aus dem SEPA-LAUF löschen: Wählen Sie unter
Faktura & Logistik>SEPA-Läufeden SEPA-Lauf aus, in dem sich die Rechnung mit dem Rückläufer befindet. Scrollen Sie zum AbschnittZahlungenund klicken Sie auf diePID(Payment ID), um zur entsprechenden SEPA-Zahlung zu gelangen. Dort klicken Sie auf die SchaltflächeLöschenund bestätigen den Löschvorgang.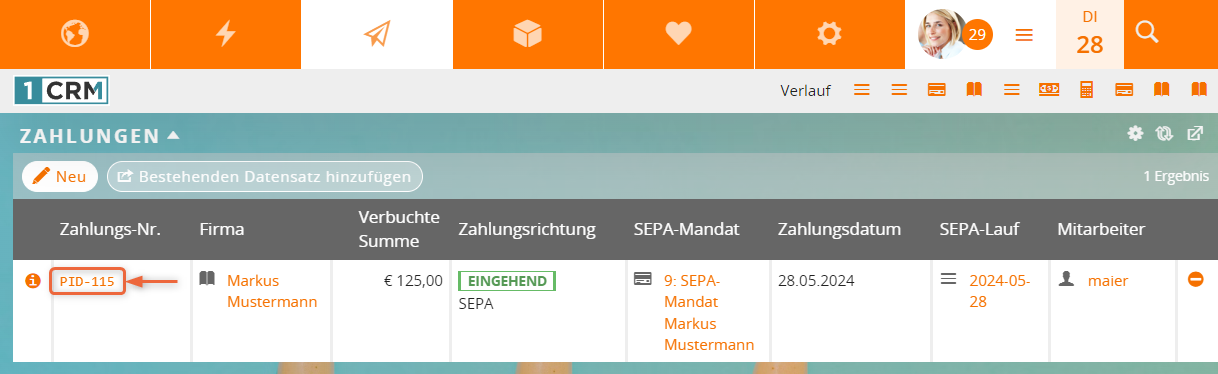
Klicken Sie auf die PID-Nummer, um direkt zur verknüpften SEPA-Zahlung weitergeleitet zu werden. - Neuen SEPA-Lauf erstellen: Erstellen Sie einen neuen SEPA-Lauf, der die betroffene Rechnung berücksichtigt.
Noch Fragen? Werden Sie Teil der 1CRM-Community
Stellen Sie Ihre Fragen in einer Gruppe erfahrener 1CRM-User. Wir posten regelmäßig Infos zu Produkt-Updates, neuen Features und Webinar-Terminen. Stellen Sie sich gerne kurz in der Gruppe vor und schildern Sie, wie Sie 1CRM einsetzen.



