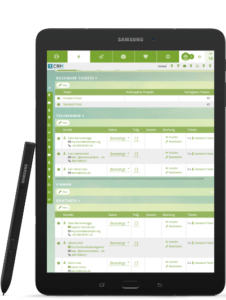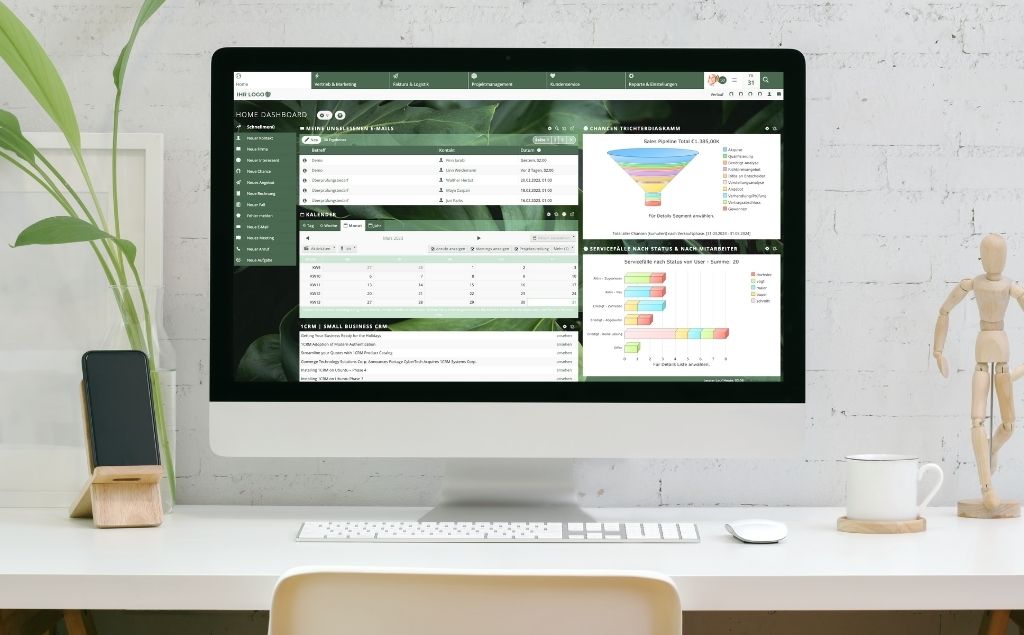
Mit dem Customizing von Software ist es nicht anders. Optionen wie das Design zu wechseln oder das Hintergrundbild zu ändern, wirken motivierend, sich spielerisch mit dem Programm auseinanderzusetzen. 1CRM bietet die Möglichkeit, das System nach Ihren Wünschen zu personalisieren, damit das Arbeiten nicht nur mehr Spaß macht, sondern auch den Alltag erleichtert. In diesem How-to zeigen wir Ihnen, wie Sie das CRM Schritt für Schritt an Ihre persönlichen Bedürfnisse anpassen.
- Definition Customizing: Was ist das?
- Beliebte Customizing-Einstellungen
- 1. Das CRM ganz nach Ihrem Geschmack anpassen
- Sprache und Themes
- 12 verschiedene CRM-Designs mit Hintergrundbild
- Firmenlogo im CRM und PDFs (Admins)
- 2. Navigation flexibel anpassen (Admins)
- CRM-Funktionen ausblenden und umbenennen
- Reiter-Reihenfolge nach Belieben ändern
- 3. Individuelle Dashboards erstellen
- Neues Dashboard erstellen
- Layout und Dashboard-Inhalte bearbeiten
- Fazit Customizing
Definition Customizing: Was ist das?
Customizing ist die Anpassung eines Produktes an die individuellen Bedürfnisse eines Kunden oder einer Kundin. Der Begriff ist ein Anglizismus und heißt auf Deutsch auch Personalisierung oder Individualisierung eines Produktes.
In Bezug auf Softwares wie CRM-Systemen hat Customizing einen besonders hohen Stellenwert. Es ermöglicht unternehmensspezifische Prozesse abzubilden und das System an individuelle Anforderungen anzupassen.
Beliebte Customizing-Einstellungen
| Konfigurationsbereich | Beispiele für Customizing |
|---|---|
| Oberflächen | Anpassung der Darstellung, Aktivierung oder Deaktivierung einzelner Funktionen |
| Länderspezifische Einstellungen | Sprache, Währung |
| Formulare und Dokumente | Anpassung des Layouts von Rechnungen, Lieferscheinen und weiteren Dokumenten |
| Organisationsstruktur | Standorte, Niederlassungen, Vertriebsstruktur, Einkaufsorganisation, Produktion, Lager etc. |
| Prozesse | Einzelschritte von Workflows wie die Rechnungsbearbeitung oder Segmentierung |
| Benutzergruppen und Berechtigungen | Zur Steuerung des Zugriffs auf Prozesse und Daten |
| Schnittstellen | z. B. für die Anbindung von Drittsystemen |
1. Das CRM ganz nach Ihrem Geschmack anpassen
Ihnen fehlt Ihr Vierbeiner während der Arbeit? Oder Sie möchten in naher Zukunft durch Neuseeland reisen? Egal was es ist – mit 1CRM haben Sie Ihre Fellnase immer im Hintergrund, während das Hintergrundbild mit Neuseelands atemberaubender Landschaft Sie daran erinnert, worauf Sie hinarbeiten. Das steigert die Motivation mit dem CRM zu arbeiten und demnach auch die Produktivität Ihrer Mitarbeitenden.
Info: Alle hier gezeigten Screenshots zeigen 1CRM im Flex Theme.
1CRM Live-Demo testenSprache und Themes
Das CRM-Theme sowie die Sprache lassen sich jederzeit wechseln. Scrollen Sie dazu zur Fußleiste des CRMs und wählen Sie im Dropdown das gewünschte Theme oder die gewünschte Sprache aus.
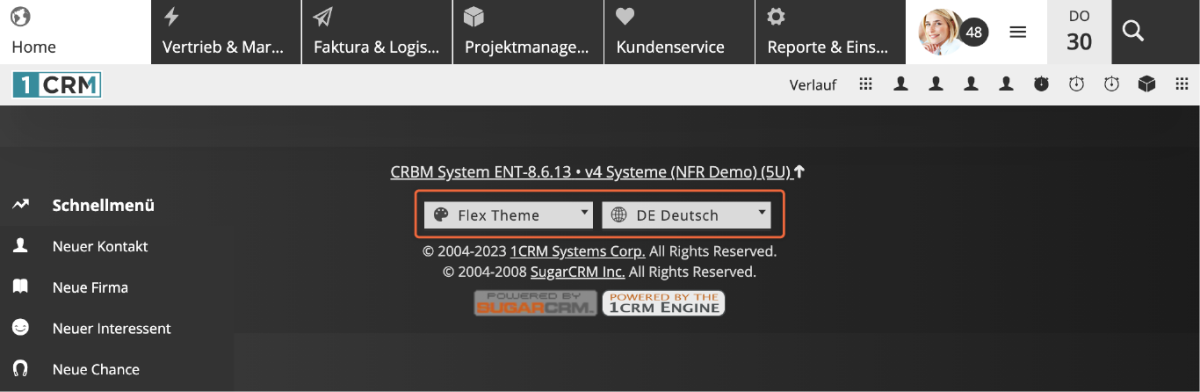
12 verschiedene CRM-Designs mit Hintergrundbild
Das Flex Theme von 1CRM bietet ansprechende Designs in Grün, Orange, Blau und mehr Farben mit attraktiven Hintergründen. Gehen Sie im CRM auf das Hamburger-Menü und klicken Sie auf Bearbeiten.
Es öffnet sich ein Pop-up mit verschiedenen Schemas – also Farbauswahlen – und einer Link-Leiste für Ihr benutzerdefiniertes Hintergrundbild. Kopieren Sie dafür einfach die Grafikadresse des gewünschten Bildes und fügen Sie die Bild-URL hier ein. Sichern Sie es anschließend.
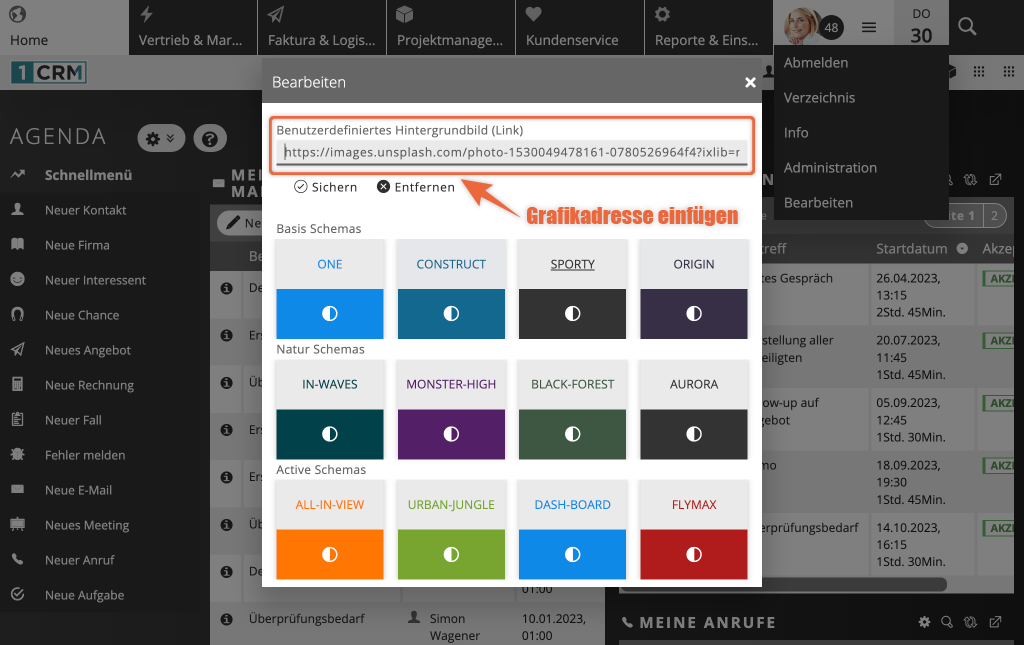
So finden Sie die Grafikadresse eines einzelnen Bildes:
- Klicken Sie mit der rechten Maustaste auf das betreffende Bild.
- Kopieren Sie die URL des Bildes
- Klicken Sie auf Grafikadresse kopieren.
In folgendem Beispiel haben wir das Black-Forest Schema verwendet und passend zum Grünton ein Bild mit Pflanzen von Unsplash ausgewählt:
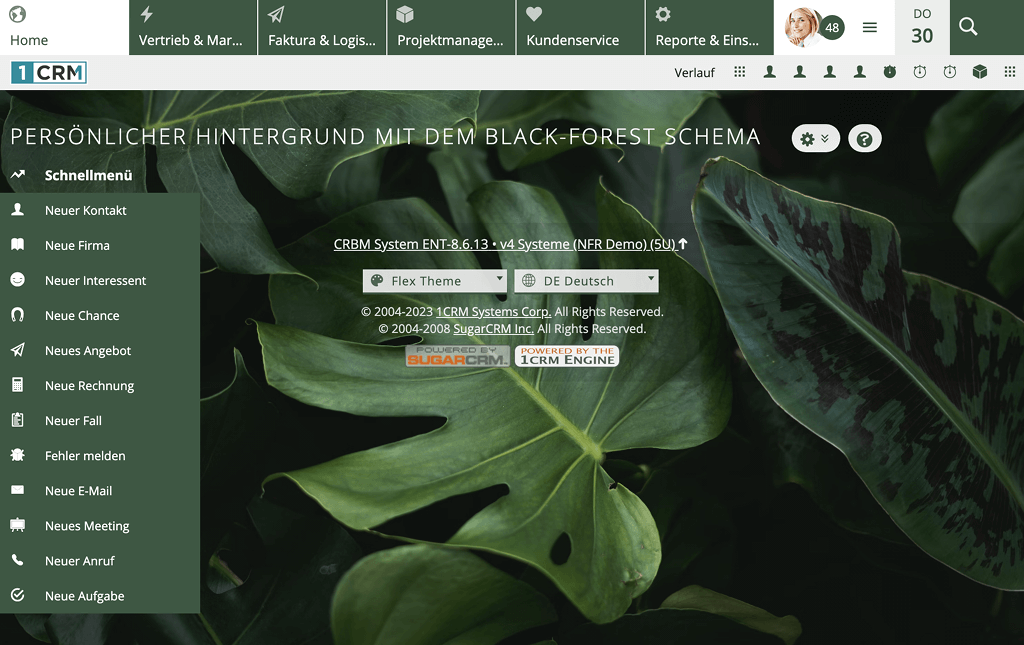
Firmenlogo im CRM und PDFs (Admins)
Eine auf Ihre Corporate Identity ausgerichtete Personalisierung beeinflusst wie Mitarbeitende die Software wahrnehmen. Eine gebrandete Firmen-Software wird als Teil der Firmenwelt angenommen und dementsprechend verwendet. In 1CRM lassen sich zwei Logos hinterlegen:
- Logo 1 (CRM-Logo): Das erste Logo wird im Flex Theme oben links im CRM angezeigt. Wir empfehlen eine Größe von 300 px Breite und 60 px Höhe.
- Logo 2 (PDF-Logo): Das zweite Logo ist das wichtige Logo! Dieses nimmt 1CRM für Ihre PDF-Dokumente wie Angebote und Rechnungen. Laden Sie das Bild in einer Breite von 400 px und einer Höhe von 88 px hoch.
Video-Tutorial: Firmeninformationen und Logo hinterlegen
Um Ihr Firmenlogo zu hinterlegen gehen Sie zunächst auf Administration. Im ersten Abschnitt Systemeinstellungen klicken Sie dann auf Firmeninformationen. Scrollen Sie nach unten, bis Sie zum Abschnitt Hochladen Ihrer Logos für die PDF Dokumenterstellung gelangen. Dort können Sie Ihr Firmenlogo im PNG-Format hochladen.
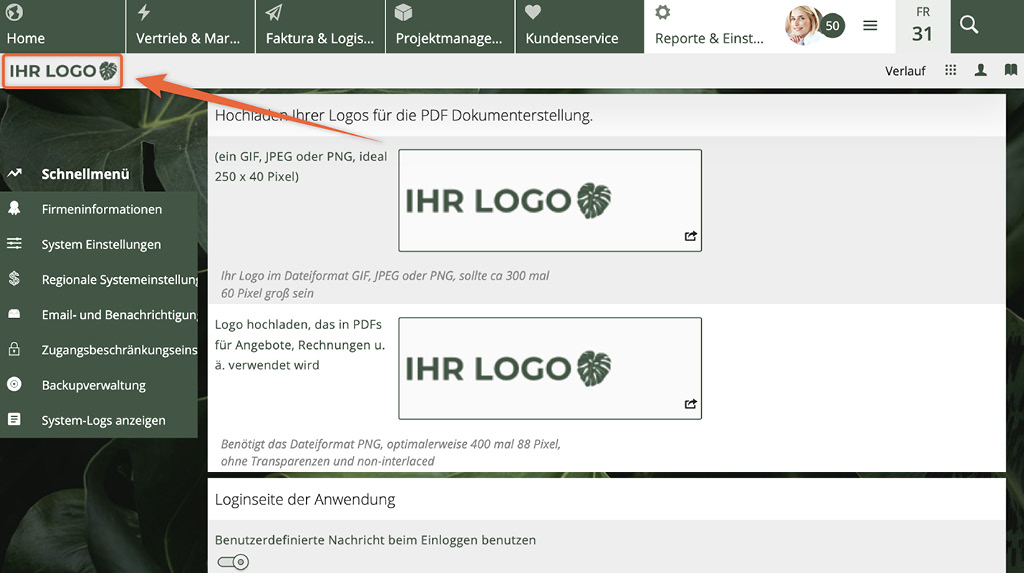
2. Navigation flexibel anpassen (Admins)
1CRM bietet zahlreiche CRM-Features und -Ansichten. Diese lassen sich in der Navigation entweder in einer anderen Reihenfolgen anzeigen oder ausblenden, wenn Sie diese aktuell nicht verwenden möchten. In der oberen Haupt-Navigation befinden sich die sogenannten Gruppenanzeigenreiter. Dort finden Sie alle CRM-Module wie Firmen, Kontakte, Angebote, Bestellungen und viele mehr, um Ihre Haupt-Navigation je nach Anforderung zu konfigurieren. Und so gehts:
Video-Tutorial: Customizing mit dem Studio-Editor
CRM-Funktionen ausblenden und umbenennen
Gehen Sie im CRM auf das Hamburger-Menü und klicken Sie auf Administration. Im Abschnitt Studio klicken Sie auf Gruppenanzeigenreiter konfigurieren. Sie können auch Gruppen bzw. einen neuen Anzeigenreiter hinzufügen und benennen.
Möchten Sie einen kompletten Anzeigenreiter schnell ausblenden, dann entfernen Sie die Gruppe einfach, indem Sie auf das Minus-Icon klicken.
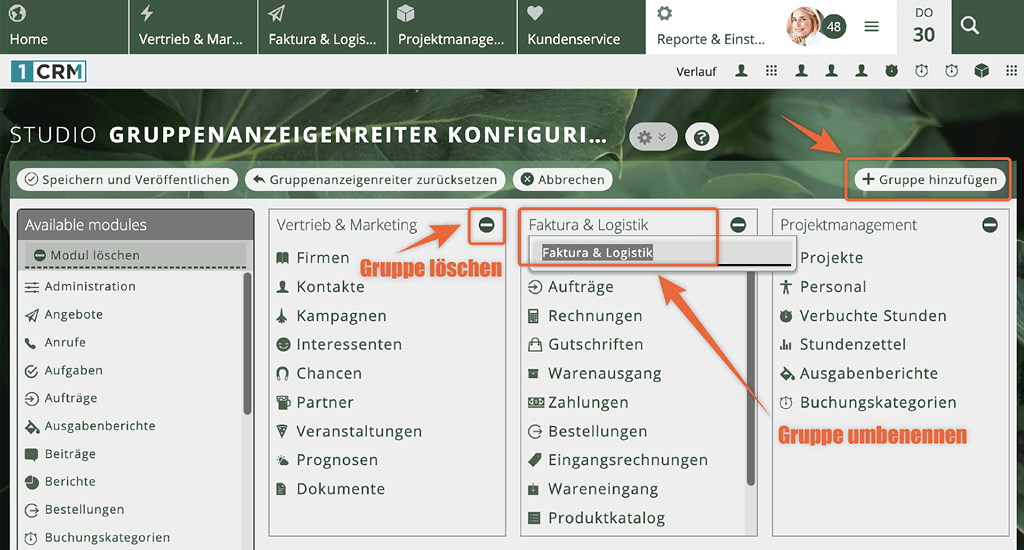
Gut zu wissen: Wenn Sie ganze Module nur für bestimmte Benutzer deaktivieren möchten, regeln Sie das über die Benutzerrechte.
Reiter-Reihenfolge nach Belieben ändern
Links in der Ansicht befindet sich die Modulliste mit allen verfügbaren Modulen. Über diese lassen sich einzelne Module wie Kalender oder E-Mails per Drag & Drop in die Reiter ziehen und auch wieder entfernen. Ziehen Sie dafür das zu entfernende Modul einfach auf die Fläche Modul löschen.
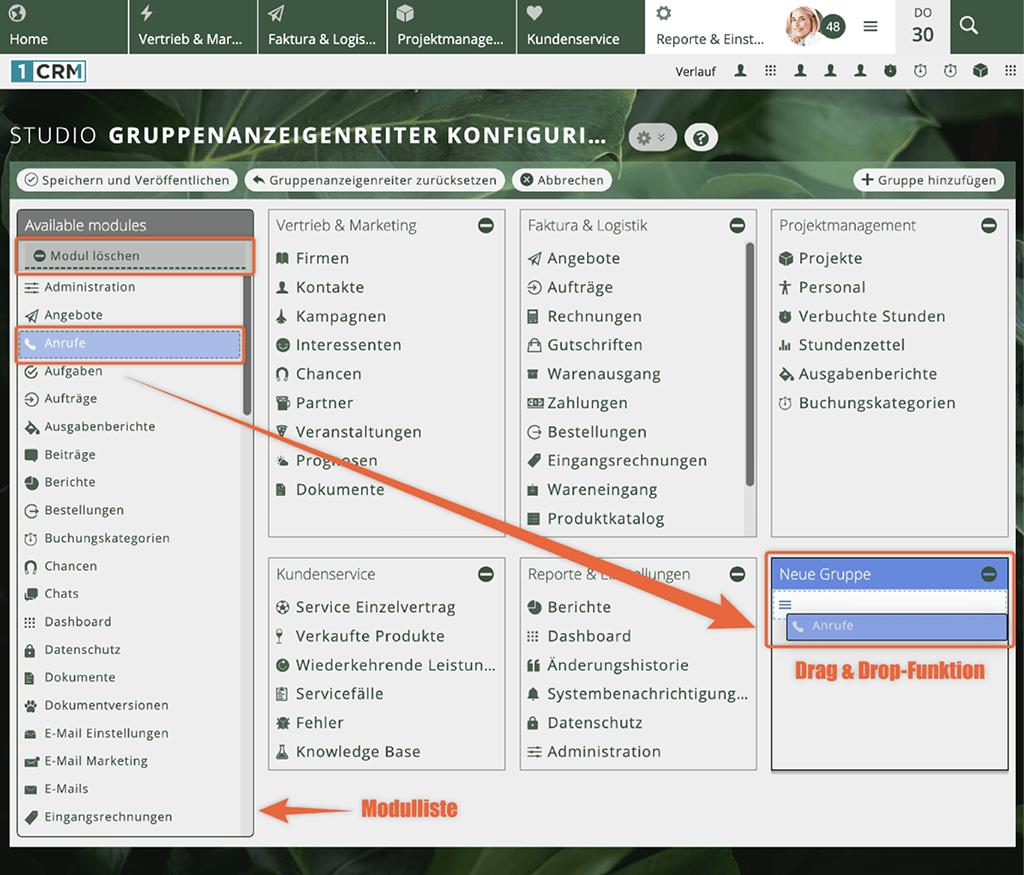
Klicken Sie auf Speichern und Veröffentlichen, um Ihre neue Navigation im CRM zu nutzen.
3. Individuelle Dashboards erstellen
Jeder CRM-User hat andere Interessen und benötigt demnach andere Informationen. Der Vertriebler interessiert sich für die Verkaufschancen, die Marketing-Verantwortliche eher möchte die Klickrate wissen und die Support-Angestellten möchten offene Servicefälle überblicken.
In 1CRM haben Sie die Möglichkeit, die eigene Startseite – das sogenannte Home Dashboard – anzupassen oder beliebig viele eigene Dashboards zu erstellen. Mit Dashboards lassen sich Informationsübersichten zusammenstellen, die auf einzelne CRM-User zugeschnitten sind. Als Administrator ist es außerdem möglich, das für alle sichtbare Home Dashboard zu bearbeiten und global anzupassen.
Video-Tutorial: Dashboard personalisieren
Dashboards bestehen aus einer Reihe von Dashlets, die Datensätze aus allen anderen Modulen des Systems beinhalten. Wichtige Kennzahlen lassen sich so individuell zusammenstellen und übersichtlich für alle Mitarbeitenden strukturieren.
Dashlets haben eine Such- und Filterfunktion, durch die sich Datensätze schneller finden und bearbeiten lassen. Das sorgt dafür, dass Mitarbeitende effektiver bei täglichen Aktivitäten sind. Zusätzlich können sie Daten in Form von Diagrammen (z. B. Trichterdiagramme) visualisieren. So erhalten Mitarbeitende in Sekundenschnelle aufschlussreiche Ausgaben. Hier gehts zur Anleitung: CRM-Berichte als Diagramm ausgeben
Neues Dashboard erstellen
Um ein neues eigenes Dashboard zusammenzustellen, klicken Sie auf das Zahnrad-Symbol ⚙ und dann auf Neues Dashboard erstellen. Geben Sie Ihrem Dashboard einen Namen, z. B. Custom Dashboard und legen Sie die Position Ihres Home-Dashboards fest. Um Ihr Dashboard beim Klick auf den Home-Reiter direkt anzuzeigen, wählen Sie bei Gruppen-Tab Home aus, unter Position Start und bei Sortierung 1.
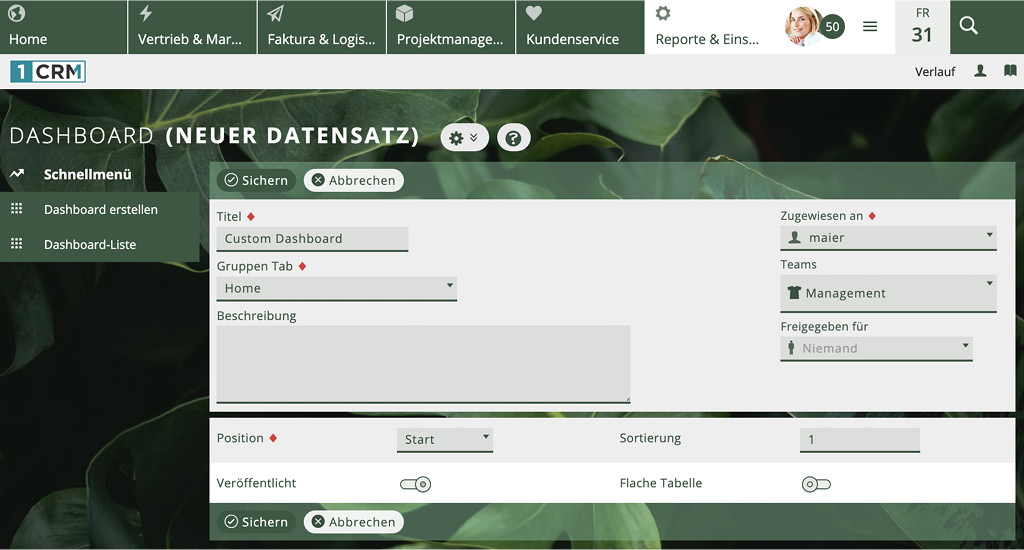
Sichern Sie Ihr Dashboard und klicken Sie anschließend Layout bearbeiten, um die Spalten-Anzahl einzustellen und Dashlets hinzuzufügen.
Layout und Dashboard-Inhalte bearbeiten
Mit dem Layout-Editor lassen sich individuelle Dashboards zusammenstellen. Unter Layout bearbeiten können Sie nicht benötigte Dashlets entfernen und/oder weitere Dashlets wie Meine Kontakte zur Ansicht hinzufügen und die Spalten-Anzahl einstellen.
Video-Tutorial: Dashboards verwalten
Neue Dashlets lassen sich über die Schaltfläche Dashlets hinzufügen ergänzen. Es erscheint nun ein Auswahlfenster mit den Reitern Modul Ansichten (z. B. Meine offenen Aufgaben), Diagramme, Externe Daten (z. B. Newsfeed) und Tools (z. B. Notizblock). Dort haben Sie die Wahl zwischen den bereits in 1CRM vordefinierten Ansichten und Diagrammen. Eigene Diagramme, die Sie über das Report erstellt haben, lassen sich auch auswählen.
Per Drag & Drop lassen sich die einzelnen Dashlets nach Belieben anordnen. Sie möchten ein Dashboard mit drei oder vier Spalten? Über die Schalfläche Spalten einstellen können Sie die Spalten-Anzahl auswählen. Mit dem ‚Schieberegler‘ lassen sich die Proportionen der vorhandenen Dashlets einstellen.
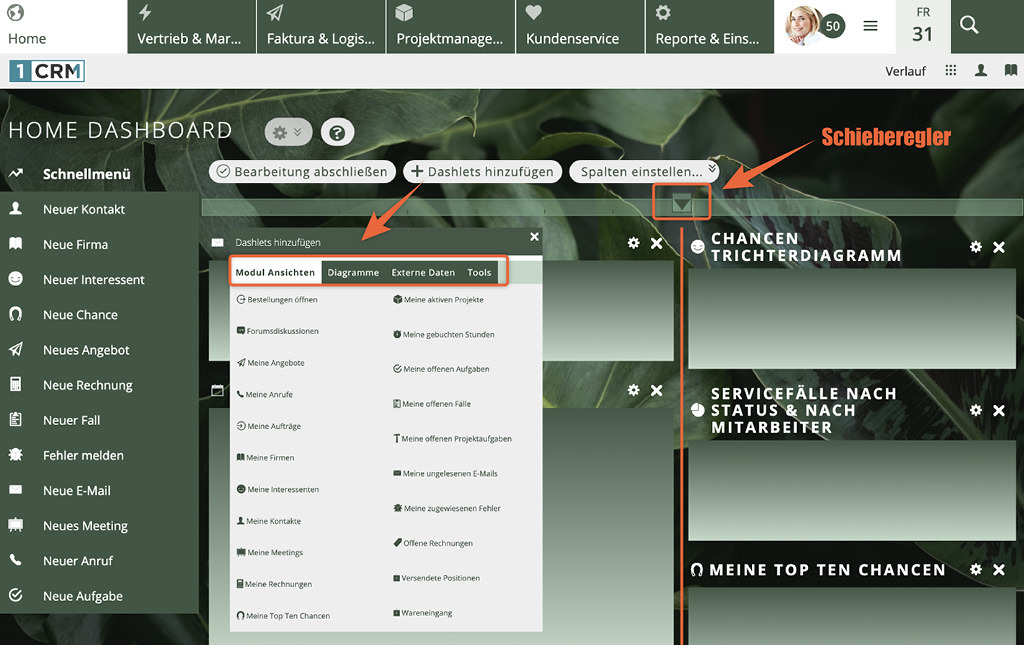
Sichern Sie das neu erstellte Dashboard, indem Sie Bearbeitung abschließen klicken.
Im normalen Dashboard-Fenstermodus lassen sich die einzelnen Dashlets nochmals individuell bearbeiten. Klicken Sie einfach auf das kleine Zahnrad-Symbol ⚙ des jeweiligen Dashlets, um zu den Optionen zu gelangen. Dort lassen sich Informationen, die das Dashlet anzeigt und filtert, bearbeiten.
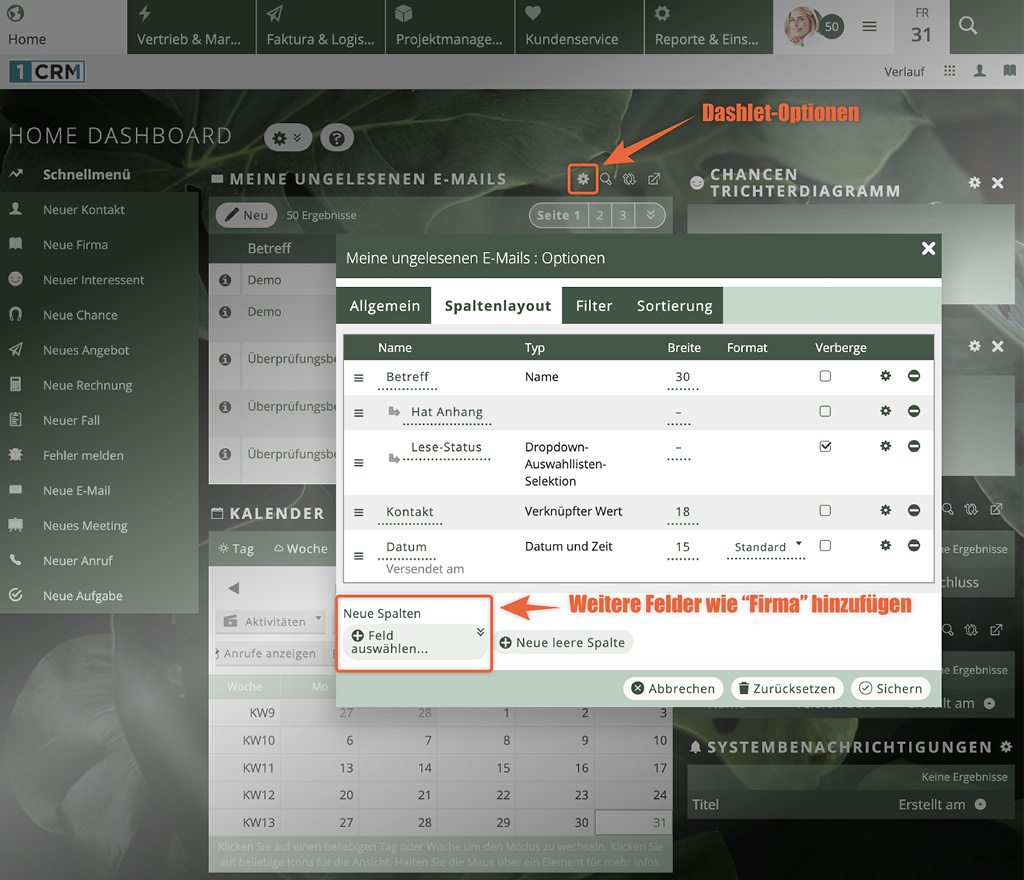
Zusätzlich können Sie individuelle Listenansichten für alle Benutzer anhand relevanter Daten komfortabel anlegen und die gewünschten Felder, Spalten und die Sortierung festlegen. Wie genau das funktioniert, erfahren Sie in der Anleitung Listen-Ansichten personalisieren.
Anleitung: Dashboards verwaltenFazit Customizing
Mit Customizing lassen sich Anwendungen wie CRM-Systeme nach Ihren Wünschen gestalten. Von länderspezifischen Einstellungen wie z. B. der Sprache, über das eigene Firmenlogo oder der unternehmensspezifischen Gestaltung von eigenen Dokumenten wie PDFs.
Aber auch für Mitarbeitende, die täglich mit der Software arbeiten, profitieren von der individuellen Personalisierung. Denn eine moderne Software, die sich nach eigenen Interessen einrichten lässt und im Alltag auch noch unterstützt, wird auch gerne benutzt.
Noch nicht überzeugt? Wir haben Ihnen alle Vorteile zusammengefasst:
Customizable CRM-Software Arbeiten, wie Sie es möchten.
Nur ein zufriedenes Team kann Kunden glücklich machen. Mit 1CRM richten Sie Ihr System so ein, damit Sie und Ihr Team gerne damit arbeiten.